-as of [19 DECEMBER 2024]–
.
.
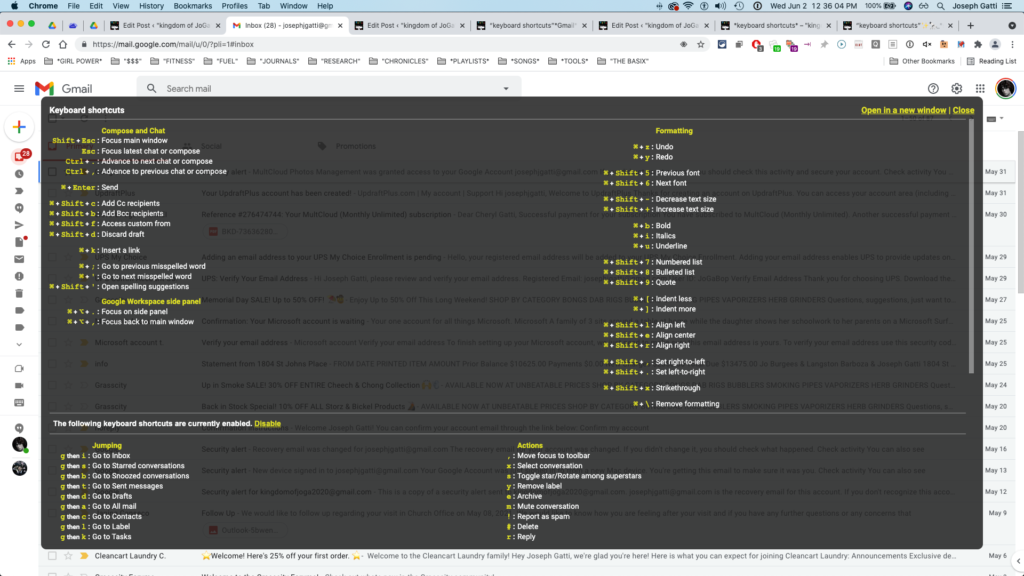
.
___*3RD PARTY INSTRUCTIONS*___
.
*hubspot* —>
(visitors are able to decline ‘cookies’)
(and then the only ‘cookie’ applied to your “IP address” (?) will be instructions NOT to accept ‘cookies’)
“opt out”
“survey methods’
*’the poles’*
(ironically enough, their website is designed to ‘help’ marketers)
(‘spammer’ is ‘dysphemism’ for ‘marketer’)
(”marketer’ is ‘euphemism’ for ‘spammer’)
(‘euphemism’ / ‘dysphemism’ are ‘symmetric terms’)
(in ‘mathematical sense’)
(though classification would depend on the ‘speaker / writer’ + ‘listener’ / ‘reader’ set of values as it pertains to the subject any particular ‘related word pair’)
(“meta overload!”)
.
*to enable ‘keyboard shortcuts’* –>
*first click on ‘gear’ icon in top right corner of screen*
(select ‘settings’ from ‘dropdown menu)’
(scroll down to ‘keyboard shortcuts’)
(select ‘on’)
.
*to open “keyboard shortcut instructions”*
*SHIFT* + *?*
.
*to navigate to next oldest email conversation* –>
j
.
.
*to navigate to next newest email conversation* –>
k
.
.
*to navigate to previous message in conversation –>
p
.
.
*to navigate to next email conversation* –>
n
.
.
*to send ‘conversation’ to ‘trash folder’* –>
#
(‘shift’ + ‘3’)
.
.
.
*8 SHORTCUT CATEGORIES* –>
#1
.
#2
.
#3
.
#4
.
#5
.
#6
.
#7
.
#8
.
.
One year ago, I invested about 2 minutes into learning shortcuts for Gmail
Since then, it’s saved me about one second per email action (ex. deleting, reply, composing, etc), which equals roughly 15 minutes per day
That means over the past year, I’ve spent 60 fewer hours in Gmail.
As a marketer, this extra time is crucial.
For salespeople, it could be the difference between hitting quota and falling short.
Download Now: Free Guide on Maximizing Productivity
Here’s the problem: there are a LOT of keyboard shortcuts for Gmail, and not all of them are actually useful.
Understanding this, I’ve compiled the most useful keyboard shortcuts for Gmail.
It’s organized by the three views (Inbox View, Conversation View, and Compose View) we experience in Gmail:
gmail_keyboard_shortcuts_per_view
Here’s the best part: these shortcuts can be learned in less than two minutes.
The first step is to turn on Gmail keyboard shortcuts.
How to Turn On Gmail Keyboard Shortcuts
Click the mail_gear.png gear in the top-right corner of Gmail and select Settings.
Under the “General” tab, find the “Keyboard shortcuts” section and select Keyboard shortcuts on.
Click Save Changes at the bottom of the page.
Go back to Settings, click on the “Labs” tab, find “Custom keyboard shortcuts” (by Alan S) and click Enable.
Click Save Changes at the bottom of the page.
Once the Gmail keyboard shortcuts are enabled, you’re ready to start testing them out.
We’ll start out with shortcuts for the inbox view.
This view is the list of read and unread messages in our inbox:
inboxview_highlighted.png
Then we’ll take a look at shortcuts for the conversation and compose views
.
Without further ado, here are the most useful keyboard shortcuts.
Gmail Keyboard Shortcuts
Open keyboard shortcut help (Shift + ?)
Select a series of messages (Shift)
Select random messages (Command)
Select all unread messages (Shift + 8 + u)
Archive selected messages (e)
Mark selected messages as important (=)
Compose (c)
Search for messages (/)
Go to tasks (g + k)
Add a conversation to tasks (Shift + t)
Reply (r)
Reply all (a)
Forward (f)
Mark current messages unread (Shift + u)
Mark selected message as important (=)
Archive selected message (e)
Jump to newer email (k)
Jump to previous email (j)
Jump to next message in email thread (n)
Jump to previous message in email thread (p)
Mute a conversation (m)
Jump back to inbox view (u)
Insert link (Command + k)
Insert numbered list (Command + Shift + 7)
Insert bullet points (Command + Shift + 8)
Bold/Italicize/Underline (Command + b/Command + l/Command + u)
Remove formatting (Command + Control + )
Switch between send name, subject line, and body of email (Tab)
.
Send Email (Command + Enter)
Open keyboard shortcut help (Shift + ?)
Need help at any point during the shortcut process?
Simply hold Shift, then the ? key.
A cheat sheet of all Gmail shortcuts will populate your screen.
Close it when you’re done, or open it in a new screen to keep it easily available.
Select a continuous series of messages (Shift)
To select a continuous series of emails, I check the box for an email, hold Shift, then select the last email in the series.
gmail_keyboard_shortcuts_shift
Select a random series of messages (Command)
To select a random number of emails, I check the box for an email, hold Command, then choose the designated emails.
gmail_keyboard_shortcuts_command
Select all unread messages (Shift + 8 +
Hold Shift and 8, then press u to select all unread messages.
I use this in combination with the next shortcut (archive) to quickly archive messages I don’t need to open.
gmail_keyboard_shortcuts_unread_messages
Archive selected messages (e)
After the boxes are selected for the messages I want to archive (using one of the above three methods), I click e to archive them.
This helps me quickly reach inbox zero by archiving messages that aren’t important.
gmail_keyboard_shortcuts_archive
Mark selected messages as important (=)
On the contrary, when I have numerous important messages selected, I press = to mark them all as important.
gmail_keyboard_shortcuts_mark_as_important
Compose (c)
Sometimes I just need to quickly compose a message from the inbox view, so I press c to do this.
gmail_keyboard_shortcuts_compose
Search for messages (/)
Press “/” to move your cursor into the search tab quickly.
When I need to search my inbox, I press / to quickly put my cursor in the search tab.
gmail_keyboard_shortcuts_search
Go to tasks (g + k)
To go directly to tasks, press g then k.
You’ll be taken directly to your task list where you can ensure you answer emails, meet deadlines, and follow up in a timely manner.
Add a conversation to tasks (Shift + t)
Simply select the conversations you’d like to add to tasks and hold down Shift while you press t.
You’ll be taken directly to your task list where you’ll see your selected task auto-populate.
The Most Useful Gmail Keyboard Shortcuts For “Conversation View”
Conversation View is when we’re reading an email after clicking on it from the Inbox View:
gmail_keyboard_shortcuts_conversation_view
Reply (r)
When reading a message, press r to quickly respond to it.
gmail_keyboard_shortcuts_reply
Reply all (a)
Need to reply to more than one person? Press a to “reply all” in a message thread.
gmail_keyboard_shortcuts_reply_all
Forward (f)
Do you need to quickly forward an email? Pressing f will forward the current message to someone.
gmail_keyboard_shortcuts_forward
Mark current message as unread (Shift + u)
If I need to respond to a message, but don’t have time, I’ll hold Shift and press u to mark it as unread and come back to it later.
gmail_keyboard_shortcuts_mark_as_unread_view2
Mark selected message as important (=)
If I’m reading a message that’s important and I’ll need to reference it later, I’ll mark it as important by pressing = (the same shortcut for marking as important in the Inbox View).
gmail_keyboard_shortcuts_mark_as_important_view2
Archive selected message (e)
To archive the current conversation, just press e (again, the same shortcut for archiving in Inbox View)
gmail_keyboard_shortcuts_archive
Jump to newer email (k)
To jump to the next email, press k.
gmail_keyboard_shortcuts_newer_email
Jump to previous email (j)
To jump to the previous email, press j.
gmail_keyboard_shortcuts_previous_email
Jump to next message in an email thread (n)
When I’m catching up on a lengthy email thread, I press n to quickly jump to the next conversation in the thread.
This saves me time instead of scrolling with my mouse.
gmail_keyboard_shortcuts_next_message_in_thread
Jump to previous message in an email thread (p)
Conversely, if you need to return to the previous conversation in a lengthy email thread, press p to jump backward.
gmail_keyboard_shortcuts_previous_message_thread
Mute the never-ending-and-not-important thread (m)
This is one of my favorites.
When I’m stuck in a lengthy thread that’s irrelevant to me, I press m to mute the thread.
Thus, any new replies that come to this thread are automatically archived.
gmail_keyboard_shortcuts_mute
Jump back to inbox view (u)
To jump back to the Inbox View from Conversation View, just press u.
gmail_keyboard_shortcuts_jump_to_inbox
The Most Useful Gmail Keyboard Shortcuts For “Compose View”
Compose View is simply when we’re composing a message:
gmail_keyboard_shortcuts_compose_view
Insert link (Command + k)
To insert a link, hold Command then press k.
gmail_keyboard_shortcuts_command_k
Insert numbered list (Command + Shift + 7)
To insert a numbered list, hold Command and Shift, then press 7.
gmail_keyboard_shortcuts_numbered_list
Insert bullet points (Command + Shift + 8)
To insert a bullet point, hold Command and Shift, then press 8.
gmail_keyboard_shortcuts_bullets
Bold / Italicize / Underline (Command + b / Command + I / Command + u)
Not trying to be captain obvious here, but couldn’t leave these classic keyboard shortcuts out.
gmail_keyboard_shortcuts_bold_italicize_underline
Remove formatting (Command + Control + )
Sure, there’s a “remove formatting” button, but this shortcut lets you keep typing without hitting the mouse.
Hold down Command and Control while you press the \ button.
Switch between send name, subject line, and body of email (Tab)
Press Tab to quickly switch between the recipient, subject line, and body when composing an email.
gmail_keyboard_shortcuts_tab
Send Email (Command + Enter)
Hold Command and press Enter to send an email.
gmail_keyboard_shortcuts_send_email
How to Undo Typing in Gmail
If you need to undo typing in Gmail, press z to undo previous actions one at a time.
Continue to press the z key until your previous actions have been undone.
Did you delete a few emails by accident?
All you have to do is press z to undo your previous action.
How to Tab in Gmail
To tab or indent in Gmail, press command + } to indent your line of text or paragraph.
And if you’d like to remove the indent, press command + { to remove the additional spacing.
Are you struggling to indent a line of text in Gmail?
Indenting or tabbing can be tricky in Gmail, but luckily, there’s a shortcut for that.
Press command + } to tab your text to the right, and press command + { to undo the indent.
How to Select All in Gmail
To select all messages in Gmail, use the following shortcut: * + a
This shortcut is particularly helpful if there’s a bulk action you’d like to perform to more than one email
(e.g., mark as read, move to a different folder, delete).
If you need to perform a bulk action, like marking messages as read/unread, deleting emails, or moving emails from one folder to another, use the * + a shortcut to select all messages.
How to Mark All As Read in Gmail
Select all conversations by pressing * + a
Press Shift + i to mark the selected messages as read
is your inbox getting out of control?
Mark all messages as read by pressing * + a.
Then, press Shift + i to mark all of the selected emails as read.
It only takes a few minutes to learn these shortcuts.
And since you’ll be using email for the rest of your life, don’t you think it’s worth investing a few minutes into mastering these?
Before you know it, you’ll be the fastest person in the office, as coworkers start asking how you send email like this:
Jim-Carrey-typing-furiously.gif
To learn more, check out these tips for managing multiple inboxes in Gmail next.
New Call-to-Action
Originally published Mar 25, 2019 2:00:00 PM, updated April 18 2018
Don’t forget to share this post!
blog.hubspot.com /sales/gmail-keyboard-shortcuts
.
The 33 Gmail Keyboard Shortcuts That Save Me 60 Hours Per Year
Scott Tousley
10-13 minutes
.
.
.
*“WEBSITE KEYBOARD SHORTCUTS”* ☞
.
.
.
.
.
.





















 *
*