*iPHONE 16 PRO MAX* —>
(SEPTEMBER 2024)
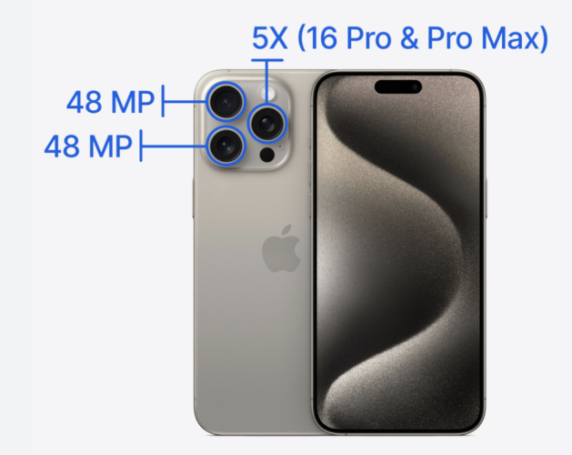
.
-as of [6 DECEMBER 2024]–
.
.
.
.
.
-iPHONE CAMERA LENSES-
.
-iPHONE 14-
XXX
.
IPHONE 12 PRO MAX
The iPhone 12 Pro Max’s primary camera seems like it will be a notable upgrade over the main camera in the other iPhone 12 models —
and that camera was already an improvement over the SE and the iPhone 11 lineup.
The 12 Pro Max’s 12-megapixel f/1.6 aperture wide camera has a 47 percent larger sensor, which Apple says translates to an 87-percent improvement in low-light photos.
The main camera also has sensor-shift optical image stabilization, which means the camera’s sensor moves inside the camera to offset any movement.
That, in theory, should make for more stable photos and videos
.
Here’s what else you get
A longer 2.5x optical zoom compared to the iPhone 12 Pro, thanks to a longer 65mm-equivalent focal length lens, but with a slower f/2.2 aperture
The same ultrawide camera as the iPhone 12 and 12 Pro
The same LIDAR sensor found on the iPhone 12 Pro
12x digital zoom — higher than the iPhone 12 Pro
All the same software features as the iPhone 12 Pro, including Dolby Vision HDR at 60fps
Both iPhone 12 Pro models will also get an added software feature at some point later this year:
support for Apple’s ProRAW format, which combines Apple’s computational photography with RAW.
Until that’s available, though, it’s hard to know exactly how it could improve your photos or how much control it will give you while editing them.
.
*IPHONE 12 CAMERA*
.
.
.
*SUPPLEMENTAL APPS*
.
.
.
.
*TO OPEN* –>
*SWIPE RIGHT FROM YOUR ‘LOCK SCREEN’*
.
.
*IPHONE 12 CAMERA*
The iPhone 12 Pro features 4 cameras:
1 front-facing camera
and 3 back-facing cameras,
.
including a
telephoto,
wide,
and ultra-wide camera
.
The iPhone 12 Pro also features a LiDAR scanner for AR and computer-aided photo enhancement services.
The iPhone 12 Pro also adds ‘Night Mode’ for video recording on all four cameras.
Night Mode video supports up to 4K resolution and 60 frames per second camera recording
Unlike the iPhone 11 Pro and iPhone 11 Pro Max where the only difference was the screen size and battery size, the iPhone 12 Pro Max adds sensor-shift image stabilization to the camera system,
and replaces the f/2.0 aperture telephoto camera lens with a f/2.2 aperture lens.
This allows for a maximum optical zoom range of 5x between the three back-facing cameras over the 4x range of the iPhone 12 Pro
The iPhone 12 Pro and iPhone 12 Pro Max are the first smartphones capable of shooting in 10-bit high dynamic range Dolby Vision 4K video at up to 60 frames per second
.
*TIME-LAPSE*
.
*VIDEO*
(depends on ‘video content’)
(‘motion’ / ‘lighting’ / ‘image complexity’)
(depends on the ‘video size’ vs ‘video length’ ratio)
(as video ‘size’ (in terms of GB) increaes (with a standard ‘video length’ unit), then you will be able to record longer videos over the same ‘GB unit’)
(and the iphone storage capacity’ is ‘ever-increasing’)
(i’m now on the “65GB” tier)
.
(rough estimates…)
(12GB per hour for ‘iphone 4’)
(4.8GB per hour for ‘iphone 5’)
.
*1GB from a…* –>
‘webcam’
*30 minutes*
‘iPhone 5s’
*55 minutes*
‘iphone 5’
*45 minutes*
‘iphone 4s’
*30 minutes*
‘iphone 4’
*27 minutes*
‘iphone 3gs’
*23.5 minutes*
‘iphone 3g’
*17 minutes*
‘iphone 2’
*6 minutes*
‘iphone (1?)’
*1 – 3 minutes*
.
‘camera’
*1.25 hour*
‘film cam’
*3 hours*
.
(“livephoto”)
(circle on top center of “camera application”)
(if “white” it is turned off)
(if “yellow” it is turned on and will take a ‘3-second video’ for every picture you take)
.
*ULTIMATE GUIDE TO IPHONE CAMERA*
(“how-to-geek”)
According to Flickr, the iPhone is the most popular camera in the world.
Every year, Apple tweaks and improves it, which is one of the most compelling reasons to upgrade to the latest model.
To take the best pictures with your iPhone, though, you’ll have to master some basics.
How to Extend Your iPhone’s Battery Life
Volume 0%
Launching the Camera App
You can get to the camera app quickly from the Lock screen by waking your iPhone and then swiping from right to left. You don’t have to unlock your iPhone.
If you have a model with Face ID and no home button, you can also long press the Camera icon at the bottom right.
Tap the Camera icon.
When your iPhone is unlocked, the quickest way to launch the camera app is in Control Center.
On an iPhone X or later with Face ID, swipe down from the top right of the screen and look for the Camera icon.
On an iPhone 8 or earlier with a Home button, swipe up from the bottom.
There’s also a Camera icon somewhere on the Home screen and Siri can also launch the camera; just say, “Take a photo.”
If you have an Apple Watch, you can use it to launch the camera, too.
Just tap the digital crown to see the list of apps, and then select the Camera icon.
The Camera app will open on your iPhone, and you’ll see a preview of the frame on your Watch.
.
This is great for improvised group photos because you can set your iPhone down and frame the shot from your wrist.
.
Controlling the Basics
After you launch the Camera app, you see an array of functions.
By default, it launches in Photo mode, so it’s ready to shoot immediately.
Capture a photo by tapping the Shutter button,
or by pressing Volume Up/Down buttons on the side of your iPhone
.
Along the top of the screen in the Camera app, you’ll see the following options:
Flash:
This toggles the LED flash on the back of the camera (and the “screen flash” in Selfie mode) on and off
.
Live Photo:
Toggles Live Photos on or off.
When enabled, this setting stores a few seconds of video along with an image.
Timer:
Enable this if you need a three- or 10-second delay before the camera shoots a photo.
Filters:
You can preview the available filters before taking your photos.
You can remove them afterward if you don’t like them.
The top row of buttons in the iPhone Camera app.
Along the bottom of the screen, you’ll see several modes available.
By default, “Photo” is selected.
Swipe left or right to switch between these
.
You can choose from the following options:
“Time Lapse”:
Film a time-lapse movie and your iPhone will automatically stitch and animate it
.
“Slo-Mo”
Shoot a slow-motion video at a high frame rate
.
“Video”
Shoot a video in HD or 4K resolution
.
“Portrait”
Available on iPhones with two or more lenses, this mode creates a blurred background to simulate a wide-aperture portrait lens
.
“Square”
Shoot in Square Crop mode, just like Instagram
.
“Pano”
Short for “panorama,” you can shoot a wide image your iPhone will automatically stitch together for you.
.
At the bottom of the screen, there will also be a preview of the last photo you took; tap it to see all of your photos.
If you haven’t unlocked your iPhone, you’ll only see the photos you’ve taken since waking your device.
The options at the bottom of the screen in the iPhone Camera app.
At the bottom right, there’s also a button that allows you to switch between the front- and rear-facing cameras.
Tap this to take a selfie, and then tap it again to return to the other camera.
Controlling Focus and Exposure
Your iPhone will automatically prioritize any faces in your shot, including pictures of faces.
To focus on a specific object in the frame, tap it.
Your iPhone should automatically focus on and expose for that area.
If you move your phone and change the composition, you’ll have to refocus because autofocus will activate again.
Sometimes, you might want to lock the focus and exposure so iPhone won’t lose your settings.
To do this, tap and hold an area.
This locks both the focus and exposure, so the image won’t get any lighter or darker if you move around.
A cat’s face with the tap to focus option appearing in the iPhone Camera app.
It’s useful to be able to change the exposure value manually.
For example, you might be taking a picture of the sunset behind an object.
In this case, you would want whatever is in the foreground to be in focus, while also exposing for the sunset in the background.
To do this, you would tap the object on which you want to focus, then tap and slide to change the exposure value.
You can combine this with locking focus.
First, tap and hold the object on which you want to focus, and then (in the same movement) slide your finger up and down.
When you slide upward, the exposure value increases, letting in more light.
Sliding downward reduces the amount of light in the image, which is perfect for taking a shot of a sunset.
This might seem complex initially, but it’s quite easy once you get the hang of it.
Try mixing up these techniques.
Experiment and see what happens.
You can always delete any photos you don’t like in the Photos app.
RELATED:
How to Take Better Photos with Your iPhone
Switching Lenses
Some iPhones have multiple lenses that allow you to choose between wide (the standard lens on all iPhones) and ultrawide or telephoto perspectives.
If your iPhone has multiple lenses, you should see a “1x” or similar label near the Shutter button.
Tap this icon to cycle between the various focal lengths.
A “1x” denotes wide, “0.5x” is ultrawide, and “2x” is telephoto.
At this writing, only the iPhone 11 Pro has all three, although this is likely to change with future models.
Experiment with the various focal lengths available to you.
The wide (1x) is a great all-rounder and travel lens, with a “real world” equivalent of 26mm.
The telephoto is closer to a portrait lens, and it’s equivalent to about 52mm.
The ultrawide is at the other end of the spectrum, bordering on fisheye and equivalent to a 13mm.
Taking portraits with the ultrawide lens is a lot of fun, but your perspective will be distorted.
Faces will have big noses because whatever is closest to the middle of the frame is exaggerated.
The telephoto lens allows you to compress the background of your shots.
It’s much more pleasing for flattering portrait photography.
Ultimately, of course, there are no rules.
You can create amazing photos in all sorts of situations just by experimenting.
Optical and Digital Zoom
You can zoom by pinching the frame, just as you would while looking at a map or web page.
If your iPhone has multiple lenses, you can zoom more smoothly by grabbing the “1x” button and sliding your finger.
You can also use this technique to get clean zooms while shooting video.
Zooming on an iPhone usually involves digital zoom, even if it has a telephoto lens.
The iPhone has to stretch the pixels to zoom in.
This means you’ll lose image quality unless you’re using the “2x” preset that accompanies the telephoto lens.
You’ll also notice a “snapping” effect whenever you zoom so far that the iPhone has to switch lenses.
The “1x” lens option while zooming in on an iPhone.
The more you zoom, the more the image quality falls apart.
The iPhone does a surprisingly good job of cleaning up noisy images, but the software can only go so far.
We recommend using zoom cautiously.
You’re better off using your feet to zoom—just move closer to your subject instead.
Shooting Video
Swipe left on the mode selector dial to enter Video mode.
Tap the red Shutter button to start recording a video.
While you’re shooting, you can tap the white button in the corner of the frame to save stills to the Camera Roll.
On the iPhone SE, 11, 11 Pro, and 11 Pro Max, you can also shoot a QuickTake video.
To do so, just press and hold the Shutter button while in Photo mode.
Slide your finger to the right to “lock” the shutter and continue recording hands-free.
Most of the other camera controls you’ll find here also apply to Video mode, including changing exposure and locking camera settings.
Portrait Mode
Portrait mode is available on iPhones with dual- and triple-lens camera systems, like the iPhone X, XS, and 11 families.
Portrait mode calculates the depth of your subject.
It then applies the sort of blur you’d get with a wide-aperture portrait lens to the background of the frame.
On older devices, like the iPhone X, Portrait mode is only meant to work on people.
On the latest iPhones, though, Portrait mode works for all sorts of subjects, including pets and inanimate objects.
However, even an iPhone X can be “fooled” into shooting a cat portrait in the right lighting.
A black cat shot in Portrait mode on an iPhone.
Tim Brookes
While Portrait mode has taken the world by storm, it’s not perfect.
In particular, fine edges (like hair or foliage) can result in some unsightly, uneven blurring, especially on older devices.
When you shoot in Portrait mode, Live Photos are automatically disabled.
You can also use Portrait mode to mimic certain studio lighting presets, which will appear at the bottom of the frame.
These are handy for improving lighting in certain situations.
RELATED: How to Use the iPhone’s Portrait Mode
Shooting in Low Light with Night Mode
The iPhone 11 can shoot in Night mode using the regular wide (1x) lens.
The iPhone 11 Pro and 11 Pro Max can do so using the regular wide (1x) and telephoto (2x) lenses.
Night mode allows you to capture photos in low light by exposing the sensor for several seconds.
This allows more light into the scene.
The iPhone then stitches everything together and produces a low-noise image.
Night mode will trigger automatically on compatible devices.
You’ll see a moon icon in the corner of the frame with a number in seconds.
This is how long the iPhone recommends you keep the shutter open so the shot will be sufficiently lit.
The Night mode button on iPhone 11.
Tap the Night mode icon to open a slider.
To turn off Night mode, drag the slider to the left until it says “0s.”
For a longer exposure, drag it to the right.
You can’t “force” Night mode in situations that don’t require it since the scene would then be overexposed.
When you shoot in Night mode, remain as still as possible.
If you move around too much, your image might be blurry or inconsistent.
For the best possible results, invest in a small smartphone tripod to help you keep your device perfectly still.
You can also use the timer so you won’t move your iPhone when you press the Shutter button.
Should You Use Live Photos?
Live Photos allow you to capture a few seconds of video along with a still image.
The Live Photos icon is a series of circles surrounded by a dotted line.
It turns gold when this feature is enabled, but it’s white with a line through it when it’s disabled.
You can view Live Photos on your camera roll by tapping and holding the screen whenever you see the “Live” overlay at the top left.
On older devices with 3D Touch, just 3D Touch the screen (force press) to view a Live Photo.
Since Apple switched image and video formats to the more efficient HEIC and HEVC (which rely on hardware decoding), file sizes have roughly halved.
This means Live Photos don’t take up as much storage space as they once did.
Still, disabling this feature will save some space on your phone.
Another benefit of Live Photos is the ability to choose a new Key Photo.
If a full-size still image isn’t up to scratch, but you also recorded a Live Photo, just head to the Camera Roll.
Tap “Edit,” and then tap the Live Photos button.
Scroll through the clip until you find a better image, and then tap “Make Key Photo.”
The “Make Key Photo” option in a Live Photo.
Live Photos give your images more context.
They work best when you factor them into your workflow.
Remember that the 1.5 seconds before and after you press the Shutter button will be included in your Live Photos.
This will help you create seamless loops and add fun bounces to stills.
To get the hang of Live Photos, shoot a few and play around with them.
You can swipe up on any Live Photo in the Photos app to see the options for creating loops, bounces, or faux blurred long-exposure shots.
You can even export your loop as a GIF with GIPHY.
Settings You Might Want to Change
You can customize the behavior of the Camera app under Settings > Camera.
In particular, you might want to change the resolution of videos under “Record Video” from 1080p to 4K.
There are several frame rates you can choose from, as well:
24 for a cinematic look,
30 for a TV broadcast look,
or 60 for some unnaturally smooth-looking video.
You can change the settings for slow-motion recording here, too.
The higher the resolution and the more frames you capture per second, the larger your video files will be.
If you have a nice big (200 GB+) iCloud subscription with iCloud Photos enabled, you probably won’t need to worry too much about space since everything will be sent there.
Take a look at the “Preserve Settings” section, too.
This determines whether the Camera app will remember certain parameters from the previous time you used it.
By default, the Camera app reverts to regular Photo mode.
Toggle-On “Camera Mode” and it will save modes, like “Video” or “Slo-Mo.”
Toggle-On “Filter and Lighting” to preserve software effects.
The “Preserve Settings” menu in the iPhone Camera app.
Under “Formats,” you’ll see the “High Efficiency” option, which requires less disk space, and “Most Compatible,” which uses traditional JPEG and H.264 compression for photos and videos.
We recommend “High Efficiency” if you want a speedier workflow.
The iPhone Is a Serious Camera
There’s no reason not to use your iPhone as your primary camera.
In many ways, it’s more convenient and efficient than even a mirrorless or digital SLR camera.
.
What you sacrifice in image quality and extensibility, you gain in…
portability,
a direct connection to the web,
and ever-improving low-light performance.
.
If you want to take your iPhone camera to the next level, consider getting a lens add-on.
.
RELATED: Are Camera Lens Add-ons for Smartphones Worth Buying?
www.howtogeek.com /680376/how-to-use-the-iphone-camera-app-the-ultimate-guide/
How to Use the iPhone Camera App: The Ultimate Guide
Tim Brookes
13-16 minutes
The camera lenses on an iPhone 11 Pro Max.
Apple
.
.
.
.
.
.
.
.
.





















 *
*