-as of [8 SEPTEMBER 2024]–
.
*OFFICIAL LINK*
*apple support*
.
*SYSTEM SETTINGS* —>
*ACCESSIBILITY* —>
*MOTOR* —>
*POINTER CONTROL* —>
*MOUSE/TRACKPAD* —>
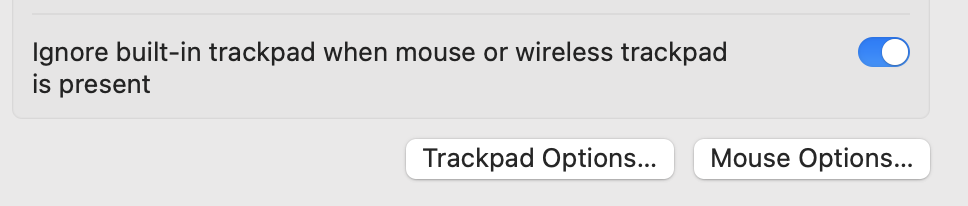
.
“TO CLICK” –>
“tap with 1 finger”
.
*TO TOGGLE “DEFAULT ZOOM”* —>
-“double tap” with 3 fingers-
.
*TO CUSTOMIZE “ZOOM LEVEL”* —>
-“double tap” with 3 fingers”-
(hold down 3 fingers after 2nd tap)
(drag up to “zoom in”)
(drag down to “zoom out”)
.
With a Multi-Touch trackpad or Magic Mouse, you can
tap,
swipe,
pinch,
or spread
one or more fingers to perform useful actions.
.
Trackpad gestures
For more information about these gestures, choose Apple menu () > System Preferences, then click Trackpad.
You can turn a gesture off, change the type of gesture, and learn which gestures work with your Mac.
Trackpad gestures require a Magic Trackpad or built-in Multi-Touch trackpad.
If your trackpad supports Force Touch, you can also Force click and get haptic feedback.
Tap to click
Tap with one finger to click.
Secondary click (right-click)
Click or tap with two fingers.
Smart zoom
Double-tap with two fingers to zoom in and back out of a webpage or PDF.
Scroll
Slide two fingers up or down to scroll.1
Rotate
Move two fingers around each other to rotate a photo or other item.
Swipe between pages
Swipe left or right with two fingers to show the previous or next page.
Open Notification Center
Swipe left from the right edge with two fingers to show Notification Center.
Look up and data detectors
Tap with three fingers to look up a word or take actions with dates, addresses, phone numbers, and other data.
Show desktop
Spread your thumb and three fingers apart to show your desktop.
Launchpad
Pinch your thumb and three fingers together to display Launchpad.
App Exposé
Swipe down with four fingers3 to see all windows of the app you’re using.
Swipe between full-screen apps
Swipe left or right with four fingers3 to move between desktops and full-screen apps.
Mouse gestures
For more information about these gestures, choose Apple menu () > System Preferences, then click Mouse. There you can turn a gesture off, change the type of gesture, and learn which gestures work with your Mac. Mouse gestures require a Magic Mouse.
Secondary click (right-click)
Click the right side of the mouse.
Scroll
Slide one finger up or down to scroll.1
Smart zoom
Double-tap with one finger to zoom in and back out of a webpage or PDF.
Swipe between full-screen apps
Swipe left or right with two fingers to move between desktops and full-screen apps.
Swipe between pages
Swipe left or right with one finger to show the previous or next page.
.
.
Published Date: October 18, 2019
support.apple.com /en-us/HT204895
Use Multi-Touch gestures on your Mac
5-6 minutes
.
.
*MACBOOK TRACKPAD*
(system preferences)
“trackpad”
(tracking speed scroll bar) –>
(from ‘left’ to ‘right’)
(‘slow’ to ‘fast’)
(10 levels)
.
*3 CATEGORIES* –>
*POINT + CLICK*
*SCROLL + ZOOM*
*MORE GESTURES*
.
*POINT + CLICK*
*2012 OPTIONS*
‘look up’ + ‘data detectors’
(tap with 3 fingers)
‘secondary click’
(click or tap with 2 fingers)
‘tap to click’
(tap with 1 finger)
(as of ’21 august 20
“SET UP BLUETOOTH TRACKPAD…”
Change Trackpad preferences on Mac
On your Mac, use Trackpad System Preferences to change how your trackpad works. For example, you can change how fast the onscreen pointer moves when you move your finger across the trackpad and customize the gestures you use with your trackpad.
To change these preferences, choose Apple menu ![]() > System Preferences, then click Trackpad.
> System Preferences, then click Trackpad.
Open Trackpad preferences for me
Note: Depending on the Mac you’re using, you’ll see only some of the options described below.
Point & Click
| Option | Description |
|---|---|
| Look up & data detectors | Select this option, then choose a gesture to use to quickly look up a word or to do quick tasks with certain types of date, such as dates and addresses. |
| Secondary click | Select the option, then choose the gesture to use to secondary click (or Control-click) items on the screen. |
| Tap to click | If you select this option, tapping the trackpad with one finger is the same as clicking. |
| Look up | Select this option so you can use three fingers to double-tap a word to look it up in the dictionary. |
| Click | Drag the slider to set how firmly you must press the trackpad to take action. |
| Tracking speed | Drag the slider to set the tracking speed of the pointer when you move it across the screen. |
| Silent clicking | Select this option to turn off the clicking sound on a Force Touch trackpad. |
| Force Click and haptic feedback | On a Force Touch trackpad, force click an item to take action. (To force click, press firmly until you feel a deeper click.) For example, force click a file in the Finder to show it in a Quick Look window. With the checkbox selected, you also feel tactile feedback when aligning objects in some apps, like Preview. |
Scroll & Zoom
| Option | Description |
|---|---|
| Scroll direction: Natural | Select this option to move the contents of a window in the same direction as your fingers. |
| Zoom in or out | Select this option to pinch two fingers closed to zoom in, or pinch two fingers open to zoom out. |
| Smart zoom | Select this option to double-tap with two fingers to zoom in or out. |
.
Change Trackpad preferences on Mac
On your Mac, use Trackpad System Preferences to change how your trackpad works. For example, you can change how fast the onscreen pointer moves when you move your finger across the trackpad and customize the gestures you use with your trackpad.
To change these preferences, choose Apple menu ![]() > System Preferences, then click Trackpad.
> System Preferences, then click Trackpad.
Open Trackpad preferences for me
Note: Depending on the Mac you’re using, you’ll see only some of the options described below.
Point & Click
| Option | Description |
|---|---|
| Look up & data detectors | Select this option, then choose a gesture to use to quickly look up a word or to do quick tasks with certain types of date, such as dates and addresses. |
| Secondary click | Select the option, then choose the gesture to use to secondary click (or Control-click) items on the screen. |
| Tap to click | If you select this option, tapping the trackpad with one finger is the same as clicking. |
| Look up | Select this option so you can use three fingers to double-tap a word to look it up in the dictionary. |
| Click | Drag the slider to set how firmly you must press the trackpad to take action. |
| Tracking speed | Drag the slider to set the tracking speed of the pointer when you move it across the screen. |
| Silent clicking | Select this option to turn off the clicking sound on a Force Touch trackpad. |
| Force Click and haptic feedback | On a Force Touch trackpad, force click an item to take action. (To force click, press firmly until you feel a deeper click.) For example, force click a file in the Finder to show it in a Quick Look window. With the checkbox selected, you also feel tactile feedback when aligning objects in some apps, like Preview. |
Scroll & Zoom
| Option | Description |
|---|---|
| Scroll direction: Natural | Select this option to move the contents of a window in the same direction as your fingers. |
| Zoom in or out | Select this option to pinch two fingers closed to zoom in, or pinch two fingers open to zoom out. |
| Smart zoom | Select this option to double-tap with two fingers to zoom in or out. |
| Rotate | Select this option to use two fingers to rotate items on the screen. |
More Gestures
| Option | Description |
|---|---|
| Swipe between pages | Select this option, then choose the gesture to use to move between pages in a document. |
| Swipe between full-screen apps | Select this option, then choose the gesture to use to move between apps in full screen. |
| Notification Center | Select this option to swipe left from the right edge of the trackpad to show Notification Center. |
| Mission Control | Select this option, then choose the gesture to use to open Mission Control. |
| App Exposé | Select this option, then choose the gesture to use to open Exposé. |
| Launchpad | Select this option to pinch your thumb and three fingers to display Launchpad. |
| Show Desktop | Select this option to spread your thumb and three fingers to reveal your computer’s desktop. |
See alsoApple Support article: Turn on “three finger drag” for your Force Touch trackpad
Was this help page useful?
Send feedback
.
.
.
.

.
.
.
.
.
.



 *SKETCHES*
*SKETCHES*

 *
*


















 *
*