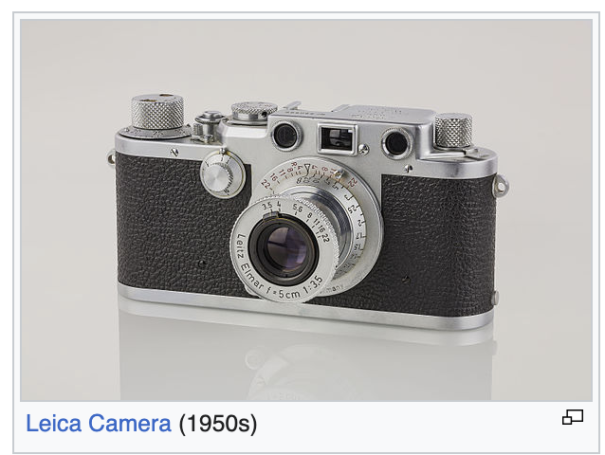
.
-as of [19 DECEMBER 2024]–
.
.
.
.
.
.
.
.
********************************************
********************************************
********************************************
********************************************
********************************************
.
-a camera is an ‘optical instrument’ to capture ‘still images’ or to record ‘moving images’, which are stored in a ‘physical medium’ such as in a ‘digital system’ or on [photographic film]-
.
(a camera consists of a lens which focuses light from the scene, and a camera body which holds the image capture mechanism)
(the still image camera is the main instrument in the art of photography and captured images may be reproduced later as a part of the process of photography, digital imaging, photographic printing)
(the similar artistic fields in the moving image camera domain are ‘film’ / ‘videography’ / ‘cinematography’)
(the word camera comes from camera obscura, which means “dark chamber” and is the latin name of the original device for projecting an image of ‘external reality’ onto a ‘flat surface’)
(the ‘modern photographic camera’ evolved from the ‘camera obscura’)
(the functioning of the camera is very similar to the functioning of the human eye)
.
(the first permanent photograph was made in ‘1825’ by ‘joseph nicéphore niépce’)
.
*LIVE-STREAMING KITS*
*gopro*
(via costco)
*HERO 9*
(camera bundle)
$389.99
.
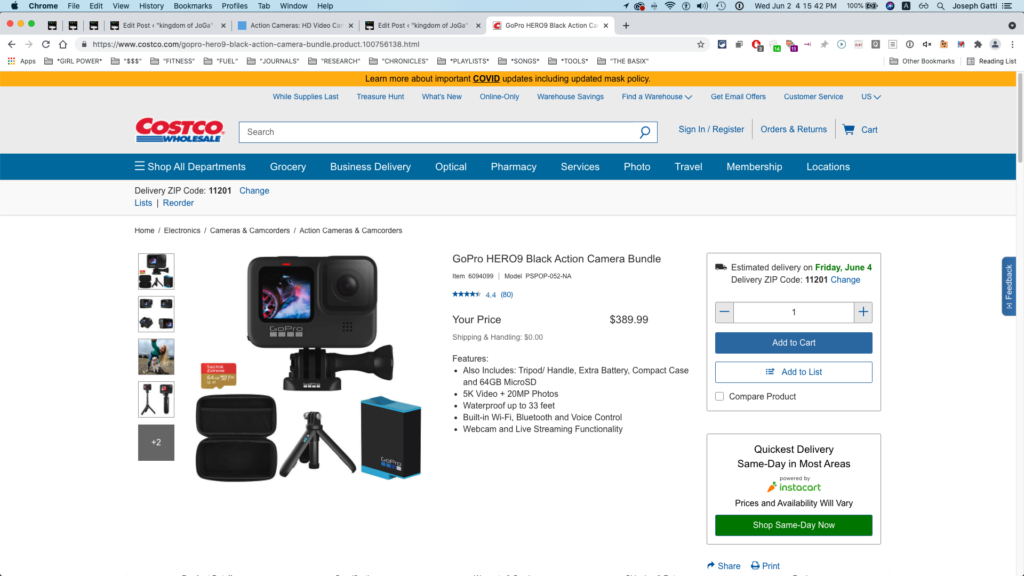
.
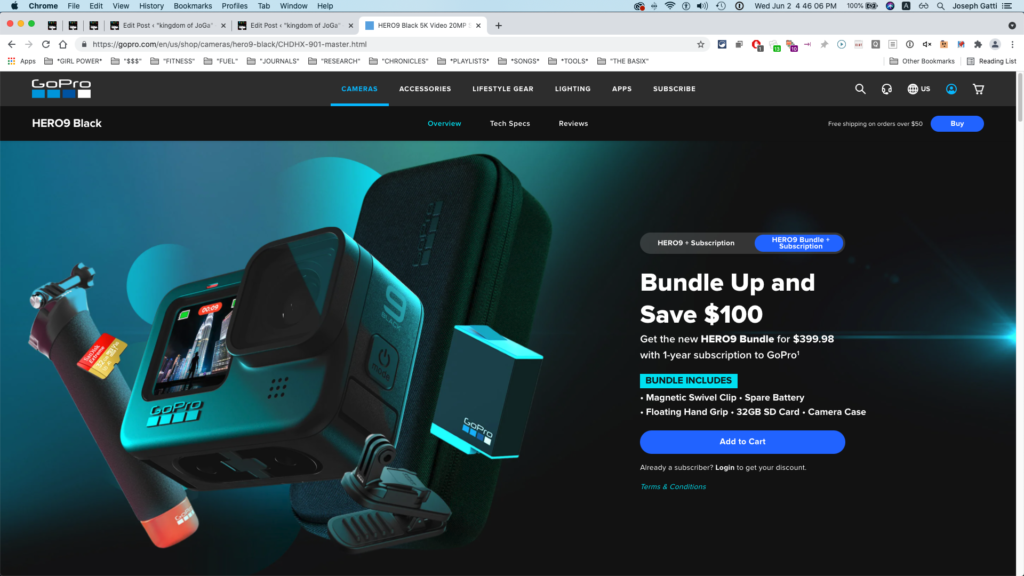
.
*1-YEAR GOPRO SUBSCRIPTION*
$399.99
*MAGNETIC SWIVEL CLIP*
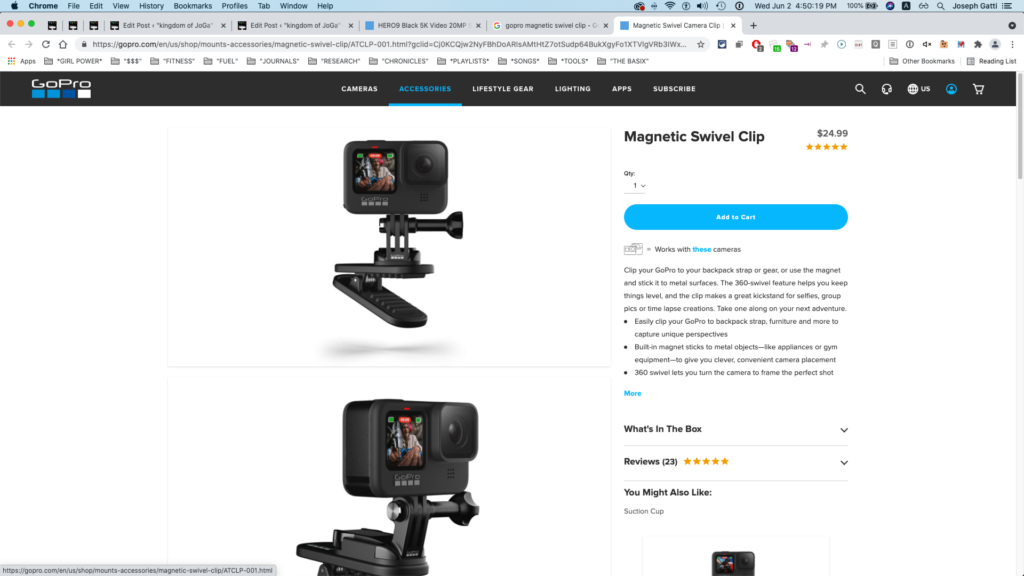
.
.
*SPARE BATTERY*
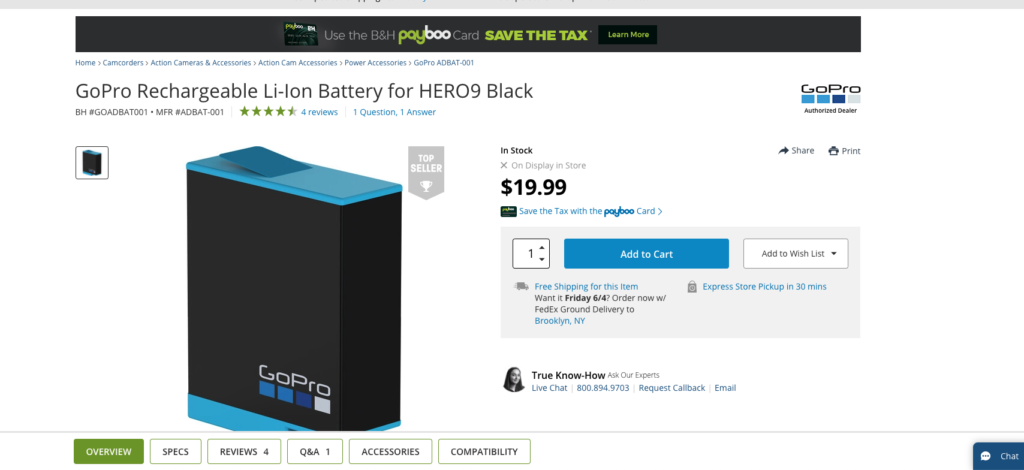
.
.
*FLOATING HAND GRIP*
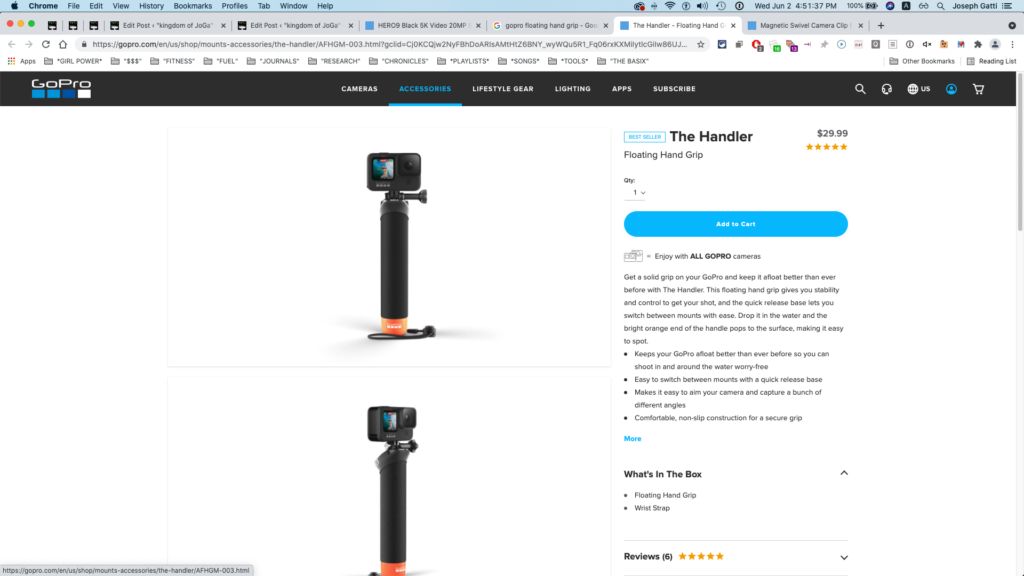
.
.
*32GB SD CARD*
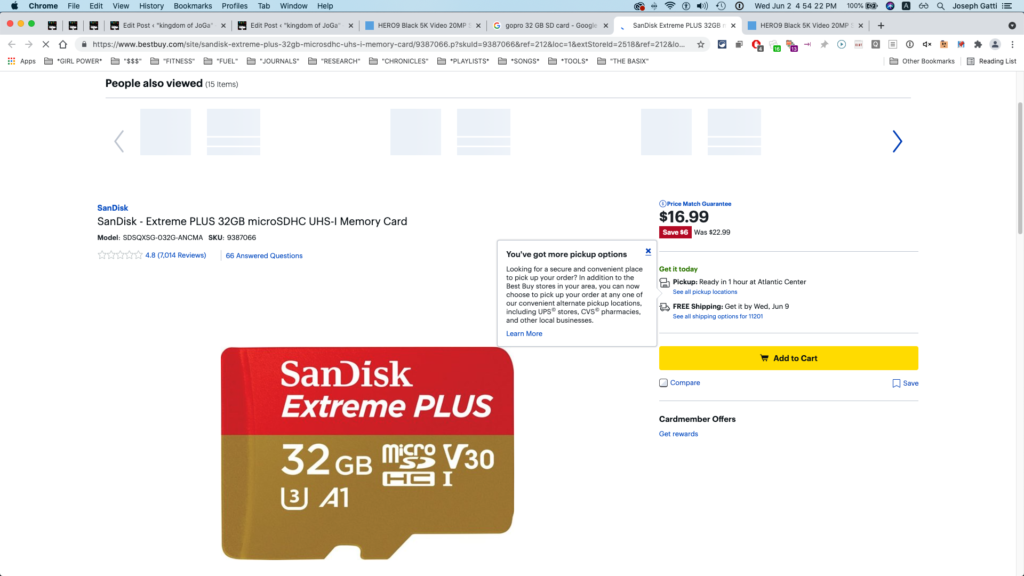
.
.
*CAMERA CASE*
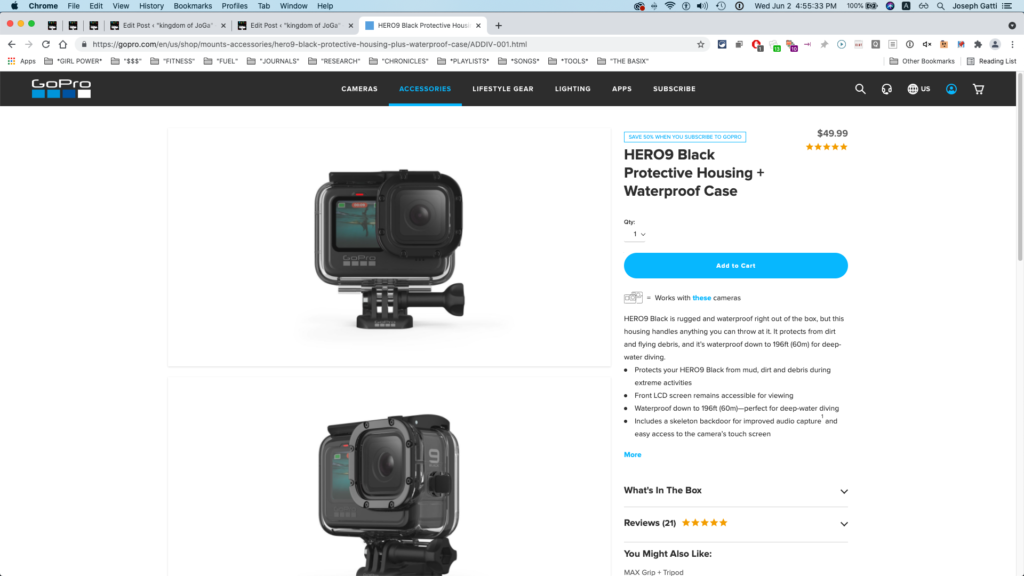
.
.
Going live isn’t just for the social influencers, news broadcasters and famous people of the world.
It’s for anyone and everyone looking to share their experiences in real time in a fun, collaborative way.
And now that it’s a feature on GoPro cameras, you can go live in scenarios and from POVs that you wouldn’t dare expose a smartphone or other streaming device to.
Race cars, mountain bikes, skydives, jetpacks, wild animal parks—these are just a few of our favorite use cases so far.
But that’s not to say live streaming from a GoPro isn’t perfect for studio scenarios and sharing streams from around the house too.
It’s a compact, high-quality powerhouse that’s ready to share your life, from your POV, with as little as the GoPro app paired to a camera that fits in the palm of your hand.
Using the GoPro app, GoPro Subscribers can live stream to an audience of their choosing via a private link.
You can also live stream direct to Twitch, YouTube™ and Facebook as well as to sites that accept RTMP URLs, which we’ll discuss later.
YouTube and Facebook require initial setup steps (listed below) for the first time you go live, so plan accordingly
.
All-in GoPro live streaming is compatible with the platforms below…
Direct Streaming:
GoPro Subscription
Facebook profiles
Facebook pages
Twitch
YouTube
Streaming Via RTMP URL:
Vimeo
Workplace by Facebook
Facebook groups
Streaming in China:
HUYA
Douyu
BILIBILI
INKE
Unfortunately, we cannot live stream to Instagram as the platform has not yet enabled GoPro live streaming capabilities
.
Step-By-Step Guide to Live Streaming
To go live, you need to have the GoPro app downloaded to your smartphone and pair to one of the following:
HERO9 Black
(now supporting live streaming with Max Lens Mod, bringing Max HyperSmooth and SuperView plus in-camera horizon-lock to live streaming)
.
HERO8 Black
HERO7 Black
GoPro MAX
Live Stream to GoPro with a GoPro Subscription
If you are a GoPro subscriber, you can now create a private link to your live stream. This link can be shared to anyone you feel comfortable viewing
.
To get started on Facebook
You have two live streaming options on Facebook:
Facebook profile
Facebook Page
You can choose between live streaming to a Facebook profile or page during the Set Up Live Stream process (Step 9 outlined below).
To get started, you’ll need to be an admin of the profile, Page or group you plan to stream to.
This will give you access to the “Live API” URL Facebook provides, which you’ll need to set up initial connectivity with the GoPro app.
You access this URL by selecting “Live Video” on the homepage and copy/pasting the Server URL + Stream Key as one RTMP URL it into the GoPro app.
Example of Facebook Live API URL to live stream on GoPro action cameras
Open the GoPro app and tap the camera icon in the bottom left corner of the screen.
Now tap the blue button in the center of the screen: Control Your GoPro.
Scroll through the icons on the bottom of the screen and tap on Live.
That icon will become a blue button that says Set Up Live. Underneath it you should see Facebook is listed. This lets you know which platform you’ll be streaming on.
Now tap on Set Up Live.
Allow permissions and connect your Facebook account.
how to go live to facebook on gopro
A new screen will appear.
Tap the blue button:
Set Up Live Stream.
Another screen will appear to set up your live stream.
At the top, choose to connect to a Wi-Fi network or your personal hotspot.
Choose your sharing settings from the dropdown menu.
PRO TIP:
This is where you can choose to stream on a Facebook profile (Public, Friends, Only Me) or the Facebook group(s) or Page(s) that you are an admin of (which will be featured at the bottom of the dropdown menu).
how to go live on facebook with gopro
Give your stream a title and a short description.
Choose the resolution you want: 480p, 720p or 1080p (1080p is available on HERO8 Black + MAX)
.
PRO TIP:
If the signal strength of your data connection weakens, the video stream bit rate will automatically lower the selected resolution.
Choose your save settings to save a high-res version of your stream to your SD card.
Tap Go Live or press the Shutter button to start live streaming.
Switch over to the Facebook app to see your stats and check your stream.
how to go live on facebook with gopro
.
To get started on Twitch:
Using the latest GoPro app update on iOS, you can now live stream direct to Twitch. Android capabilities are on their way!
Open the GoPro app and tap on the camera icon in the bottom left corner of the screen.
Now tap on the blue button in the center of the screen: Control Your GoPro.
Scroll through the icons on the bottom of the screen, and tap on Live.
That icon is now a blue button that says Set Up Live.
Underneath it you should see which platform is listed for streaming;
it may list Facebook or YouTube.
To change which platform you’ll be streaming to, tap on the option to reveal a list of all platforms.
Tap on Twitch.
Now tap on the blue Set Up Live button.
Allow permissions and log in to your Twitch account
.
How to live stream from GoPro to Twitch
In the next screen, choose to connect a Wi-Fi network or your personal hotspot.
Give your stream a title and a short description.
Choose the resolution you want: 480p, 720p or 1080p (1080p is available on HERO8 Black + MAX).
Choose your save settings (you can save a high-res version of your stream to your SD card).
Switch over to Twitch to see your stats and check your stream
.
To get started on YouTube:
For YouTube, there are a few restrictions to be aware of.
Most importantly, you have to verify and set up your account before streaming, which can take up to 24 hours.
And you must have at least 1,000 subscribers to live stream from mobile.
Open the GoPro app and tap the camera icon in the bottom left corner of the screen.
Now tap the blue button in the center of the screen:
Control Your GoPro.
Scroll through the icons on the bottom of the screen and tap Live.
That icon will become a blue button:
Set Up Live.
Underneath it you can see which platform is listed for streaming;
it may list Facebook.
To change which platform you’ll be streaming on, tap Facebook.
A list of other platforms will appear.
Tap YouTube.
.
how to live stream on youtube with gopro
Now tap on Set Up Live.
Allow permissions and connect your YouTube account.
On the next screen, choose to connect to a Wi-Fi network or your personal hotspot.
Choose your sharing settings (Friends/Public).
Give your stream a title and a short description.
Choose your location.
how to live stream to youtube wit gopro
Choose the resolution you want: 480p, 720p or 1080p (1080p is available on HERO8 Black + MAX).
Choose your save settings to save a high-res version of your stream to your SD card.
Tap Go Live or press the Shutter button to start live streaming.
PRO TIP:
Experiment with different mounts and angles, then frame your shot before you go live. Make sure your camera is upright before streaming. If you turn your camera upside down, your live stream footage will appear upside down
.
To get started with an RTMP:
You can choose to live stream to compatible video platforms using an RTMP URL.
Live streaming currently supports RTMP and RTMPS URLs only.
RTSP, HLS and other URLs are not supported.
Visit your live streaming platform.
Follow their instructions to create an RTMP or RTMPS URL combined with your stream name/key (click the reveal option to see this).
You will need to have both lines combined into one with a “/” in the middle.
*Live streaming currently supports RTMP and RTMPS URLs only.
RTSP, HLS and other URLs are not supported.
Now open the GoPro app and tap on the camera icon in the bottom left corner of the screen.
Tap on the blue button in the center of the screen: Control Your GoPro.
Scroll through the icons on the bottom of the screen and tap on Live.
That icon will become a blue button: Set Up Live.
Underneath it you can see which platform is listed for streaming;
it may list Facebook.
To change which platform you’ll be streaming to, tap Facebook.
A list of other platforms will appear.
Tap RTMP.
how to live stream to an rtmp site with gopro
Now tap on the blue Set Up Live button.
Enter or paste your URL in the required field.
how to live stream to an rtmp site with gopro
Choose the resolution you want: 480p, 720p or 1080p (1080p is available on HERO8 Black + MAX).
Choose your save settings (you can save a high-res version of your stream to your SD card).
Tap Go Live or press the Shutter button to start streaming.
For more helpful tips and troubleshooting FAQs, visit the GoPro Support page + discussion forums.
.
.
More power.
More clarity.
More stability.
The groundbreaking HERO9 Black sports a beastly 23.6MP sensor for ridiculous 5K video and stunning 20MP photos.
A dazzling new front display delivers a live preview for easy framing, while a large rear touch screen with touch zoom provides fast, intuitive control.
HERO9 Black boasts a powerful new feature suite, including HindSight, and supports live streaming and Webcam7 mode as well.
Add in HyperSmooth 3.0, built-in mounting and 30% more battery life1 for more of everything—in a camera that’s tough as nails and waterproof as ever.
1Compared to HERO8 Black.
7 Windows expected to be in Beta at launch
.
HERO9 Black:
• 5K Video:
Shoot stunning video with up to 5K resolution, perfect for maintaining serious detail even when zooming in. Packing a new 23.6MP sensor that’s an absolute powerhouse, HERO9 Black brings lifelike image sharpness, fluid motion and in-camera horizon leveling that always impresses.
• 20MP Photo with SuperPhoto: Capture crisp, pro-quality photos with 20MP clarity. And with SuperPhoto, HERO9 Black can automatically pick all the best image processing for you, so it’s super easy to nail the shot.
• Front Display + Rear Touch Screen: A new, larger rear touch screen with touch zoom on HERO9 Black should feel instantly familiar and a dazzling new front display makes for easy framing and intuitive camera control.
• HyperSmooth 3.0: Experience ultimate smoothness with our most advanced video stabilization ever. HyperSmooth 3.0 enables in-camera horizon leveling and boost in all settings.
• Horizon Leveling: In-camera horizon leveling (up to 45% tilt) is now possible with the new Linear + Horizon Leveling digital lens—helping your footage stay stable and straight.
• TimeWarp 3.0: Record mesmerizing time lapse scenes as you move on the road,
on foot or anywhere else. TimeWarp 3.0 condenses time, capturing moments like nothing else. Speed Ramp is a new capability that lets you select Real Speed (now with audio) or Half Speed while recording.
• Live Streaming + Webcam:
Live stream in 1080p on social, get HyperSmooth stabilization as you broadcast via the GoPro app and save footage to your SD card to check out later.
Connect HERO9 Black to your computer to broadcast in 1080p full HD.
Use GoPro mounts to create your ideal webcam7 setup.
• Power Tools:
HERO9 Black comes with Power Tools—a full suite of smart capture settings that extend the capture options beyond simply pressing the shutter button.
Power Tools include HindSight, LiveBurst, Scheduled Capture, Duration Capture Night Lapse Video, Voice Control, Timer, RAW Photo, plus more!
• Rugged + Waterproof: Shoot in the gnarliest conditions imaginable. HERO9 Black can take it. It’s tough as nails, and waterproof down to 33ft right out of the box.
Included Accessories:
1
• Shorty (Mini Extension Pole + Tripod):
The pocket-size Shorty (4.6in, 11.7cm) is the perfect partner for on-the-go activities, travel and more. Extend Shorty up to 8.9in (22.7cm) for group shots, selfies and other hard-to-reach angles. Prop Shorty up on any level surface with its built-in tripod.
.
2
Spare Rechargeable Battery
(2 Total)
Use this 1720mAh lithium-ion rechargeable battery for your GoPro HERO9 Black
.
3
Camera Case: t
he 600D polyester shell (spill-proof) with polyester mesh interior provides durable storage and travel solution for your GoPro and accessories.
Dimensions: 8.8in x 4.1in x 2.5in (22.5cm x 11cm x 7cm),
Weight: 4.8oz (135g).
.
www.costco.com /gopro-hero9-black-action-camera-bundle.product.100756138.html
GoPro HERO9 Black Action Camera Bundle
RonH · a month ago4-5 minutes
Product Details
Costco Business Delivery can only accept orders for this item from retailers holding a Costco Business membership with a valid tobacco resale license on file. Tobacco products cannot be returned to Costco Business Delivery or any Costco warehouse. This is an exception to Costco’s return policy.
gopro.com /en/us/news/how-to-live-stream-on-gopro
Master the Modes: How to Live Stream
9-11 minutes
.
*WANT TO START A PODCAST OR LIVESTREAM? HERE’S THE GEAR YOU NEED*
I’m a tall, nerdy, white man in my late twenties who obsesses over tube mics and Japanese-made Les Paul guitars.
I’ve never started my own podcast or livestream, but I totally thought I knew how to do it.
It turns out that in the years I’ve spent outfitting my home recording studio with outboard preamps, compressors, and expensive XLR-based microphones, companies have spent a ton of research dollars making equipment cheaper and smaller for the masses, with pretty incredible results.
I investigated this more-affordable frontier of digital recording and streaming gear, and the takeaway is that it’s easier than ever to produce fantastic-sounding and gorgeous-looking content without spending a ton of cash.
Whether you’ve been thinking about starting a podcast or sharing your epic Mario speed runs with the world, here’s the gear you’ll need to share your story.
Be sure to check out our many other guides, such as the Best Gear for Learning Music, Best Webcams, and our home-office gear recommendations.
Updated April 2021:
We’ve added the Presonus Revelator and Shure MV7, and added a short section with tips on where to record.
Table of Contents
Audio Gear for Podcasting
Video Gear for Livestreaming
Useful Apps and Tutorials
Special offer for Gear readers: Get a 1-year subscription to WIRED for $5 ($25 off). This includes unlimited access to WIRED.com and our print magazine (if you’d like). Subscriptions help fund the work we do every day.
News of the future, now. News of the future, now. Get WIRED for as low as $5.
Subscribe Now
If you buy something using links in our stories, we may earn a commission. This helps support our journalism. Learn more.
Before You Start
We recommend a lot of gear below, but before buy anything, think hard about what it is you want to record or livestream. Brainstorm podcast ideas! Block out stories! Think of ways to make your livestreams different from what’s out there already. Whether it’s just a hobby or you’re serious about making this a business, good content is always going to be more important than the gear.
You’ll Want a Good Computer
Photograph: HP
While it is increasingly possible to record podcasts or stream live audio on smartphones, it’s quicker, easier, and generally more professional to create and stream content on a personal computer. The good news is that it doesn’t really matter if you have a PC or Mac, and the vast majority of modern laptops and desktops are more than fast enough for the audio tasks required.
However, if you’re planning to livestream video or games from a PC, you will want a powerful computer that allows you to both play the game and run your streaming software. If you plan to record or edit video, you’ll also want a speedy computer for rendering.
Here are our favorite gaming PCs right now, all of which are up to the task. Or you can check out our MacBook guide that breaks down which is right for you. Consider also building your own PC—it requires more work, but you’ll save money. But if you’re only doing audio recording and processing, any one of our favorite laptops (or really any modern computer) will do.
Audio Gear for Podcasting
Audio is the most important component.
Here’s what you’ll need to make sure your podcast or stream sounds the best, from microphones to good headphones.
A USB Microphone
Blue Snowball mic
Photograph: Blue
Most mics built into headphones, phones, and laptops do the job for calls and Zoom meetings, but they’re not clear enough for podcast stories or streams.
The easiest way to upgrade your audio is with a USB microphone.
These mics plug straight into your computer and allow you to record audio in surprisingly high fidelity given their ease of setup.
There are many good ones but also a sea of weird, off-brand models on retailers like Amazon.
Steer clear of those.
My favorites come from Blue and JLab Audio.
Entry-level mics like the Blue Snowball ($70) and JLab Talk Go ($49) are good beginner options.
You can also approach real studio-quality sound if you spring for higher-end models like the Blue Yeti X ($170), Jlab Talk Pro ($149), Shure MV7 ($249), and Presonus Revelator ($180), which come with better capsules and processing.
An Audio Interface
Focusrite Scarlett 2I2
Photograph: Focusrite
If you’ve got multiple people you’re looking to record or stream at once, you’ll want to buy an audio interface.
These are external audio cards that plug into a computer via a USB or Thunderbolt port and allow you to use traditional non-USB microphones.
They also typically have headphone jacks, so you can listen as you record.
Audio interfaces start at about $100 for one with a single channel (a single input for a microphone or instrument cable) and can cost several thousand dollars for models with dozens of inputs and other advanced features.
The good news it that you don’t need a super fancy one!
My pick for most people is the Focusrite Scarlett 2I2 ($170).
It’s got two mic inputs, is a cool red color, and sounds good enough for nearly every application you’ll find.
For mics to connect to the interface, snag a Shure SM58 ($99) or SM57 ($99).
These legendary, nearly bulletproof mics sound great, but you can often find them cheaper used.
If you want something even fancier, check out the Shure SM7B ($399), which you’ll probably recognize from many of your favorite podcasts, YouTube shows, and streams.
A Portable Recorder
Photograph: Zoom
Another great option for recording multiple people or for outdoor locations is a field recorder.
WIRED editor Michael Calore uses one to track his vocals for each week’s Gadget Lab Podcast, and they sound pretty darn great.
My choice is the Zoom H4N Pro ($230), which lets you easily adjust the gain of the mic (how loud it records), and its sensitivity to sounds that aren’t directly in front of it.
You can choose to record only what’s in front of (or behind) the mic, if you wish.
A Pop Filter
Photograph: Samson
Many microphones come with built-in filters to help keep your P sounds from popping the mic, but if yours doesn’t have one, it might be worth buying a cheap pop filter ($11) that can easily attach to a desk or mic stand.
If you’re a streamer, you might want to place the mic further away from your face or off to the side, pointed at your mouth—pop filters can sometimes block you from view.
Good Headphones
Photograph: Josh Valcarcel/WIRED
A good pair of studio-style headphones will help limit mic feedback and bleed and will make you look cooler.
I like the Audio Technica M50XBT ($126) because you can pair them wirelessly with your phone but also plug them into interfaces and other audio production equipment with the included cable.
They sound great and last a long time, which is why you’ll often see the standard, non-Bluetooth M50X in studios around the world.
Another option is to grab yourself a good pair of gaming headphones.
They don’t sound as amazing as most dedicated USB mics, but they typically have decent sound and look good if you’re streaming video games.
We have a guide to our current favorites.
A Mic Stand or Mount
Photograph: Amazon
Many USB microphones come with built-in stands, but if you’re using non-USB microphones or you want to place your mic somewhere a built-in stand doesn’t allow, there are a bunch of other options.
If your mic isn’t too heavy, try an Amazon Basics boom stand ($19).
It should be more than adequate for most people.
Always recording while sitting down at a desk?
There are also great mountable mic stands like this Neewer mic adjustable arm ($14), or this InnoGear mic arm ($14), which will make you feel like a radio DJ.
Video Gear for Livestreams
Moment’s Wide Lens for SmartphonesPhotograph: Moment
Good video quality is integral to livestreaming. Read on for recommendations for gear, from cameras and tripods to lighting.
A Reliable Camera
Photograph: Razer
The most essential part of a livestreaming kit is a good webcam.
Due to the high demand from those working at home, they’re still hard to come by.
Our favorite at the moment is the Logitech Brio 4K ($178), which has a nice wide-angle field of view and an amazingly sharp picture.
We also like the Logitech C920X Pro ($80) and Razer Kiyo ($100).
If you can’t find a webcam you like (or one at the right price), you can also just use what you have on hand.
Check out our guide on using your smartphone as a webcam.
Many people also have action cams or other, nicer photo gear.
If you have a GoPro or other DSLR or mirrorless camera, you can use it as a webcam replacement—we have a guide on how to do it.
Be aware that GoPro’s software is a bit wonky and that DSLR and mirrorless cameras aren’t always well equipped to shoot videos for this long with their sensors open.
You’ll want a camera the manufacturer recommends for long-form videos, like the Sony A7 II ($1,398).
A Sturdy Tripod
Photograph: Amazon
A small tripod that can hold your camera or smartphone is essential for properly framing shots.
There are many good inexpensive ones, but this tripod kit from SmilePowo ($18) should have everything you need.
A Smartphone Mic
Photograph: Shure
I’ve been using and enjoying Shure’s microphone and tripod kit ($250) to shoot Instagram Live videos and the occasional video review for WIRED.
It captures much better audio quality than your smartphone’s built-in microphone and comes with a nifty tripod, so you can plop it anywhere on your desk.
This works only with iPhones and certain Android phones.
I haven’t had any trouble with my Google Pixel 4, but be sure to check that it’s compatible with whatever you’re using before you buy one.
This kit is also great for live podcasts or outdoor video streams.
Lighting Is Important
Photograph: Viltrox
A couple of LED lights can be the difference between a beautiful stream and an ugly one. Quality lights can be spendy, but this one from Viltrox ($42) comes recommended by WIRED deals contributor Brad Bourque. WIRED associate editor Julian Chokkattu also recommends the Boling P1 ($139).
If you’re looking at other light options, make sure it has a temperature and brightness adjustment, not just one or the other. If it includes diffusers (for spreading and shaping light) or batteries (for portable use), that’s a plus.
Smartphone Lenses
Moment lens
Photograph: Moment
Everyone at WIRED (and nearly all fellow gear nerds we’ve met) are big fans of Moment’s phone cases and lenses. They’re not always cheap, but they can really take the images you’re getting on a smartphone to the next level. If you’re shooting a podcast with a static shot, or find yourself using an old phone as a camera, the wide-angle lens is a good way to get everything in the scene. They’re also helpful for on-the-go streams.
Moment lenses require a Moment case on your phone, but the company only supports the top brands like Apple, Google, OnePlus, and Samsung.
Be sure to check whether the company makes a case for your phone model.
A Quiet, Dark Place With Soft Stuff
Photograph: Stykka
Look for a room with lots of drapes, carpet, and other soft materials that absorb sound if you’re trying for that classic radio DJ sound.
As a general rule, try to avoid spaces where you can hear outside noise through windows or doors.
When shooting video, it can be helpful to get blackout curtains or other devices that make your room darker, so that you can control the exact amount of light you want your camera to pick up.
If your software has the ability, look for equalization and compression presets that are designed for male or female voice (often in a dropdown menu).
Consider using a “high pass filter,” which can remove annoying low rumbles from things like refrigerators and HVAC systems.
Mild compression, which makes the loudest parts of your recording quieter and the quietest parts louder for more “even” overall volume.
If you don’t know how to do this in your software, be sure to check out the links below.
Useful Apps and Tutorials
Gear isn’t the only thing you’ll need to get started podcasting or livestreaming.
Check out these apps. We’ve also rounded up some of the best YouTube tutorials we could find to help.
Open Broadcaster Software for Streaming (free):
If you’re looking to stream to Twitch, YouTube, or nearly any other platform, free streaming software OBS is the industry standard.
The open source software is available for macOS, Windows, and Linux and is sponsored by Twitch, Facebook, and Nvidia, among other big-name brands.
Audacity (free): From GarageBand to Pro Tools, there are many great digital audio workstations to record audio with.
But the best free option for most beginner podcasters and streamers is Audacity.
It has everything you’ll need to edit and upload audio, plus an easy-to-use interface.
Tutorials
YouTube is a great free resource.
Here are a few places to get started, but feel free to search the platform for videos that might help.
How to Use OBS
How to Use Audacity
How to Improve Lighting
How to Record Phone Calls
How to Start a Podcast
How to Upload a Podcast
How to Stream on Your Gaming PC
More Great WIRED Stories
www.wired.com /story/best-podcast-and-livestream-gear/
The Best Podcast and Livestream Gear (2021): Mics, Stands, Pop Filters, and More
Parker Hall
12-15 minutes
6/27/2020
.
.
.
.
.
.
.
.
.
.
.



 *SKETCHES*
*SKETCHES*

 *
*
 |/\-*WIKI-LINK*-/\|
|/\-*WIKI-LINK*-/\|



















 *
*