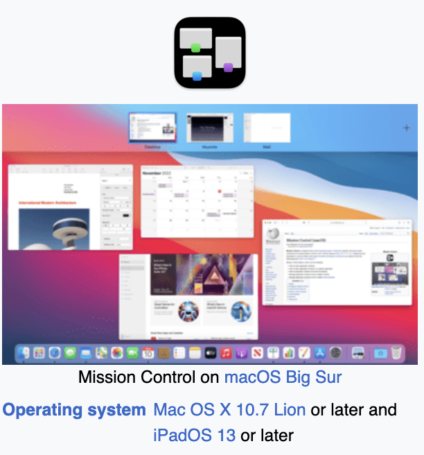
.
-as of 20 NOVEMBER 2024]–
.
.
*CONTROLS ‘SPACES’-
(ALTERNATE ‘VIRTUAL DESKTOPS’)
.
*USING [MULTIPLE SPACES]-
*OFFICIAL LINK*
.
*[DESKTOP/DOCK] SETTINGS*
.
.
Mission Control shows all of the windows open on the desktop of your Mac, arranged in a single layer so it’s easy to spot the one you need.
Apps that are in full screen or Split View, and desktop spaces you created are shown as thumbnails in the Spaces bar along the top edge of the screen
.
Enter or leave Mission Control
From a trackpad:
To enter, swipe up using three fingers.
To leave, swipe down.
You can turn off or change the trackpad gesture in Trackpad settings
.
From a keyboard:
To enter or leave, press the Mission Control key (or use the Control Strip) or press Control-Up Arrow.
You can change the keyboard shortcut in Desktop & Dock settings
.
If you enter Mission Control on a second display, only the open windows and spaces you’re working with on that display are shown
.
Show or move all open windows
Show all open windows for the current app:
Press Control-Down Arrow.
If App Exposé is enabled in Trackpad settings, you can also swipe down with three or four fingers.
To return to the desktop, press the keys again or swipe up
.
Show all open windows grouped by app:
In Desktop & Dock settings, turn on “Group windows by application” below Mission Control.
Then press Control-Down Arrow
.
Move open windows aside to show the desktop:
Press Command-Mission Control ,
or spread your thumb and three fingers apart on the trackpad
.
To move the windows back, press the keys again
or pinch your thumb and fingers together on the trackpad
.
You can change the keyboard shortcuts in Desktop & Dock settings,
and turn off or change the trackpad gestures in Trackpad settings.
.
Copy or move items using Mission Control
If you have many windows or apps open and you need to copy or move items between them or to the desktop, Mission Control can make it easier
.
Copy text or an image between windows:
After you copy the item, enter Mission Control to show all open windows,
click a window to go to it,
then paste the item
.
Copy a file or folder to the desktop:
After you copy the item, press Command-Mission Control to move all windows aside and show the desktop,
then paste the item.
Press the keys again to move the windows back
.
Move a file or folder to the desktop
Start dragging the item from a window,
press Command-Mission Control to move all windows aside and show the desktop,
then drop the item.
Press the keys again to move the windows back
.
Tip
To quickly use two apps in Split View, just drag a window from Mission Control onto the thumbnail of a full-screen app in the Spaces bar,
then click the thumbnail
.
You can change options and set shortcuts for using Mission Control in Desktop & Dock settings.
On your Mac, choose Apple menu > System Settings,
then click Desktop & Dock in the sidebar and adjust settings on the right.
(You may need to scroll down.)
.
Open Desktop & Dock settings for me
Please don’t include any personal information in your comment.
Maximum character limit is 250.
Thanks for your feedback.
support.apple.com /guide/mac-help/open-windows-spaces-mission-control-mh35798/mac
See open windows and spaces in Mission Control on Mac
3-4 minutes
Select version:
Modifying this control will update this page automatically
.
When you’re using two or more spaces, you can assign an app (or System Settings) to a specific space so it always opens in that space
.
On your Mac,
Control-click an app’s icon in the Dock.
You may need to first open the app to show its icon in the Dock
.
Choose Options,
then choose an option below Assign To.
.
All Desktops:
The app opens in every space.
.
This Desktop:
The app opens only in the current space.
If you use the app full screen, it appears in its own space
.
Desktop on Display [number]:
The app opens in the current space on a specific display
(if more than one display is available)
.
None:
The app opens in whichever space you’re using at the time
.
By default, when switching to an app, the desktop automatically switches to a space that has open windows for the app.
For example, if you create a new TextEdit document in Desktop 3, but TextEdit windows are already open in Desktop 2, your new document opens in Desktop 2
.
To change this setting,
choose Apple menu
> System Settings,
click Desktop & Dock in the sidebar,
go to Mission Control on the right
.
then turn on/off —>
“When switching to an application, switch to a Space with open windows for the application”
.
Open Desktop & Dock settings for me
.
support.apple.com /guide/mac-help/work-in-multiple-spaces-mh14112/mac
Work in multiple spaces on Mac
2-2 minutes
.
*macOS PREFERENCE PANE* –>
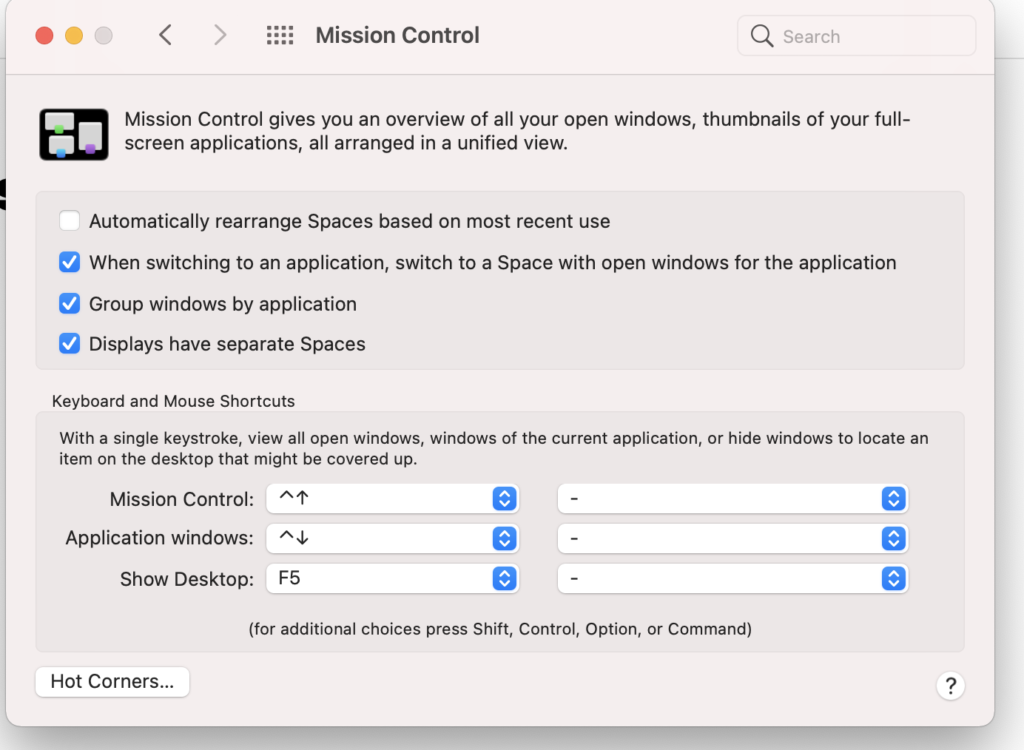
.
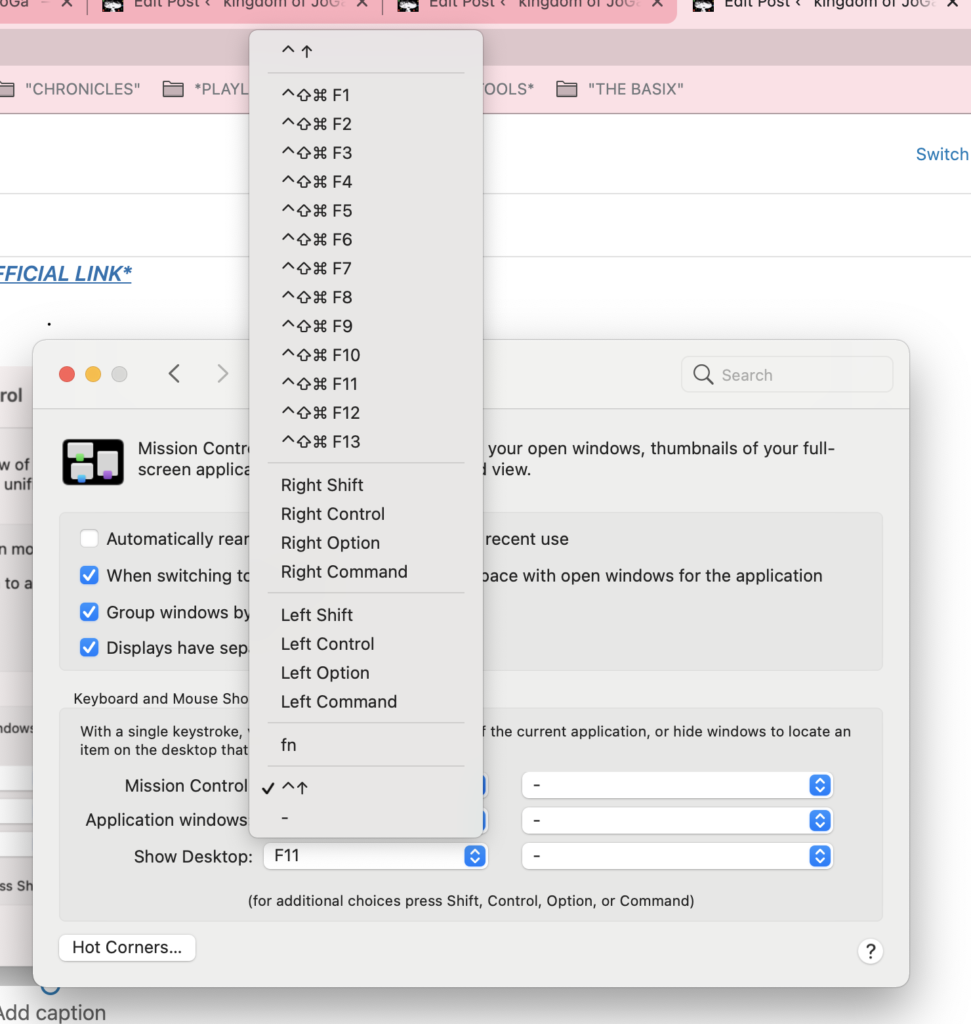
.
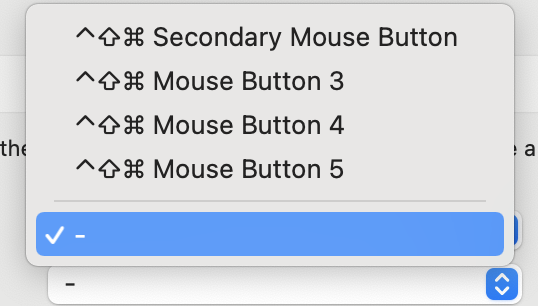
.
.
*HOT CORNERS* –>
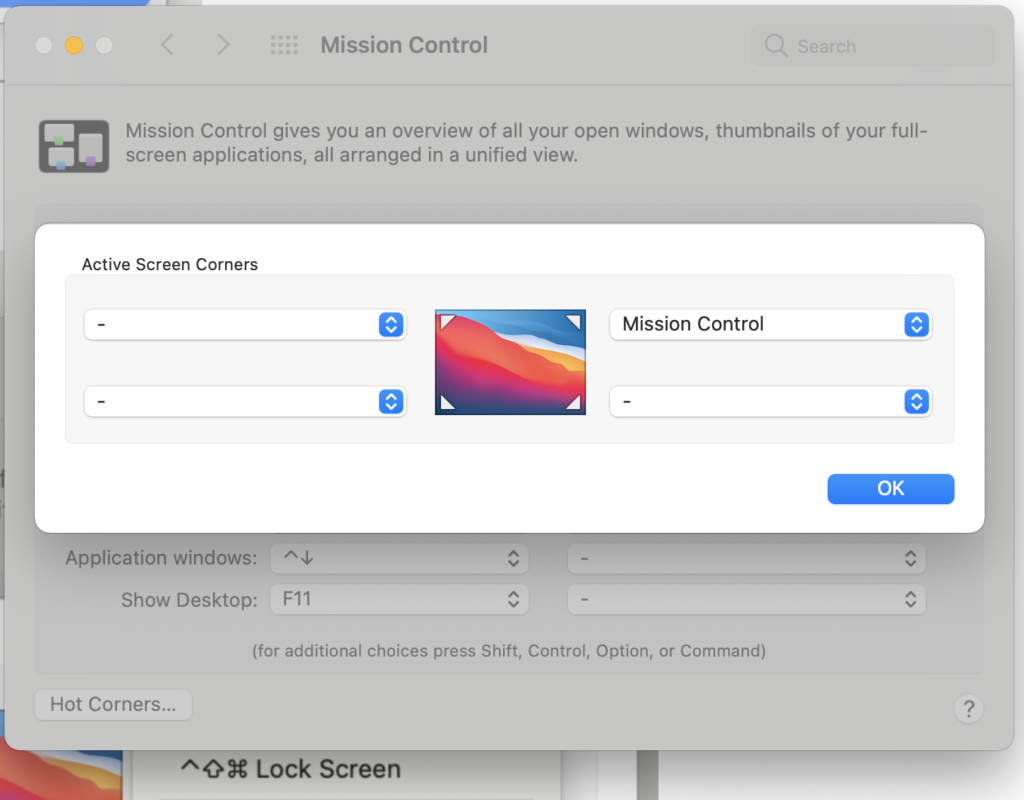
.
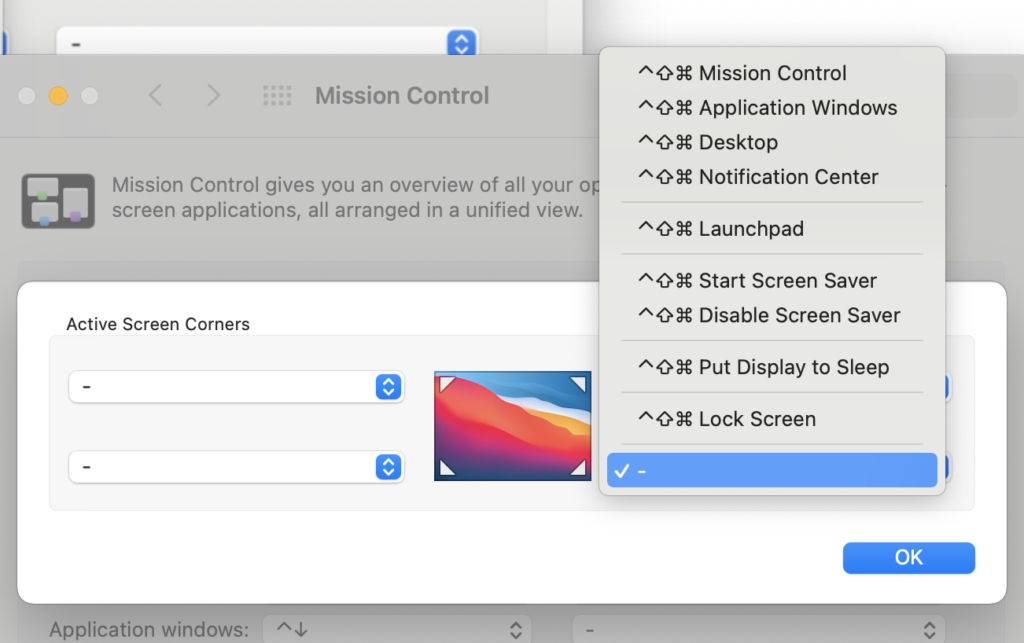
.
.

.
.
*KEYBOARD SHORTCUT* –>
[CONTROL] + [UP ARROW]
(what is keyboard shortcut to open the ‘preference pane’?)
(it isn’t |[option] + [F3]| any longer)
.
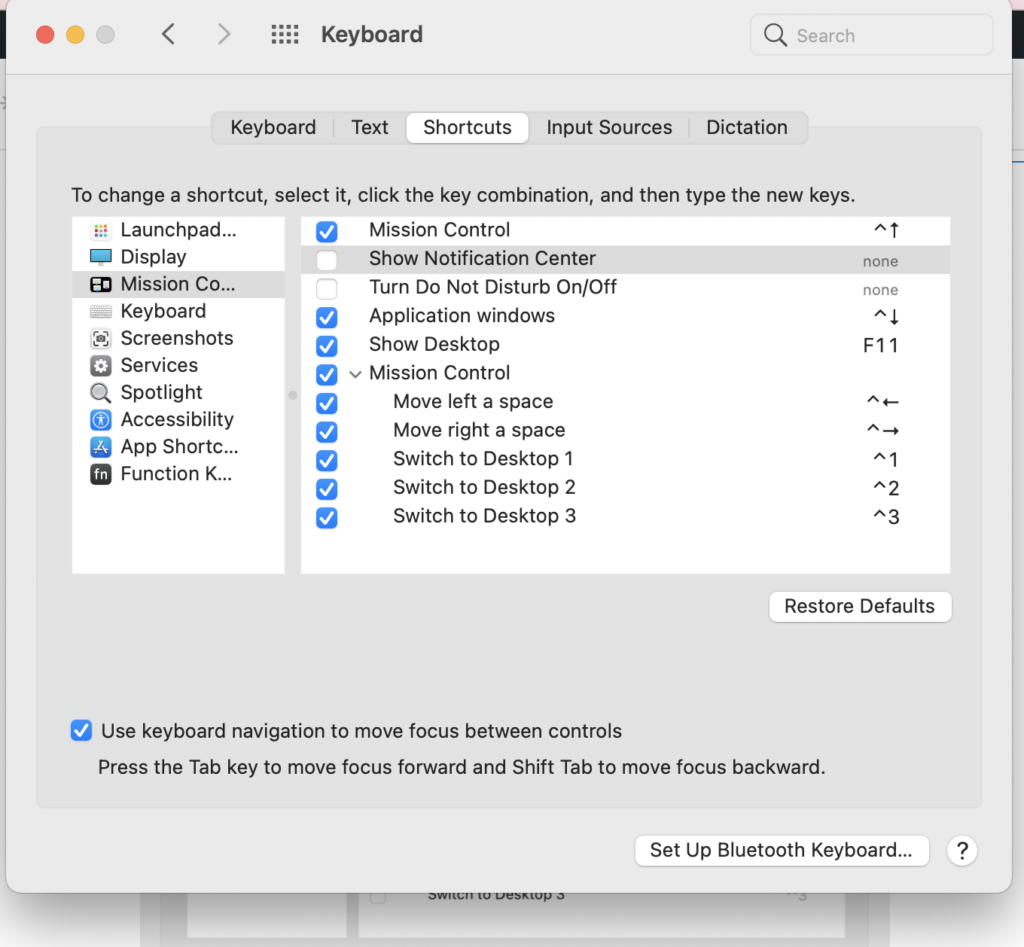
.
(5)
1
*SHOW MISSION CONTROL* –>
[CONTROL] + [UP ARROW]
(or F3)
.
2
*SHOW NOTIFICATION CENTER* –>
[SHIFT] + [COMMAND] + [a]
.
3
*TURN ‘DO NOT DISTURB’ ON/OFF* –>
[SHIFT] + [COMMAND] + [n]
.
4
*APPLICATION WINDOWS* –>
[CONTROL] + [DOWN ARROW]
.
5
*SHOW DESKTOP* –>
[COMMAND] + [F3]
(though it lists F5)
.
*3 ‘MISSION CONTROL’ SHORTCUTS* –>
*MOVE TO ‘LEFT SCREEN’* –>
[CONTROL] + [LEFT ARROW]
.
*MOVE TO ‘RIGHT SCREEN’* –>
[CONTROL] + [RIGHT ARROW]
.
(to create new ‘desktop screens’, click on ‘plus sign’ in top left corner)
.
*TO RETURN TO ‘DESKTOP 1’* –>
[CONTROL] + [1]
.
.
*for macOS*
.
*access ‘windows mission control mode’ via ‘3 finger up-swipe‘*
(or hitting F3)
.
(all windows in ‘mission control mode’ must be in *full-screen mode* in order to keep them there)
.
(if 2 windows are from same ‘program’, ‘macbook’ renames them both based on their titles for ‘eas(ier) access’)
.
(otherwise the window is named for the ‘program’ it uses)
.
.
*APPLE EXPOSÉ*
(3-finger trackpad down-swipe to show all open windows in current application)
.
*you can also combine windows via ‘mission control’*
(simply by dropping 1 ‘window icon’ to another ‘window icon’)
(as you drag + hover ‘selected window’ over ‘destination window’, wait for “PLUS SIGN +” to appear in window then drop it in)
.
*when windows are not in ‘full-screen mode’…*
(hold down trackpad in ‘selected window’ for a few seconds before dropping window to ‘left’ or ‘right’ of screen)
(your choice)
(i usually go with ‘left’)
(as we english readers read ‘left’ –> ‘right’ /// ‘up’ –> ‘down’)
(all other windows will be moved to the opposite column of your ‘vertical split’)
(select any one of them and it will fill the ‘2nd vertical half’ of the screen)
.
.
(or just download ‘spectacle’!)
.
.
*OUR *MISSION CONTROL* WINDOWS*
(from left to right)
*7 WINDOWS*
.
#1 – “NOTES”
(INSERT IN A ‘TEXT-EDIT’ DOCUMENT)
(to quickly jot down ‘rapid-fire fleeting thoughts’)
(good skill for your so-called ‘dip-trips’)
(code for ‘diphenhydramine’)
“it’s alive!”
(much like ‘hop-scotch’…)
‘attaboy!’
(continually dump into ‘sketches” wordpress entry)
(until it gets too big)
(then create a new numbered “sketches” wordpress entry)
.
.
#2 – “VOICE MEMOS”
(to review voice memos)
.
.
#3 – “DOPELAND” BLOG”
(to reference old entries)
(and transfer their ‘strongest points’ to our ‘website’)
.
.
#4 – “DOPELAND” LABELS
(aka “blogging for dope smokers”)
(to automate the “categorization” process)
.
.
#5- ‘GIRL’ FINDER WINDOW
(to double click into “pleasure” window)
(before opening any other safari windows)
(double-click girl-pic icon in finder from top toolbar)
(then they will all feed into the ‘pleasure’ safari window)
.
.
#6 – “DESKTOP” ICON
(this is placed in ‘top toolbar’ by default)
(and you can’t get ride of it)
(click on the the ‘desktop icon’ to exit ‘mission control’)
.
.
#7 – “VENUES” TEXTEDIT
(to make notes regarding booking gigs)
(collect emails of booking agents for each venue)
(and take notes)
.
*MISSION CONTROL JOURNALS*
.
Mission Control, formerly Dashboard, Exposé, and Spaces is a feature of the Mac OS X operating system.
.
Dashboard, Exposé, and Spaces were combined together and renamed Mission Control in 2011 with the release of Mac OS X 10.7 Lion. Expose was first previewed on June 23, 2003 at the Apple Worldwide Developers Conference as a feature of the then forthcoming Mac OS X 10.3 Panther.[1]
Mission Control allows a user to do the following.
View all open application windows.
View all open application windows of a specific application.
Hide all application windows and show the desktop.
Manage application windows across multiple monitors.
(manage ‘application windows’ across multiple ‘virtual desktops’)
.
.
*APPLE EXPOSÉ*
*keyboard shortcut* –> [CONTROL] + [DOWN ARROW]
.
.
*SET ‘HOT CORNERS’*
.
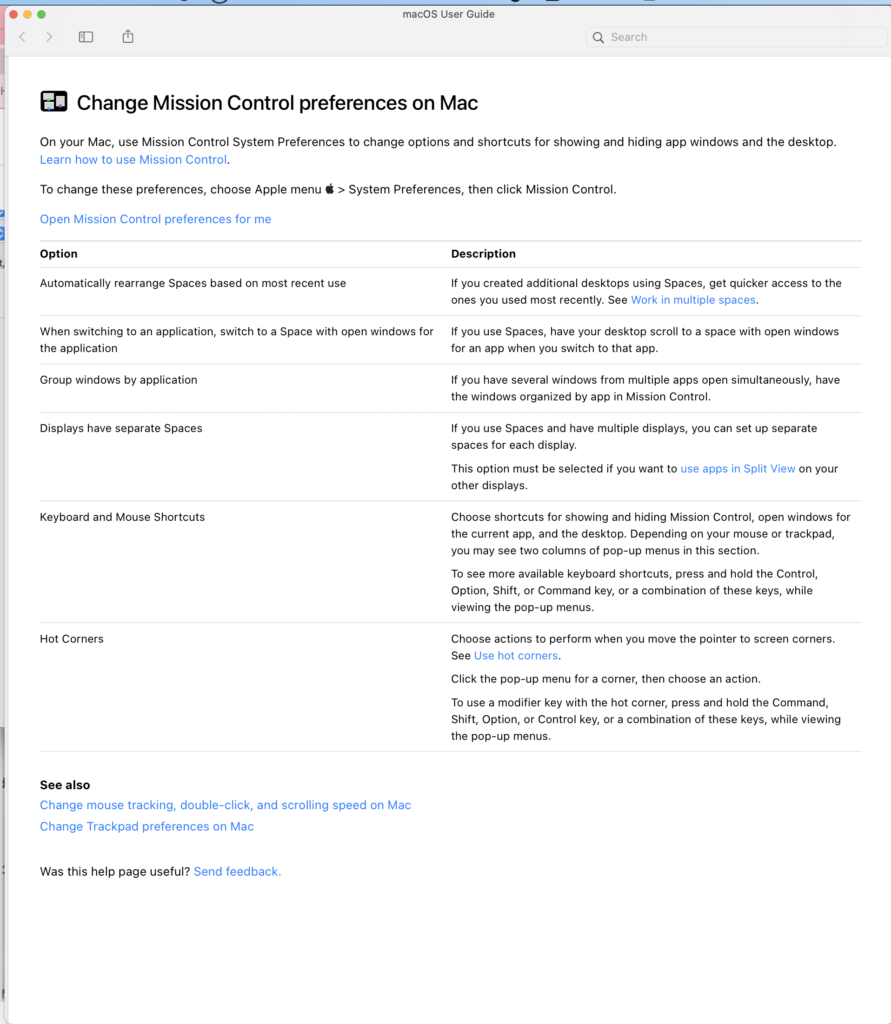
.
.
.
.
.
.
.
.
.
.
.



 *SKETCHES*
*SKETCHES*

 *
*
 |/\-*WIKI-LINK*-/\|
|/\-*WIKI-LINK*-/\|



















 *
*