-as of [3 FEBRUARY 2025]–
.
-macOS WINDOWS 101-
*OFFICIAL LINK*
.
.
-SHOW/HIDE [RIGHT SCROLL BAR]-
(within a certain ‘program’?)
(or across (some?/all?) ‘programs’?)
.
*APPS* –>
(“let’s make a scene”…)
(“shall we?”)
.
*opening an ‘app’ (or ‘finder’) on your ‘macOS device’ opens a ‘window’ on your ‘desktop’*
*only 1 app at a time is ‘active’*
*the ‘active app name’ (in bold) + ‘active app menus’ are shown in the ‘top menu bar’*
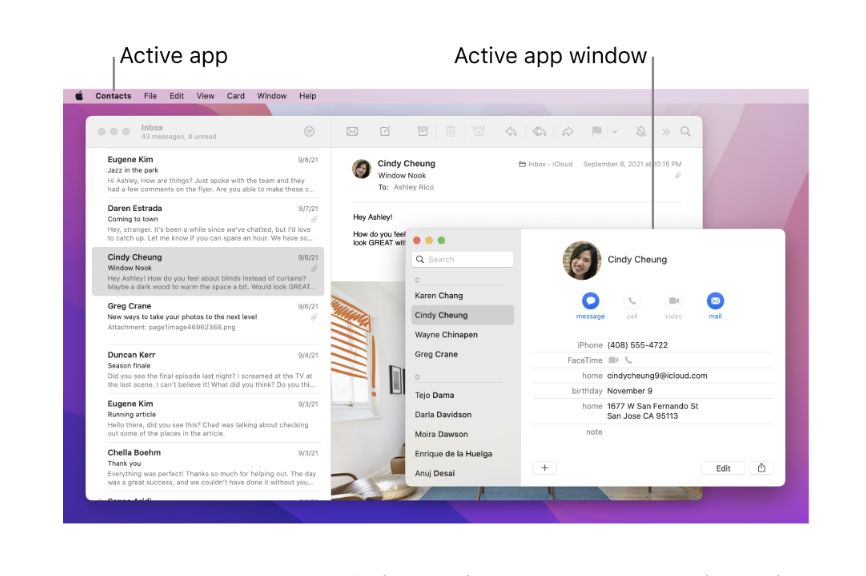
.
-some ‘apps’ (such as ‘safari’ / ‘mail’) let you open multiple [windows / window types] at the same time-
.
-OPEN A [FINDER WINDOW]-
.
-TO MOVE “ACTIVE WINDOW” ON SCREEN, [CLICK/HOLD/DRAG] ITS TOP “TITLE BAR” + DROP IT IN DESIRED POSITION-
.
*top left corner* —>
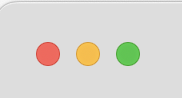
.
-3 BUTTONS-
[RED] / [YELLOW] / [GREEN]
.
*HOVER POINTER OVER “GREEN BUTTON”* —>
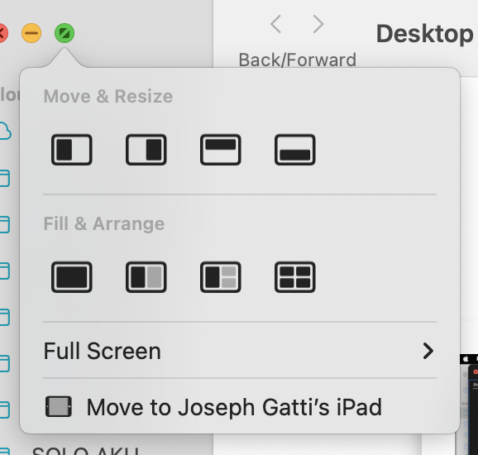
.
*YOU CAN MOVE THE [ACTIVE WINDOW] TO [(LEFT/RIGHT/TOP/BOTTOM) HALF] OF [SCREEN]* —>
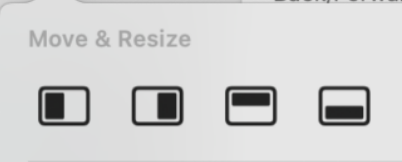
.
-FILL/ARRANGE-
.
*YOU CAN “FILL SCREEN” WITH [ACTIVE WINDOW]* —>
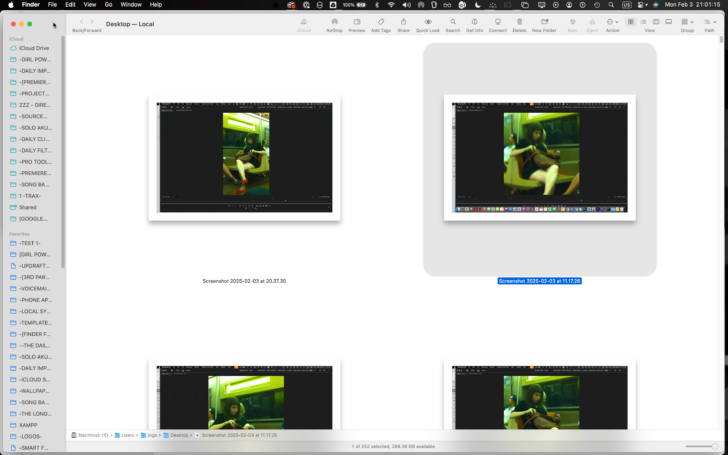
.
*YOU CAN FILL [LEFT HALF] OF [SCREEN] WITH [ACTIVE WINDOW]* —>
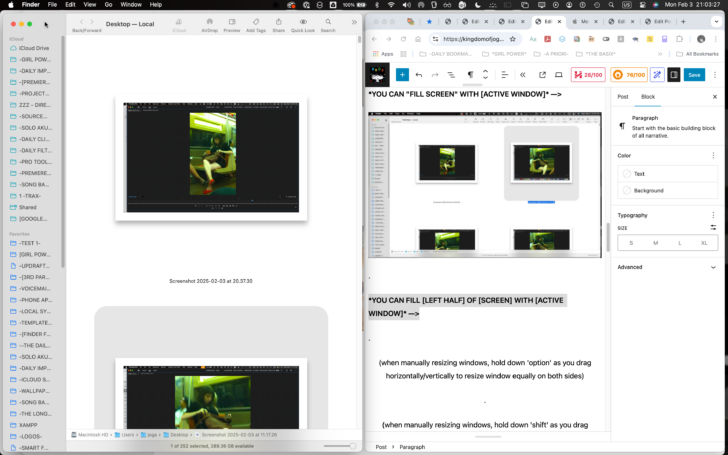
.
-THE [RIGHT HALF] OF THE [SCREEN] WILL DISPLAY THE NEXT OPEN “WINDOW”-
(STARTING WITH THE NEXT “WINDOW” THAT IS CURRENTLY OPEN IN THE SAME [APP])
-IF THERE AREN’T ANY OTHER “WINDOWS” OPEN IN THE APP, THE [RIGHT HALF] WILL CONTAIN “FIRST WINDOW” OF “NEXT OPEN APP”-
(WHAT IF THERE AREN’T ANY OTHER OPEN APPS?)
.
*YOU CAN ALSO DISPLAY 2 WINDOWS ON [RIGHT HALF] OF [SCREEN]* —>
(1 WINDOW IN [UPPER RIGHT QUARTER])
(1 WINDOW IN [LOWER RIGH QUARTER])
.
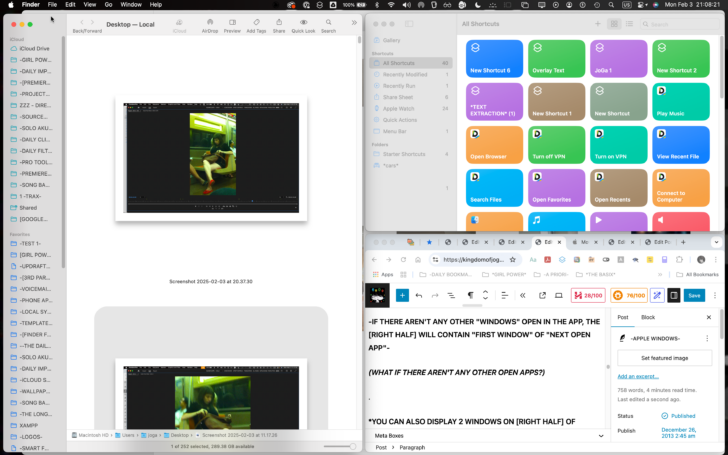
.
*YOU CAN ALSO MOVE THE [ACTIVE WINDOW] TO [UPPER LEFT QUARTER]* —>
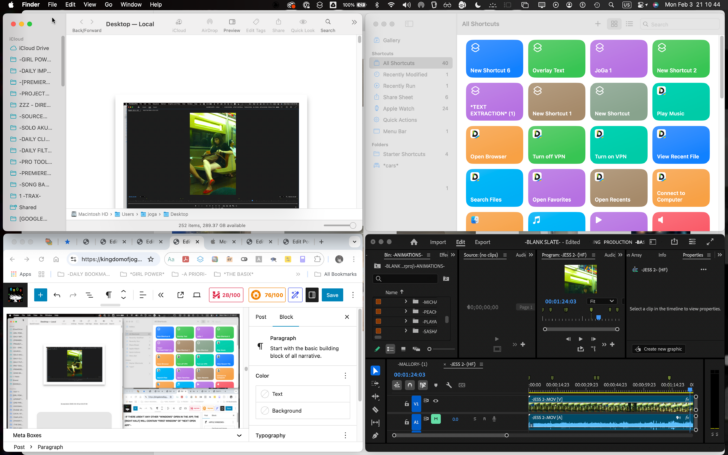
.
*YOU CAN ALSO GO “FULL SCREEN”* —>
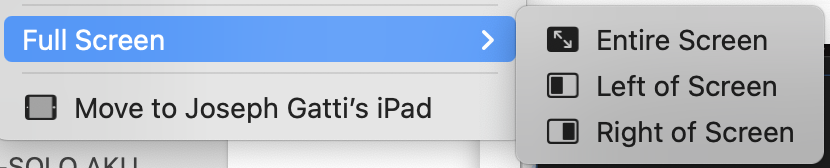
.
-YOU CAN ALSO MOVE THE [ACTIVE WINDOW] TO YOUR [iPAD]-
.
-WHEN YOU ARE DRAGGING A WINDOW, IT WILL GIVE “RESISTANCE” WHEN A [WINDOW SIDE] MAKES CONTACT WITH ANOTHER [WINDOW SIDE]-
(SO THAT YOU CAN ALIGH THE WINDOWS)
-IF YOU ARE [RE-SIZING] THE WINDOW BY DRAGGING A SIDE, IT WILL ALSO GIVE “RESISTANCE” WHEN THE “WINDOW SIDE” MAKES CONTACT WITH ANOTHER “WINDOW SIDE”-
(FROM THERE YOU CAN ADJUST THE “WINDOW HEIGHT” TO MATCH THE OTHER WINDOW’S HEIGHT)
.
(when manually resizing windows, hold down ‘option’ as you drag horizontally/vertically to resize window equally on both sides)
.
(when manually resizing windows, hold down ‘shift’ as you drag horizontally/vertically to maintain its original proportions)
.
(when manually resizing windows, hold down ‘command’ and select a background window edge to resize without clicking out of the current window)
.
Whereas even as recently as Snow Leopard the only option we had for dragging and resizing our windows in Mac OS X was in the lower right hand corner, Mac OS X Lion brought us the ability to drag any side or corner to change window size and relative shape.
Today’s tip will take this one step further with a few keys we can hold down to resize our windows more intelligently.
First up, hover your mouse cursor over the left side of a window.
Any window will do, whether a Finder or Safari window.
See how it changes to a little double-headed arrow?
This is the default Mac OS X Lion behavior.
It will do this on the top, bottom and left and right sides of any window.
Now, doing the same thing, hold down the Option key on your keyboard.
As you drag the resize arrow back and forth, do you notice the difference?
with the Option key modifier, the window will resize on both sides equally.
So, if you Option resize on the left, the right will move with it.
Resize on the bottom, and the top will move along proportionally.
This works on the corners, too, resizing the opposite corner in equal measure to the one you’re resizing from.
Try the Shift key, now.
Hold it down while drag-resizing the left side of your test window, for example.
The window resizes proportionally, sort of like when you resize an image, but keep the same proportion between the width and height of the image.
If that’s still not enough amazing, hold down the Command key to resize windows in the BACKGROUND.
Yes, I said “background”, and put it in all capital letters.
Because, seriously?
That’s pretty cool.
Apparently this has been available before OS Lion, but makes a lot more sense when you can resize any edge of a window.
There’s another little trick you can mess around with, too.
When you move your cursor over the left or right edges, you get a horizontal arrow.
If you click and drag in the vertical direction, you’ll actually move the window, which may help if you need to move it without using the title bar.
The same behavior holds true if you hover over the bottom, getting a vertical arrow, and click and drag horizontally.
Sweet, huh?
.
Source:
Mac OS X Tips
Got an OS X tip?
Need help troubleshooting OS X?
Drop me a line or leave a comment below.
For more, see the original article at the link below.

Resize OS X Lion Windows More Intelligently | Cult of Mac
www.cultofmac.com /167877/resize-lion-windows-more-intelligently-os-x-tips/
Resize OS X Lion Windows More Intelligently
[OS X Tips] |
Cult of Mac
3-3 minutes
ResizeArrow
.
.
.
.
.
.
.
.
.
.
.





















 *
*