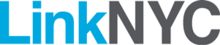
.
-as of [28 DECEMBER 2023]–
.
.
-[linkNYC] is the [nyc branch] of an [international infrastructure project] to create a network covering several cities with free wi-fi service–
.
The office of New York City Mayor Bill de Blasio announced the plan on November 17, 2014, and the installation of the first kiosks, or “Links,” started in late 2015.
The Links replace the city’s network of 9,000 to 13,000 payphones, a contract for which expired in October 2014.
The LinkNYC kiosks were devised after the government of New York City held several competitions to replace the payphone system.
.
(the most recent competition, in 2014, resulted in the contract being awarded to…)
the CityBridge consortium
(which comprises Qualcomm)
Titan and Control Group,
(which now make up Intersection)
‘comark’
.
.
link.nyc /faq.html
LinkNYC
Intersection
29-37 minutes
About Link
Q. What is LinkNYC?
LinkNYC is a first-of-its-kind communications network that is replacing New York City pay phones with state-of-the-art kiosks called Links.
Each Link is equipped with free services like high-speed Wi-Fi, phone calls, a tablet for maps and city services, and device charging for anyone living in or visiting New York City to enjoy.
In addition to Link’s features being free to the public, they also come at no cost to taxpayers.
Links are installed across the five boroughs.
.
Q. What do Links do?
Links provide high-speed Wi-Fi, phone calls to anywhere in the U.S., device charging, a touch screen tablet for access to city services, maps and directions, and a 911 Emergency Call button.
All of these services are free to use.
Links also have two have two 55” high-definition digital screens used for public service announcements and advertising.
Q. How much does it cost to use Link?
All of Link’s features and services are 100% free!
You can use the Wi-Fi, make a phone call to anywhere in the U.S., charge your phone, or use any of the pre-installed apps on Link’s tablet at no charge.
Links are supported by advertising on the kiosks’ 55” displays.
Read more about our business model.
Q. What is gigabit Wi-Fi?
There is nothing slow about the way this city moves, and Link’s Wi-Fi speed is no exception.
To put it in perspective, gigabit speed is up to 100 times faster than average public Wi-Fi and your mobile device’s LTE network.
Q. When is Link coming to my neighborhood?
Over the next several years we’ll install Links across the five boroughs.
Check out our map and follow us to see where they’ll be activated next.
Q. How can I get Links in my city?
Email us at hello@link.nyc to let us know where you’d like to see Link next.
Q. How can I learn more about advertising on LinkNYC?
Get in touch to learn about advertising on LinkNYC.
For small businesses, nonprofits, community groups, neighborhood events, and local artists, learn about local information on Link.
Team + Mission
Q. Who’s the team behind LinkNYC?
LinkNYC is being provided by CityBridge in accordance with the terms of a franchise agreement granted by the City of New York.
CityBridge is a group of companies comprising experts in technology, user experience, connectivity and advertising that includes the following members:
Intersection
Qualcomm
CIVIQ Smartscapes
Q. How can I get a job working on LinkNYC?
CityBridge, the team behind LinkNYC, is a consortium of leading experts in technology, advertising, connectivity and user experience.
Each CityBridge member conducts the hiring for its area of expertise.
Intersection
Qualcomm
CIVIQ Smartscapes
New York City
Q. How is LinkNYC funded?
LinkNYC generates its own revenue through advertising, sponsorships and partnerships, ensuring that it comes at no cost to users or taxpayers and is well maintained.
LinkNYC also generates millions of dollars in revenue for the City of New York.
Q. How does LinkNYC help the City?
There are millions of people in New York City who don’t have access to high-speed internet.
LinkNYC helps fill this gap by making the fastest available Wi-Fi accessible for free on streets across the City.
LinkNYC’s advertising platform also generates millions of dollars in revenue for New York City.
The project is also expected to create 100 to 150 new full-time jobs in manufacturing, technology and advertising.
Using Link
Q. How can I find out where Links are located?
Check out our map to view current and upcoming Link locations.
Q. How do I log on to the LinkNYC Wi-Fi?
To connect to the LinkNYC network with your smartphone, tablet, or laptop, visit a Link near you, select the ‘LinkNYC Free Wi-Fi’ network from your device’s Wi-Fi settings, and register with your email.
Certain devices have the ability to connect to our Private network.
Learn about the networks and which devices are supported.
You can also view how to connect step-by-step.
Q. I see two different LinkNYC networks.
What’s the difference between the ‘LinkNYC Free Wi-Fi’ and ‘LinkNYC Private’ networks?
LinkNYC has two free Wi-Fi networks, ‘LinkNYC Free Wi-Fi’ and ‘LinkNYC Private’.
When you access either LinkNYC network for the first time, you must log on via ‘LinkNYC Free Wi-Fi’.
Why can’t I connect to the LinkNYC Private network?
Similar to other public Wi-Fi networks you might use in parks or cafés, ‘LinkNYC Free Wi-Fi’ is an open network that relies on web server–based SSL security (URLs that begin with https) for privacy.
Websites with the SSL feature help protect against others from seeing any of the information passing between your device and the Link.
The ‘LinkNYC Private’ network goes a step further and secures all wireless communications between devices and the Link, regardless of whether a website uses SSL security.
Private network access is currently only available on certain devices.
Both networks allow you to enjoy free and fast Wi-Fi and once you’ve connected to either network, your device should automatically remember your selection for future use.
For detailed instructions on how to connect to either network, view how to connect step-by-step.
Q. How do I switch networks?
If you’re on the LinkNYC Private network and want to be on the LinkNYC Free Wi-Fi network:
Go to your device’s settings
Select General, then select Profile
Select ‘LinkNYC’, and then select Delete
Return to Settings, select Wi-Fi, then select ‘LinkNYC Free Wi-Fi’
.
.
If you’re on the LinkNYC Free Wi-Fi network and want to be on the LinkNYC Private network:
Switching from the LinkNYC Free Wi-Fi network to the LinkNYC Private network is currently not available.
However, LinkNYC provides the same quality browsing experience between its two networks. Learn about the differences between the two networks.
Q. How do I uninstall the LinkNYC Private network profile?
.
To permanently disconnect from the LinkNYC Private network, you can uninstall the private network profile.
Remember, however, that only the private network is encrypted.
Learn about the networks.
Go to your device’s settings
Select General, then select Profile
Select ‘LinkNYC’, and then select Delete
To connect to the open LinkNYC Free Wi-Fi network, return to Settings, select Wi-Fi, then select ‘LinkNYC Free Wi-Fi’
Q. Which devices are compatible with the LinkNYC Private Network?
Private Network access is currently only available on Apple devices enabled with Hotspot 2.0 technology running on iOS 7 or higher.
If you have a compatible device but aren’t offered the option to connect, please follow these steps.
Q. Will my device remember the LinkNYC network next time I want to log on?
When you log on to the LinkNYC Wi-Fi, most devices will automatically remember the network when you come in range of a Link in the future, so you don’t have to sign in every time.
If your device prompts you to ‘Remember this network’, select ‘yes’.
You can disable the ability to join the network automatically by selecting the option to forget the network in your device’s settings.
Q. How can I make a free phone call from a Link?
You can make free phone calls to anywhere in the U.S. from any Link.
You can make a call using the touchpad or directly using the keypad.
To make a call using the touchpad on the tablet:
Tap the gray arrow to open the app dashboard
Tap the Voice Call icon to open a keypad on the screen
Dial the number you wish to call on the touchscreen or keypad
Tap the Call button to start the call
When you finish your call, press the End Call button to hang up.
.
.
To make a call using the keypad:
Dial the number you wish to call on the keypad
Tap the Call button on the bottom right of the keypad to start the call
When you finish your call, press the End Call button above the Call button to hang up.
Need to adjust the call volume?
Use the volume slider on the screen or the plus and minus buttons on the keypad to turn the volume up or down.
You can also plug in your headphones for more privacy.
.
Having trouble making a call? Let’s see if we can help.
.
Q. Can I make international phone calls from a Link?
Yes. You can use an international calling card to place international phone calls.
Just follow the instructions on your card.
.
.
Q. How can I call 911 from a Link?
In the case of an emergency, push the red 911 button twice or hold the button down for 7 seconds to connect to a 911 operator.
.
Q. How can I access City Services (NYC 311) on a Link?
Go to the Home screen and tap the City Services icon to instantly access the NYC 311 website.
From there, you can access City information like Alternate Side Parking or construction schedules in your area, or even make an appointment for IDNYC.
.
Q. How can I look up maps and directions?
Even native New Yorkers get lost sometimes.
.
Luckily, Link has free maps to help you navigate the streets like a pro:
Tap the gray arrow to open the app dashboard on the tablet
Tap the Maps icon
Use the search bar at the top of the screen to type in your destination address, cross streets, or location name
Tap the blue “Directions” arrow at the bottom right to see a step-by-step guide to your destination.
.
Q. How can I charge my mobile device at a Link?
Every Link is equipped with two USB outlets located below the headphone jack.
Simply plug in your charger cable to an outlet and attach your device for a quick and easy charge.
The USB outlets are connected directly to a power source only and cannot exchange data between devices and the Link.
Having trouble charging your device?
Our Support Team will be happy to assist you at 844-LINK-NYC, help@link.nyc, or @LinkNYC.
You can also contact NYC311 at 311 (from within the five boroughs), (212) NEW-YORK from outside the five boroughs, or online at nyc.gov/311.
.
Q. Can I use LinkNYC’s free Wi-Fi at home or for my business?
LinkNYC is intended for use in public space. Each Link’s Wi-Fi signal has a range of up to 150 feet.
.
Accessibility
Q. Are Link kiosks ADA-accessible?
Yes, all Link kiosks are built to ADA standards.
All Link physical kiosks include a hearing loop and controls marked with braille, and each Link tablet has an Accessibility tile on the tablet home screen.
The Accessibility tile provides access to several of Link’s accessibility features, including access to zoom and color inversion controls, Telecommunications Relay Services, and a shortcut to the Talkback screen reader instructions.
Additionally, volume control, zoom, and color inversion features can be adjusted in settings, found in the bottom left-hand corner of the tablet.
In addition, if you have further questions or suggestions on how we can improve LinkNYC accessibility, please email help@link.nyc or call 844-LINK-NYC.
.
Q. How do I engage Talkback on a Link?
Each Link is equipped with Android’s Talkback screen reader for touchscreen navigation.
To engage Talkback, walk up to any Link, plug in your headphones to the headphone jack and press 1 #.
.
Once you engage talkback the Link kiosks will read the below instructions:
You are now using the tablet with Talkback, Android’s accessibility service.
To disable Talkback, unplug your headphones at anytime.
To close this tutorial, press any key on the keypad.
Located above the headphone jack is the 911 emergency button.
Pressing this button twice will connect you with a 911 emergency operator.
Under the headphone jack are two USB ports, which can be used to charge your device.
They are facing downward towards the ground.
To the right of the headphone jack is the keypad.
The keypad has four columns.
The left three columns are a standard telephone touch-tone keypad consisting of 0 through 9, star and pound.
The far right column from top to bottom is volume up, volume down, end call and start call.
.
While using the touchscreen, the keypad can be used for Talkback shortcuts.
1 to slow down talkback speed.
3 to speed up talkback speed.
4 to move to previous item.
5 to select focused item.
6 to move to next item.
7 to move to first item.
8 to initiate a phone call to the LinkNYC support team.
9 to exit session.
Star for back.
0 for homescreen.
Pound for overview screen, which is used for switching apps.
Above the keypad is the touchscreen.
There are rows of buttons on the touchscreen, we suggest scanning from the bottom up to get familiar with the applications and buttons.
To select an in-focus item, double tap anywhere on the screen or press the 5 key.
Swiping left moves to previous item on screen and swiping right moves to the next item.
You can scroll by dragging two fingers up or down.
To replay this audio instructive, press 2 at anytime.
The following instructions will be read when using the dialer during Talkback:
While the Phone application is open, Talkback keypad shortcuts will be disabled.
Once you are done with your call, the keypad shortcuts will be re-enabled.
Touch the top of the screen to verify what number you have dialed.
The end call button can also be used as backspace.
Once all numbers are removed, end call will close the phone application.
Q. How do I use Link’s hearing aid induction loop?
Each Link includes a hearing loop–assisted space is available directly in front of the Link tablet.
The hearing loop will work with hearing aids fitted with a ‘T’ coil.
If your hearing aid is not fitted with a ‘T’ coil, it will not be able to receive the loop.
.
To use the hearing aid induction loop, follow the steps below:
Ensure your induction loop–equipped hearing aid is set to the ‘T’ setting and you are standing directly in front of the Link tablet.
Begin your call on the Link tablet.
The audio of your phone call will be received directly through your hearing aid.
Volume adjustment is possible through your hearing aid if it is equipped with that feature.
Note: Occasionally, background electromagnetic noise, such as AC mains power, in the general area can reduce sound quality or result in a background hum or buzz.
If you are having trouble connecting to the hearing aid induction loop or experience poor sound quality, please contact us by email at help@link.nyc.
Q. What Telecommunication Relay Services (TRS) are available on Link?
Links are equipped with TRS options that allow users who are deaf, hard of hearing, or have a speech impairment to place telephone calls by connecting to a specially trained interpreter who facilitates phone calls.
TRS options on Link include Video Relay Service, Speech to Speech Relay Service.
Q. How do I access Video Relay Service (VRS) on Link?
Users whose primary language is American Sign Language (ASL) can make phone calls on Links using the Purple Video Relay Service application.
Users of this service must sign in ASL in order to complete the call. Learn more about the program in this short video.
.
To access this service on Link:
Select the ‘Accessibility’ tile on the tablet home screen.
Select Video Relay Service.
Dial the phone number you wish to call.
You will be connected by an interpreter who will facilitate communication via video connection between ASL and spoken English or spoken Spanish.
Please note that the Video Relay Service is an application that exclusively supports phone calling for users who communicate via American Sign Language and therefore is not compatible with the Talkback screen reader.
Emergency Calls can also be made to 911 using VRS.
To access 911 through VRS:
Press the red 911 button.
Select the gray button labeled ‘Connect with VRS.’
Selecting this button will directly connect users to 911 through VRS.
Once the call has been connected, the call can only be ended by the interpreter at the direction of the 911 dispatch.
911 can also be dialed by navigating to the Accessibility tile from the home screen and opening the VRS app.*
Note:
When users press the red 911 button, the visual prompt is also read aloud over the speaker in order to instruct users who are blind or have low-vision that they must press the button again in order to connect the call.
The VRS 911 option is not read aloud in order to keep the emergency instruction brief and because it is not a service used by users who are blind.
If you have questions or suggestions about this functionality, please email us at help@link.nyc.
911 calls through VRS may be subject to certain limitations.
.
Please read the following:
When using VRS for your emergency calls, be sure to give your name, location and any important information clearly so the operator can quickly contact your local emergency response center.
TTY calls are still the best means for emergency personnel to quickly identify a person’s location.
In an emergency, dial 911 using a landline telephone or a TTY to ensure immediate attention and identification of your location.
At present, VRS cannot guarantee an immediate answer to your call nor transmit your location information directly to emergency responders.
Q. How do I access Speech to Speech (STS) relay service on Link?
Users with speech disabilities can use the STS relay service to make calls from Link kiosks.
When using STS, an operator trained in understanding a variety of speech disorders will repeat the caller’s words in a manner that makes them clear and understandable by the recipient.
To access this service on Link, select the ‘Accessibility’ tile on the home screen and then select the ‘Speech to Speech’ tile.
This will open up the free phone call feature and automatically dial the local STS relay service provider.
.
.
Q. How do I find a Link using my keyboard?
To view a plain text list of Links, see our list of all Link locations.
.
Additionally, on desktop, you can use our map to find a Link by following the below steps:
Navigate to the Find a Link page
In the “Search” text field, type in an address and select the correct option in the autocomplete results.
Press the Enter key to navigate map points.
You can use the Tab key to navigate between Link locations on the map.
.
To get information on a specific Link location, you may need to use your + and – keys to zoom the map and your arrow keys to move the map.
If you need to exit the map navigation press the Escape key.
.
Help
How do I report a problem with a Link?
We’re sorry you’re having an issue.
For support, please call 844-LINK-NYC, email help@link.nyc or reach out to us at @LinkNYC.
You can also contact NYC311 at 311 (from within the five boroughs), (212) NEW-YORK from outside the five boroughs, or online at nyc.gov/311.
.
Q.
I’m trying to connect to the Private network, but I’m being asked for a password.
How do I connect?
Before connecting to the free LinkNYC Private network, you first need to download the LinkNYC Private network profile to your device.
View how to connect step-by-step.
The LinkNYC Private network profile is currently only available for download on certain devices.
If you have a compatible device but aren’t offered the option to connect, please follow these steps.
.
Q.
My device is compatible with the LinkNYC Private network, but I wasn’t offered the option to connect.
How do I connect to the LinkNYC Private network?
.
If you aren’t offered the option to connect, please follow these steps while using Safari on a compatible device:
Find a Link near you and select “LinkNYC Free Wi-Fi” from your device’s Wi-Fi options.
Using Safari, click the button below to download the profile for the LinkNYC Private network.
Save and install the profile.
After the profile has been installed, go to your Wi-Fi settings and forget the ‘LinkNYC Free Wi-Fi’ network.
The LinkNYC Private network should connect you after a few seconds.
.
.
Q.
I installed the key for the LinkNYC Private network, but I’m still on the ‘LinkNYC Free Wi-Fi’ network.
How do I get on the LinkNYC Private network?
.
When connecting to the LinkNYC Private network, after downloading and installing the key, some devices remain connected to the ‘LinkNYC Free Wi-Fi’ network.
.
To ensure you connect to the private network in the future, “forget” the ‘LinkNYC Free Wi-Fi’ network on your device:
Go to your device’s settings
Select Wi-Fi
Select the ‘LinkNYC Free Wi-Fi’ network
Select the option to forget the network
Q. My tablet session timed out. What do I do?
For your security, Link tablet sessions automatically time-out after 30 seconds of idle time.
If your session timed out, you can always begin a new session.
As a rule of thumb, you should always remember to end your session after use.
.
To end your session:
Tap the gray arrow at the bottom of the tablet to open the app dashboard
Tap the red ‘X’
Confirm you’d like to end your session
.
.
.Q. The Link tablet screen stopped working.
What do I do?
We’re sorry you’re having trouble with the tablet.
We recommend that you try:
Tapping the screen lightly to start a new session.
Link sessions time-out after 30 seconds of idle time.
.
Opening the Settings app from the home page to adjust screen brightness.
.
Still no luck?
Give our Support Team a call at 844-LINK-NYC, email us at help@link.nyc or reach out to us at @LinkNYC.
Q. I’m having trouble hearing the audio on a call through the tablet.
What can I do to fix it?
If you’re in the middle of a phone call, a slider will appear on the tablet for you to adjust the call volume.
If you’re listening to other audio content on the tablet, you can use the plus (+) and minus (-) buttons on the keypad to adjust volume.
Or, you can adjust volume in Settings using the on-screen slider:
From the Home screen, tap on the Settings icon in the upper left of the screen to access the tablet settings
Use the on-screen slider to adjust the volume
Tap the Settings icon again to collapse the menu and return to the Home screen
.
Q. My call won’t go through.
What should I do?
If you’re trying to reach your friends overseas, please note that Links are currently equipped for phone calls in the U.S. only, but you can use an international calling card to place international phone calls.
Still no luck?
Our Support Team will be happy to assist you at
844-LINK-NYC,
email us at help@link.nyc
or reach out to us at @LinkNYC.
.
Q. Link is not charging my phone.
What do I do?
We’re sorry you are having trouble refueling your device.
Please call our Support Team at 844-LINK-NYC so we can assist you.
You can also email Support at help@link.nyc or reach out to us at @LinkNYC
Q. I saw a damaged Link.
What do I do?
If you spot an issue like a broken screen, kiosk damage, vandalism or anything else, please give our Support Team a call at 844-LINK-NYC, email us at help@link.nyc or reach out to us at @LinkNYC.
.
You can also contact NYC311 at
311 (from within the five boroughs),
(212) NEW-YORK from outside the five boroughs,
or online at nyc.gov/311
.
Q. Have another question or issue using a Link?
Our Support Team will be happy to assist you at 844-LINK-NYC, help@link.nyc, or @LinkNYC.
You can also contact NYC311 at 311 (from within the five boroughs), (212) NEW-YORK from outside the five boroughs, or online at nyc.gov/311.
.
Security + Privacy
Q. What information does LinkNYC collect from Wi-Fi users?
We ask for your email address when you log into the network for the first time.
We do not ask for other personal information such as name, address, or phone number.
We will not sell any personal information or share it with third parties for their own use.
Like any Wi-Fi network, LinkNYC operates using device-specific technical information, like a MAC address, to provide services to you.
MAC addresses are anonymized when stored in our system.
Storing this information allows the system to “remember” the device and connect it automatically to the LinkNYC network whenever it is range so that you don’t have to sign in every time.
For more information, see our privacy policy.
.
Q. Does LinkNYC store browsing history or track the websites Wi-Fi users visit?
No.
Q. Does LinkNYC share my data?
We do not sell personal information or share with third parties for their own use, including the City of New York, without explicit consent, except as required by law such as in response to a court order.
With explicit user consent, personal information such as email address or name may be shared with third parties.
Examples of this include
if you were to fill out a survey about our Services and agree to be contacted,
or if an app on the tablet offered you the option to sign up for further communications.
.
Anonymized technical information may also be shared with third parties to improve the Services.
.
Q. How long is data stored?
.
Technical information from connected Wi-Fi sessions, such as session length, device type (iPhone/Android), and device language, is stored for up to 60 days before it is deleted.
This information is not mapped to an individual user.
An example of how this data is used is a monthly report of average session lengths.
Anonymized MAC addresses will be stored for up to a year from your last session to allow seamless network access.
Q. How can I request production of user information, camera footage, or other information?
.
We require a subpoena or valid court order to disclose personal information.
Please send your request with any applicable subpoena or court order to legal@link.nyc.
Include details about the specific information requested, including the narrowest useful time period, a specific event or action, and Link location.
In an emergency situation that involves the imminent threat to the physical safety of our users or the public, law enforcement can submit a request to emergency@link.nyc.
.
Q. How does LinkNYC use data?
.
LinkNYC uses anonymized data, which means information about a user that cannot be tied back to a particular person.
LinkNYC uses this anonymized data to understand usage and improve Link’s services.
LinkNYC Wi-Fi does not add or insert any advertising onto your personal device.
For more information on the use of data collected by LinkNYC, see our privacy policy.
.
Q. How secure is the LinkNYC Wi-Fi?
.
LinkNYC is one of the first free public Wi-Fi services in the country to offer an encrypted network connection between your device and the hotspot, securing wireless communications between devices and each Link.
Certain devices have the ability to connect to our Private network.
Learn about the networks and which devices are supported.
If you’re on the ‘LinkNYC Free Wi-Fi’ network, always look for the secure lock symbol on your browser bar if you are transmitting any sensitive information, as you would with any other public Wi-Fi network.
Personal information stored by CityBridge is encrypted, which means the words that make up your email address are scrambled and cannot be read without a special key.
Read more about safe browsing on public Wi-Fi here.
Q. Do Links have cameras and what happens to the footage?
.
There are 2 security cameras on each Link.
The cameras are turned off by default, and footage captured from any active cameras is stored for no longer than 7 days unless the footage is necessary to investigate an incident.
.
All data and footage from LinkNYC cameras is subject to CityBridge’s privacy policy and we will not use or share this footage except
(1) to improve Services and ensure the performance and security of the structures,
(2) to detect or address illegal activity with a Link,
(3) in response to vandalism, or
(4) when required by law or to protect your safety,
including during an emergency involving potential harm.
.
For more information about Law Enforcement and Government Data Requests, see our annual Transparency Reports.
.
There is also a camera built into each Link tablet that could be used for video calls in the future.
This camera is user-activated only.
This camera will not activate automatically during phone calls, wayfinding, charging or accessing any tablet feature.
Footage from the tablet camera is not stored.
For more information about Link cameras, see our privacy policy.
.
Q. When I charge my phone, is it possible to transfer data to or from a Link?
.
No.
Link’s USB outlet is connected to a power source only and cannot transfer data between your device and the Link.
No information about your device is recorded when you use our USB charging outlets.
.
Q. What is the business model?
How does advertising fit in?
CityBridge is able to fund the deployment and maintenance of the LinkNYC free public Wi-Fi network by selling advertising on the kiosks’ 55″ displays, ensuring the services are free to users and taxpayers.
As a one-to-many advertising platform, advertisers are able to target audiences using anonymous and aggregated information, such as number of users connected to a specific Link at a specific time, but nothing identifiable about you or your device.
.
Q. How are cookies used?
.
The use of cookies is related to the link.nyc website and are not connected to, or used in any way, by the LinkNYC Wi-Fi or any other LinkNYC service.
.
Q. How are you enabling transparency?
.
We release a yearly transparency report that provides information on the requests for data that we receive. View our Transparency Reports.
.
Q. I forgot to end my session before I stopped using a LinkNYC tablet,
what do I do?
Link tablet sessions time-out after 30 seconds of inactivity, wiping all user sessions clean.
.
To end your tablet session manually:
Tap the gray arrow at the bottom of the tablet to open the app dashboard
(tap the red ‘X’)
.
(confirm you’d like to end your ‘session’)
.
.
.
.
.
.
.
.
.
.
.



 *SKETCHES*
*SKETCHES*

 *
*
 |/\-*WIKI-LINK*-/\|
|/\-*WIKI-LINK*-/\|



















 *
*