
.
-as of [11 AUGUST 2024]–
.
.
*iOS SCREENSHOTS* –>
.
*2 TABS IN BOTTOM ROW* –>
*RECENTS*
*BROWSE*
.
.
*RECENTS*
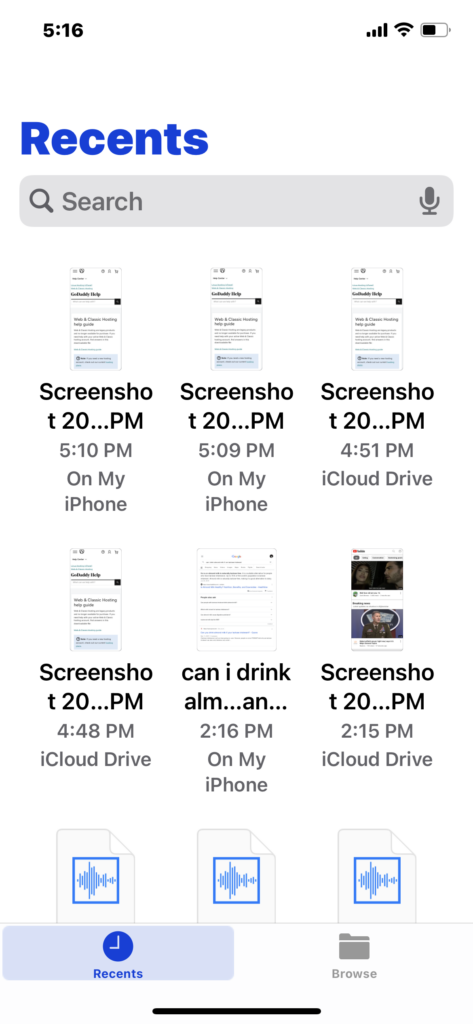
.
.
*BROWSE*
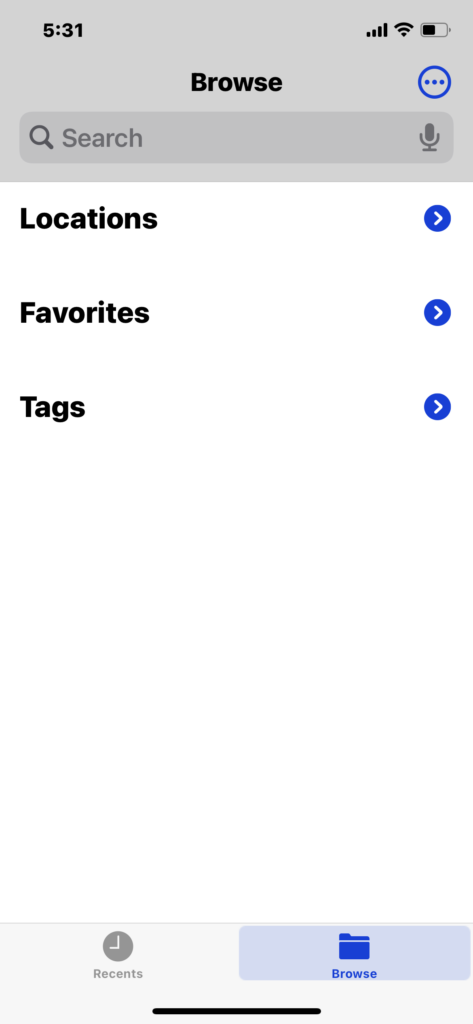
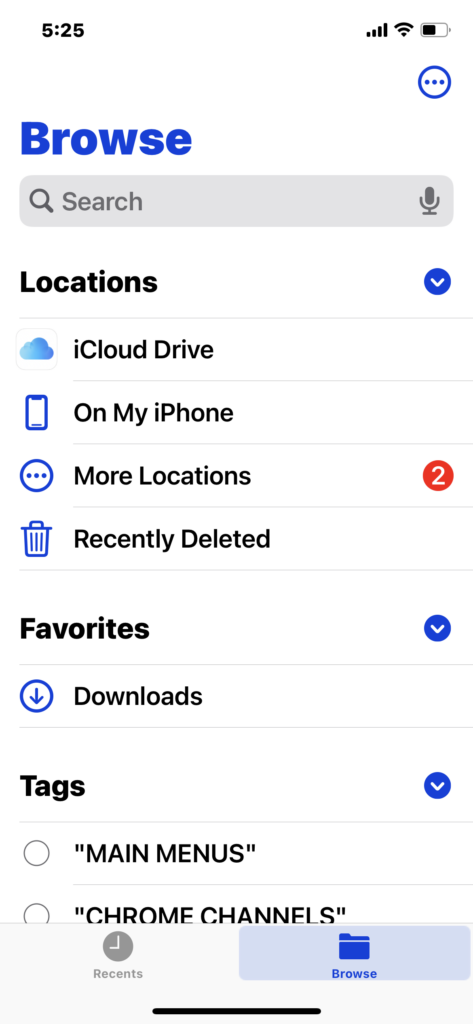
.
.
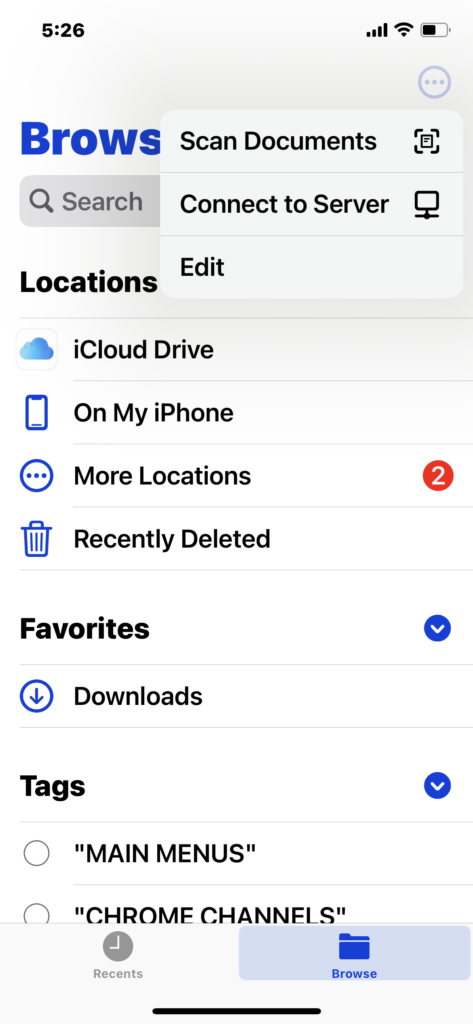
.
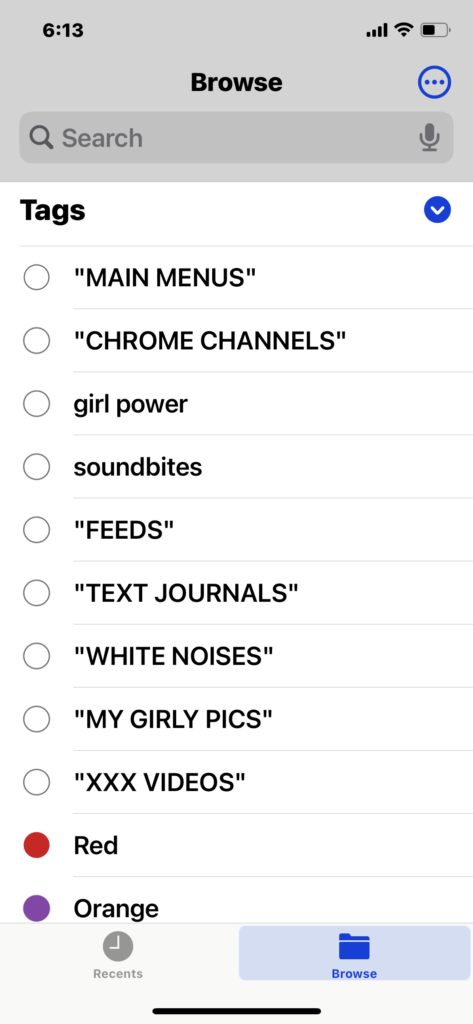
.
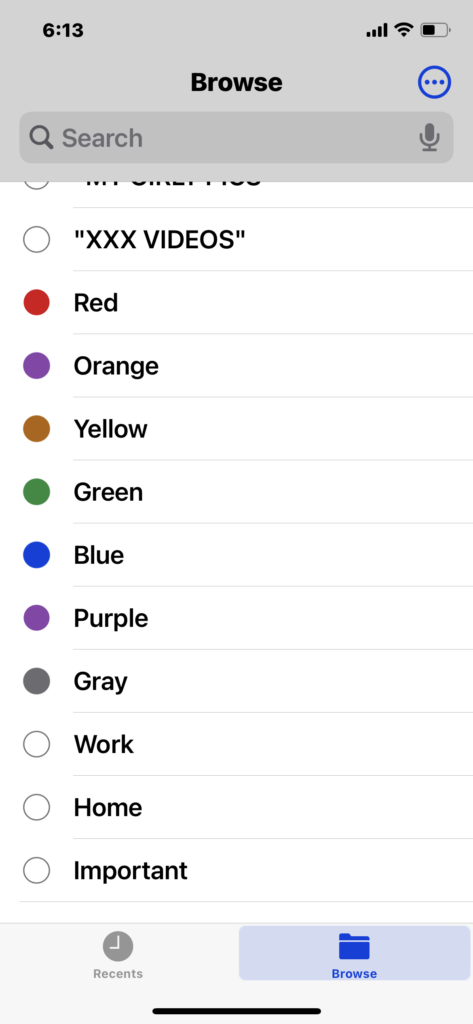
.
.
.
.
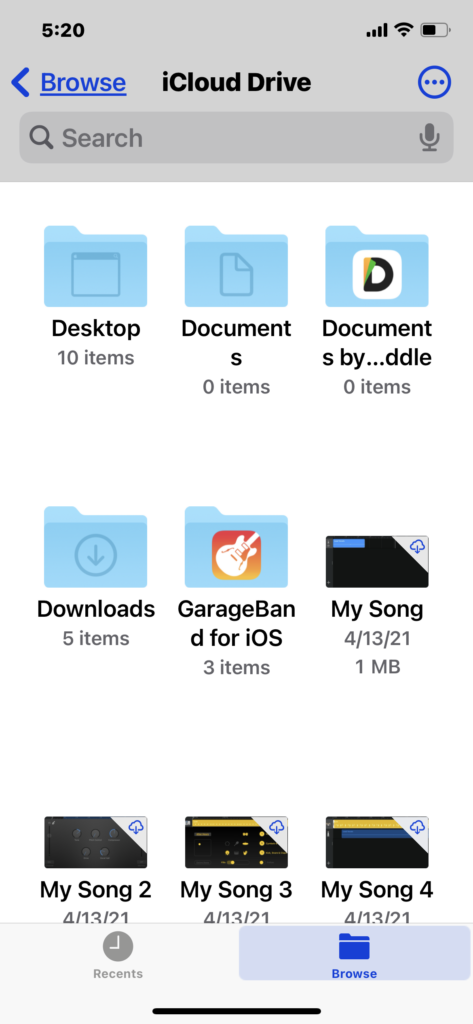
.
*starting using this ’16 march 2021’*
.
View and manage your files from any iPhone, iPad, or iPod touch
The Files app makes it simple to find what you’re looking for, no matter what device you’re currently using.
Find your files
The Files app includes files on the device you’re using, as well as those in other cloud services and apps, and iCloud Drive.
You can also work with zip files.*
To access your files, just open the Files app and choose the location of the file you’re looking for.
Save a copy of your file locally
You can find locally stored files in On My [device], under Locations.
On your iPad, simply drag files into the On My iPad folder to store them directly on your device
.
If you want to save a file locally on your iPhone or iPod touch, follow these steps.
Go to the file that you want to store on your device.
Tap Select > the file name > Organize
Under On My [Device], choose a folder or tap New Folder to create a new one
Tap Copy.
You can also long press on a file, choose Move, and select which folder you want to copy it to.
On iOS 12 or earlier, tap the file and choose Move. Then, under On My [device], choose Numbers, Keynote, or Pages, and tap Copy.
Move iCloud Drive files
Go to the file that you want to move.
Tap Select, then choose the file.
Tap Organize .
Under On My [Device], choose a folder or tap New Folder to create a new one.
Tap Move.
You can also long press on a file, choose Move, and select which folder you want to copy it to
.
Look for files on your Mac or PC
On your Mac, choose Go > iCloud Drive from the menu bar, or click iCloud Drive in the sidebar of a Finder window.
On iCloud.com, go to the iCloud Drive app.
On your PC with iCloud for Windows, open File Explorer, then click iCloud Drive.
Password protected zip folders or directories are not supported in the Files app.
Organize your files
It’s easy to organize all of the files stored in iCloud Drive — including Pages, Numbers, and Keynote documents. When you make changes on one device, your edits are automatically updated on every device using iCloud Drive.
You can make your own folders. Or rename the files and folders you already have when you press firmly on them.
Create new folders
View your files by name, date, size, or the tags that you add. With colorful and custom labels, you can assign tags to your files any way that you like. That means you’ll quickly find just the project or document you need.
Add a tag
Rename a tag
Go to Locations.
Tap More > Edit.
Tap the name of an existing tag.
Enter the name of your new tag.
Tap Done.
Delete files
Select the files that you don’t want anymore and tap Delete . If you delete files from the iCloud Drive folder on one device, they delete on your other devices too. iCloud Drive removes the files from every device that you’re signed in to with the same Apple ID.
When you delete a file from iCloud Drive or On My [device], it goes into your Recently Deleted folder. If you change your mind or accidentally delete a file, you have 30 days to get it back. Go to Locations > Recently Deleted. Select the file that you want to keep and tap Recover. After 30 days, your files are removed from Recently Deleted.
You can also sign into iCloud.com from your Mac or PC, then go to iCloud Drive and check Recently Deleted.
Want to share with a friend or colleague? You can share any folder or file stored in iCloud Drive directly from the Files app. In iCloud Drive, tap Select, choose the file or folder that you want to share, tap Share , and select Add People. You can share a folder or file through AirDrop, Messages, Mail, and more. Learn more about how folder sharing and file sharing work in iCloud Drive.
Or maybe you want to collaborate on a project in real time. The Files app lets you do that too with your Pages, Numbers, and Keynote documents. Select the file and tap Share or > Add People . You can invite them to collaborate through Messages, Mail, or copy and paste a link. Your participants are color-coded. And you can see when they’re online, actively working on your shared document.
Use third-party apps in Files
The Files app lets you add your third-party cloud services — like Box, Dropbox, OneDrive, Adobe Creative Cloud, Google Drive, and more — so that you can access all of your files on all of your devices. The files you keep in iCloud Drive automatically appear in the Files app, but you need to set up your other cloud services to access them in the Files app too.
Add third-party apps
Download and set up the third-party cloud app.
Open the Files app.
Tap the Browse tab.
Tap More > Edit.
Turn on the third-party apps that you want to use in the Files app.
Tap Done.
If you don’t see one of your third-party cloud services in the Files app, check with your cloud provider.
On iOS 12 or earlier, open the Files app then tap Locations > Edit to add third-party apps.
Move third-party cloud files
Open the file that you want to move.
Tap Share > Copy.
Open the folder where you want to move your file.
Firmly press the screen.
Tap Paste.
Do more with Files on iPadOS
If you’re on iPadOS, you can access files on a USB flash drive, SD card, or hard drive through the Files app on iPadOS. Just connect the storage device, and then you can select it under Locations. You can also connect to unencrypted storage on a file server, if that storage is using the APFS, Mac OS Extended, MS-DOS (FAT), or ExFAT format. You also have the option to view your files in Column View, which is helpful if you have files nested in multiple folders. Column View lets you see previews of files and offers access to tools like markup and rotate without even opening a file.
Connect to a file server
Open the Browse tab.
Tap More .
Select Connect to Server.
Enter the SMB address.
Tap Connect.
The server name appears under Shared in the Browse menu.
Switch to Column View
If you need help
Update your iPhone, iPad, or iPod touch to the latest iOS, or iPadOS.
Set up iCloud on all of your devices and turn on iCloud Drive.
Make sure that you’re signed in to iCloud with the same Apple ID on all of your devices.
If you want to upload, download, or share files using cellular data, open Settings, select Cellular, scroll down to iCloud Drive and any third-party cloud services you use, and turn it on for each service.
If you don’t want to access your iCloud Drive files in the Files app, you can choose to download and add only third-party cloud services instead.
Information about products not manufactured by Apple, or independent websites not controlled or tested by Apple, is provided without recommendation or endorsement. Apple assumes no responsibility with regard to the selection, performance, or use of third-party websites or products. Apple makes no representations regarding third-party website accuracy or reliability. Contact the vendor for additional information.
Published Date: March 24, 2020
support.apple.com /en-us/HT206481
Use the Files app on your iPhone, iPad, or iPod touch
10-12 minutes
.
*’files’ is a ‘file management app’ developed by ‘apple incorporated’ for devices that run ‘iOS 11’ and later releases of iOS + devices that run ‘iPadOS’*
.
Discovered as a placeholder title in the App Store just prior to the company’s 2017, Worldwide Developers Conference, the app was officially announced at the conference shortly thereafter.
Files allows users to browse local files stored within apps, as well as files stored in cloud storage services, including iCloud, Dropbox, Google Drive, and OneDrive.
It allows for the saving, opening and organization of files, including placement into structured folders and sub-folders.
iPads are able to drag-and-drop files between Files and other apps, while iPhone users are limited to drag-and-drop inside Files itself.
Further organization can be done through the use of color-coded or custom-named tags, and a persistent search bar allows for finding files inside folders, though not inside other apps.
A list view enables different sorting options.
The app offers the exclusive playback of high-quality FLAC audio files, and also offers support for viewing text files, images, “Music Memos”, and Zip archives, as well as limited support for video
.
History
Hours before Apple’s April 28, 2017 Worldwide Developers Conference, developer Steve Troughton-Smith discovered a placeholder title in the App Store for a “Files” app, requiring iOS 11
Apple officially announced the app at its conference shortly thereafter
.
Features
Files allows users to browse local files stored within apps, as well as files stored on cloud storage services including iCloud, Box, Dropbox,[5] Google Drive, OneDrive, and more.[7]
Users are able to save, open, and organize files,[7] including placing files into structured folders and sub-folders.[5]
On the iPad, users can drag-and-drop files between the Files app and other apps, but on the iPhone the functionality is limited only to inside each respective app
Users can add colored and custom-named tags to files, adding them to a dedicated “Tags” section.[9]
A persistent search bar at the top enables finding files inside sub-folders, though it doesn’t search within other apps.[10]
A list view enables optional sorting according to size or date.[11]
Upon long-pressing a file, the app offers several options, including “Copy”, “Rename”, “Move”, “Share”, “Tags”, “Info”, and “Delete”.[10]
Files stored on third-party services can be copied to the device for offline access.[9]
iCloud Sharing is brought out from Apple’s dedicated iWork apps to become a standardized feature across the operating system, enabling the sharing of any file in Files;
the dedicated “iCloud Drive” app is removed, replaced by Files, with iCloud available as one of the cloud storage providers users can connect the app to
A built-in player inside the Files app allows for the playback of high-quality FLAC audio files
The app also supports the viewing and extraction of Zip archives
If no compatible app is installed, Files allows for the viewing of text files, and experiments in watching videos in AVI or MOV formats have shown limited, but partially successful, results
Images and “Music Memo” files can also be previewed and played
.
.
See also[edit]
Finder (software)
References[edit]
^ “Files”. App Store Preview. Retrieved 2 October 2019.
^ “Files”. App Store. Retrieved 9 August 2019.
^ Russell, Jon (June 5, 2017). “Leaked App Store entry suggests Apple will launch a file-management app for iOS”. TechCrunch. AOL. Retrieved July 2, 2017.
^ Byford, Sam (June 5, 2017). “Apple’s ‘Files’ app for iOS 11 appears on App Store ahead of WWDC”. The Verge. Vox Media. Retrieved July 2, 2017.
^ Jump up to: a b c Hardwick, Tim (June 5, 2017). “Apple Announces New ‘Files’ App Coming With iOS 11”. MacRumors. Retrieved July 2, 2017.
^ Welch, Chris (June 5, 2017). “Apple announces iOS 11 with new features and better iPad productivity”. The Verge. Vox Media. Retrieved July 2, 2017.
^ Jump up to: a b Bohn, Dieter (June 26, 2017). “iOS 11 preview: Keep it simple, smarty”. The Verge. Vox Media. Retrieved July 2, 2017.
^ Vincent, James (June 7, 2017). “The iPhone is also getting drag and drop with iOS 11”. The Verge. Vox Media. Retrieved July 2, 2017.
^ Jump up to: a b c Caldwell, Serenity (June 6, 2017). “iOS 11’s Files app FAQ: Everything you need to know!”. iMore. Retrieved July 2, 2017.
^ Jump up to: a b c d Sorrel, Charlie (June 8, 2017). “Everything you need to know about the new Files app on iOS 11”. Cult of Mac. Retrieved July 2, 2017.
^ Cunningham, Andrew (June 5, 2017). “Apple’s new iOS file manager coming this fall as part of iOS 11”. Ars Technica. Condé Nast. Retrieved July 2, 2017.
^ “iOS 11 lets you play FLAC audio files straight from your iPad and iPhone”. The Next Web. June 6, 2017. Retrieved July 2, 2017.
^ Gartenberg, Chaim (June 6, 2017). “Apple reportedly adds support for FLAC lossless audio in iOS 11”. The Verge. Vox Media. Retrieved July 2, 2017.
^ https://support.apple.com/en-us/HT211132
External links[edit]
iOS 11 Files App Tour – YouTube
en.wikipedia.org /wiki/Files_(Apple)
Files (Apple)
Contributors to Wikimedia projects
5-7 minutes
Files
Files App icon iOS.png
IOS 11 Files 1 App iPad.png
Home screen of the Files app
Developer(s) Apple Inc.
Initial release September 19, 2017; 3 years ago
Stable release
1.3.3 / September 19, 2019; 17 months ago[1]
Operating system iOS 11 and later, iPadOS
Available in 33 languages[2]
show
List of languages
Type File management
.
Files is a file management app for devices that run iOS 11 and later.
Files allows users to browse local files stored within apps, as well as files stored in cloud storage services, including iCloud, Dropbox, Google Drive, and OneDrive
It allows for the saving, opening and organization of files, including placement into structured folders and sub-folders.
Further organization can be done through the use of color-coded or custom-named tags, and a persistent search bar allows for finding files inside folders, though not inside other apps.
A list view enables different sorting options.
The app offers the exclusive playback of high-quality FLAC audio files,
and also offers support for viewing text files, images, and Zip archives,[19] as well as limited support for video
.
.
.
.
.
.
.
.
.
.
.



 *SKETCHES*
*SKETCHES*

 *
*
 |/\-*WIKI-LINK*-/\|
|/\-*WIKI-LINK*-/\|



















 *
*