-as of [4 APRIL 2024]–
.
.
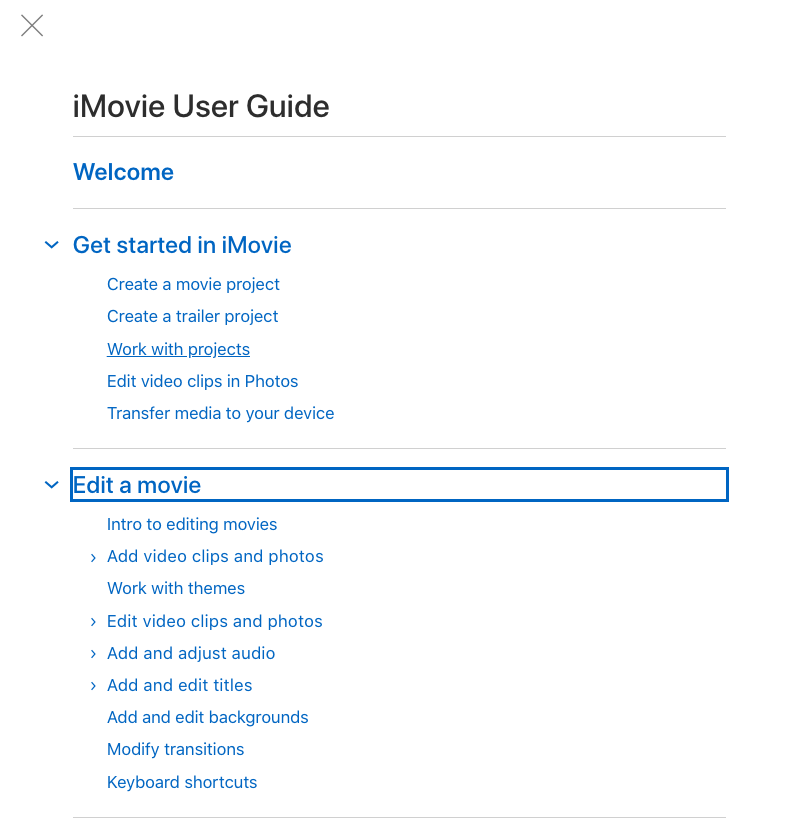
.
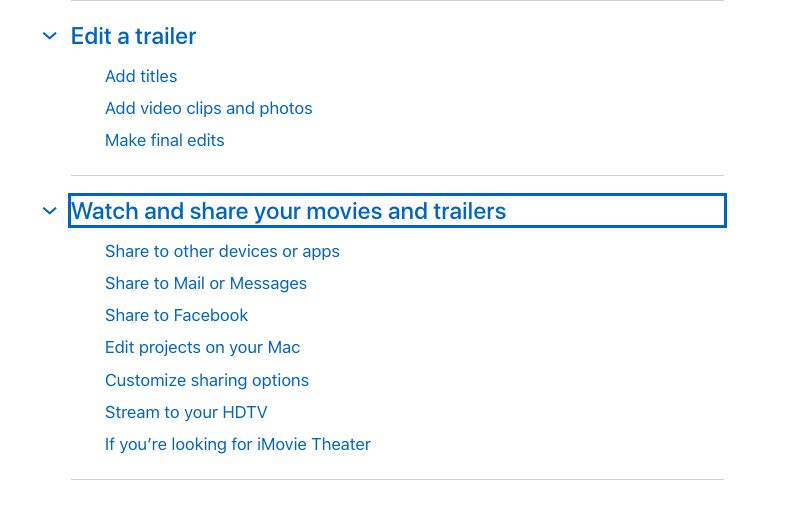
.
In iMovie on your iPhone, you can create 4K-resolution movies and Hollywood-style trailers.
Edit your clips together, then add
animated titles,
music,
filters,
and effects
.
iMovie helps you tell your story with professional style—and then share your masterpiece with the world
.
support.apple.com /guide/imovie-iphone/welcome/ios
iMovie User Guide for iPhone
1-1 minutes
A movie project in iMovie on an iPhone.
Movie magic
.
Create a movie project in iMovie
To explore the iMovie User Guide, click Table of Contents at the top of the page, or enter a word or phrase in the search field.
Character limit: 250
Please don’t include any personal information in your comment.
Maximum character limit is 250.
Thanks for your feedback.
.
*CREATE A ‘MOVIE PROJECT’*
With iMovie, it’s easy to create an exciting, professional-looking movie right on your iPhone or iPad.
After you create a movie project, you can browse video clips to add to it.
The media browser displays all of the video clips you’ve recorded from within iMovie, as well as any video clips from your photo library
.
In the Projects browser,
tap the Create button ,
then tap Movie
.
The Moments screen appears, showing your media organized into moments—all the photos and video clips from a particular day or event.
Touch and hold image thumbnails to preview photos at a larger size or to play video clips.
Tap the photos and video clips you want to include in your movie.
You can tap individual items or tap Select to choose an entire moment.
Selected items appear with a blue checkmark icon
.
Note
To view your video clips, photos, and albums, tap Media in the upper-left corner
.
Tap Create Movie (at the bottom of the screen)
.
Character limit: 250
Please don’t include any personal information in your comment.
Maximum character limit is 250.
Thanks for your feedback.
support.apple.com /guide/imovie-iphone/create-a-movie-project-knae593d39ca/ios
Create a movie project in iMovie on iPhone
2-2 minutes
iMovie iOS 2.3
.
.
*CREATE A TRAILER PROJECT*
In iMovie, you can create professional-quality movie trailers using your own video and photos.
To create a trailer project, you first choose a trailer template.
You can choose from a number of genres—for example, romance or superhero—with graphics and theme music to match.
To add video and photos to your trailer, see “Add clips to a trailer in iMovie on iPhone”
To add titles and credits, see Add titles to a trailer in iMovie on iPhone.
Character limit: 250
Please don’t include any personal information in your comment.
Maximum character limit is 250.
Thanks for your feedback.
support.apple.com /guide/imovie-iphone/create-a-trailer-project-knad42dc8b8/ios
Create a trailer project in iMovie on iPhone
1-2 minutes
iMovie iOS 2.3
.
.
*WORK WITH PROJECTS*
In iMovie, projects can be either movies or trailers.
The Projects browser displays all of your projects in one place, and it’s where you open your projects to edit, play, share, or delete them.
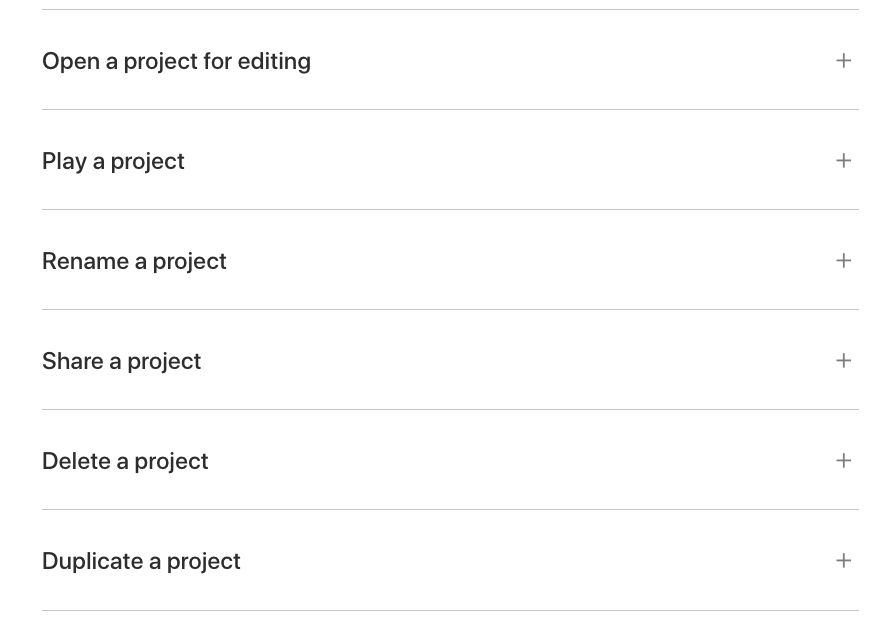
.
In the Projects browser, tap the project you want to open.
Tap Edit
.
Tip:
On iPhone models with 3D Touch, press the iMovie icon on the Home screen to choose from a list of recent projects, or choose New Project
.
You can play a project at any time to watch it from the beginning or to check your work in progress…
Do one of the following:
If you’re working in a project: Tap the Play button .
The project begins playing from the playhead (the white vertical line) in the timeline.
Tap the Pause button to stop playback
.
In the Projects browser…
Tap a project to see the project details,
then tap the Play Full Screen button .
If you’re working in a project, tap Done to see the Play Full Screen button.
The project begins playing from the beginning.
If the playback controls aren’t showing, tap the screen to make them appear.
Tap Done (in the upper-left corner) to return to the project details screen
.
Tip:
On iPhone models with 3D Touch, press a project in the Projects browser to play a preview.
Swipe up to show a menu of further options:
Edit,
Share,
and Delete.
.
When you create a new project, iMovie assigns it a default name, which you can change at any time.
In the Projects browser, tap the project you want to rename.
In the project details screen, tap the name of the project;
a keyboard appears.
Tap the Clear button to erase the entire name at once,
or use the Delete key.
Type a new name,
then tap Done on the keyboard
.
A project title being edited,
(with the keyboard shown below)
.
You can share a project or export its movie from the details screen.
In the Projects browser, tap the project you want to share.
Tap the Share button
.
Do any of the following:
Share the project to another iPhone or iPad or to a Mac using AirDrop:
Use this option to export a project file that you can edit on another device.
Tap Options,
tap Project,
tap Done,
then tap AirDrop and follow the onscreen instructions
.
See “Share to a nearby device using AirDrop”
.
Share a movie to another iPhone or iPad or to a Mac using AirDrop:
Tap AirDrop and follow the onscreen instructions.
See Share to a nearby device using AirDrop
.
Share a movie to iCloud using Shared Albums:
Tap Shared Albums.
See Share using Shared Albums
.
Share a movie to Facebook
Tap Facebook.
See Share to Facebook in iMovie on iPhone
.
Share a movie to Mail or Messages:
Tap Mail or Messages.
See Share to Mail or Messages in iMovie on iPhone.
.
Share a movie to the photo library on your iPhone or iPad
Tap ‘Save Video’
See Save video to the photo library.
.
To learn how to customize the items in the share menu, see Customize sharing options in iMovie on iPhone
.
.
*DELETE A PROJECT*
When you delete a project, any video clips and photos you recorded in iMovie while editing that project remain in your Photos library.
Video clips that were embedded as part of an imported project are deleted after both the project and its copy imported from the Finder are deleted
.
Important
If your Mac has a version of macOS earlier than macOS Catalina 10.15 installed, video clips that were embedded as part of an imported project are deleted after both the project and its copy imported from iTunes are deleted
.
In the Projects browser, tap the project you want to delete.
In the project details screen, tap the Delete button ,
then tap Delete Project (or Delete Trailer)
.
.
*DUPLICATE A PROJECT*
You can duplicate a movie or trailer by saving it to a device and then importing it back to the same device.
In the Projects browser, tap the project you want to duplicate.
Tap the Share button ,
then tap Export Project.
A progress indicator appears during the export.
The duplicate project has the same name as the original, with a version number appended
(for example, Kauai Trail Biking 1)
.
Tap ‘Save to Files’
then tap ‘On My iPhone’
Tap Save,
tap X,
then tap Projects to return to the Projects browser.
Tap the More Options button ,
then tap Import Project.
Tap the name of the project that you just saved.
.
.
*EDIT VIDEO CLIPS IN ”PHOTOS” ON IPHONE*
You can use the iMovie video editing extension to easily make edits to video clips in the Photos app on your iPhone or iPad.
Without leaving Photos, you can use the powerful iMovie editing tools to trim a video clip or add filters, titles, and music to it.
.
*SHOW THE ‘IMOVIE EDITING TOOLS’*
In Photos, tap the video clip you want to edit.
To show the editing tools below the viewer, tap Edit.
Tap the More Options button ![]() , then tap iMovie in the list that appears.
, then tap iMovie in the list that appears.
If iMovie doesn’t appear, tap More to add iMovie to your list.
.
*TRIM A CLIP*
In Photos, select a video clip and show the iMovie editing tools.
Tap the Trim button , then drag either yellow trim handle to shorten or lengthen the clip.
When you’re finished making edits, tap Done to export your clip to your photo library.
.
*ADD A FILTER*
In Photos, select a video clip and show the iMovie editing tools.
Tap the Filter button , then tap a filter to preview it in the viewer.
To turn off filters, tap None.
When you’re finished making edits, tap Done to export your clip to your photo library.
.
*ADD A TITLE*
In Photos, select a video clip and show the iMovie editing tools.
Tap the Title button ,
then tap to select a title style.
To turn off titles, tap None.
In the viewer, tap the sample title
and type a title.
To move the title from the center position to the lower-third position, tap .
When you’re finished making edits, tap Done to export your clip to your photo library
.
.
*ADD BACKGROUND MUSIC / SOUND*
In Photos, select a video clip and show the iMovie editing tools.
Tap the Music button ,
then tap Soundtracks or any of the listed categories.
To listen to the music before adding it, tap the item.
To pause, tap the Pause button .
To resume, tap the Play button .
To add the music to your clip,
tap the item,
then tap Use.
To change the portion of the music clip to be added to your video clip, drag the music clip left or right.
This changes the start point and the end point
.
Note
You can’t change the start point of a soundtrack.
When you’re finished making edits, tap Done to export your clip to your ‘photo library’
.
*UNDO YOUR EDITS*
When you make edits to a video clip in Photos, the original clip is replaced by your edited version, but you can undo the changes and restore the original clip.
In Photos, select the video clip you edited.
Tap Edit.
Tap Revert.
Tap ‘Revert to Original’
.
Important
You can’t undo this command
.
*TRANSFER MEDIA TO ‘IMOVIE’ FROM ‘IPHONE’*
The tasks below describe different ways to transfer media to your device’s photo library so that the media appears in the media browser.
.
*USE ICLOUD PHOTOS*
You can use iCloud Photos to make your photos and video clips available on all your devices.
For example, if you take a picture on your iPhone, the photo automatically appears on all your other devices that have iCloud Photos turned on
.
Important:
iCloud Photos requires that you have iCloud set up and are using iOS 8.3 or later or iPadOS 13 or later.
When iCloud Photos is turned on, you can’t transfer photos or video clips from your Mac using iTunes or the Finder
.
On each device, go to Settings > [account name] > iCloud, and make sure you’re signed in with the same Apple ID.
In iCloud Settings on each device, tap Photos,
then turn on iCloud Photos.
Open iMovie on your iPhone or iPad,
then open a project for editing.
Some media may be stored in iCloud but not on your device.
If a ‘Download button’ appears when you tap a photo or video clip in the media browser, you can tap the button to download the media to the photo library on your device.
For more information, see Add video clips and photos in iMovie on iPhone.
.
*TRANSFER ‘MEDIA’ FROM YOUR ‘MAC’ USING THE ‘FINDER’*
If your Mac has macOS Mojave 10.14 or earlier installed, see Transfer media from your Mac or Windows computer using iTunes, below.
Important:
If you use iCloud Photos, you can’t transfer your photos or video clips using the Finder
.
Connect your device to your Mac,
then open a Finder window on your Mac
(click the desktop, then choose File > New Finder Window).
After a moment, your device appears in the sidebar of the Finder window.
Click the device’s name in the sidebar,
then click Files in the bar below the device name.
Drag the file or files you want to add to the iMovie icon in the device’s Finder window.
When the transfer is complete, the video clips and photos are available from the media browser within iMovie.
Open iMovie on your device.
Open a project, then tap the Add Media button .
Tap ‘Browse’, navigate to the location of the item you want to add, then tap it.
.
.
*TRANSFER ‘MEDIA’ FROM YOUR ‘MAC/WINDOWS COMPUTER’ USING ‘ITUNES’*
If your Mac has macOS Catalina 10.15 or later installed, see Transfer media from your Mac using the Finder, above.
Important
If you use iCloud Photos, you can’t transfer your photos or video clips using iTunes.
Connect your device to your computer,
then open iTunes on your computer.
After a moment, your device appears in iTunes in the Library window.
Click the device’s button at the top of the iTunes window.
Select Photos in the sidebar on the left.
Select Sync Photos,
then choose an album or a folder from the pop-up menu
.
On a PC:
You can also choose Photoshop Album or Photoshop Elements to export photos directly from those applications to your device
.
On a Mac
To export photos from Photos, iPhoto, or Aperture to your device, choose Photos, iPhoto, or Aperture
.
Select one of the following to control which photos are transferred…
All photos and albums:
(Transfers all photos and albums to your device)
Selected albums
(Transfers the albums, events, or folders that you select)
.
If you chose “Selected albums,” select the items you want to transfer in the lists that appear
.
Do any of the following…
Select “Only favorites”
Include only photos and video clips you’ve marked as ‘favorite
Select “Include videos”
Include video clips:
ISelect “Automatically include photos from…”
(and choose a time range from the pop-up menu)
include recent photos and video clips
.
Click Apply
.
When the transfer is complete, the video clips and photos are available from the media browser within iMovie.
.
.
*MANAGE ‘MEDIA’ COPIED FROM ANOTHER ‘DEVICE’*
You can edit media used in projects that have been shared between devices in the iMovie Media section of the media browser.
There you can download the media to your Photos library, or delete the media from the current device
.
Note:
Media from projects created in previous versions of iMovie can also be managed this way
.
In the Projects browser, tap a project,
then tap Edit.
Tap the Add Media button ,
then tap Video.
Tap iMovie Media.
Any video clips that are not already saved in your Photos library appear.
Tap Edit.
Buttons appear at the right side of each clip
.
Do any of the following…
Tap its gray Download button
Save a clip to your Photos library
.
Tap its red Delete button .
Remove a clip from your device:
.
Note:
If the clip is currently used in a project, you must remove it from the timeline before deleting it.
See “Remove a video clip or photo from a project”
.
.
You can also import iMovie projects created on another iPhone or iPad.
For more information, see the following:
Import into iMovie on iPhone using AirDrop
Import into iMovie on iPhone from iCloud Drive
Import into iMovie on iPhone from your Mac
.
.
.
*EDIT YOUR MOVIES*
Intro to editing movies in iMovie on iPhone
After you create a movie project, you can…
assemble video clips and still photos,
add music and sound effects,
add a background,
record a voiceover,
and even apply filters or a theme
(to add a professional look and feel)
.
Tip
If you’re creating a music video, you can add the music to your project first so that you can align video clips to it.
See Add music and soundtracks in iMovie on iPhone
.
.
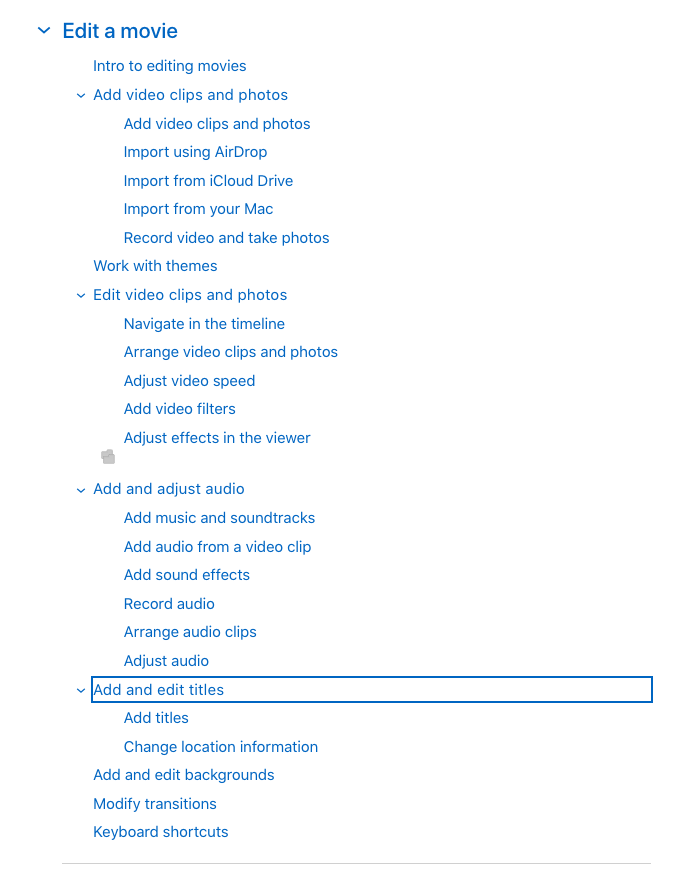
.
*ADD ‘VIDEO CLIPS’ + ‘PHOTOS’*
*ADD VIDEO CLIPS*
With your project open, scroll the timeline so that the playhead (the white vertical line) appears where you want to add a video clip.
The new clip is added either before or after the existing clip,
(whichever is closest to the playhead)
Tap the Add Media button ,
then tap Video.
Tap to select a video category from the list
.
To preview a clip before adding it to your project
tap to select the clip,
then tap the Play button
.
You can also swipe left and right over a clip to manually preview it,
which can help you identify exactly which part of the clip you want to use.
.
If you use iCloud Photos, some media may be stored in iCloud but not on your device.
If a Download button appears when you tap a clip, tap the button to download the media to your device
.
Do one of the following:
Add an entire clip to your movie project:
Tap the clip,
then tap the Add to Project button .
OR
Trim the clip before you add it:
Tap the clip,
drag the yellow trim handles to select just the portion of the clip you want to add,
then tap the Add to Project button
.
A clip being trimmed in the media browser
.
You can also trim a video clip after you add it to a project.
.
Add the clip’s audio only:
Tap the clip,
tap the More Options button ,
then tap Audio Only.
.
Add the clip as an overlay:
Tap the clip,
tap the More Options button ,
then tap one of the following options..
1.
Cutaway
Adds the clip so that, during playback, the movie “cuts away” from the main clip in the timeline and shows the cutaway clip instead
2
Picture in Picture:
Adds the clip so that, during playback, the clip appears in a smaller window, superimposed on the main clip in the timeline
3
Split Screen:
Adds the clip so that, during playback, the clip appears next to the main clip in the timeline.
The two clips appear side by side, equal in size
4
Green/Blue Screen: A
dds the clip so that, during playback, the clip appears with the green-screen or blue-screen parts of the clip removed, and the remaining parts of the clip are superimposed on the main clip in the timeline.
.
To learn more about video overlays, see Adjust effects in the viewer in iMovie on iPhone
.
The added portion of the clip appears in the media browser with an orange line at the bottom to indicate that it’s already being used in the project.
You can use any portion of video as many times as you want in a project.
.
An orange line appearing at the bottom of a video clip in the media browser.
.
.
*ADD PHOTOS*
You can add photos—those in your photo library or synced to your device from your computer—to any iMovie project.
To learn how to take photos directly into iMovie, see Record video and take photos in iMovie on iPhone.
With your project open, scroll the timeline so that the playhead (the white vertical line) appears over the location where you want to add the photo.
You can move the photo later if you want.
If the playhead is over a video clip, the photo is added either before or after the clip, whichever is closest to the playhead.
Tap the Add Media button , then tap Photos or Albums.
Tap an album, then tap the photo you want to add
.
Note:
If you use use iCloud Photos, some media may be stored in iCloud but not on your device.
If a Download button appears when you tap a photo, tap the button to download the photo to your device.
To preview a photo before adding it, touch and hold the photo until it appears in the pop-up viewer.
The added photo appears for a duration of 3 to 6 seconds, depending on the length of the transitions that appear before and after the photo, but you can shorten or extend the duration using trim handles.
A Ken Burns effect is also applied to the photo, which means the camera appears to sweep across and zoom in on the image.
To adjust this effect, see Adjust effects in the viewer in iMovie on iPhone.
.
Do 1 of the following:
Add the photo to your movie project:
Tap the clip,
then tap the Add to Project button
.
Add the photo as an overlay
Tap the photo,
tap the More Options button ,
then tap one of the following options…
Cutaway
Adds the photo so that, during playback, the movie “cuts away” from the main clip in the timeline and shows the cutaway photo instead
.
Picture in Picture:
Adds the photo so that, during playback, the photo appears in a smaller window, superimposed on the main clip in the timeline.
Adding a photo with an alpha channel uses the alpha to determine which parts of the image are transparent, which may be useful when adding an image as a logo or watermark.
.
Split Screen
Adds the photo so that, during playback, the photo appears next to the main clip in the timeline.
The 2 clips can appear side by side, or one above the other, equal in size
.
Green/Blue Screen
Adds the photo so that, during playback, the photo appears with the green-screen or blue-screen parts of the photo removed, and the remaining parts of the clip are superimposed on the main clip in the timeline.
To learn more about overlays, see Adjust effects in the viewer in iMovie on iPhone
.
.
*SCRUB VIDEO*
“Scrubbing” a clip is another way to preview it.
When you scrub, you manually move backward and forward through the clip so that you can view it in detail.
In the media browser, touch and hold the clip you want to preview until the playhead appears, then swipe left or right.
The video plays in the viewer, or in a pop-up viewer, as you swipe
.
.
*UNDO/REDO AN ACTION*
You can undo actions up until the last time you opened iMovie.
Do one of the following:
Tap the Undo button .
(To redo the action, touch and hold the ‘Undo Project Edit’ button, then tap ‘Redo Project Edit’)
Shake your device and tap ‘Undo Project Edit’ or ‘Redo Project Edit’
.
.
*WORK WITH THEMES IN ‘IMOVIE’ IN ‘IPHONE’*
By default, all movie projects have the Simple theme applied.
You can change your movie project’s theme at any time.
Each iMovie theme includes coordinated titles, transitions, and music that make your project look professional
.
*ADD A THEME*
With a movie project open, tap the Project Settings button .
Tap a theme to select it.
Tap Done.
When you change the theme, visual theme elements (such as titles and transitions) and theme music in the project are changed to match the new theme
.
*TURN ‘THEME MUSIC’ ON OR OFF*
When you turn on theme music in project settings, the music dynamically adjusts to fit the length of your project.
With the project open, tap the Project Settings button
Tap to turn Theme Music on or off, then tap Done.
You can also add theme music to your project separately, in the same way you add a soundtrack.
See Add music and soundtracks in iMovie on iPhone.
.
.
*EDIT ‘VIDEO CLIPS’ + ‘PHOTOS’*
*NAVIGATE IN THE TIMELINE IN ‘IMOVIE’ ON ‘IPHONE’
The iMovie timeline is where you edit your movie by adding, arranging, and trimming your video clips
*ZOOM IN/OUT*
Pinch closed in the center of the viewer or the timeline to zoom out, or pinch open to zoom in.
Zooming in lets you see more detail in each clip in the timeline and may make it easier to trim clips.
Zooming out lets you see more clips in the timeline at once, without scrolling
Zooming in and out doesn’t affect the duration of your clips or your movie.

.
.
*QUICKLY NAVIGATE TO THE BEGINNING/END OF YOUR PROJECT*
Move the playhead to the beginning of your project…
Touch and hold the left side of the timeline, where the video meets the edge of your screen.
Move the playhead to the end of your project…
Touch and hold the right side of the timeline, where the video meets the edge of your screen
Note:
You can use an Apple Wireless Keyboard to quickly navigate within your project.
See “Keyboard shortcuts in iMovie on iPhone”
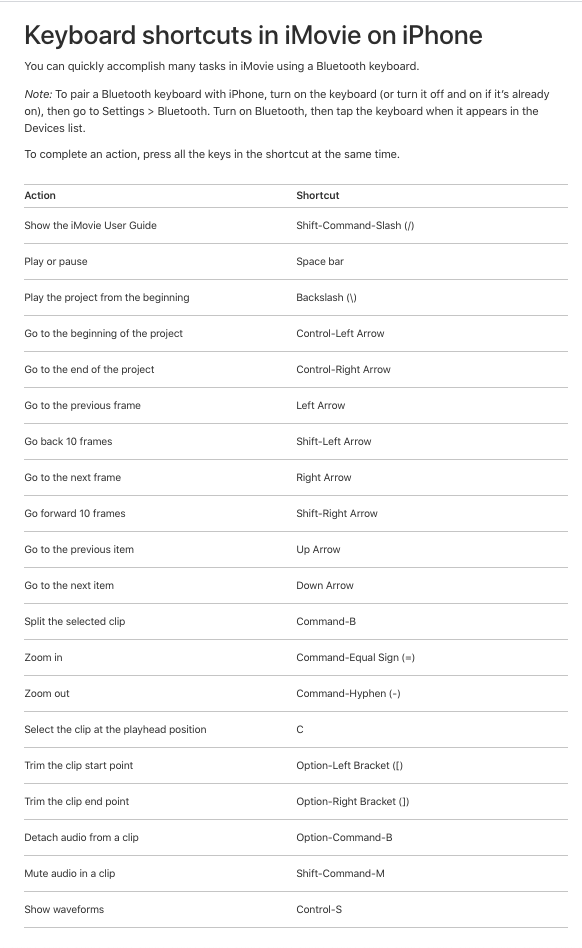
.
*ARRANGE ‘VIDEO CLIPS’ + ‘PHOTOS’ IN ‘IMOVIE’ FOR ‘IPHONE’*
You can move, trim, or rotate video clips using simple gestures.
Tap a clip to reveal additional controls to duplicate, split, or delete it
.
*MOVE ‘VIDEO CLIPS’ OR ‘PHOTOS’*
With your project open, touch and hold the video clip or photo in the timeline until it pops off the timeline.
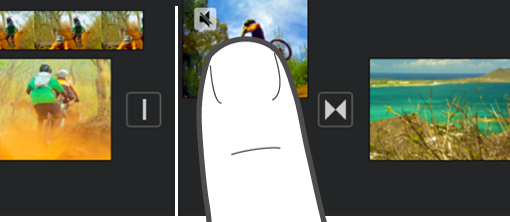
Drag the video clip or photo to a new location in the timeline, and release.
.
*TRIM A ‘VIDEO CLIP’ OR ‘PHOTO’*
You can trim a video clip or photo in the timeline to shorten or lengthen it.
Note…
By default, a photo appears in the timeline as a clip that remains onscreen for 6 to 12 seconds. When you trim a photo, you change its duration.
To learn more about how to manipulate video clips and photos in your movie, see “Adjust effects in the viewer in iMovie on iPhone“
With your project open in the timeline, tap the video clip or photo you want to trim.
Drag either yellow trim handle to shorten or lengthen the clip or photo.
If you try to increase the clip’s length but the trim handle won’t move, it means there are no additional frames of video on that end of the clip
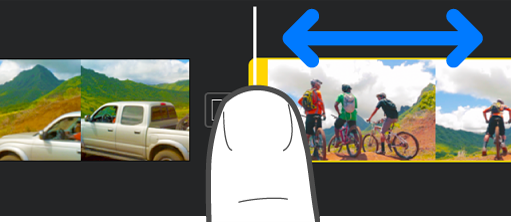
.
*ROTATE A CLIP*
You can rotate a video clip in 90-degree increments, clockwise or counterclockwise.
With your project open, scroll the timeline until the clip you want to rotate appears in the viewer.
In the viewer, move your finger and thumb in a clockwise or counterclockwise twisting motion over the video image.
When the white arrow appears, the video clip has been rotated 90 degrees.
It may take a moment for the clip to appear rotated in the viewer.
Repeat this gesture as many times as necessary to achieve the orientation you want.

.
*CREATE A COPY OF THE CLIP*
You can create a copy of any video clip in the timeline for use in another place in your project.
Duplicating a clip doesn’t create another copy of it in the media browser, or in your photo library, nor does it take up additional storage space on your device.
With your project open, tap a video clip in the timeline to reveal the inspector at the bottom of the screen.
Tap the Actions button .
Tap Duplicate.
A duplicate clip is added to the timeline after the original clip.
You can then move or edit the duplicate clip separately from the original.
.
*SPLIT A CLIP*
You can split a video clip to adjust the duration of each section, remove unwanted sections, or add different titles to each section.
Only video clips can be split.
To split a photo, create a copy of it.
With your project open, scroll the timeline to position the playhead where you want to split a video clip.
Tip:
Make sure the playhead isn’t positioned at the very beginning of the clip.
Do one of the following:
Tap a clip in the timeline to reveal the inspector at the bottom of the screen,
tap the Actions button ,
then tap Split.
OR
Tap the clip (it becomes outlined in yellow),
then swipe down over the playhead to split the clip,
as if you were using your finger to slice through it
.
A clip being split in the project timeline
.
iMovie inserts a None transition (also known as a cut and shown by this icon ), between the 2 newly created clips.
You can change this transition to a cross-dissolve or other transition.
To learn how, see “Modify transitions in iMovie on iPhone”
.
*REMOVE A ‘VIDEO CLIP’ OR ‘PHOTO’ FROM A PROJECT*
When you remove a video clip or photo that you added from the media browser, it’s removed from the project but is still available if you want to use it again.
Media embedded as part of an imported project or using AirDrop remains in your media browser (in Videos > iMovie Media) unless you save it to iCloud Drive.
Photos added to a project can’t be moved to the photo library.
With your project open, do one of the following:
Touch and hold the video clip or photo in the timeline until it pops off the timeline, then drag it out of the timeline;
when you see the puff of smoke in the corner of the clip, release it
OR
Tap the video clip or photo in the timeline, then tap Delete.
.
A clip being deleted in the project timeline.
.
*ADJUST ‘VIDEO SPEED’ IN ‘IMOVIE’ ON ‘IPHONE’*
You can adjust the speed of video clips in iMovie.
You can even fine-tune speed adjustments for a single clip by dividing it into ranges, each with its own speed.
For example, you could set multiple ranges so that a clip slows down, speeds up, and then slows down again.
You can also freeze a single frame in your movie so that it looks like time has stopped
.
*ADJUST SPEED*
With your project open, tap a video clip in the timeline to reveal the inspector at the bottom of the screen.
Tap the Speed button .
A yellow bar appears at the bottom of the clip, with range handles at each end
.
To create ranges within a clip, do one of the following:
Drag either yellow range handle.
Tap ‘Add’ in the inspector to create another range.
In the inspector, drag the slider right to increase the speed, or left to decrease it.
As you drag, the relative speed is displayed below the clip
(2x means twice the normal speed, 1/2x means half the normal speed, and so on)
If you want to create additional ranges, tap a portion of the clip outside of the currently selected range,
or tap Add in the inspector to create a range border at the playhead position.
Drag the yellow range handles to adjust the range, then adjust the range’s speed using the slider.
Each range you create is indicated by a vertical white line at the bottom of the clip
.
A speed range with yellow range handles in a video clip in the timeline, with white lines in the clip indicating range borders
.
To reset the entire clip to normal speed, tap Reset in the inspector.
When you’re finished, tap anywhere outside of the inspector to dismiss it.
By default, iMovie preserves the pitch of audio clips that are sped up or slowed down.
To change this, tap the Project Settings button , then tap to turn on “Speed changes pitch”
This allows a recorded voice to be higher when sped up or lower when slowed down.
.
*ADD A ‘FREEZE FRAME’*
You can edit the duration of a freeze frame, or remove it and restore the clip to its original length.
With your project open, touch and hold a clip in the timeline, then swipe left or right to find the frame you want to freeze.
Tap the video clip in the timeline to reveal the inspector at the bottom of the screen.
A video clip in the timeline with yellow range handles at each end, and the playhead positioned where the freeze frame will be added
Tap the Speed button
A yellow bar appears at the bottom of the clip, with range handles at each end.
In the inspector, tap Freeze.
The frame at the playhead position is frozen, and remains attached to the source clip at either end.
Drag the yellow range handles to adjust the length of the freeze frame.
A freeze frame with yellow range handles shown at the bottom of a video clip in the timeline, with the freeze frame beginning at the playhead position
To remove the freeze frame, tap anywhere in the freeze-frame range of the clip, then tap Freeze in the inspector.
When you’re finished, tap anywhere outside of the inspector to dismiss it
Note…
The freeze-frame portion of the clip contains no audio
.
*ADD ‘VIDEO FILTERS IN ‘IMOVIE’ ON ‘IPHONE’*
iMovie includes a number of video filters you can use to enhance or change the look of your clips, such as converting a color clip to black and white.
You can add video filters to clips in your project or to the entire project
.
*ADD A ‘FILTER’ TO A ‘SINGLE CLIP’*
With your project open, tap a video clip in the timeline to reveal the inspector at the bottom of the screen.
Tap the Filter button .
Tap a filter to preview it in the viewer.
To turn off filters, tap None.
To adjust the strength of the filter, drag the slider below the timeline left or right.
When you’re finished, tap outside the filters to dismiss them.
.
*ADD A ‘FILTER’ TO A ‘PROJECT’*
When you add a filter to a project, it’s applied to all clips in the project by default.
You can still add or remove filters for individual clips from the timeline.
With the project open, tap the Project Settings button .
Tap a filter to select it.
Tap Done.
.
*ADJUST ‘EFFECTS’ IN THE ‘VIEWER’ IN ‘IMOVIE’ ON ‘IPHONE’*
The viewer in iMovie includes controls for adjusting effects, including…
how big or small video clips appear during playback,
how photos move using the Ken Burns effect,
and how video overlay effects such as picture-in-picture appear.
.
*ADJUST THE MOVEMENT OF PHOTOS WITH THE ‘KEN BURNS EFFECT’*
iMovie applies the Ken Burns effect to the photos you add to your project.
With this effect, the camera appears to sweep across and zoom in and out on the photo.
If there are people in the photo, iMovie uses face detection to keep faces within the viewing area.
You can adjust the Ken Burns effect so that the motion starts and ends on the parts of the image you specify.
In the timeline, tap the photo you want to adjust.
The Ken Burns effect controls appear in the lower-right corner of the image in the viewer.
To set the way the photo is framed at the beginning, tap the Start button .
Pinch to zoom in or out, then drag the image in the viewer to frame it the way you want.
To set the way the photo is framed at the end, tap the End button .
Pinch to zoom in or out, then drag the image in the viewer to frame it the way you want.
To close the controls, tap outside of the clip.
To turn off the Ken Burns effect for the photo, tap ‘Ken Burns Enabled’
To turn on the Ken Burns effect, tap ‘Ken Burns Disabled’
.
*ADJUST A VIDEO CLIP’S ‘ZOOM LEVEL’*
With your project open, tap to select a video clip in the timeline.
To set the viewing area within the clip, tap the Zoom Control button in the viewer.
Pinch to zoom in or out, then drag the image in the viewer to frame it the way you want.
To preview your adjustments, tap the Play button
.
*ADJUST ‘VIDEO OVERLAY EFFECTS’*
With iMovie, you can add video clips and photos as overlays, which appear on top of the main clip in the timeline.
Overlays can be arranged in the same way as any other clip…
.
There are 4 overlay options…
1
Cutaway
Adds the clip so that, during playback, the movie “cuts away” from the main clip in the timeline and shows the cutaway clip instead.
The audio of the main clip is still heard
.
2
Picture in Picture
Adds the clip so that, during playback, the clip appears in a smaller window, superimposed on the main clip in the timeline
.
3
Split Screen
Adds the clip so that, during playback, the clip appears next to the main clip in the timeline.
By default, the two clips appear side by side, equal in size, but you can swap the orientation of the clips so that one clip appears above the other
.
4
Green/Blue Screen
Adds the clip so that, during playback, the clip appears with the green-screen or blue-screen parts of the clip removed, and the remaining parts of the clip are superimposed on the main clip in the timeline
.
Use the viewer controls to adjust how your cutaway, picture-in-picture, split-screen, or green-screen or blue-screen clips appear during playback.
With your project open, tap to select the overlay clip in the timeline.
The overlay clip becomes outlined in yellow, and additional controls appear in the viewer
.
Do any of the following…
Reposition or resize a picture-in-picture clip in the viewer
Tap the Position Control button , then drag to reposition the overlay clip or pinch to resize it
.
Remove or add a border around a picture-in-picture clip in the viewer
Tap the Border button
.
Swap the orientation of split-screen clips in the viewer
Tap the Swap button
.
Remove or add a line between split-screen clips
Tap the Line button
.
Set the viewing area within the clip
Tap the Zoom Control button ,
then pinch to zoom and position the viewing area within the ‘overlay clip’
.
Change the amount of green or blue removed from a green-screen or blue-screen clip:
Tap the Adjust button
then drag the Strength slider left or right
.
Choose a different color to be removed by the Green/Blue Screen effect:
Tap Reset,
then tap a color in the clip
.
Automatically select the blue or green color to be removed by the Green/Blue Screen effect
Tap Reset,
then tap Auto
.
Exclude parts of a green-screen or blue-screen clip overlay
Tap the Mask button ,
then drag the corners
.
Reset all adjustments
Double-tap the Zoom Control button ,
or tap Reset
.
To preview your adjustments, tap the Play button
.
.
*CHANGE THE OVERLAY TYPE*
After you add an overlay to a project, you can change the overlay to a different type.
With your project open, tap to select the overlay clip in the timeline.
The overlay clip becomes outlined in yellow, and additional controls appear in the viewer
.
Tap the Overlay button , then do one of the following….
Change the overlay type to cutaway:
Tap Cutaway
.
Change the overlay type to picture-in-picture:
Tap Picture in Picture
.
Change the overlay type to split-screen:
Tap Split Screen
.
Change the overlay type to green-screen or blue-screen
Tap Green/Blue Screen.
.
.
*ADD + ADJUST AUDIO*
*ADD ‘MUSIC’ + ‘SOUNDTRACKS’ IN ‘IMOVIE’ ON ‘IPHONE’*
You can add any of the following types of background music to a movie project
Soundtracks and theme music:
iMovie comes with a collection of soundtracks that dynamically adjust to fit the length of your project.
Soundtracks include the music from iMovie themes, which you can add separately from themes.
Theme music works just like a soundtrack and is automatically adjusted to fit your project.
For more information about themes, see Work with themes in iMovie on iPhone
.
Music
You can add songs from the ‘Music app’ that have been synced to your device using Music on your computer
.
‘Imported’
you can add songs that you created in GarageBand, Logic Pro, or another app and imported into iMovie using iCloud Drive or the Music app on your computer.
(To import background music from iCloud Drive, see “Add background music or other audio from iCloud Drive,” below)
.
Background music clips are colored green in the timeline.
If you add a song that’s less than 1 minute long, it behaves the same as a sound effect in the project and is colored blue in the timeline.
See “Add sound effects in iMovie on iPhone”
.
*ADD A ‘SOUNDTRACK’ OR ‘THEME MUSIC’*
Some soundtracks may need to be downloaded
(you must have an internet connection)
With your project open, tap the ‘Add Media button’
then tap ‘Audio’
Tap ‘Soundtracks’
Soundtracks that need to be downloaded appear with a Download button next to them.
Tap a soundtrack to download it.
After you download a soundtrack, you can tap it to preview it.
To download all soundtracks, tap the Download button in the upper right.
To add a soundtrack, tap it, then tap the Add Audio button that appears.
To add theme music, scroll down to the Theme Music section of the Soundtracks list.
.
*ADD ‘BACKGROUND MUSIC’ STORED ON YOUR DEVICE*
With your project open, tap the Add Media button ,
then tap Audio
.
To find music previously synced to your device from your computer, tap My Music
To listen to the music before adding it, tap the item.
.
To add the music to your movie project, tap the item,
then tap the Add Audio button
.
Tip
If you’re creating a music video and want to align video clips to specific points in the music, add background music to your project first
(If the music is shorter than 1 minute, you must add video to the project before you add the music)
.
By default, iMovie automatically loops background music to fit the length of your movie.
You can add multiple songs as background music, but iMovie automatically arranges them to play one song at a time.
You can also manually adjust the length if you want.
.
*ADD ‘BACKGROUND MUSIC’ OR OTHER ‘AUDIO’ FROM ‘ICLOUD DRIVE’*
With your project open, scroll the timeline so that the playhead (the white vertical line) appears where you want to add the song or audio clip.
If the playhead is resting over an existing clip, the new clip is added either before or after the existing clip, whichever is closest to the playhead.
Tap the Add Media button ,
then tap Audio
.
Tap iCloud Drive in the list of categories
.
In the iCloud pane, navigate to the folder containing the audio you want to use
.
Tap the name of the song or audio clip you want to add,
then tap the Add Audio button .
.
Note
Songs that appear dimmed or are marked Unavailable need to be downloaded to your device for use in iMovie.
Use the Music app or iTunes to download songs from iCloud,
or use the Finder or iTunes on your computer to sync songs from your music library.
If a song on your device still appears unavailable, it may be of a type that can’t be used in iMovie.
For example, songs protected by digital rights management can’t be used in iMovie.
.
*ADD ‘AUDIO’ FROM A ‘VIDEO CLIP’ IN ‘IMOVIE’ ON ‘IPHONE’*
When you add a video clip to your project, you can choose to add just the audio
With your project open, scroll the timeline so that the playhead (the white vertical line) appears where you want to add the audio clip
.
Tap the Add Media button ,
then tap Video
.
Tap a category,
then browse to a video clip
.
Tap the clip, then do any of the following…
to preview a clip before adding it to your project:
Tap the Play button
.
You can also swipe left and right over a clip to manually preview the video, which can help you identify exactly which part of the clip you want to use
.
Note
If you use iCloud Photos, some media may be stored in iCloud but not on your device.
If a Download button appears when you tap a clip, tap the button to download the clip to your device
.
to add the entire clip’s audio to your ‘movie project’
Tap the More Options button
then tap ‘Audio Only’
.
to trim the clip before you add the audio…
Drag the yellow trim handles to select just the portion of the clip you want to add,
tap the More Options button ,
then tap Audio Only.
.
*add ‘sound effects’ in ‘imovie’ on ‘iphone’*
iMovie comes with dozens of free sound effects that you can add to your movie.
Sound effect clips are colored blue in the timeline.
If you add an imported sound effect that’s 1 minute or longer, it behaves the same as background music in the project and is colored green in the timeline.
See “Add music and soundtracks in iMovie on iPhone”
With your project open, scroll the timeline so that the playhead (the white vertical line) appears over the location where you want the sound effect to begin.
Tap the Add Media button ,
then tap Audio.
Tap Sound Effects
.
To listen to a sound effect before adding it, tap it
.
To add a sound effect, tap it,
then tap the Add Audio button .
.
*RECORD ‘AUDIO’ IN ‘IMOVIE’ ON ‘IPHONE’*
You can record audio, such as voiceovers, directly into your iMovie project.
Recorded audio clips are colored purple in the timeline and can be edited in the same way as any other audio clip.
With your project open, scroll the timeline so that the playhead (the white vertical line) appears over the place where you want the recording to begin.
Tap the Add Media button ,
then tap Voiceover
.
When you’re ready, tap Record
.
After a 3-second countdown, recording begins
.
To stop recording, tap Stop
.
Do 1 of the following…
Delete the recording and dismiss the recording controls:
Tap Cancel
.
Start the countdown again and record a new audio clip:
Tap Retake
.
Listen to the recording
Tap Review
.
Keep the recording and add it to your project
Tap Accept.
.
After you record audio, it becomes available in the media browser (in Audio > My Music > Recordings) so that you can use it in another project
.
*ARRANGE ‘AUDIO CLIPS’ IN ‘IMOVIE’ ON ‘IPHONE’*
The timeline in iMovie is where you arrange all of your audio clips, such as background music and special effects.
Audio clips always appear beneath video clips in the timeline
.
*MOVE AN ‘AUDIO CLIP’*
You can move an entire audio clip, except the background music, to a different place in your project.
With your project open, touch and hold the blue or purple audio clip in the timeline until it pops off the timeline.
Drag the clip to a new location in the timeline, and release.
.
*ADJUST THE DURATION OF AN ‘AUDIO CLIP’*
With your project open in the timeline, tap the audio clip (in blue or purple) or the background music clip (in green) you want to adjust.
Yellow trim handles appear.
Drag the trim handles at either end of the clip to the points where you want the audio to begin and end.
If a trim handle won’t move right or left, it means there is no additional audio to work with on that end of the clip.
An audio clip being trimmed in the project timeline
Tap outside the audio clip to make the trim handles disappear
.
*SPLIT AN ‘AUDIO CLIP’*
There are two ways to split an audio clip in iMovie.
When you split a clip, you can remove unwanted sections, or adjust the duration, volume, or speed of each section.
With your project open, scroll the timeline to position the playhead where you want to split an audio clip.
Tap the audio clip in the timeline to reveal the inspector at the bottom of the screen.
Tap the Actions button , then tap Split.
Alternatively, you can tap the clip (it becomes outlined in yellow), then swipe down over the playhead to split the clip, as if you were using your finger to slice through it
.
*DETACH THE ‘AUDIO’ FROM A ‘VIDEO CLIP’*
You can detach the audio from a video clip so that you can remove the audio or edit it as a separate clip.
With your project open, tap a video clip in the timeline to reveal the inspector at the bottom of the screen.
Tap the Actions button ,
then tap Detach.
A video clip with attached audio in the timeline
A new blue-colored audio clip appears beneath the video clip.
You can now move, delete, or edit the audio clip separately from its parent video clip.
A video clip in the timeline with a blue detached audio clip below
If you want to add only the audio from a video clip to your movie project, see “Add music and soundtracks in iMovie on iPhone”
.
*REMOVE AN ‘AUDIO CLIP’ FROM A ‘PROJECT’*
When you remove an audio clip that you added from the media browser or recorded with your device, it’s removed from the project but is still available in the media browser (in Audio > Recordings) so that you can use it in another project
.
With your project open, do one of the following….
Touch and hold the audio clip in the timeline until it pops off the timeline, then drag it above the timeline;
when you see the puff of smoke in the corner of the clip, release it.
An audio clip being deleted in the project timeline
OR
Tap the audio clip in the timeline to reveal the inspector at the bottom of the screen,
then tap Delete
(if Delete doesn’t appear, tap the ‘actions button’)
.
*MOVE ‘AUDIO’ TO THE ‘BACKGROUND’ OR ‘FOREGROUND’*
To make sure that the sound in your video clips can be heard over the background music, iMovie applies audio “ducking” to background music.
Ducking lowers the volume of background music clips whenever there’s a video clip whose sound is playing at the same time.
You can choose which audio clips are in the background or foreground…
(you can have 3 foreground audio clips and 1 background audio clip playing at any given time
Tap an audio clip in the timeline to reveal the inspector at the bottom of the screen.
Tap the Actions button ,
then tap Background or Foreground
.
The color of the clip changes to indicate whether it’s…
background music
(green)
or foreground audio
(blue or purple)
.
*ADJUST ‘AUDIO’ IN ‘IMOVIE’ ON ‘IPHONE’*
After you’ve arranged your audio clips in the timeline, you can…
fine-tune volume levels,
fade the audio in or out,
and even change the speed of your clips.
.
*ADJUST VOLUME*
With your project open, tap a clip in the timeline to reveal the inspector at the bottom of the screen.
Tap the ‘Audio button’
.
Do any of the following…
to turn sound off/on for a clip…
Tap the Mute button next to the volume slider.
When the clip is muted, tap the Mute button again to turn sound on.
When you turn off the sound for a video clip, a mute icon also appears in the upper-left corner of the clip in the timeline.
The mute icon in the corner of a clip in the timeline
.
Adjust volume…
Drag the volume slider left or right
.
To make sure that the sound in your video clips can be heard over the background music, iMovie applies audio “ducking” to background music.
Ducking lowers the volume of background music clips whenever there’s a video clip whose sound is playing at the same time.
When a video clip’s sound is off, ducking isn’t applied
.
Tap outside the inspector to close it
.
*FADE AUDIO IN/OUT*
You can quickly add fade-ins and fade-outs to audio clips in the timeline using fade handles.
Fades appear as shaded areas in the clip to represent where the volume increases or decreases.
If you have a video clip with audio, you must first detach the audio as a separate clip in order to create fade-ins or fade-outs.
See Arrange audio clips in iMovie on iPhone.
With your project open, tap an audio clip in the timeline to reveal the inspector at the bottom of the screen.
Tap the Audio button
Tap Fade to reveal fade handles at the beginning and end of your clip.
Fade handles in an audio clip in the timeline
Drag the fade handles to set the duration of the fade-in and fade-out
.
*ADJUST SPEED*
You can adjust the speed of audio clips in iMovie.
You can even fine-tune speed adjustments for a single clip by dividing it into ranges, each with its own speed.
For example, you could set multiple ranges so that a clip slows down, speeds up, and then slows down again
.
Note
You can’t adjust the speed of a soundtrack or theme music track added from the Soundtracks menu.
See Add a soundtrack or theme music
.
With your project open, tap an audio clip in the timeline to reveal the inspector at the bottom of the screen.
Tap the Speed button .
A yellow bar appears on the clip, with range handles at each end
.
To create ranges within a clip, do 1 of the following…
Drag either yellow range handle
OR
Tap Add in the inspector to create another range
.
In the inspector, drag the slider….
right to increase the speed
or left to decrease it
.
As you drag, the relative speed is displayed below the clip
(2x means twice the normal speed, 1/2x means half the normal speed, and so on)
.
If you want to create additional ranges…
tap the portion of the clip outside of the currently selected range,
OR
tap Add in the inspector to create a range border at the playhead position
.
Drag the yellow range handles to adjust the range,
then adjust the range’s speed using the slider.
Each range you create is indicated by a solid white line in the clip
.
A speed range with yellow range handles in an audio clip in the timeline,
(with white lines in the clip indicating range borders)
.
To reset your adjustments, tap ‘Reset’ in the inspector
.
When you’re finished, tap anywhere outside of the inspector to dismiss it
.
By default, iMovie preserves the pitch of audio clips that are sped up or slowed down.
To change this, tap the Project Settings button , then tap to turn on “Speed changes pitch.”
This allows a recorded voice to be higher when sped up or lower when slowed down.
.
.
*ADD + EDIT TITLES*
You can add an animated title to any video clip, photo, or background in your project
*ADD TITLES*
With your project open, tap a video clip or photo in the timeline to reveal the inspector at the bottom of the screen.
Tap the Titles button ![]() .
.
Tap to select a title style.
To turn off titles, tap None.
.
To change where the title appears onscreen, tap the sample title in the viewer,
then drag it where you want it to appear
.
To edit the title…
tap the sample title,
tap Edit,
then type a new title
.
Tap ‘Done’ on the keyboard
.
Note –>
Depending on which theme you apply to your project, the name of the location where the photo or video clip was shot (for example, “Golden Gate Bridge” or “San Francisco”) may appear below the title.
To change the location name, see “Change location information in iMovie on iPhone”
.
A photo or video clip with a title appears in the timeline, with a T icon in the upper-left corner –>
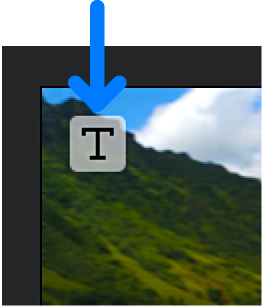
.
*EDIT ‘TITLE POSITION’ / ‘SIZE’ / ‘TEXT’*
With your project open, scroll the timeline until the title you want to edit appears in the viewer
.
Tap the title in the viewer…
.
then do any of the following…
Reposition the title:
Drag it to a new position
.
Resize the title:
Pinch the title to increase or decrease its size
.
Edit the text:
Type new text, then tap ‘Done’ on the keyboard
.
*TO CHANGE THE ‘TITLE STYLE’*
With your project open, tap a video clip in the timeline to reveal the inspector at the bottom of the screen.
Tap the Titles button ,
then tap a different title style to preview it in the viewer
Tap outside the title styles to dismiss them.
.
*TO FORMAT THE TEXT OF A TITLE*
With your project open, scroll the timeline until the title you want to customize appears in the viewer
.
Tap the video clip at the playhead position,
then tap the Titles button
.
Do any of the following…
Change the title font –>
Tap the Font button ,
then tap a font
.
Change the title color –>
Tap the Color button ,
then choose a color from the available options
.
Set the title position…
Tap Style,
tap Default or Lower Third,
then tap Options
.
Lower-third titles appear in the bottom part of the screen and contain information relating to the video image,
such as the name of a person being interviewed
.
The Default setting places the title in its default position,
Lower Third places the title toward the bottom of the viewer.
Selecting either option may change the size of the title
.
*change the style of a theme title*
Tap the More Options button ,
tap Style,
then tap Options.
tap Opening, Middle, or Closing,
then take ‘options’
Theme titles are designed to be used at the start of a project, on any clip in a project, or at the end of a project.
Tap to choose a new theme title style
.
Add a text shadow…
Tap the More Options button ,
then tap to turn on Text Shadow
.
Make the title all uppercase:
Tap the More Options button ,
then tap to turn on Uppercase
.
Make the title appear over the entire clip:
Tap the More Options button ,
then tap to turn on Full Clip Duration
When you’re finished, tap the Close button .
.
*REMOVE A ‘TITLE’ FROM A ‘VIDEO CLIP’ / ‘PHOTO’*
With your project open, tap a video clip in the timeline to reveal the inspector at the bottom of the screen.
Tap the Titles button ![]() ,
,
then tap None in the title styles that appear.
Tap outside the title styles to dismiss them.
.
*TURN ON A ‘SOUND EFFECT’ FOR A ‘TITLE’*
Some title styles in iMovie come with a sound effect to enhance the title’s appearance.
You can turn the sound effect on or off
(by default, it’s off).
With your project open, tap a video clip in the timeline that has a title style with a sound effect.
The inspector appears at the bottom of the screen.
Tap the Titles button ![]() ,
,
then tap the More Options button ![]() .
.
Tap to turn on Sound Effect.
The Sound Effect option appears only if the title style includes a sound effect.
To preview the sound effect, scroll the timeline to position playhead before the transition,
and tap the Play button ![]() in the viewer.
in the viewer.
Tap outside the inspector to close it.
.
*CHANGE ‘LOCATION INFORMATION’ IN ‘IMOVIE’ ON ‘IPHONE’*
For certain ‘themes’ – such as Travel or News – iMovie uses information about where your video clips and photos were recorded to fill in titles that appear onscreen in a project.
For example, if you’re using a theme that supports location information and you add a title to a video clip that was recorded in San Francisco, that title includes the name “San Francisco.”
You can change the location information associated with a photo or video clip after you add it to a project.
For example, instead of having the title show “San Francisco,” you might want it to show “Golden Gate Bridge.”
With your project open, scroll the timeline until the title you want to customize appears in the viewer
(make sure the title is from a theme that supports location information).
Tap the video clip or photo to reveal the inspector at the bottom of the screen.
Tap the Titles button ![]() .
.
Tap the Theme Location button ![]() .
.
The Theme Location button appears only if the selected video clip or photo has a title that uses location information
.
Do 1 of the following
Set the location of the video clip or photo as your current location
(where you are in the world now):
Tap “Set to Current Location”
.
Set the location of the video clip or photo using its metadata:
Tap Set to Clip Location
.
Set a different location:
Tap Search for Location,
then type a location name in the search field
Tap one of the possible matches that appear below
.
Provide a custom, nonstandard location name,
(such as “Mom’s House” or “Cara’s Cool Cafe”)
Tap Enter Custom Text,
type text in the text field,
then tap OK
.
Delete location information:
Tap ‘Remove Location’
.
.
*ADD + EDIT ‘BACKGROUNDS’ IN ‘IMOVIE’ ON ‘IPHONE’*
You can add a color background to your movie.
iMovie includes a number of solid, gradient, and pattern backgrounds that you can customize
.
*ADD A BACKGROUND*
With your project open, scroll the timeline so that the playhead (the white vertical line) appears where you want to add a background.
Tap the Add Media button ![]() ,
,
then tap Background.
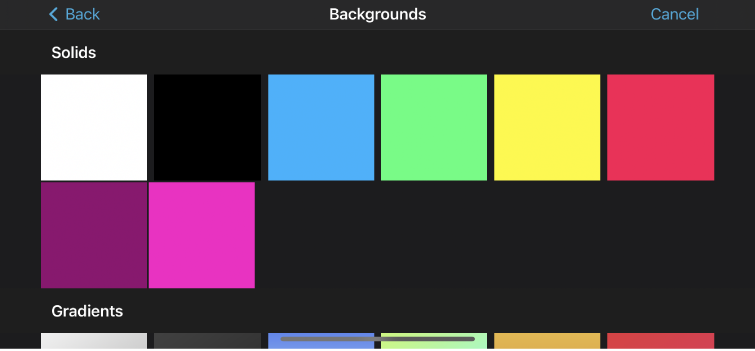
Tap a solid color, gradient, or pattern,
then tap the Add to Project button ![]() .
.
.
*CHANGE THE COLOR OF A ‘SOLID BACKGROUND’*
With your project open in the timeline, tap the background clip you want to customize.
In the top-right corner of the viewer, tap the Color button ![]() ,
,
then choose a color from the available options.
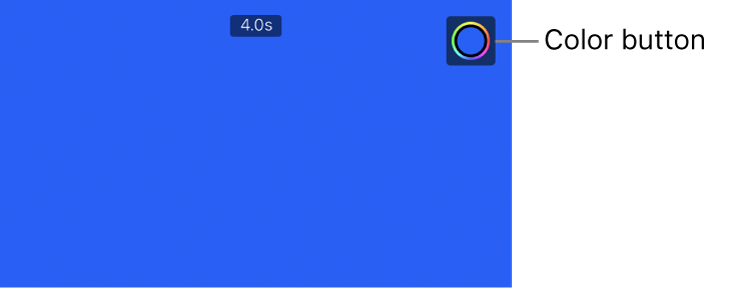
.
*CHANGE THE COLORS OF A ‘GRADIENT’ / ‘PATTERN’ BACKGROUND’*
With your project open in the timeline, tap the background clip you want to customize.
In the top-right corner of the viewer, tap the Color button ![]() .
.
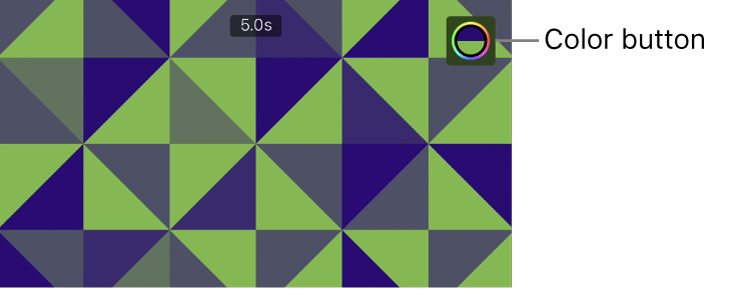
Two Color buttons appear in the viewer, showing the primary/secondary colors used to generate the gradient or pattern.
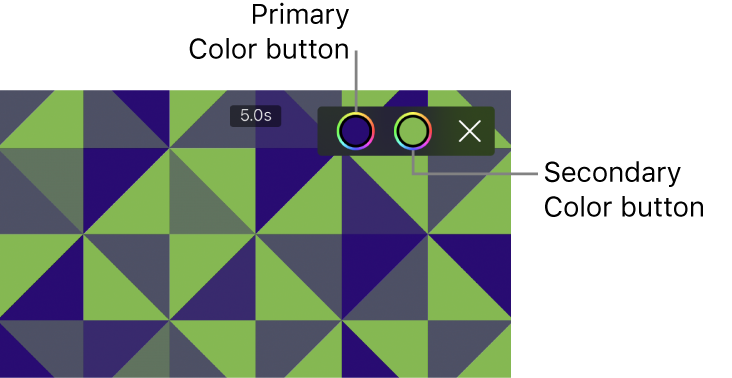
…
Do any of the following…
Set the primary background color
Tap the first Color button ![]() (on the left),
(on the left),
then choose a color from the available options
.
Set the secondary background color
Tap the second Color button ![]() (on the right),
(on the right),
then choose a color from the available options.
.
*MODIFY ‘TRANSITIONS’ IN ‘IMOVIE’ ON ‘IPHONE’*
A transition affects how clips look when one clip changes to the next.
By default, iMovie inserts a transition between every video clip and photo in your project
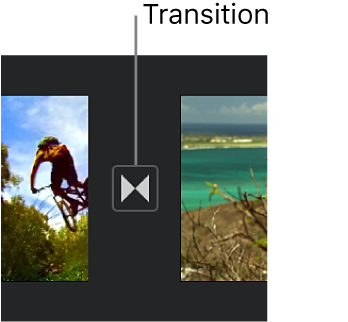
You can change individual transitions so that they have different visual effects,
and you can also adjust the duration of a transition, up to a maximum of 2 seconds
(provided that the surrounding clips are longer than 2 seconds)
.
*MODIFY A TRANSITION*
With your project open, tap the icon in the timeline for the transition you want to change
.
In the inspector at the bottom of the screen, tap to select one of the following transitions…
None ![]() :
:
Cuts from one clip to another with no effects
.
Theme ![]() :
:
Uses custom effects from the movie theme you’re using
.
Cross-dissolve ![]() :
:
One clip dissolves into another.
If this option isn’t available, it means the clips on either side of the transition aren’t long enough to create a cross-dissolve
.
Slide ![]()
One clip slides into another in the direction you pick.
Choose left-to-right, right-to-left, bottom-to-top, or top-to-bottom
.
Wipe ![]() :
:
A line wipes one clip into another in the direction you pick.
Choose left-to-right, right-to-left, bottom-to-top, or top-to-bottom
.
Fade through black or fade through white ![]() :
:
Choose a black or white fade from one clip to another.
The icon changes to indicate the type of transition you selected
.
To change how long the transition lasts, tap the duration shown,
then tap another duration.
The available durations are determined by the lengths of the clips on either side of the transition,
(up to a maximum of 2 seconds)
The cut transition (![]() ) has no duration
) has no duration
Tap outside the inspector to close it
.
*ADD A ‘SOUND EFFECT’ TO A ‘TRANSITION’*
Each transition style in iMovie comes with a Hollywood-style sound effect to enhance what you see.
You can turn the sound effect on or off for each individual transition.
With your project open, tap the icon in the timeline for the transition you want to change.
In the inspector at the bottom of the screen, tap the Mute button ![]() to turn the sound effect on or off
to turn the sound effect on or off
(by default, it’s off)
To preview the sound effect, scroll the timeline to position the playhead before the transition,
and tap the Play button ![]() in the viewer.
in the viewer.
Tap outside the inspector to close it
.
*REMOVE A TRANSITION*
To remove a transition from your project, you simply change it to None, so that one clip “cuts” directly to the next without additional visual effects.
With your project open, tap the icon in the timeline for the transition you want to remove.
In the inspector at the bottom of the screen, tap the None button ![]() .
.
Tap outside the inspector to close it.
.
*ADD ‘FADE-IN’ / ‘FADE-OUT’*
You can give your project professional polish by setting it to
fade in from black at the beginning
or fade out to black at the end.
With your project open, tap the Project Settings button ![]() .
.
Tap to turn on “Fade in from black” or “Fade out to black.”
When you add a fade-in or fade-out effect, a fade-in icon (shown below, on the left) or fade-out icon
(shown below, on the right) appears in the first or last clip in your project in the timeline.
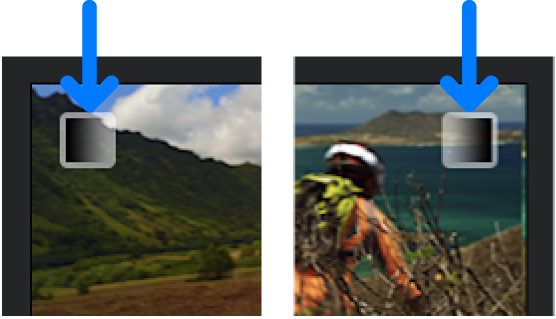
Tap Done.
.
*KEYBOARD SHORTCUTS*
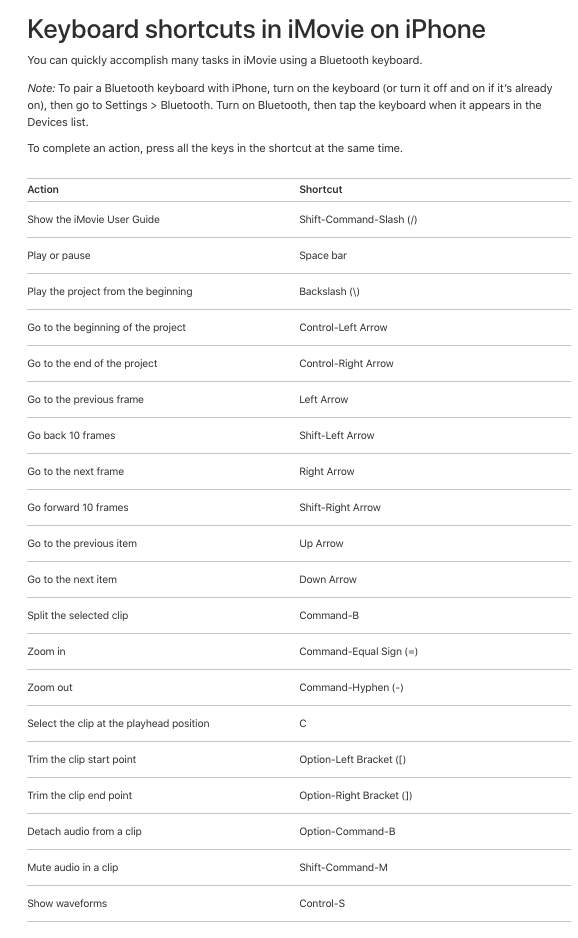
.
*EDIT A TRAILER*
*ADD ‘TITLES’ TO A ‘TRAILER’ IN ‘IMOVIE’*
After you create a trailer project and choose a trailer template, you can customize…
the movie name
cast members
credits
titles
.
All of this information appears in your final trailer
.
*ADD ‘MOVIE INFORMATION’*
With your trailer open, tap the Outline tab.
Tap the placeholder name in any field,
then type new text.In the Studio Name field,
type a fictitious name,
then tap Done to dismiss the keyboard
.
To change the studio logo style, tap the logo style name,
and tap a different logo style
.
If applicable, tap a cast member’s gender and title style to select different ones
.
If the template allows for a variable number of cast members…
tap the Add button ![]() or the Remove button
or the Remove button ![]() to add/remove cast members.
to add/remove cast members.
.
*ADD YOUR OWN ‘TITLES’*
with your trailer open, tap the ‘storyboard tab’
Tap any blue bar to make its text fields editable,
then type new text.
To edit another title, tap the Previous button ![]() or Next button
or Next button ![]() above the keyboard.
above the keyboard.
You can tap the Clear button above the keyboard to quickly empty all text fields.
When you’re finished making changes, tap Done on the keyboard
.
To restore a title to its original text, tap it,
then tap the Revert button above the keyboard.
.
*ADD ‘CLIPS’ TO A ‘TRAILER’ IN ‘IMOVIE’ ON ‘IPHONE’*
The storyboard represents the flow of your trailer and includes items to which you can add either video or photos.
If you don’t want to use existing video or photos, you can also record video and photos directly into any storyboard item
.
*ADD VIDEO*
With your trailer open, tap the Storyboard tab, then tap an empty storyboard item.
The item’s placeholder image and label (for example, Wide, Medium, or Group) suggest the type of clip you should add.
To show videos, tap Video at the top of the screen.
In the media browser below the viewer, tap to select the video you want to add
.
Note:
If you use iCloud Photos, some media may be stored in iCloud but not on your device.
If a Download button ![]() appears when you tap a video clip, tap the button to download the video to your device
appears when you tap a video clip, tap the button to download the video to your device
.
The way the selected video is added to your trailer depends on the type of item you’re adding it to…
If you’re adding video to an item labeled Photo:
iMovie adds a single frame of the video you select.
A vertical line appears over the selected frame of video.
To select a different frame of video, drag the line right or left.
Later, if you want to select a different frame of the video clip to use, tap the photo item in the storyboard,
and in the Edit Shot pane,…
drag the video clip until you see the frame you want to use in the viewer.
Then tap Done.
.
If you’re adding video to any other item
The selected portion of video is outlined in yellow.
To select a different portion of video, drag the yellow selection box right or left.
To preview the selected video, tap the Play button ![]() .
.
You can also swipe left and right over a clip to manually preview the entire clip,
(which can help you identify exactly which part of the clip you want to use)
Tap the Add to Project button ![]() .
.
iMovie automatically adjusts the length of the video clip to fit the item’s duration (the number on its left side).
In the media browser, an orange line appears at the bottom of the video to indicate the portion being used in the trailer.
You can use the same video again in the trailer if you want.
Tap Done.
You can fine-tune which portion of the video clip appears in the item and turn on volume for the video clip.
To learn how, see “Make final edits to a trailer in iMovie on iPhone”
.
*ADD ‘PHOTO’ TO ‘TRAILER’*
When you add a photo to a video item, iMovie applies the Ken Burns effect to the photo, which means the camera appears to sweep across and zoom in on the photo.
If there are people in the photo, iMovie uses face detection to automatically keep faces within the frame.
iMovie also sets the photo to “play” for the item’s duration.
For example, if the item has a duration of 1.7 seconds, the photo stays onscreen for that length of time in the finished trailer.
.
With your trailer open, tap the Storyboard tab.
Tap an empty video item.
The item’s placeholder image and label (for example, Wide, Medium, or Group) suggest the type of shot that should be added to it.
To show photos, tap Photos at the top of the screen.
In the media browser below the viewer, tap to select the photo you want to add
.
Note:
If you use iCloud Photos, some media may be stored in iCloud but not on your device
If a Download button ![]() appears when you tap a photo, tap the button to download the photo to your device.
appears when you tap a photo, tap the button to download the photo to your device.
To preview the photo before adding it, touch and hold it until it appears in the pop-up viewer.
Tap Done
.
You can modify the “Ken Burns effect” that is applied to the photo
To learn how, see “Make final edits to a trailer in iMovie on iPhone”
.
*RECORD ‘VIDEO’ OR TAKE A ‘PHOTO’*
With your trailer open, tap the Storyboard tab.
Tap an empty storyboard item.
Tap Camera at the bottom of the screen,
and do one of the following…
Record video
Tap the Video button ![]() to put the camera in video mode,
to put the camera in video mode,
then tap the Record button ![]() .
.
Tap the Record button again to stop recording,
or let the recording stop on its own.
iMovie records for 3 seconds longer than the duration of the selected item.
When recording is finished, the video appears in the item,
and iMovie advances to the next empty storyboard item
.
Take a photo
Tap the Camera button ![]() to put the camera in photo mode,
to put the camera in photo mode,
then tap the Shutter button ![]() .
.
The photo appears in the item,
and iMovie advances to the next empty storyboard item.
To dismiss the camera, tap Done
.
Tip:
If you want to record a longer piece of video to use in your trailer, do so outside of iMovie by recording video to the photo library using your device’s camera.
The video appears in the media browser in iMovie so that you can use it in your trailer.
You can send video recorded into a trailer to the photo library so that you can use it in other movies and trailers.
To learn how, see “Record video and take photos in iMovie on iPhone”
.
*SORT VIDEO CLIPS*
With your trailer open, tap the Storyboard tab.
Tap an empty storyboard item.
Tap Video,
tap a category below the viewer,
then tap the category name above the media browser
.
Do any of the following…
Show clips by date:
Tap Newest First or Oldest First
.
Show favorite clips
Tap Favorites
.
To show all clips again, tap ‘All’
.
tap ‘done’
.
.
*MAKE ‘FINAL EDITS’ TO A ‘TRAILER’ IN ‘IMOVIE’ ON ‘IPHONE’*
To finish your trailer, you can preview it and make adjustments to your video clips or the placement of photos
*PREVIEW YOUR TRAILER*
With your trailer project open, you can play the trailer at any time to watch it from the beginning or to check your work in progress.
Play the trailer in the viewer:
Tap the Play button ![]() below the viewer.
below the viewer.
In ‘outline view’, the trailer plays from the beginning;
in ‘storyboard view’, the trailer plays from the playhead
(the red vertical line)
Tap the Pause button to stop playback
.
Play the trailer from the beginning in full-screen view
Tap the Play Full Screen button ![]() .
.
If the playback controls aren’t showing, tap the screen.
Tap Done to stop playback
.
Play only the selected portion of the video:
Tap the Play button ![]() at the bottom of the screen
at the bottom of the screen
Tap the button again to stop playback
.
*ADJUST VIDEO CLIPS*
You can adjust which portion of your video clip appears in a storyboard item if the video clip lasts longer than the designated time for that item.
You can also turn on audio for the clip
(it’s off by default)
With your trailer open in the storyboard, tap the item containing the video you want to adjust.
The entire video clip containing the selected portion of video appears in the Edit Shot pane, with the selected portion outlined in yellow
.
Do any of the following…
Select a new portion of the video
Drag the clip left or right to make a new selection.
The viewer shows the first frame of the selection as you move the clip, so you can see precisely where the selection begins
.
Turn on audio:
Tap the Mute button ![]() .
.
.
Note
If you recorded into a photo item, you can’t turn on audio
.
Preview the selected video
Tap the Play button ![]() at the bottom of the screen;
at the bottom of the screen;
tap it again to stop playback.
Watching the video helps you determine whether you selected the portion you want.
When you’re finished, tap Done below the viewer,
or tap Next to adjust the next item.
.
*ADJUST A PHOTO*
With your trailer open in the storyboard, tap the item containing the photo you want to adjust.
Tap Start or End to adjust the way the photo is framed at the beginning or end of the ‘Ken Burns effect’
In the viewer, pinch to zoom in or out,
then drag the start or end image to frame it the way you want.
Tap Done below the viewer.
To turn off the Ken Burns effect for the photo, tap Ken Burns Enabled ![]() .
.
To turn on the Ken Burns effect, tap Ken Burns Disabled ![]() .
.
.
*REMOVE ‘VIDEO’ OR ‘PHOTOS’*
You must first empty an item before you can add a different photo or video clip to it.
With your trailer open in the storyboard, tap the item you want to empty.
Tap the Delete button ![]() .
.
.
*UNDO/REDO AN ACTION*
You can undo actions up until the last time you opened iMovie.
Undo an action
Tap the Undo button ![]()
.
Redo an action
Touch and hold the Undo button,
then tap Redo.
Tap outside the menu to close it.
You can also undo or redo an action by shaking your device,
and then tapping Undo or Redo.
.
When you’re finished, you can watch your trailer and then share it on the internet
.
.
*’WATCH’ / ‘SHARE’ YOUR ‘MOVIES’ + ‘TRAILER’*
*share to other devices/apps in ‘imovie’ on ‘iphone’*
.
*SHARE TO A NEARBY ‘DEVICE’ USING ‘AIRDROP’*
You can use AirDrop to send your movies and trailers directly to another iPhone or iPad, or to a Mac.
You can share a movie or trailer as a video file,
or you can share a project file that you can continue to edit on the other device.
AirDrop works with iOS and iPadOS devices that have a Lightning connector or Mac computers with OS X Yosemite 10.10 or later.
AirDrop transfers information using Wi-Fi and Bluetooth technology.
You must be on the same Wi-Fi network, or within approximately 30 feet (10 meters) of the other device.
Transfers are encrypted for security
.
Note. –>
AirDrop may transcode your video for maximum compatibility with the target device
To share a project without transcoding, see “Edit iMovie for iOS projects on your Mac”
.
Do one of the following…
From the Projects browser:
Tap the movie or trailer you want to share
.
If you’re editing a project:
Tap Done (in the upper-left corner) to return to the ‘project details screen’
then tap the movie or trailer you want to share.
Tap the Share button ![]() ,
,
tap Options,
.
then do any of the following…
Share a finished movie or trailer:
Tap Video
.
Share a movie or trailer project for editing:
Tap Project
.
Choose the output resolution for a movie or trailer:
Tap a resolution
.
Choose the frame rate for a movie or trailer:
Tap a frame rate
.
Turn on HDR output for a movie or trailer:
Tap HDR.The HDR option is turned on by default if your movie or trailer includes high-dynamic-range (HDR) video.
Use this option only if the target device can display HDR video properly.
For compatibility with the most devices, turn off this option.
Tap Done.
Tap AirDrop,
then tap the device you want to transfer to
.
If the other device doesn’t appear automatically, make sure AirDrop is turned on for both devices…
in ‘Control Center’
(on an iPhone or iPad)
or the ‘finder’
(on a Mac)
.
*SHARE USING ‘SHARED ALBUMS’*
If you use iCloud, you can add your movies or trailers to shared albums that others can view.
To use this feature, you must have Shared Albums turned on in Settings > Photos on your device
.
Do 1 of the following…
From the Projects browser:
Tap the movie or trailer you want to share
.
If you’re editing a project:
Tap Done (in the upper-left corner) to return to the project details screen,
then tap the movie or trailer you want to share
.
Tap the Share button ![]() ,
,
then tap ‘shared albums’
.
Do 1 of the following:..
Add a description to your movie:
Type a description of the movie or trailer
.
Share to an existing shared album:
Tap ‘Shared Album’
tap the name of the album you want to share your movie or trailer to,
then tap ‘iCloud’
.
Create a new shared album:
Tap ‘Shared Album’
tap ‘New Shared Album’
and type the name of the new album.
Tap ‘next’
choose the contacts you want to share the album with,
then tap ‘Create’
Tap ‘Post’
.
*SAVE VIDEO TO THE ‘PHOTO LIBRARY’*
If you want to send your finished movie or trailer to your Mac so that you can view it there, save it to the photo library and then import it into an app on your Mac such as Photos.
If you use iCloud, you can also save your movie or trailer to iCloud Drive and then download it to your computer
.
Note –>
If you want to send any project to your Mac for backup or to edit it in iMovie for Mac, or if you want to edit the project further on another compatible iPhone or iPad, you should send the project to iCloud Drive, or use AirDrop to quickly transfer files between devices.
See the instructions for those methods, covered elsewhere in this topic
.
Do 1 of the following…
From the Projects browser:
Tap the movie or trailer you want to share
.
If you’re editing a project:
Tap Done (in the upper-left corner) to return to the project details screen,
then tap the movie or trailer you want to share.
Tap the Share button ![]() ,
,
tap ‘options’
.
then do any of the following…
Choose the output resolution for the movie or trailer:
Tap a resolution.
The default resolution is based on the content of your movie or trailer.
Choosing a resolution lower than 720p HD produces a smaller file that uploads to the web more quickly.
Choosing a higher resolution produces a larger file that’s great for viewing on a Mac or on a high-definition television (HDTV) through Apple TV
.
Choose a frame rate for the movie or trailer:
Tap a ‘frame rate’
.
Note –>
If you share a movie or trailer using the 1080p HD or 4K option and more than 50 percent of your project media is 1080p or 4K video at 60 frames per second (fps), you have the option to save your movie at 60 fps
.
Tap ‘Save Video’
.
When the export is complete, the finished movie appears in the photo library.
You can access the photo library from the Photos app on your device.
The next time you connect your device to your computer, you can import the movie file into a photos app, such as Photos, on your computer.
.
*SAVE TO ‘ICLOUD DRIVE’*
If you use iCloud, you can save a movie or project file to iCloud Drive so that it can be stored in iCloud and accessed from another device.
iCloud Drive requires
iOS 8 or later,
iPadOS 13 or later,
a Mac with OS X Yosemite 10.10 or later,
or a PC with Windows 7 or later
.
Do 1 of the following…
From the Projects browser:
Tap the movie or trailer you want to share
.
If you’re editing a project:
Tap Done (in the upper-left corner) to return to the project details screen,
then tap the movie or trailer you want to share
Tap the Share button ![]()
.
then do 1 of the following…
Save a video file that you can play on all your devices:
Tap ‘Save to Files’
.
Save a project file that you can open and edit in iMovie on another iPhone or iPad:
Tap Options,
tap Project,
tap Done,
then tap ‘Save to Files’
.
choose the ‘iCloud Drive folder’ where you want to save the file,
then tap ‘save’
.
*SHARE TO ‘MAIL’ OR ‘MESSAGES’ IN ‘IMOVIE’ ON ‘IPHONE’*
You can share a finished movie or trailer…
in an email using the Mail app
or in a text message using the Messages app
.
Sharing a ‘movie’ or ‘trailer’ to ‘Mail’ or ‘Messages’ creates a ‘360p resolution’ movie at ’30 frames per second’ (fps), regardless of the original content
.
*SHARE TO ‘MAIL’*
Do 1 of the following…
From the Projects browser:
Tap the movie or trailer you want to share
.
If you’re editing a project:
Tap Done (in the upper-left corner) to return to the project details screen,
then tap the movie or trailer you want to share.
Tap the Share button ![]() ,
,
then tap Mail.
Complete the email that was created,
then tap ‘send’
.
*SHARE TO ‘MESSAGES’*
You must be logged in to ‘Messages’ on your device to use this feature
.
Do 1 of the following…
From the Projects browser:
Tap the movie or trailer you want to share
.
If you’re editing a project:
Tap Done (in the upper-left corner) to return to the project details screen,
then tap the movie or trailer you want to share.
Tap the Share button ![]() ,
,
then tap ‘messages’
Complete the message that was created,
then tap ‘send’
.
*SHARE TO ‘FACEBOOK’*
You can share your finished movie or trailer directly to Facebook if you have a Facebook account and are logged in to the Facebook app installed on your device.
To set up a free account, visit www.facebook.com
.
Do 1 of the following…
From the Projects browser…
Tap the movie or trailer you want to share
.
If you’re editing a project:
Tap Done (in the upper-left corner) to return to the project details screen,
then tap the movie or trailer you want to share.
Tap the Share button ![]() ,
,
then tap Facebook.
Tap the options you want,
then tap Post in the upper-right corner of the screen.
.
*EDIT ‘IMOVIE’ FOR ‘iOS PROJECTS’ ON YOUR ‘MAC’*
You can create projects in iMovie on your iPhone or iPad and then transfer them to your computer and edit them in iMovie for macOS or Final Cut Pro.
To transfer projects to iMovie for macOS, you must be using iMovie 10.1.11 or later for macOS.
To transfer projects to Final Cut Pro, you must be using Final Cut Pro 10.4.6 or later.
When you export a project from iMovie for iOS or iPadOS, the project and the media used by the project are saved as a single file you can easily copy, transfer, or archive.
.
In the ‘projects browser’, tap the project you want to share.
In the project details screen, tap the Share button ![]() ,
,
tap ‘Options’
tap ‘Project’
tap ‘Done’
.
then tap 1 of the following options….
AirDrop:
Share wirelessly to a nearby Mac using AirDrop
.
Save to Files:
Save the project to your iPhone, iPad, or iCloud Drive,
and retrieve it with your Mac
.
For more information about each of these methods, see “Share to other devices or apps in iMovie on iPhone”
.
When the project file has finished copying, locate it on your Mac
.
By default, AirDrop transfers appear in your ‘downloads folder’
.
Projects saved to an iPhone or iPad must be imported
.
Projects sent to iCloud Drive appear in the iMovie folder in iCloud Drive
.
Do 1 of the following…
Open the project in iMovie for macOS:
Double-click the iMovie for iOS or iPadOS project file on your Mac
.
Important
This step requires iMovie 10.1 or later for macOS
.
All of your…
editing decisions,
re-timing changes
effects
filters
titles,
theme music choices
are retained in the project when you open it in iMovie for macOS
.
Open the project in Final Cut Pro:
Open Final Cut Pro
and choose File > Import > iMovie iOS Projects
.
In the window that appears, navigate to the location where you stored the iMovie for iOS or iPadOS project file,
select it,
and click ‘Import’
.
Note
Trailer projects are automatically converted to movie projects for use in ‘Final Cut Pro’
If there are empty ‘image wells’ in the trailer, those scenes are replaced by ‘placeholder clips’
.
For more information about using iMovie for macOS, see the “iMovie User Guide”
For more information about using Final Cut Pro, see the “Final Cut Pro User Guide”
.
*CUSTOMIZE ‘SHARING OPTIONS’ IN ‘IMOVIE’ ON ‘IPHONE’*
You can rearrange items or set which items appear in the iMovie share menu
Do 1 of the following…
From the Projects browser:
Tap the movie or trailer you want to share
.
If you’re editing a project
Tap Done (in the upper-left corner) to return to the project details screen,
then tap the movie or trailer you want to share.
Tap the Share button ![]() ,
,
tap More from the middle row of options,
then tap Edit
.
Do any of the following:
Show an item:
Tap to turn it on
.
Hide an item:
Tap to turn it off
.
Add an item to Favorites:
Tap the Add button (+)
.
Remove an item from Favorites:
Tap the Remove button (–)
.
Rearrange Favorites:
Drag the Rearrange button ![]() for each menu item you want to move.
for each menu item you want to move.
Tap ‘done’
.
.
*STREAM TO YOUR HDTV FROM ‘IMOVIE’*
If you have Apple TV and a high-definition television (HDTV), you can watch your iMovie projects on your TV using AirPlay.
AirPlay uses wireless technology to stream movies to your TV
.
Note:
AirPlay is available only when streaming from a device to an Apple TV with tvOS 4.2 or later
.
Make sure that your HDTV and Apple TV are both turned on.
In the Projects browser, tap to select the project you want to watch,
then tap the Play button ![]()
The project begins playing in full-screen view on your device.
Swipe up from the bottom of the screen to open Control Center
Tap AirPlay to see a list of available Apple TV devices.
AirPlay prepares to play the movie
When preparation is complete, tap the Apple TV you want to use,
and tap to turn on Mirroring.Your movie begins to play on your HDTV.
(The device screen is black and shows the playback controls)
Depending on the length of your movie, you may experience a delay before playback begins.
When the movie ends, tap Done in the upper-left corner of your device’s screen.
.
.
*IF YOU’RE LOOKING FOR ‘IMOVIE THEATER’ IN ‘IMOVIE’ ON ‘IPHONE’*
Sharing to iMovie Theater is no longer supported.
If you’ve shared movies or trailers to the Theater in previous iMovie versions, you can still view, share, and delete them.
To continue to view movies or trailers you’ve shared to the Theater on all your devices, import the movies or trailers into Photos and make sure iCloud Photos is turned on.
After you’ve imported all your movies and trailers into Photos, you should delete them from iMovie Theater.
.
.
*ADD ‘MOVIE’ / ‘TRAILERS’ IN ‘IMOVIE THEATER’ TO ‘PHOTOS’*
In the iMovie Projects browser, tap the More Options button in the lower left of the screen.
*tap ‘view imovie theater’*
Tap a movie or trailer to see more details.
Movies or trailers that have been uploaded to iMovie Theater but are not stored on your device appear with a cloud icon .
Tap the Download button to download the movie or trailer to your device.
Tap the Share button ,
then tap Save Video.
.
To view your movie or trailer on all your devices, make sure iCloud Photos is turned on (go to Settings > [account name] > Photos,
then turn on iCloud Photos
See “Set up and use iCloud Photos“
.
When you delete a movie or trailer in the Theater, you can choose whether to remove the movie or trailer only from iCloud or from iCloud and all of your devices.
Your source project and related media aren’t deleted,
which means you can edit the project again.
In the Theater, tap the movie or trailer you want to delete.
In the details screen, tap the Delete button ![]()
.
then tap 1 of the following options…
Remove from device:
The movie or trailer is still available from iCloud but is removed from the device
.
Remove from iCloud:
The movie or trailer is still available on the device but is removed from ‘iCloud’
.
“delete everywhere“
(the movie/trailer is removed from ‘iCloud’ + all of your ‘devices’)
.
.
*HOW TO REMOVE VIDEO FROM A CLIP*
(and keep the ‘audio’)
.
.
*👨🔬🕵️♀️🙇♀️*SKETCHES*🙇♂️👩🔬🕵️♂️*
.
.
👈👈👈☜*-iMovie instructions-* ☞ 👉👉👉
.
.
💕💝💖💓🖤💙🖤💙🖤💙🖤❤️💚💛🧡❣️💞💔💘❣️🧡💛💚❤️🖤💜🖤💙🖤💙🖤💗💖💝💘
.
.
*🌈✨ *TABLE OF CONTENTS* ✨🌷*
.
.
🔥🔥🔥🔥🔥🔥*we won the war* 🔥🔥🔥🔥🔥🔥
