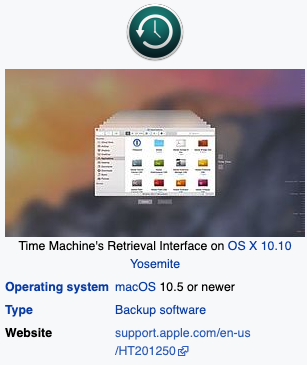
.
-as of [29 NOVEMBER 2024]–
.
.
-[time machine] is an [application] where the [user] can back up their [files]–
.
*use ‘time machine’ – the ‘built-in backup feature’ of your Mac – to automatically back up your ‘personal data’, including
‘apps’
‘music’
‘photos’
’email’
‘documents’
.
Having a backup allows you to recover files that were deleted, or that were lost because the hard disk (or SSD) in your Mac needed to be erased or replaced.
Learn how to restore your Mac from a backup
.
Create a Time Machine backup
To create backups with Time Machine, all you need is an external storage device
.
After you connect the storage device and select it as your backup disk, Time Machine automatically makes
hourly backups for the past 24 hours,
daily backups for the past month,
and weekly backups for all previous months.
The oldest backups are deleted when your backup disk is full
.
Connect an external storage device
Connect one of the following external storage devices, sold separately.
Learn more about backup disks that you can use with Time Machine
.
External drive connected to your Mac, such as a USB or Thunderbolt drive
Network-attached storage (NAS) device that supports Time Machine over SMB
Mac shared as a Time Machine backup destination
AirPort Time Capsule, or external drive connected to an AirPort Time capsule or AirPort Extreme Base Station (802.11ac)
.
Select your storage device as the backup disk
Open Time Machine preferences from the Time Machine menu in the menu bar.
Or choose Apple menu > System Preferences, then click Time Machine.
Click Select Backup Disk
.
macOS System Preferences Time Machine window
.
Enjoy the convenience of automatic backups
After you select a backup disk, Time Machine immediately begins making periodic backups—automatically and without further action by you.
The first backup may take a long time, but you can continue using your Mac while a backup is underway.
Time Machine backs up only the files that changed since the previous backup, so future backups will be faster.
To start a backup manually, choose Back Up Now from the Time Machine menu in the menu bar.
Use the same menu to check the status of a backup or skip a backup in progress
.
Learn more
Learn about other ways to back up and restore files.
.
If you back up to multiple disks,
you can press and hold the Option key,
then choose Browse Other Backup Disks from the Time Machine menu
.
.
To exclude items from your backup, open Time Machine preferences, click Options, then click the add (+) button to add an item to be excluded.
To stop excluding an item, such as an external hard drive, select the item and click the remove (–) button.
If using Time Machine to back up to a network disk, you can verify those backups to make sure they’re in good condition.
Press and hold Option, then choose Verify Backups from the Time Machine menu.
Information about products not manufactured by Apple, or independent websites not controlled or tested by Apple, is provided without recommendation or endorsement.
Apple assumes no responsibility with regard to the selection, performance, or use of third-party websites or products.
Apple makes no representations regarding third-party website accuracy or reliability.
Contact the vendor for additional information
.
Published Date: March 31, 2021
support.apple.com /en-us/HT201250
Back up your Mac with Time Machine
5-6 minutes
Learn how to create a backup of the files on your Mac
.
en.wikipedia.org /wiki/Time_Machine_(macOS)
Time Machine (macOS)
Contributors to Wikimedia projects12-15 minutes 8/7/2006
Time Machine
Time Machine.png
Timemachine gallery windowsquicklook20070611.jpg
Time Machine’s Retrieval Interface on OS X 10.10 Yosemite
Operating system macOS 10.5 or newer
Type Backup software
Website support.apple.com/en-us/HT201250 Edit this on Wikidata
Time Machine is the backup mechanism of macOS, the desktop operating system developed by Apple.
The software is designed to work with both local storage devices and network-attached disks, and is most commonly used with external disk drives connected using either USB or Thunderbolt.
It was first introduced in Mac OS X 10.5 Leopard and incrementally refined in subsequent releases of macOS.
Time Machine was revamped in macOS 11 Big Sur to support APFS, thereby enabling “faster, more compact, and more reliable backups” than were possible previously
.
Overview
Time Machine creates incremental backups of files that can be restored at a later date
It allows the user to restore the whole system or specific files.
It also works within a number of applications such as Mail and iWork, making it possible to restore individual objects (e.g. emails, contacts, text documents, presentations) without leaving the application
.
According to an Apple support statement:
“Time Machine is a backup utility, not an archival utility, it is not intended as offline storage.
Time Machine captures the most recent state of your data on your disk.
As snapshots age, they are prioritized progressively lower compared to your more recent ones
.
For backups to a network drive, Time Machine allows the user to back up Mac computers over the network, and supports backing up to certain network attached storage devices or servers, depending on the version of Time Machine
.
Earlier versions worked with a wide variety of NAS servers, but later versions require the server to support a recent version of Apple’s Apple Filing Protocol (AFP) or a recent version of the Server Message Block (SMB) protocol, and Time Machine no longer works with servers using earlier versions of SMB
.
Some of the legacy support can be re-enabled by using hand-tuned configuration options, accessed through the Terminal
.
Apple’s Time Capsule, which was introduced in 2008 and discontinued in 2018, acted as a network storage device specifically for Time Machine backups, allowing both wired and wireless backups to the Time Capsule’s internal hard drive
.
Time Machine may also be used with other external or internal volumes.
Time Machine saves hourly backups for the past 24 hours, daily backups for the past month, and weekly backups for everything older than a month until the volume runs out of space.
At that point, Time Machine deletes the oldest weekly backup
.
Revamp in macOS Big Sur
Time Machine was overhauled in macOS 11 Big Sur to utilize APFS, Apple’s modern file system first introduced in 2016.
Specifically, the new version of Time Machine makes use of APFS’s snapshot technology
According to Apple, this enables “faster, more compact, and more reliable backups” than were possible previously with HFS+-formatted drives
An independent evaluation of this claim found that macOS 11’s Time Machine implementation in conjunction with APFS was 2.75-fold faster upon initial local backup and 4-fold faster upon subsequent backups relative to macOS 10.15’s Time Machine implementation using HFS+
A more modest yet nevertheless significant advantage was noted as well for backups to network-attached disks
New local (i.e. USB- or Thunderbolt-connected) and network-connected Time Machine backup destinations are formatted as APFS by default, though Time Machine can continue backing up to existing HFS+ backup volumes.”
There is no option to convert existing, HFS+-based backups to APFS;
instead, users who want to benefit from the advantages of the new, APFS-based implementation of Time Machine need to start with a fresh volume
At least in some circumstances, encryption appears to be required (instead of merely optional) in the new version of Time Machine
.
.
User interface
Time Machine’s user interface when retrieving a file uses Apple’s Core Animation API.
Upon its launch, Time Machine “floats” the active Finder or application window from the user’s desktop to a backdrop depicting the user’s blurred desktop wallpaper.
Behind the current active window are stacked windows, with each window representing a snapshot of how that folder or application looked on the given date and time in the past.
When toggling through the previous snapshots, the stacked windows extend backwards, giving the impression of flying through a “time tunnel.”
While paging through these “windows from the past”, a previous version of the data (or presently deleted data) may be retrieved.
.
.
Storage
Time Machine works with locally connected storage disks, which must be formatted in the APFS or HFS+ volume formats.
Support for backing up to APFS volumes was added with macOS 11 Big Sur and since then APFS is the default volume format
.
Time Machine also works with remote storage media shared from other systems, including Time Capsule, via the network.
When using remote storage, Time Machine uses sparse bundles.
This acts as an ‘isolation layer’, which makes the storage neutral to the actual file system used by the network server, and also permits the replication of the backup from one storage medium to another.
Sparse bundles are mounted by macOS like any other device, presenting their content as a HFS+ formatted volume, functionally similar to a local storage
.
.
Requirements
Time Machine places strict requirements on the backup storage medium.
The only officially supported configurations are
A storage drive or partition connected directly to the computer, either internally or by a bus like USB or Thunderbolt and formatted as APFS or journaled HFS+.
If the volume format is not correct, ‘Time Machine’ will prompt the user to reformat it.
A folder on another Mac on the same network.
A drive shared by an Apple Time Capsule on the same network.
A drive connected to an Apple AirPort Extreme 802.11ac model on the same network.
(Earlier generations of the AirPort Extreme are not supported)
.
Local network volumes connected using the Apple Filing Protocol or via an SMB3 share that advertises a number of capabilities.[5]
On a Time Capsule, the backup data is stored in an HFS+ disk image and accessed via Apple Filing Protocol.
Although it is not officially supported, users and manufacturers have also configured FreeBSD and Linux servers and network-attached storage systems to serve Time Machine-enabled Macs
.
.
Operation
Time Machine creates a folder on the designated Time Machine volume (local or inside a remote sparse image) into which it copies the directory tree of all locally attached storage drives, except for files and directories that the user has specified to omit, including the Time Machine volume itself.
Every hour thereafter, it creates a new subordinate folder and copies only files that have changed since the last backup and creates (in the case of HFS+ volumes) hard links to files that already exist on the backup drive.
A user can browse the directory hierarchy of these copies as if browsing the primary disk
Some other backup utilities save deltas for file changes, much like version control systems.
Such an approach permits more frequent backups of minor changes, but can often complicate the interaction with the backup volume.
By contrast, it is possible to manually browse a Time Machine backup volume without using the Time Machine interface;
Time Machine presents each backup to the user as a ‘complete disk copy’
Time Machine on HFS+ volumes creates multiple hard links to unmodified directories
Multiple linking of directories is a peculiar feature for HFS+, and is not supported on modern Unix file systems including Apple’s own APFS
As a result, tools like rsync cannot be used to replicate a Time Machine volume;
replication can only reliably be done by imaging the entire filesystem
.
‘Apple system events’ record when each ‘directory’ is ‘modified’ on the hard drive.
This means that instead of examining every file’s modification date when it is activated, Time Machine only needs to scan the directories that changed for files to copy.
This differs from the approach taken by similar backup utilities rsync and FlyBack, which examine modification dates of all files during backup.
Time Machine is also available in the macOS installation process.
One of the features in the Migration Assistant interface is to restore the contents of a Time Machine backup.
In other words, a hard drive can be restored from a Time Machine backup in the event of a catastrophic crash.
OS X Mountain Lion introduced the ability to use multiple volumes simultaneously for Time Machine operations.
When the user specifies more than one volume to use, macOS rotates among the desired volumes each time it does a backup
.
.
Exclusion
Time Machine supports 2 forms of exclusion:
1
exclusion based on a user-configured list of paths
(plus a set of system defaults)
.
2
the other based on the extended file attribute com.apple.metadata:com_apple_backup_excludeItem dependencies
.
Since the attribute is applied to the file or directory directly, moving or copying will not affect the exclusion.
The attribute should contain the string com.apple.backup in any ‘property list format’
.
Writing com.apple.MobileBackup instead sets the exclusion for iOS backups
Google Chrome is known to use the attribute to exclude its histories
Third-party backup applications that respect this setting include CrashPlan and Arq
Apple wraps the attribute into the tmutil command-line utility[20] as well as a ‘CoreServices API’
.
.
See also
MobileMe Backup
List of backup software
Version control
AirPort Time Capsule
Backup options built into Microsoft Windows: System Restore, File History
.
.
References
^ “macOS Big Sur 11.0.1 Release Notes”. Apple. Retrieved December 13, 2020.
^ Jump up to: a b c d e f Cunningham, Andrew (November 12, 2020). “macOS 11.0 Big Sur: The Ars Technica review”. Ars Technica. Retrieved March 6, 2021.
^ Apple. “Apple – Mac OS X Leopard – Features – Time Machine”. Retrieved December 21, 2007.
^ “Time Machine keeps saying not enough space | Communities”. discussions.apple.com. Retrieved October 21, 2017.
^ Jump up to: a b “Time Machine over SMB Specification”. Documentation Archive. Apple Inc. September 13, 2016. Retrieved April 24, 2019.
^ Jump up to: a b c “macOS Big Sur 11.0.1 Release Notes”. Apple. Retrieved December 13, 2020.
^ Owen, Malcom (June 27, 2020). “APFS changes affect Time Machine in macOS Big Sur, encrypted drives in iOS 14”. Apple Insider. Retrieved August 6, 2020.
^ Oakley, Howard (June 20, 2020). “APFS changes in Big Sur: how Time Machine backs up to APFS, and more”. The Eclectic Light Company. Retrieved August 6, 2020.
^ “Backup disks you can use with Time Machine”. Apple Support. Apple Inc. Retrieved November 30, 2020.
^ Matthias Kretschmann. “HowTo: Make Ubuntu A Perfect Mac File Server And Time Machine Volume”. Retrieved September 11, 2009.
^ MKurtz. “NSLU2-Linux – HowTo / TimeMachineBackups”. Retrieved September 11, 2009.
^ harryd71. “Mac OS X Time Machine and FreeNAS 0.7”. Retrieved January 17, 2010.
^ QNAP Systems Inc. “QNAP NAS support for Apple Time Machine”. Retrieved November 30, 2020.
^ Bastian Bechtold. “Using a Raspberry Pi as a Time Capsule for Mountain Lion”. Retrieved August 23, 2012.
^ Alonso, Noel. “Using Netatalk: AFP Services on a Linux Server”. AFP548.com. Retrieved November 1, 2013. Also see slowfranklin’s comment and its replies. To add the guest UAM, add AFPD_UAMLIST=”-U uams_guest.so” to the [Global] section in afp.conf.
^ Bas van de Wiel. “Ironclad Time Machine backups on FreeBSD”. Retrieved March 18, 2016.
^ Jump up to: a b c Pond, James (August 31, 2013). “How Time Machine Works its Magic”. Apple OSX and Time Machine Tips. baligu.com. File System Event Store,Hard Links. Retrieved May 19, 2019.
^ Butts, Jeff (September 25, 2017). “Time Machine and APFS: What You Need to Know”. The Mac Observer. Retrieved April 23, 2019.
^ Caldwell, Serenity (February 21, 2012). “Ten exciting system changes in Mountain Lion”. Mac-world. Retrieved April 29, 2012.
^ Jump up to: a b c Bobby, Brant. “macos – On OS X, what files are excluded by rule from a Time Machine backup?”. Ask Different.
^ “Feature Request: Honor com_apple_backup_excludeItem on MacOS · Issue #478 · gilbertchen/duplicacy”. GitHub.
^ “CSBackupSetItemExcluded – Core Services”. Apple Developers Documentation
.
.
*external links* –>
Apple Support: Back up your Mac with Time Machine
Mac OS X 10.5 Leopard review on Ars Technica
brief history of Time Machine and its evolution to using APFS, by ‘Howard Oakley’
.
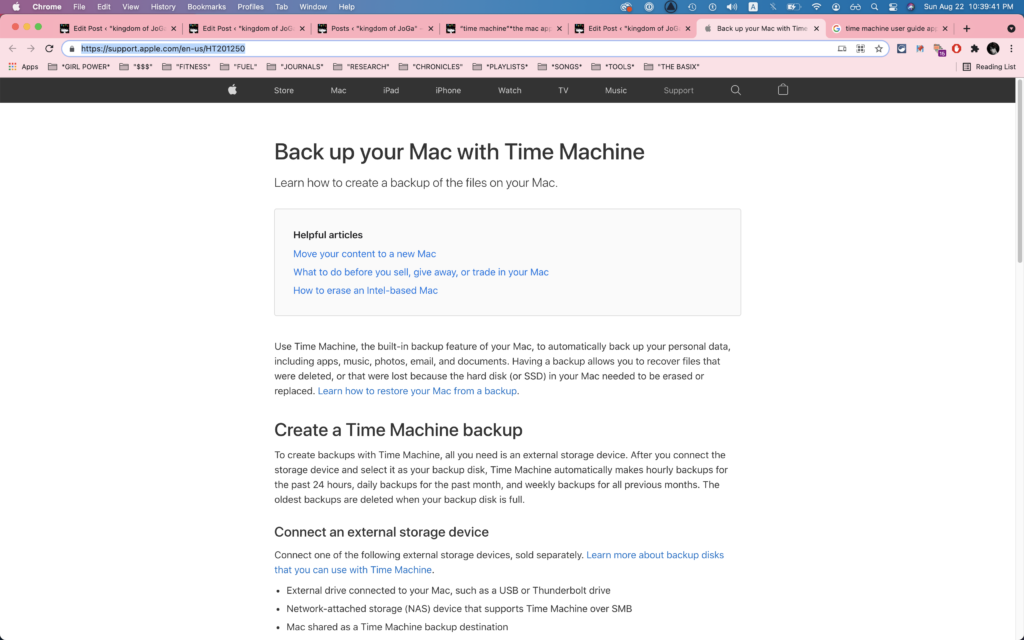
.
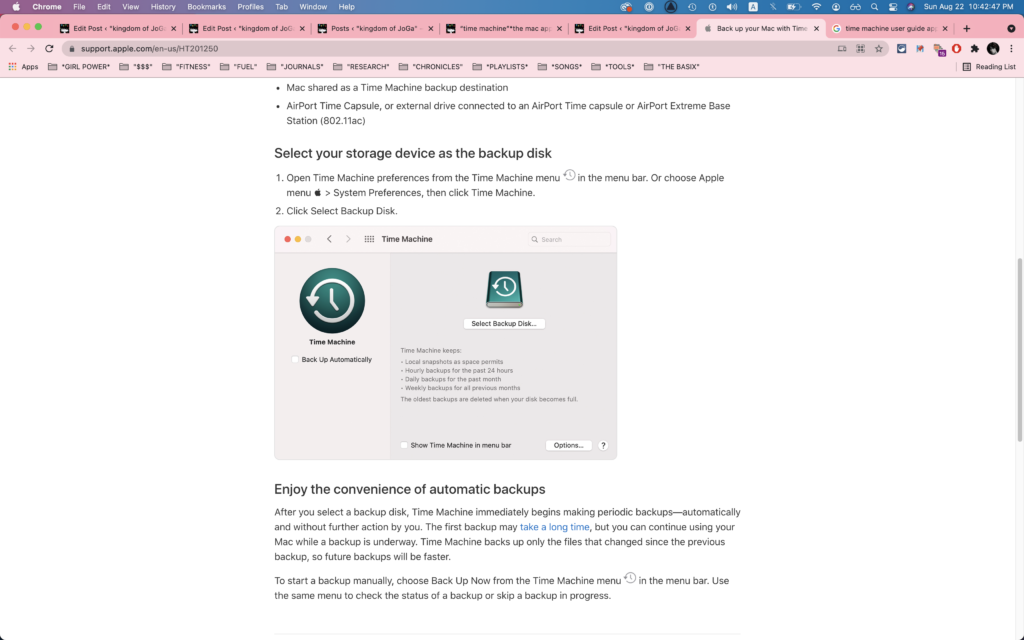
.
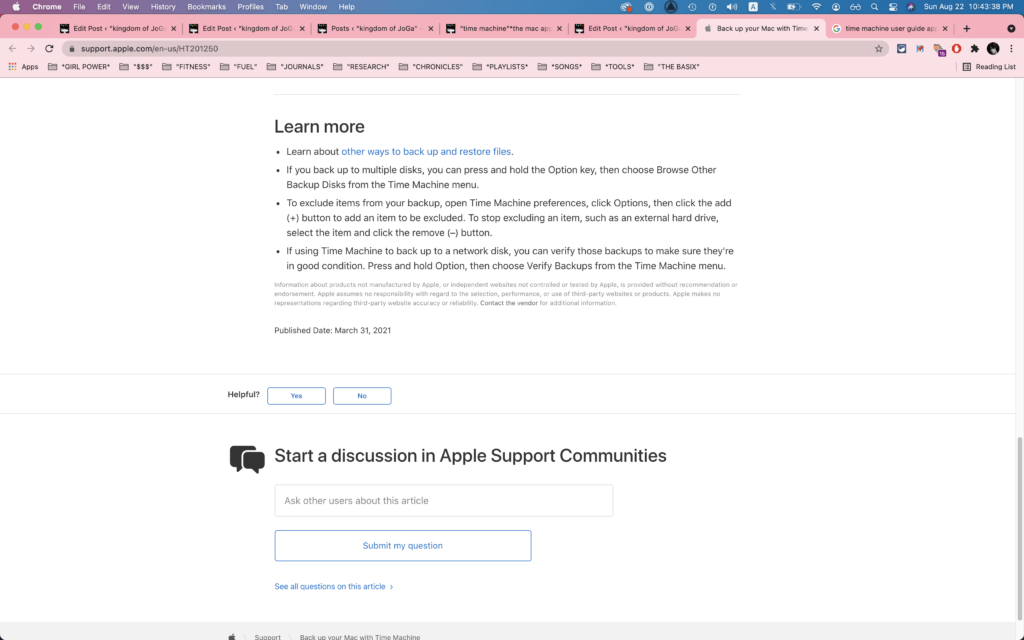
.
.
*👨🔬🕵️♀️🙇♀️*SKETCHES*🙇♂️👩🔬🕵️♂️*
.
.
.
.
.
💕💝💖💓🖤💙🖤💙🖤💙🖤❤️💚💛🧡❣️💞💔💘❣️🧡💛💚❤️🖤💜🖤💙🖤💙🖤💗💖💝💘
.
.
*🌈✨ *TABLE OF CONTENTS* ✨🌷*
.
.
🔥🔥🔥🔥🔥🔥*we won the war* 🔥🔥🔥🔥🔥🔥
