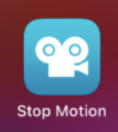
.
-as of [20 SEPTEMBER 2024]–
.
.
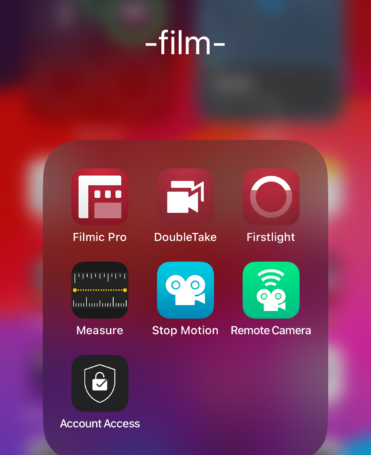
.
*BY “CATEATER LLC*
(???)
.
*purchased in ‘april 2021’*
*$4.99*
.
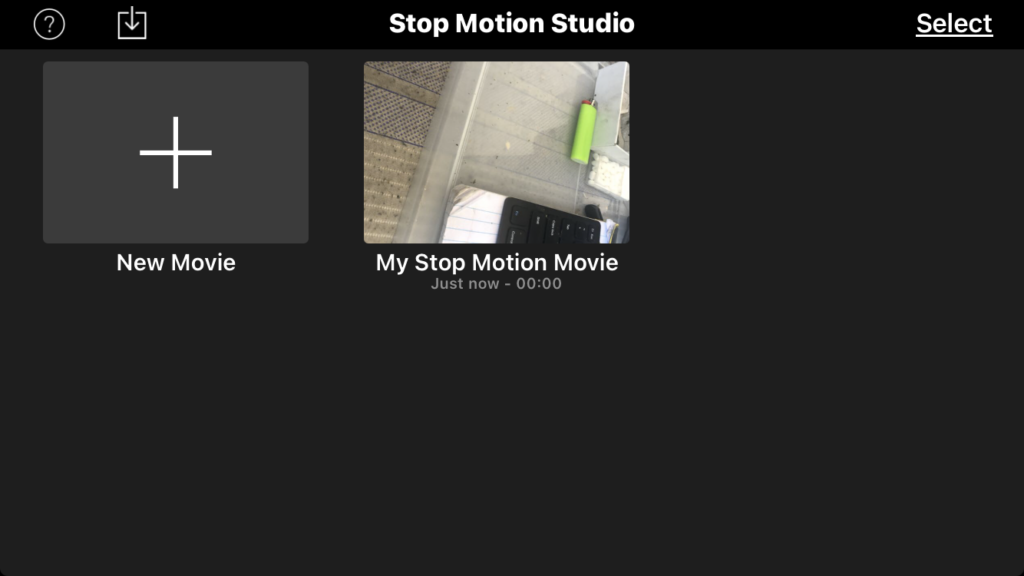
.
*USER GUIDE*
*OFFICIAL LINK*
.
*FILE PATH* —>
/Users/joga/Library/CloudStorage/GoogleDrive-josephjgatti@gmail.com/My Drive/[HANDBOOX]/-FILM EDITING-/-ANIMATIONS-/-STOP MOTION STUDIO PRO-/iOS/-STOP MOTION STUDIO PRO- (iOS) [1].pdf
.
.
-if you own an iPhone or iPad, then with the Stop Motion Studio app, you have a powerful tool for your next movie in hand-
.
With the app, you can easily create your stop motion movie on your iPhone or iPad.
You can even add
sound effects,
background music
and special effects
.
And with features like manual exposure and onion skinning, your animation looks guaranteed to be perfect and smooth.
Before we start, you’ll need to download the Stop Motion Studio Pro app on the App Store.
You can also start with the free version of Stop Motion Studio and then buy additional packages for more features.
Jetzt bei Google Play
With its advanced features and clear user interface, Stop Motion Studio Pro is probably the best stop motion app for iPhone and iPad on the App Store.
.
Starting the Project
When you open the app for the first time, you will be taken to the project window. T
here you can see a sample project, but you can also start with a click on the plus icon your first movie.
When you’ve created your project, tap the camera icon to start recording!
Die Stop Motion Studio Kamera
Camera Mode in Stop Motion Studio Pro
Here you can see a preview of your first picture.
But before you start, you should still check the settings.
These can be found in the lower menu bar.
By default, the app will pick up in automatic mode, you can change that by tapping the M button.
At the beginning I would recommend the AL mode, where you can set the exposure (ie brightness) and the focus (ie the sharpness) by tapping on the image.
So you can set up your image before shooting and the settings will not change during the shoot. In the automatic mode,
it may be that the brightness changes between the pictures.
That’s what you see in the finished movie as an ugly flickering!
On the picture above you can see that I put a grid over the preview image.
You can show this with the small button on the left side and it helps you to compose the picture nicely.
Align important elements (such as your actors) at the intersections of the lines!
If you have everything set, then you can moor a smartphone.
Either you use a tripod for this, or you build your own holder.
It is important that the device does not move unintentionally during the shoot!
.
Taking Pictures
The settings are all set, the iPhone is fixed and the set is ready.
Now you can finally start shooting!
Tap the red record button to shoot your first photo.
In the upper right corner of the screen you can see that the number of pictures has changed to 0001.
Now you move your figures a little bit.
So that you can check how much you have changed in the scene since the last picture, there is the so-called Onion Skin function.
Onion Skin is English for onion skin and it allows you to semi-transparently overlay the previously captured image over the live preview.
To do this, move the slider on the left side downwards, approximately to the middle.
Now when you move your hand into the picture you can see that it is half transparent.
So you can control exactly which figures you have already moved
.
Edit your movie
When you’re done recording, you can switch back to the project window with the arrow at the top left.
Here you can see a preview of your movie, as well as some tools to further edit it
.
Stop Motion Studio App Projektfenster
.
The Project Window
In the project window you can see an overview of all taken photos.
Swipe allows you to navigate the Timeline and select images.
If you tap on the currently selected, color-coded image, open more tools.
Here you can edit, move or delete the image
.
General project settings can be found under the gear icon.
Here you can set the speed with which your pictures are played.
The speed is specified in frames per second (FPS) and can be easily adjusted with a slider.
You can also change the quality (HD, 4K) or aspect ratio (Square, 16: 9, Cinema) and add filters or foregrounds.
Your imagination knows no boundaries!
.
Add Title and Credits
Of course, a real movie needs a title and a credits!
To do this, move the Timeline in the Project window to where you want to insert a text.
Then tap the plus symbol and then title and credits.
It opens an overview with many different presets, which you can insert with a tap.
Then you can adjust the text and the position and size in the image editor
.
Sound Recording and Movie Score
Stop Motion Studio Pro not only lets you capture and edit images.
With the built-in audio tools you can complete the movie with the same sound effects, music and dialogue recordings.
In the Project window, tap the plus icon to add an audio file.
You can choose from a few included effects and tunes, or you can add your own files from iCloud Drive or Dropbox.
The selected soundtrack will then play from the currently selected image.
You can also make your characters talk.
To do this, tap the microphone icon in the project window to record a soundtrack yourself.
Your movie will then be played and you can speak the voices of your characters according to the current plot.
Soundtracks are always pinned to the image from which they begin and they are marked in the timeline as a blue musical note.
You can tap the icon and then select Sound on the toolbar to edit the soundtrack.
You can change the volume or add effects to make your voice sound like a robot.
Let your creativity flow!
.
Export your Masterpiece
Of course, if you are satisfied with your movie, you have to export it and share it with your friends!
To do this, switch back to the ‘start screen’ from the ‘project window’ with the ‘arrow symbol’ in the ‘upper left corner’
Here you can see an overview of all your projects
Long tap on the desired project to select it.
In the blue toolbar you can now use the Share icon to export and share your movie
.
you can…
send the finished stop motion movie directly via iMessage or WhatsApp
.
save it in your photo library, Dropbox or iCloud
.
or transfer it via AirDrop to your Mac
.
Now you just need popcorn,
and your ‘movie premiere’ is ready to begin!
.
www.stopmotiontutorials.com /en/expert-guides/animate-with-stop-motion-studio-pro-for-ios/
Animate with Stop Motion Studio Pro for iOS – Stop Motion Film Tutorials
6-7 minutes
3/15/2019
.
VIDEO
STOP MOTION
52 THINGS
QUICK EASY
SCIENCE VIDEO
CONSTRUCTION VIDEO
INSTrUCTIONAL FILMMAKING
.
$5 premium app
claymation
pixelation
DSLR
$300 dragoon software
.
*HOME SCREEN*
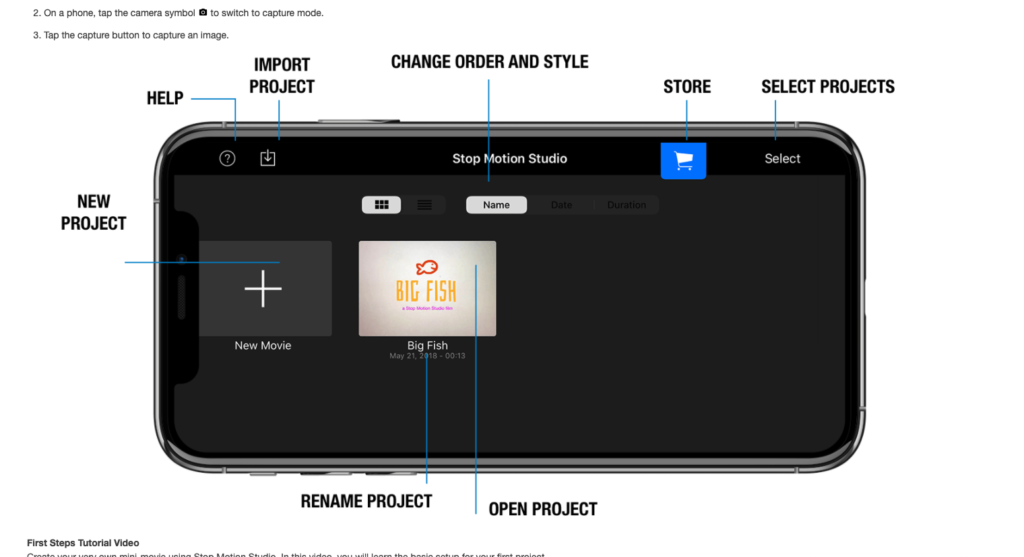
.
.
.
.
*RECORD VIDEO*
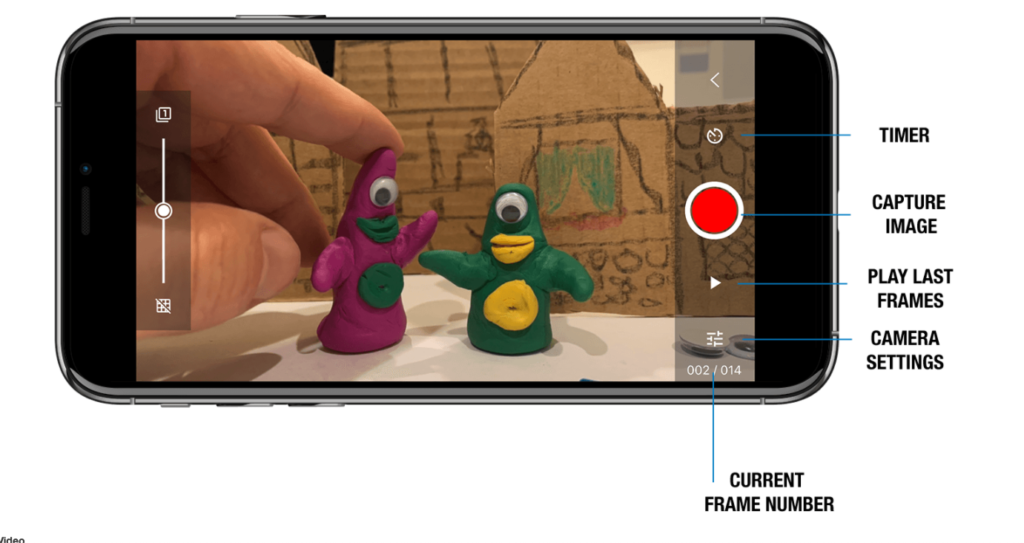
.

.
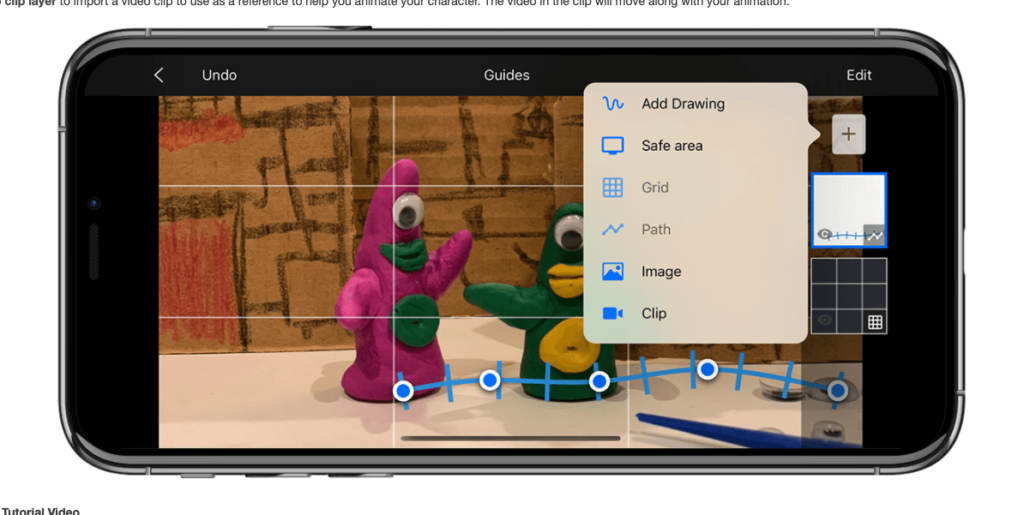
.
Animation Guides
With the animation guides, you can plan your animation more easily and precisely.
Use the animation path tool to set up a path to animate an object along.
Or use the draw tools to draw markers to mark object positions within your scene setup.
While the grid overlay will help you to align the camera view your scene.
To open the animation guides editor tap and hold the grid symbol
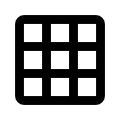
.
Within the animation guides editor you can do the following:
Add a grid layer and select Edit to change
the number of rows and columns,
the color
and the opacity
for the ‘grid overlay’
.
Add a path layer and use the blue handles to change the path layout.
The path shows the movement of your object over time.
Each crossing line on the path marks the position of the object you are moving when capturing the next frame.
You can edit the number of increments,
or the number of frames to capture for this movement
by clicking Edit.
Some animation requires different timing.
For example, a car starting to move will have a slow movement at the beginning and a fast movement at the end.
Change the timing that fits best with the animation you are planning.
You can preview the animation by clicking the play button.
Add a the drawing layer and use the draw tools provided to draw markers to mark object position
.
Add a the safe area layer to overlay a ‘tv safe area’
The safe area ensures that the most important parts of the scene are in view.
.
Add a the image layer to import an image to use as a reference for your animation
.
Add a the video clip layer to import a video clip to use as a reference to help you animate your character
.
The video in the clip will move along with your animation
.
The Interval Timer
The built-in timer will help you snap pictures automatically at a given interval.
When in capture mode; tap the timer button  to set up the time interval.
to set up the time interval.
Use the slider to change the interval.
(0 seconds – 90 seconds)
Tap Done to close the timer controls.
Tap the capture button to start capturing using the timer. Tap the capture button again to pause the timer.
To disable the timer, tap the timer button  and move the slider all the way to the left
and move the slider all the way to the left
Creating a Time-lapse Video
Using the interval timer you can create a time-lapse video. A time-lapse video condenses a long period of time into just a few seconds or minutes. Setup the camera near a window and let the interval timer take an image every second for a few hours. The resulting video is amazing. First setup up the interval timer. The interval defines the time between two shots. Setting the interval to 5 seconds, means the app will capture an image every five seconds. If you want to capture an image every minute, set the timer to 60.
Make sure you select an interval that gives the app enough time to capture, download and process the image. For example, some DSLR cameras need up to 10 seconds to focus and capture an image. To start and stop the time-lapse recording tap the timer symbol  and choose Off.
and choose Off.
.
.
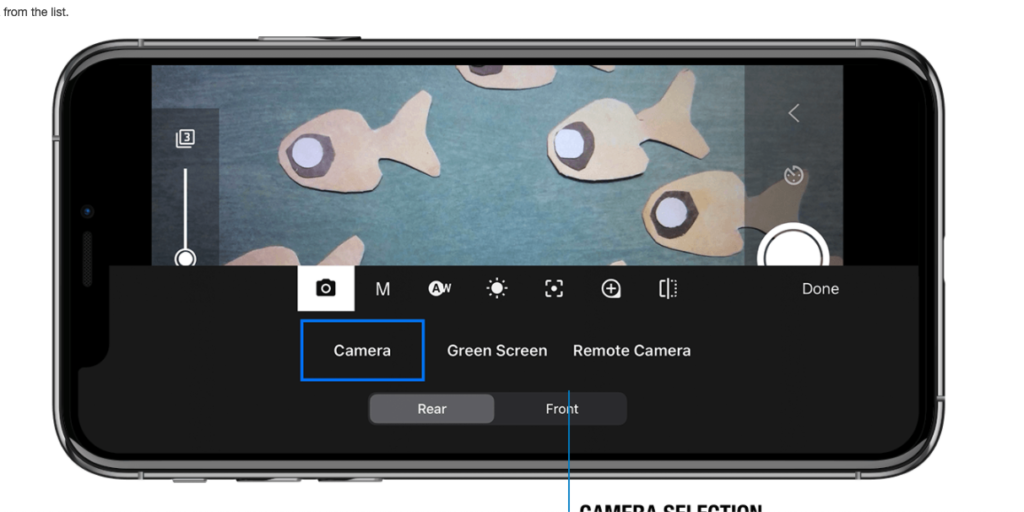
.
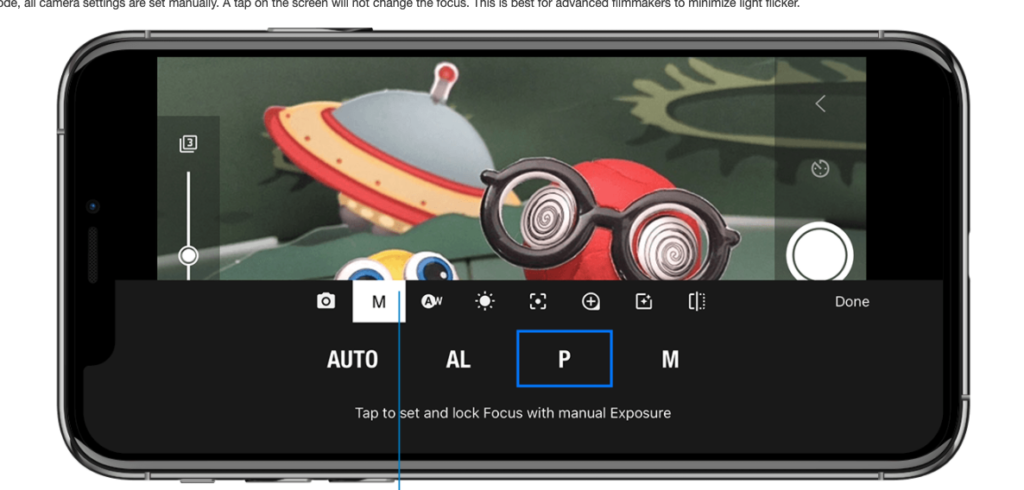
.
Choose the best Camera Mode
Before you start to capture the first frames make sure to select the right camera mode for you. Use a camera mode you feel comfortable with. A fully automatic mode may be best for beginners but will result in a movie with more light flickering.
AUTO: In automatic mode the camera will continuously adjust focus and exposure.
AL: In automatic locked mode, a tap on the screen will lock exposure and focus. This is best for beginners.
P: In program mode, a tap on the screen will change the focus but will not change the exposure. A good tradeoff between the complexity of changing all camera settings manually and light flickering.
M: In manual mode, all camera settings are set manually. A tap on the screen will not change the focus. This is best for advanced filmmakers to minimize light flicker.
.
Change Camera Settings
With the camera control you manually adjust camera settings. Use manual control to obtain a more cinematic look, manual control will also give you a more steady movie. If you feel the scene needs to be more darken or brighter you can control the exposure manually using the exposure compensation. Depending on the Camera Mode you have selected some options may not be available to you
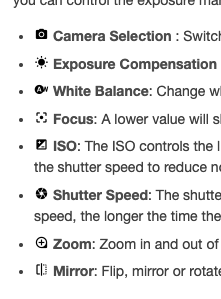
.
1
Camera Selection :
Switch between regular camera, Green Screen and Remote Camera
.
Exposure Compensation :
Changes the exposure bias.
A lower value will darken your image whereas a higher value will lighten your image
.
*White Balance*
Change white balance temperature.
A lower value will create a cooler image whereas a higher value will result in a warmer image
.
*Focus*
A lower value will sharpen objects close up to the camera lens while blurring objects far away whereas a higher value will sharpen objects in the distance but blurry objects close to the lens.
ISO:
The ISO controls the light sensitivity of the camera sensor.
A lower value results in a less light sensitive sensor whereas a higher value increases the sensitivity of the sensor.
In a low light situation use ISO together with the shutter speed to reduce noise in your image
.
Shutter Speed:
The shutter speed or exposure time is the length of time the image sensor is exposed to light.
The faster the shutter speed, the shorter the time the image sensor is exposed to light;
the slower the shutter speed, the longer the time the image sensor is exposed to light.
In a low light situation use ISO together with the shutter speed to reduce noise in your image
.
Zoom:
Zoom in and out of your scene
.
Mirror:
Flip, mirror or rotate the camera view.
.
Tip:
Use the volume button on your headphone to capture each image. Using the volume button means you don’t have to touch the device, which might cause the device to move. You can also use a Bluetooth remote shutter or your Apple watch. Also consider using the remote camera feature to use a second device for capturing.
.
Shooting on Twos
To reduce the amount of images needed, you can reuse the same image for multiple frames.
Rather than capturing 24 images for a each second, you might capture just 12 or 8 images for each second and then repeat each image for two or three consecutive frames.
.
To shoot on twos:
Tap and hold the shutter button to open the Capture Multiple Frames settings.
Select the number of frames.
Tap Done. From now, each image captured will automatically paused for the number of frames selected
.
(the “SHUTTER BUTTON” is the red/white dot you use to record/stop recording)
(1 frames – 99 frames)
.
.
.
*EDIT VIDEO*
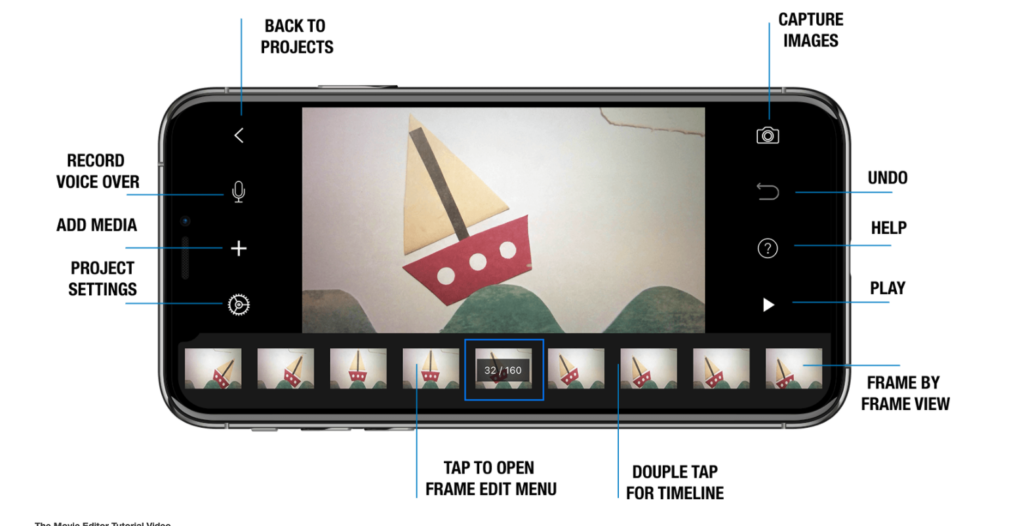
.
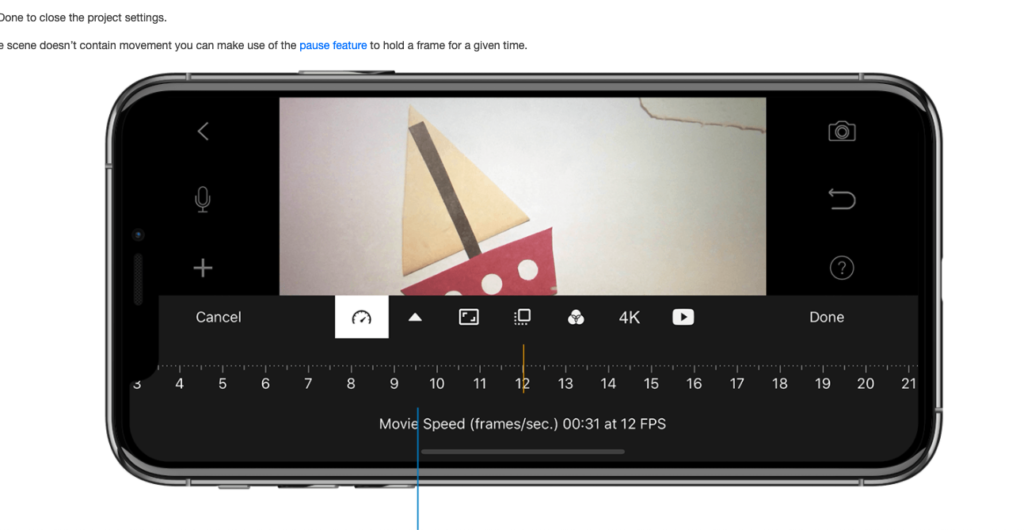
.
(IN MIDDLE ROW…)
.
*7 TABS*
speed
fade
aspect ratio
foreground
filter
quality
playback
.
1
SPEED
.
2
FADE
.
3
ASPECT RATIO
.
4
FOREGROUND
.
5
FILTER
.
6
QUALITY
.
7
“PLAYBACK”
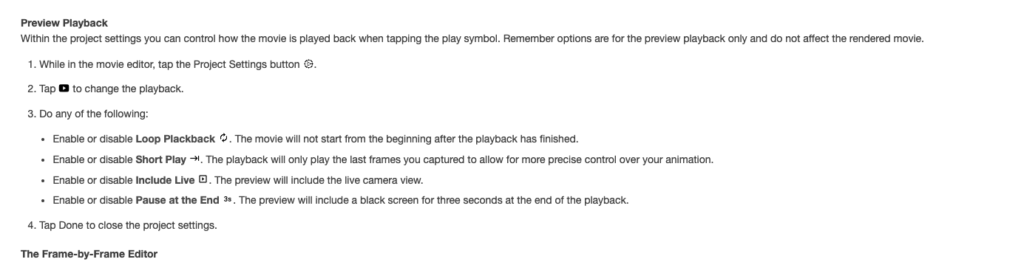
.
.
Adjust the speed of your movie
You can adjust the speed of your movie in the project settings.
The speed is defined as frames per second or FPS.
Keep in mind that the more photos you shoot, the smoother the video will be.
A regular movie on TV contains about 25 frames for each second in the film.
Start by using 6 frames for each second in your movie. I
f you feel your movie looks unsteady use 12 or more frames per second.
If you would like to have an animation that lasts one second you need to split it into 12 images if you working with 12 FPS.
If you use 6 FPS you only need 6 images for one second of your movie.
More images per second will get you a smoother animation, but it may be a whole lot more work for you
.
- While in the movie editor, tap the Project Settings button
 .
. - Tap
 to change the frame rate.
to change the frame rate. - Drag the slider to the left to slow down the movie or to the right to speed it up.
- Tap Done to close the project settings.
Tip:
If the scene doesn’t contain movement you can make use of the pause feature to hold a frame for a given time
.
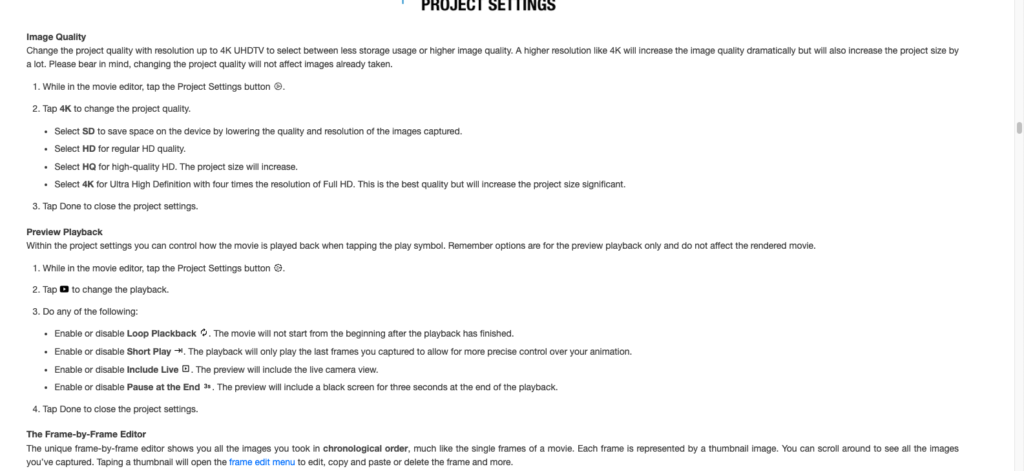
.
.
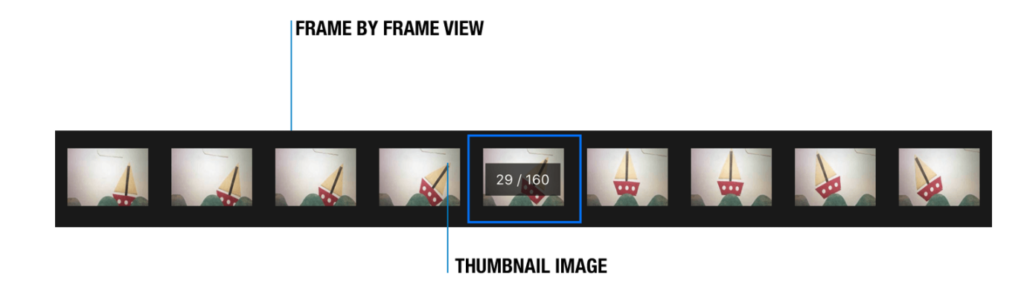
.
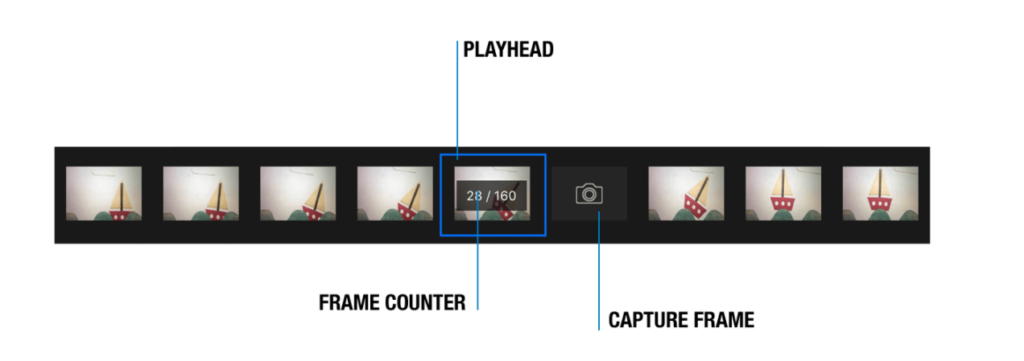
.
.
*TAPPING A THUMBNAIL OPENS THE ‘FRAME EDIT MENU’*
*THE ‘CAPTURE FRAME’ IS THE THUMBNAIL WITH THE ‘CAMERA ICON’*
(by default at the end of your timeline)
(it is a ‘placeholder’ for the next frame you shoot)
(you can move it anywhere in your timeline to ‘punch in’ frames)
.
.
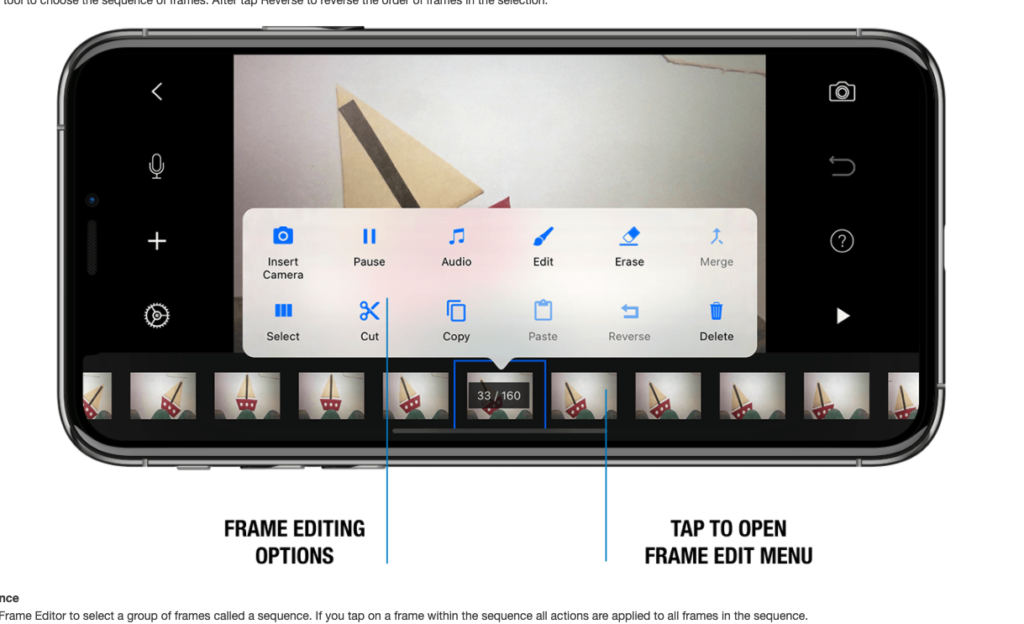
.
Delete, Copy, Paste and more.
If you shot a frame you don’t like or one that jiggled, you can easily delete it.
Or you want to copy and paste frames,
add a text,
paint on it.
.
All of those options can be reached from the ‘frame edit menu’
- While in the movie editor, tap a frames thumbnail in the frame-by-frame editor to open the frame edit menu.
- Do any of the following:
- Tap
 to set the capture frames position.
to set the capture frames position. - Tap
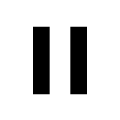 to pause or freeze the frame.
to pause or freeze the frame. - Tap
 to add or edit the audio clip attached to the frame.
to add or edit the audio clip attached to the frame. - Tap
 to edit a frames image. You can crop and adjust the image, draw on it or add text.
to edit a frames image. You can crop and adjust the image, draw on it or add text. - Tap
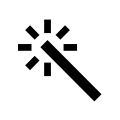 to use the Magic Eraser to erase unwanted parts from the frames image.
to use the Magic Eraser to erase unwanted parts from the frames image. - Tap
 to merge multiple frames to simulate movement.
to merge multiple frames to simulate movement. - Tap
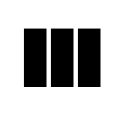 to select or unselect frames within the frame-by-frame editor.
to select or unselect frames within the frame-by-frame editor. - Tap
 to cut selected frames.
to cut selected frames. - Tap
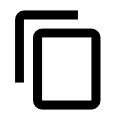 to copy the selected frames into the clipboard.
to copy the selected frames into the clipboard. - Tap
 to paste frames from the clipboard into the movie.
to paste frames from the clipboard into the movie. - Tap
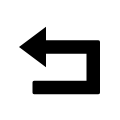 to reverse the selected frames.
to reverse the selected frames. - Tap
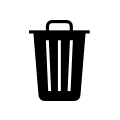 to delete all selected frames.
to delete all selected frames.
- Tap
- Tap anywhere outside to close the frame edit menu.
Cut, Copy and Delete can be used on multiple images at once.
Use the Select tool to choose a selection first.
After that select Cut, Copy or Delete to cut, copy or delete the selection.
You can use the Reverse tool in the same way.
First use the Select tool to choose the sequence of frames.
After tap Reverse to reverse the order of frames in the selection
.
..

.
Selecting a sequence
Use the Frame-by-Frame Editor to select a group of frames called a sequence. If you tap on a frame within the sequence all actions are applied to all frames in the sequence.
To select a sequence, use the frame edit menu.
Choose Select and swipe left or right to select the frames you want to be included in the sequence.
Tap on a frame in the sequence to open the frame edit menu.
.
To deselect a sequence:
- Tap on a frame in the sequence to open the frame edit menu.
- Select
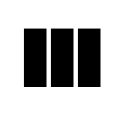 to unselect a sequence. Taping a frame, not in the sequence will also deselect the sequence
to unselect a sequence. Taping a frame, not in the sequence will also deselect the sequence
Rearranging Frames
Use the Frame-by-Frame Editor to rearrange a frame sequence.
To rearange a group of frames, use the frame edit menu.
Choose Select and swipe left or right to select the frames you want to rearange.
Tap, hold and drag frames to move them to a new position in your movie.
When moving frames an ‘insert’ marker displays the new position, where the frames will be moved to
.
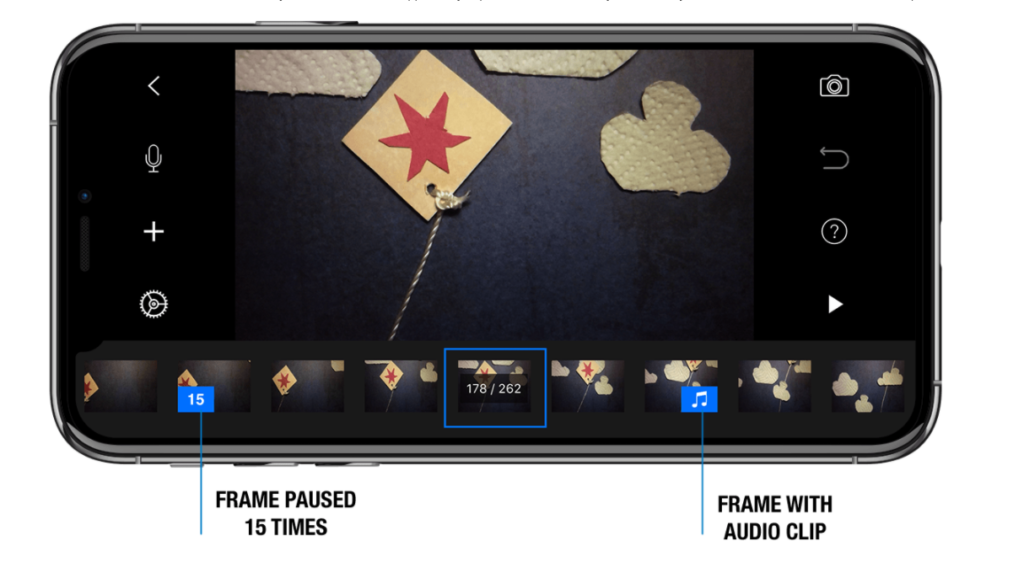
.
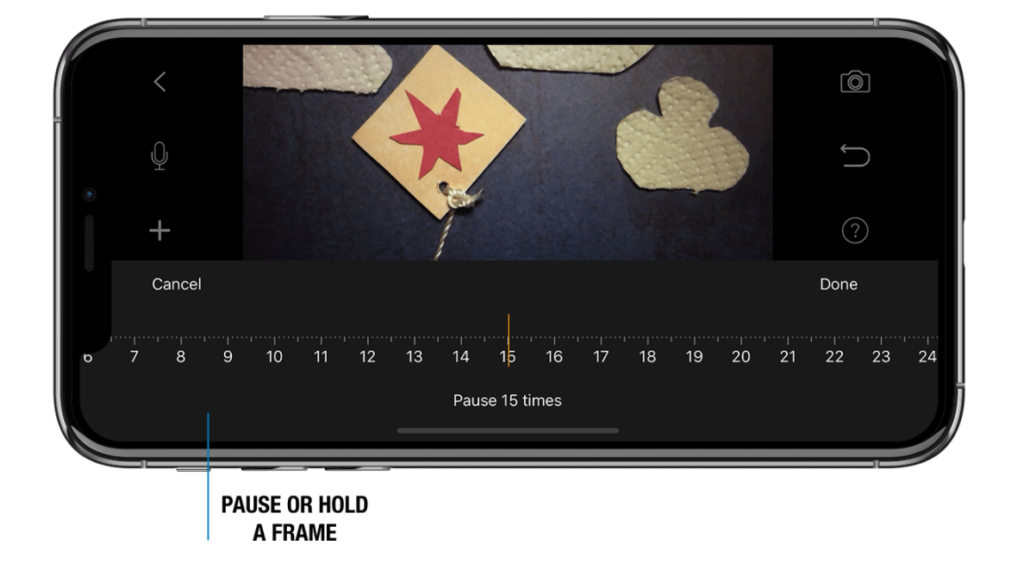
.
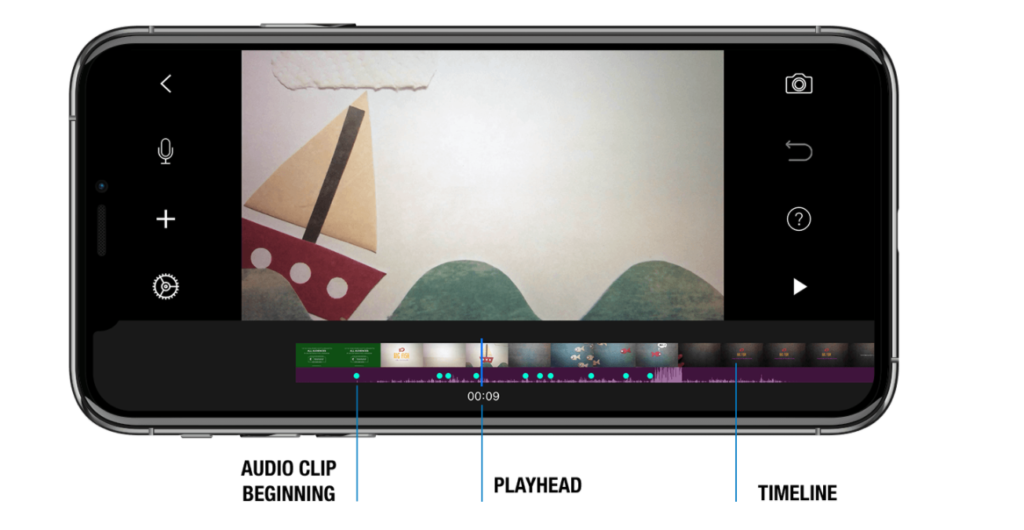
.
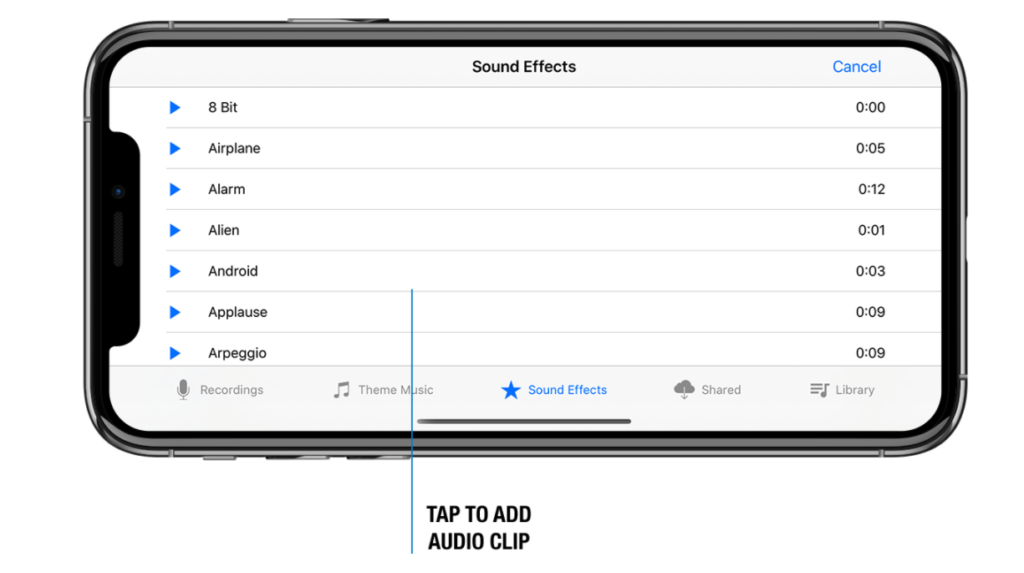
.
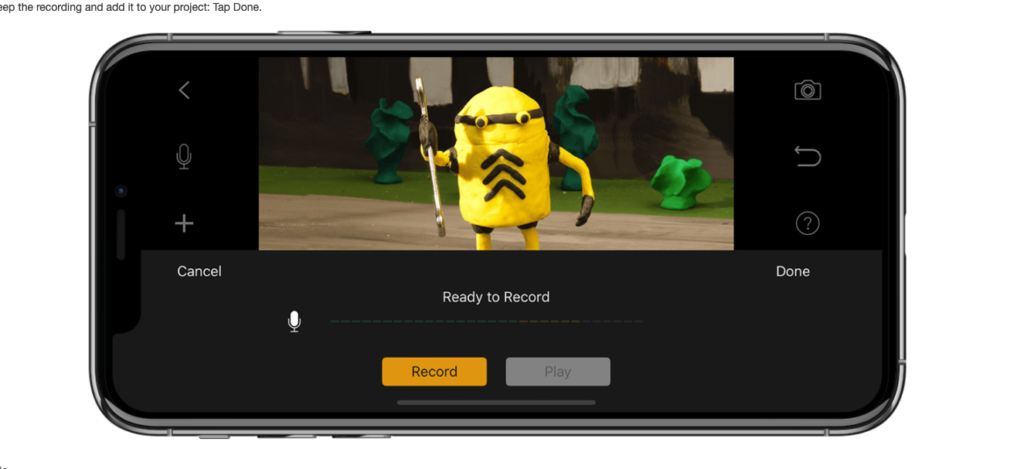
.
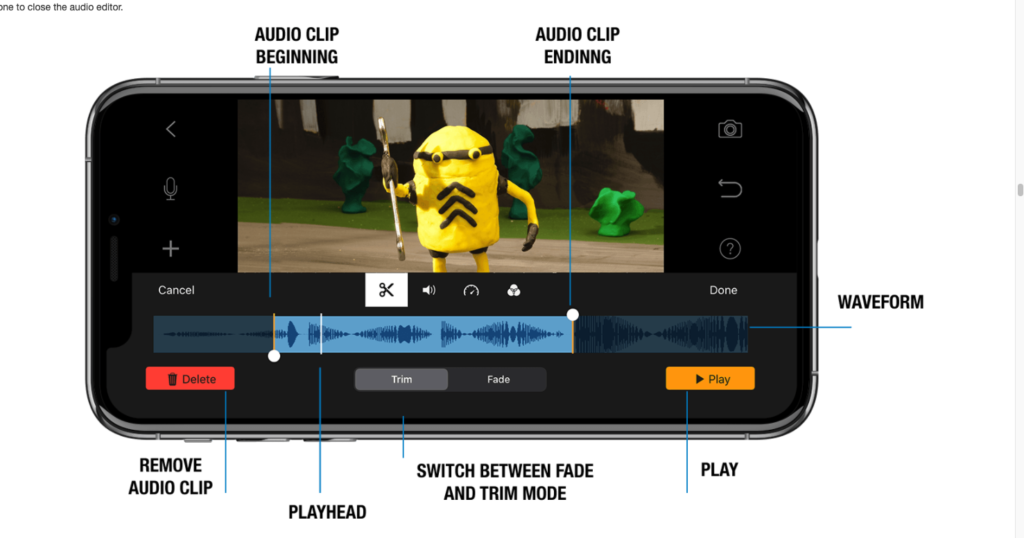
.
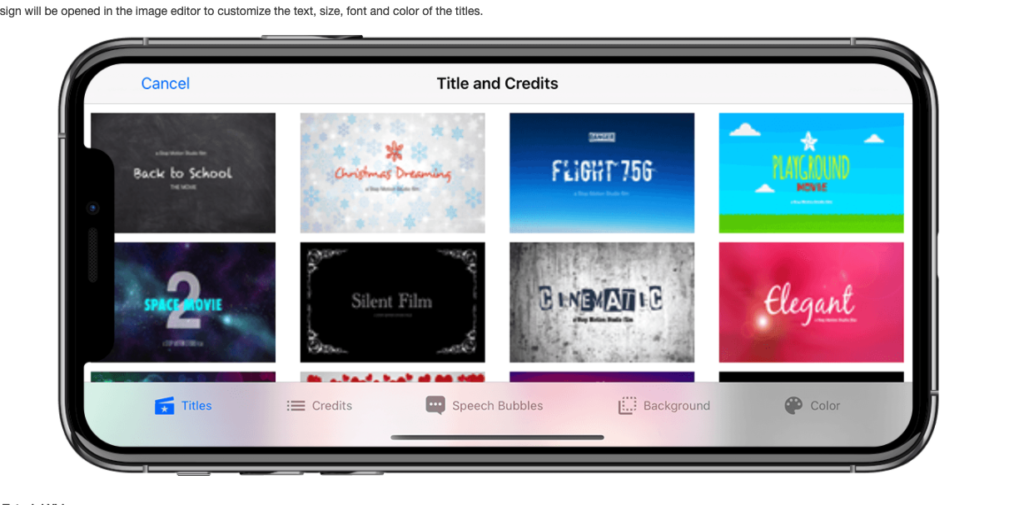
.
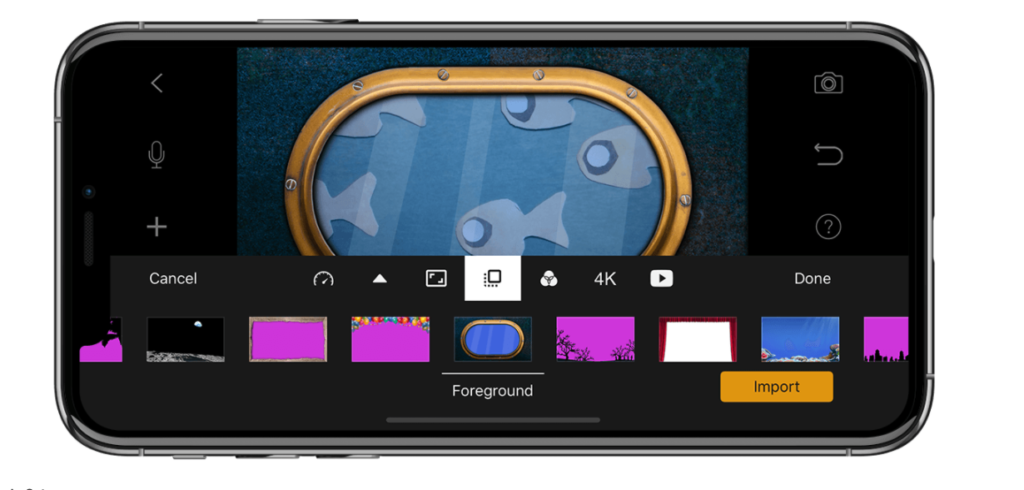
.
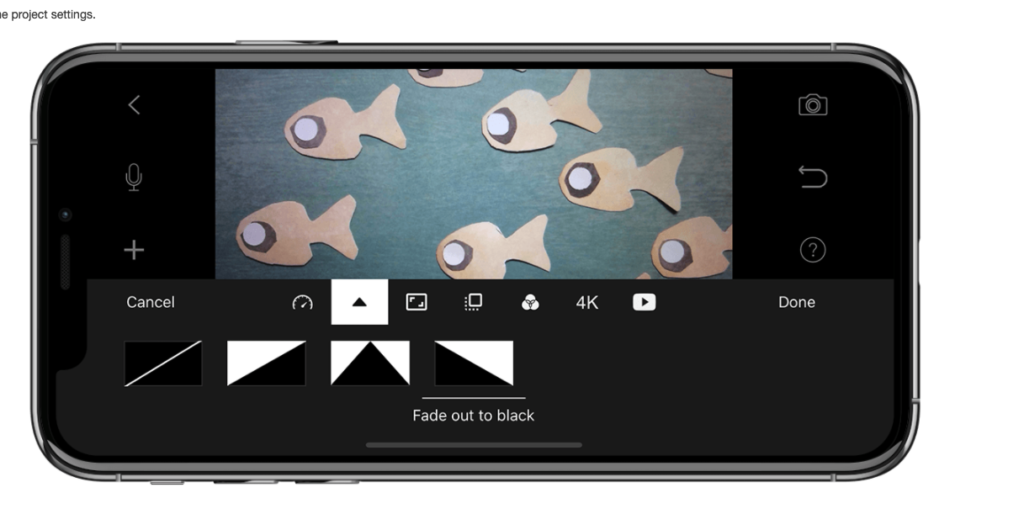
.
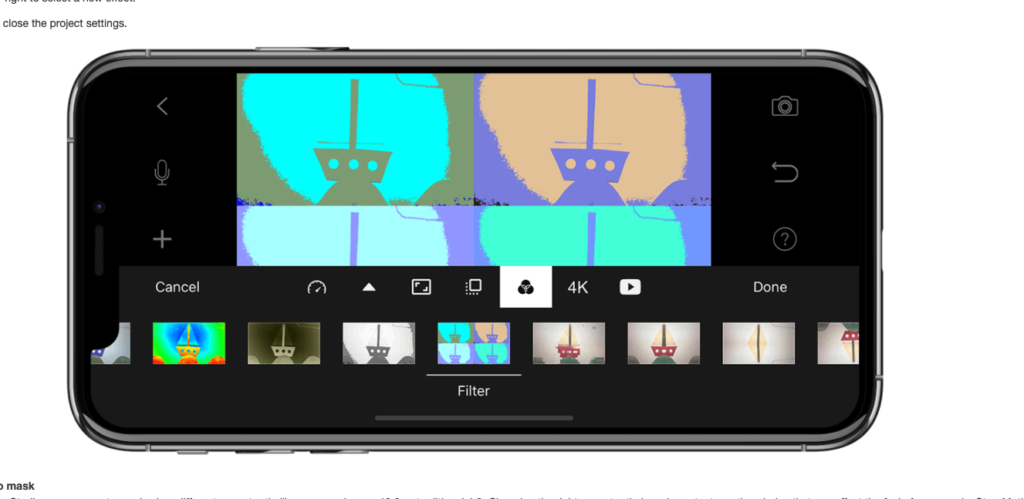
.
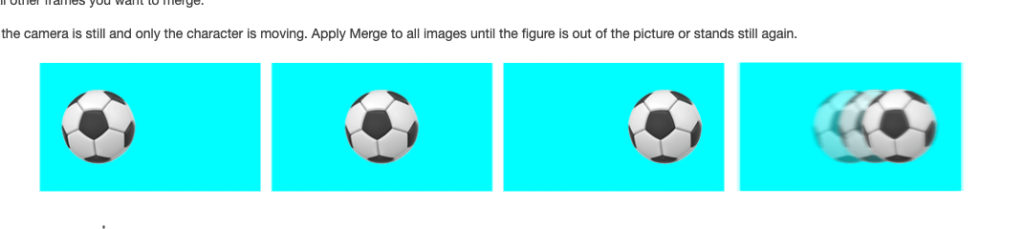
.
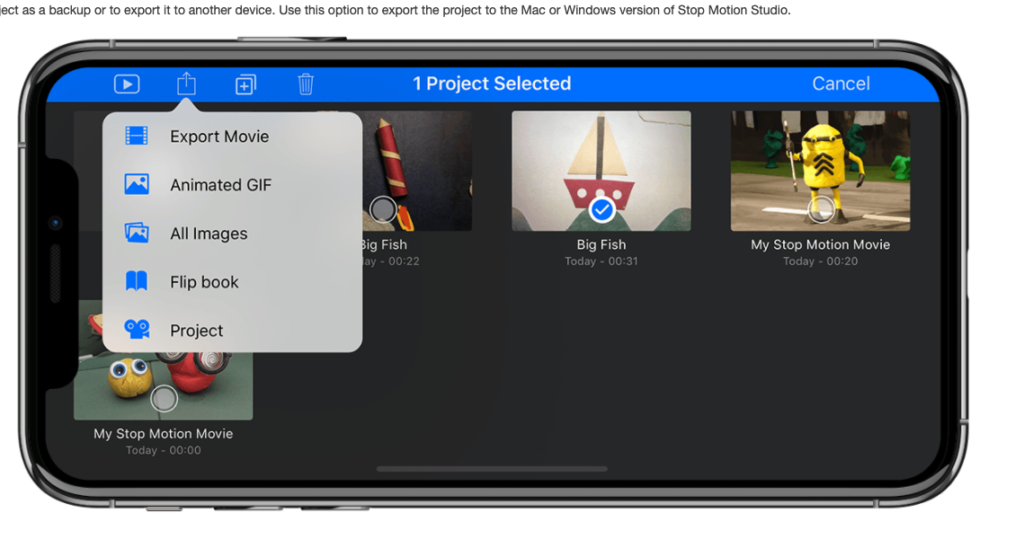
.
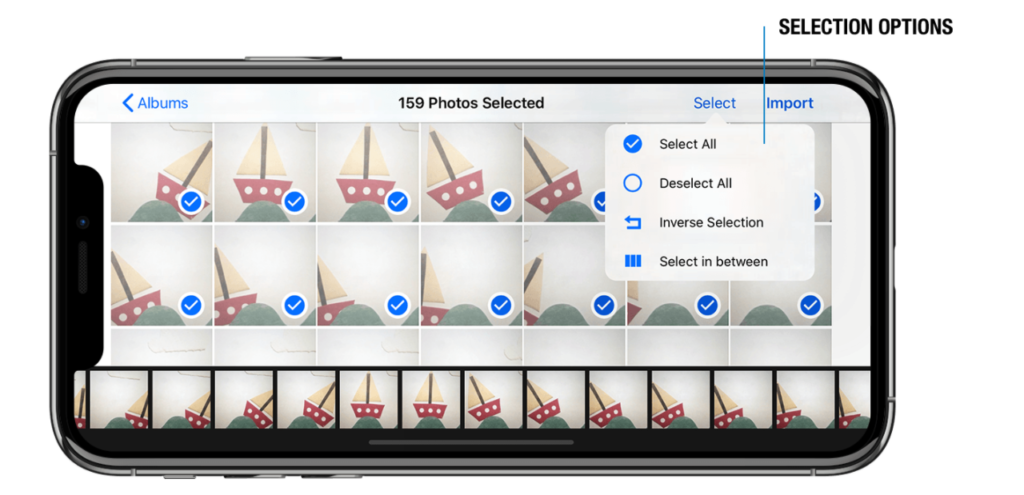
.
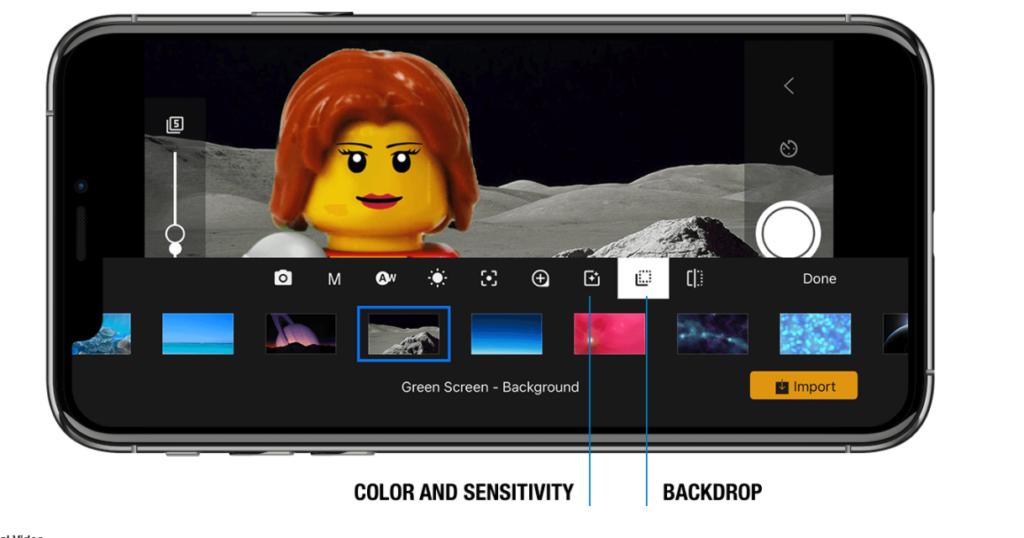
.
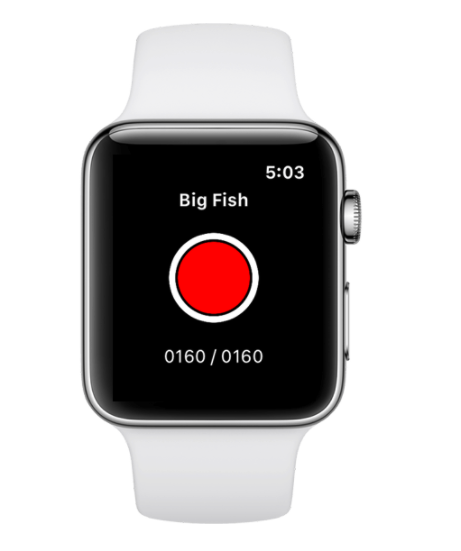
.
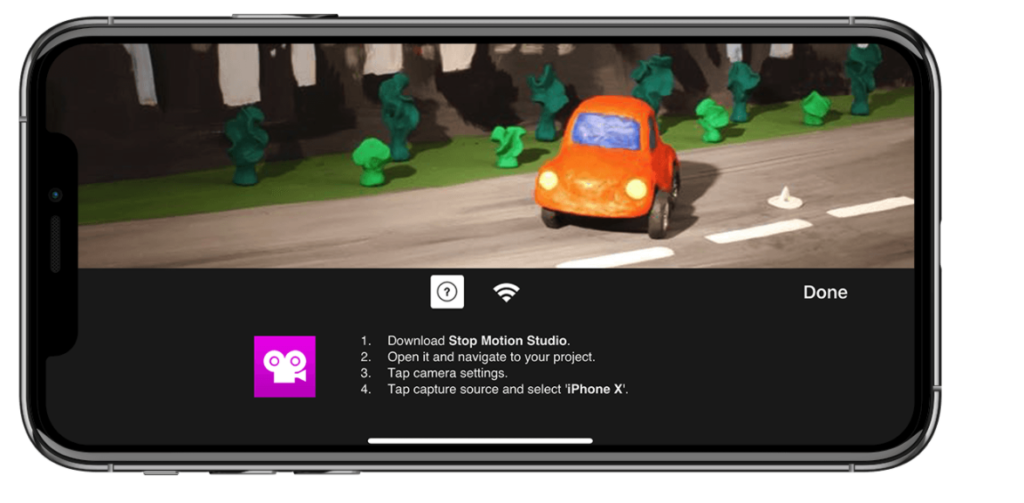
.
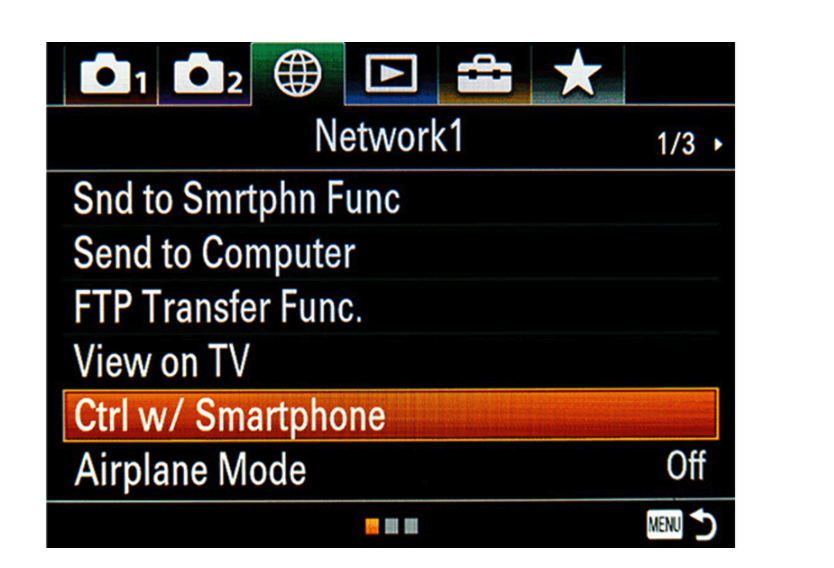
.
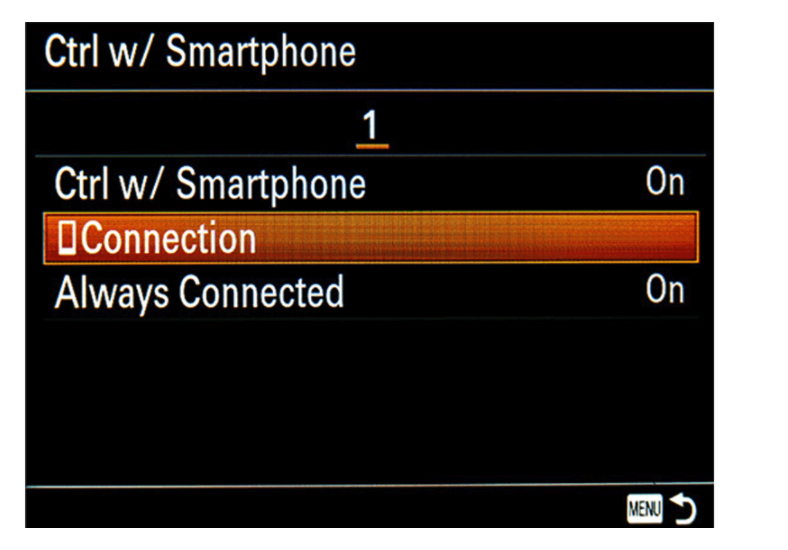
.
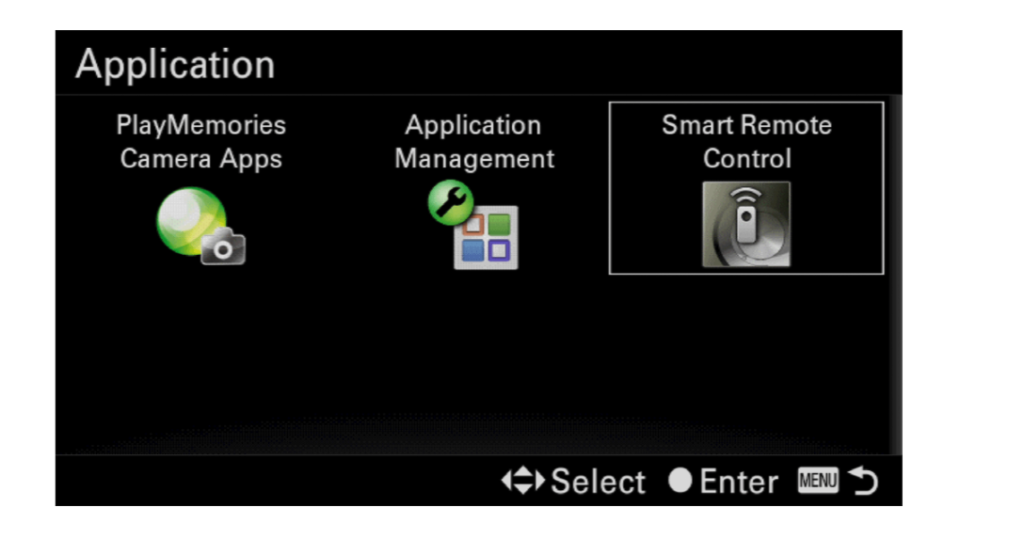
.
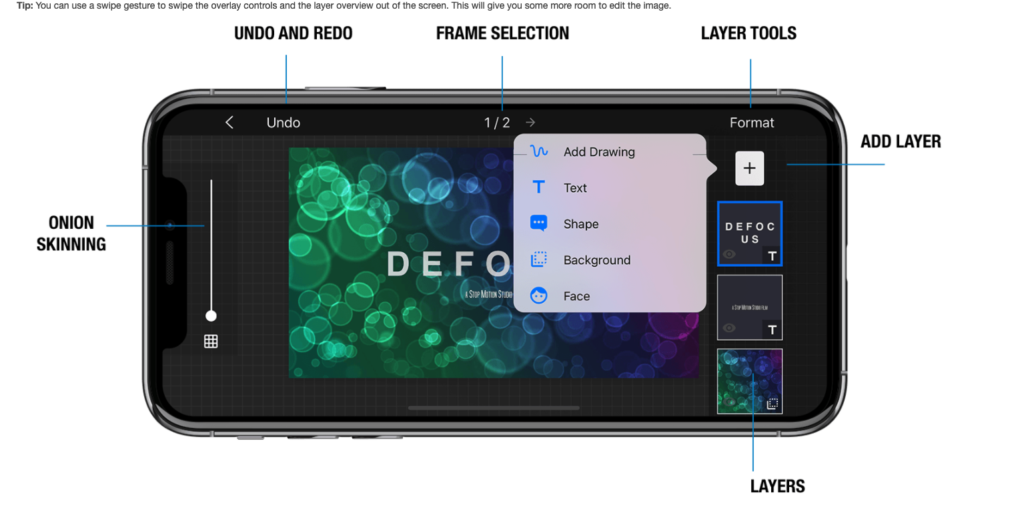
.
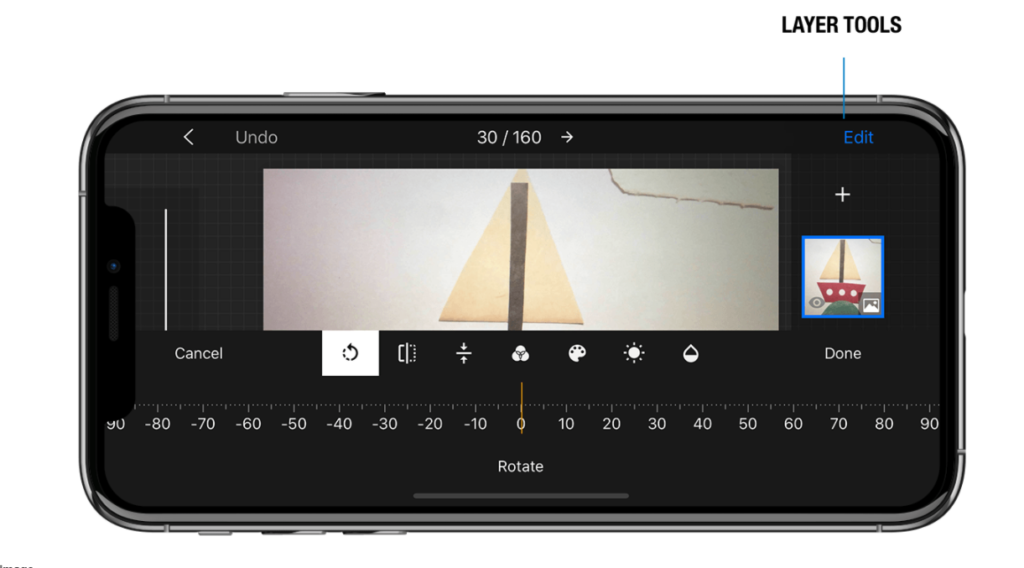
.
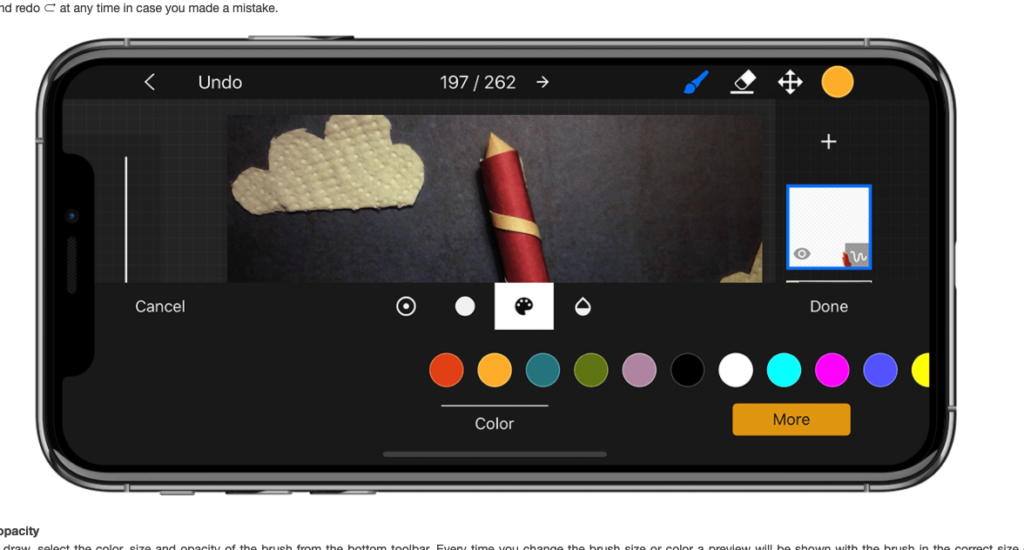
.
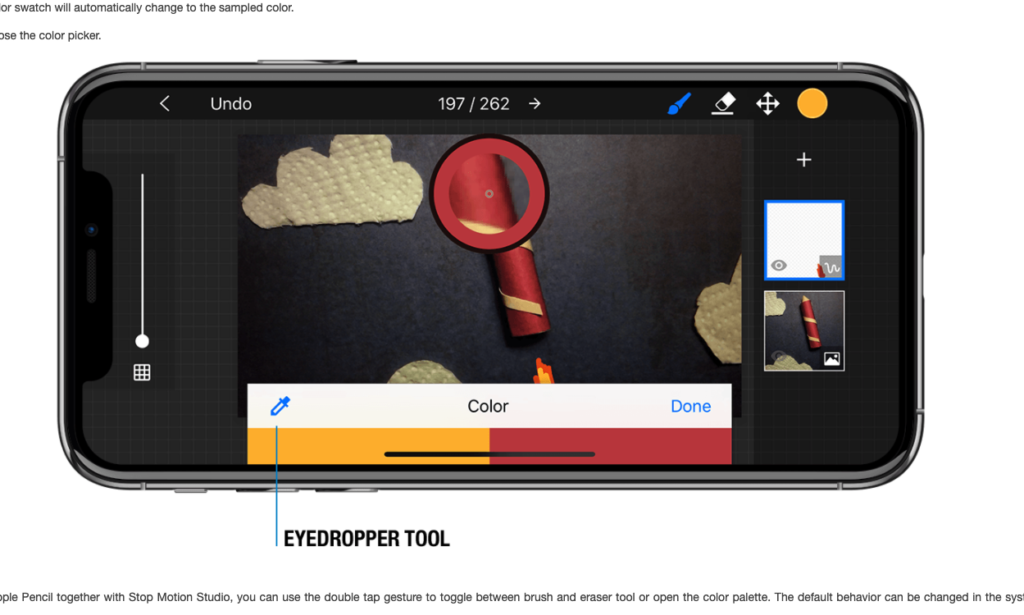
.

.
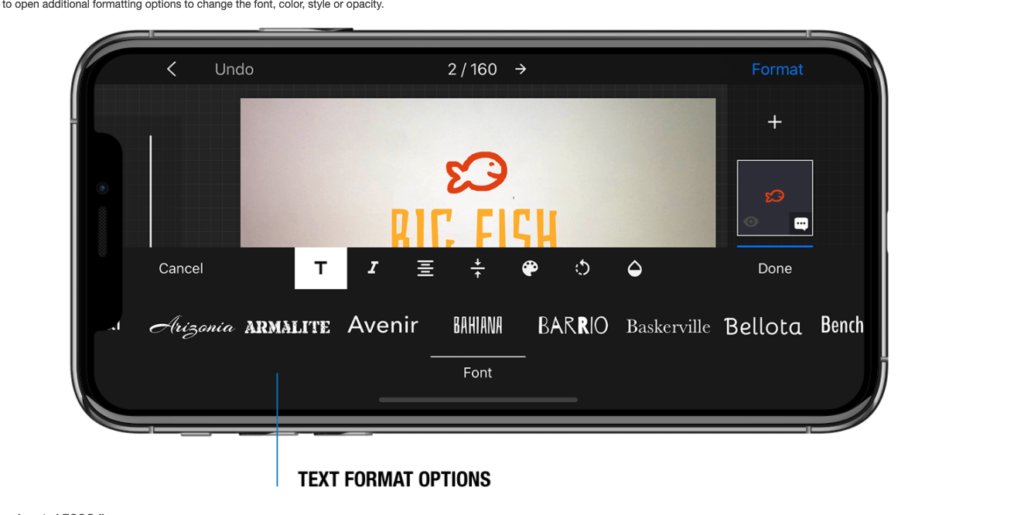
.
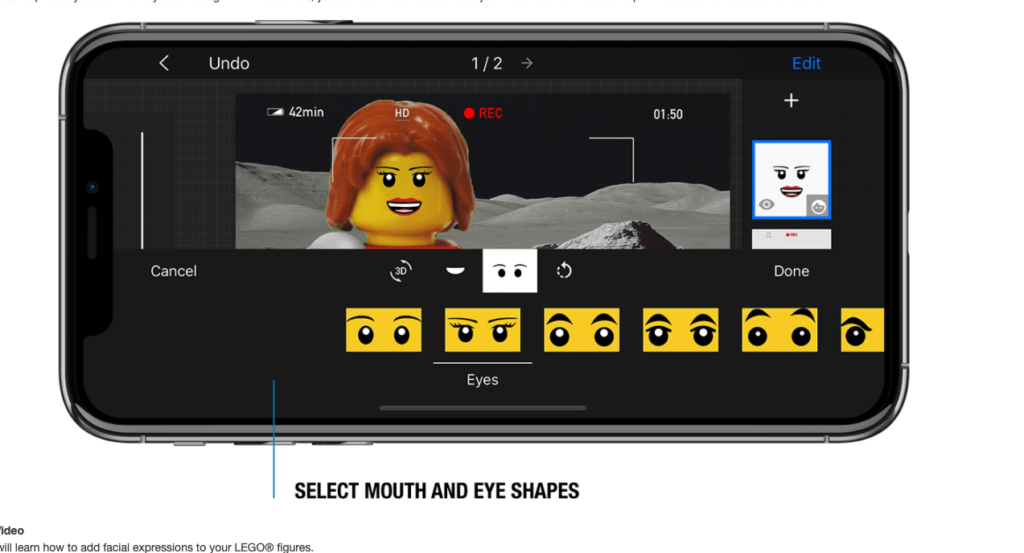
.
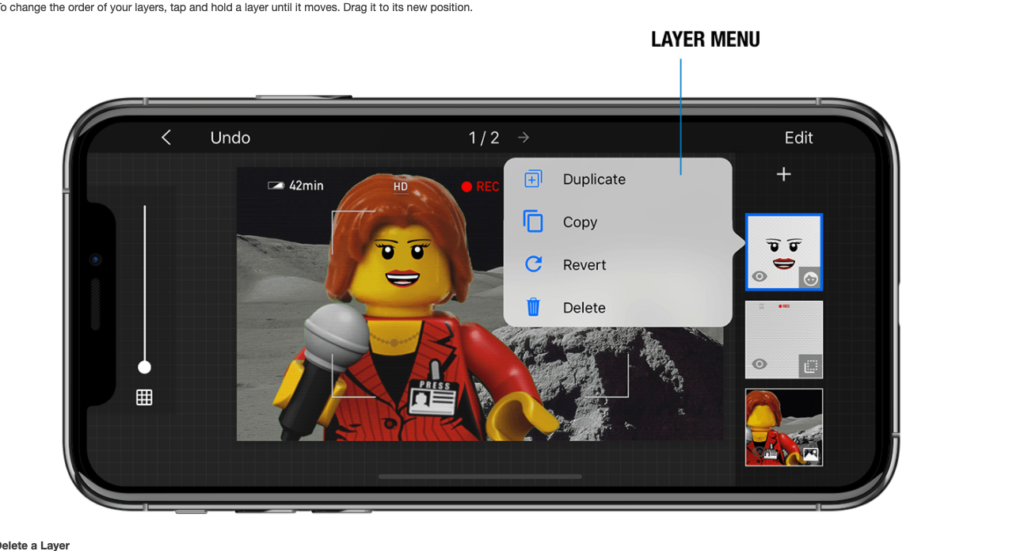
.
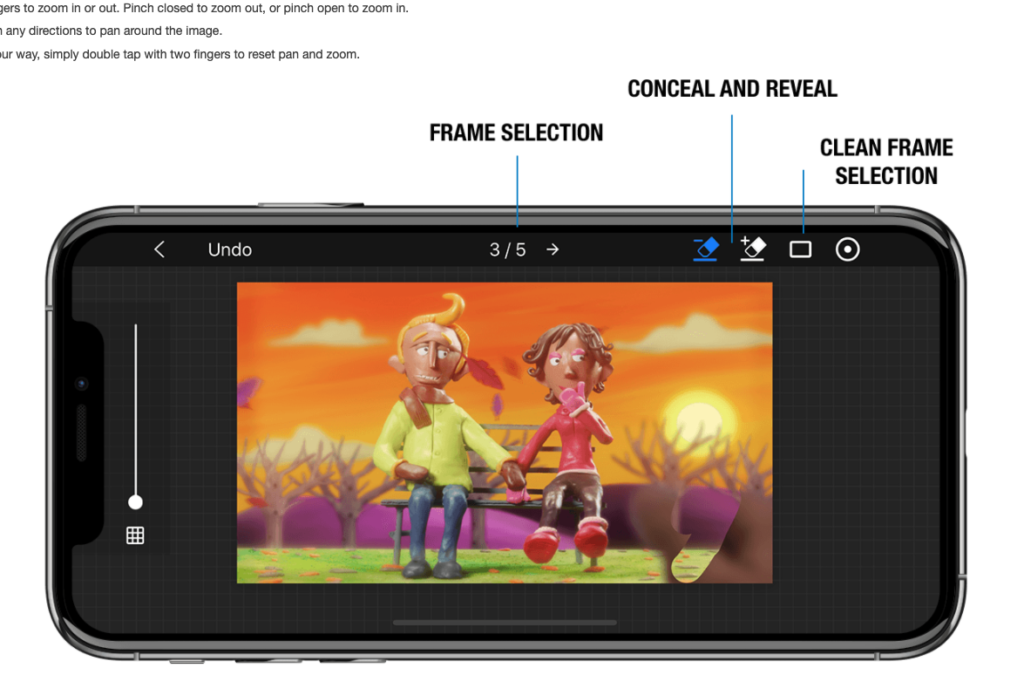
.
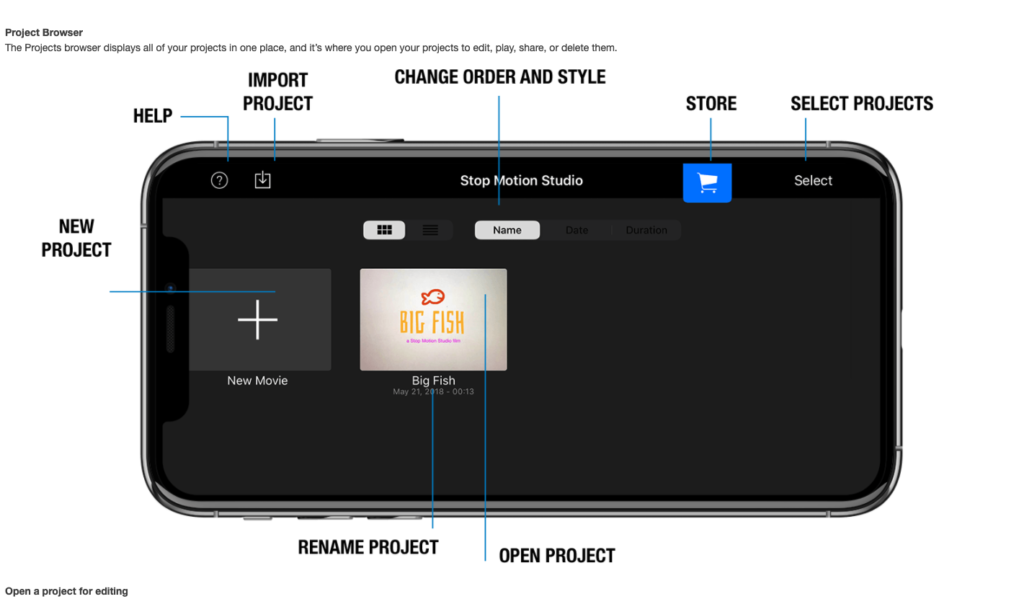
.
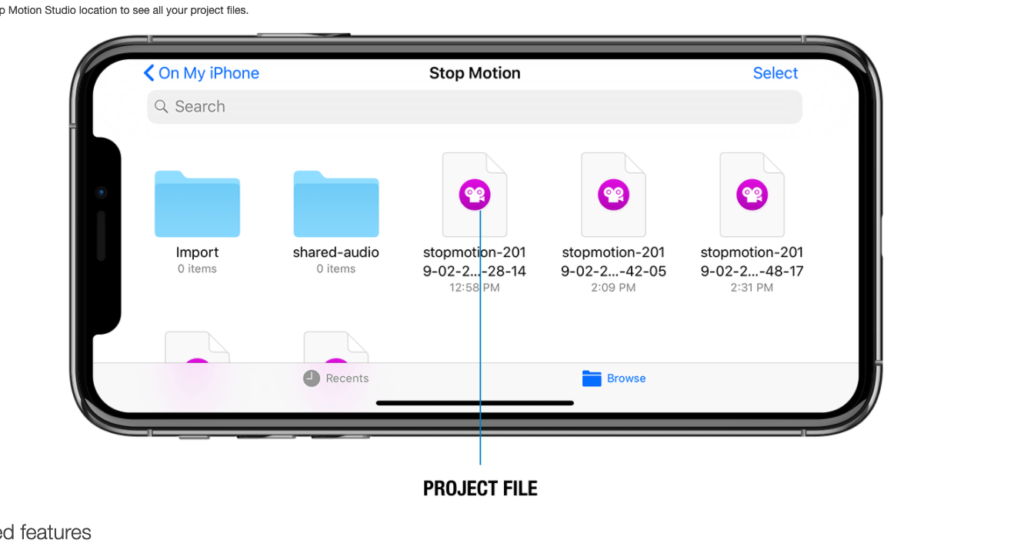
.
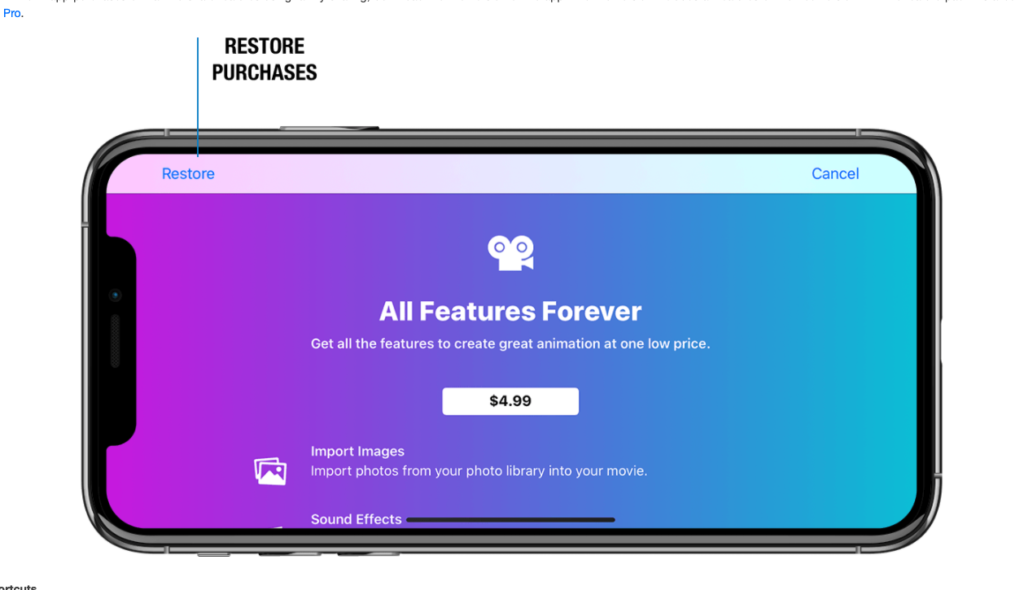
.
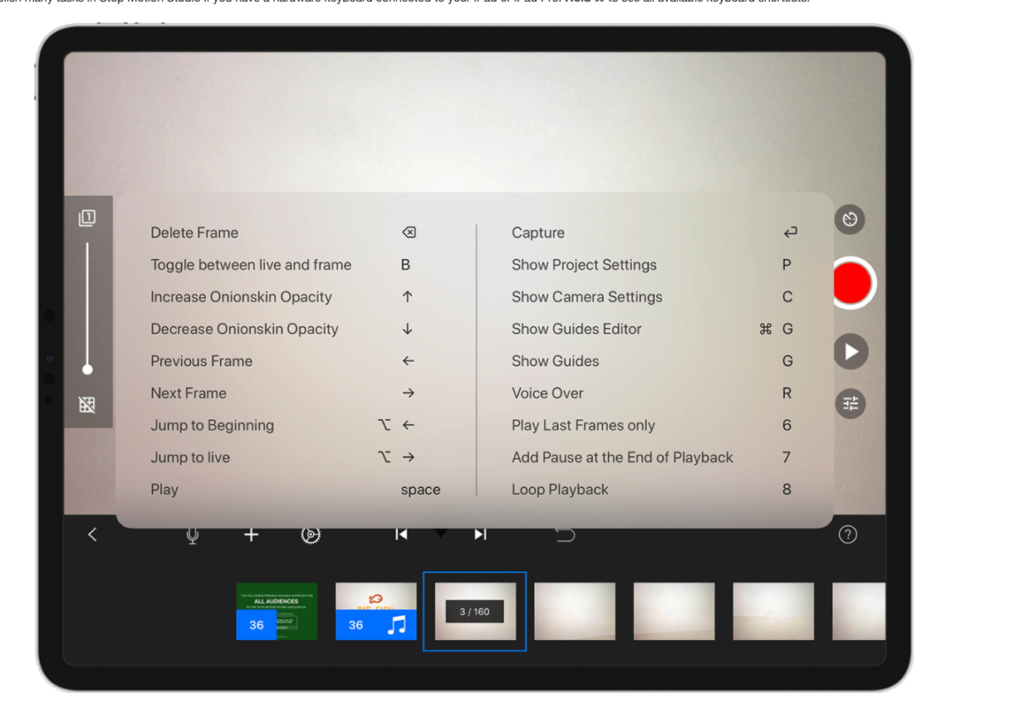
.
.
.
.
.
.
.
.
.
.



 *SKETCHES*
*SKETCHES*

 *
*



















 *
*