-28 PANELS-
(AS OF [25 JULY 2024])
.
.
*WORKING WITH PANELS*
(official link)
.
*to shift focus (clockwise) between panel (windows)* –>
[SHIFT] + [CONTROL] + [ . ]
.
*to shift focus (counter-clockwise) between panel (windows)* –>
[SHIFT] + [CONTROL] + [ , ]
.
(a ‘gold line’ appears around a selected panel)
(although the line looks blue on my montor)
.
*to toggle between ‘full-screen mode’ + ‘normal mode’* –>
(“maximize/minimize frame”)
(hover pointer over panel)
(hit the ‘accent key’)
(to the left of the [‘1 key’ / ‘! key’ / ‘exclamation mark’ key])
(the ‘bottom key symbol’ is the ‘ / ‘accent symbol’)
(the ‘bottom key symbol’ is the ‘default symbol’)
(the ‘top key symbol’ is the corresponding symbol when holding down ‘shift key’ as you press the ‘target key’)
.
(this ‘accent key full screen shortcut’ works even in the panels you aren’t ‘working in’)
(holding down ‘shift’ + hitting the ‘accent key’ also ‘maximizes frame’)
(this is how you type a [ ~ / ’tilde’])
.
(this is how the shortcut is actually listed in the ‘windows’ top drop-down menu)
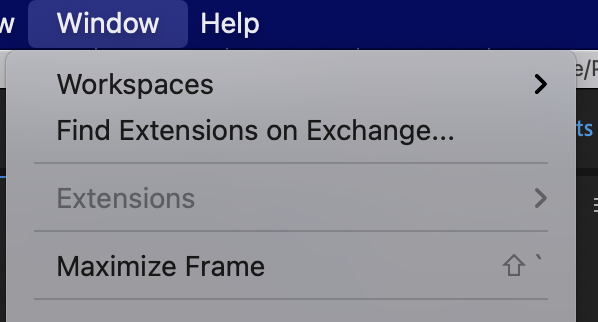
.
(the common ‘keyboard shortcut parlance’ would be to list this shortcut simply as ~ )
(because you type a ‘ ~ ‘ by holding down shift + hitting the ‘ )
(the ‘shift key’ listed in this dropdown in superfluous as far as i can tell)
.
(you can toggle back to ‘previous frame size’ by selecting ‘restore frame size’ in windows top drop-down menu…)
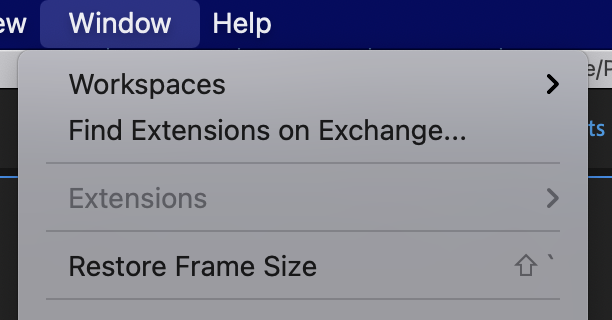
.
(or just hit your ‘accent key’)
.
*there is a button to the right of every ‘panel name’…*
(in top row of ‘panel groups’)
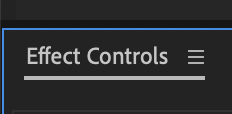
.
*click on the button to open this ‘drop-down menu’…*
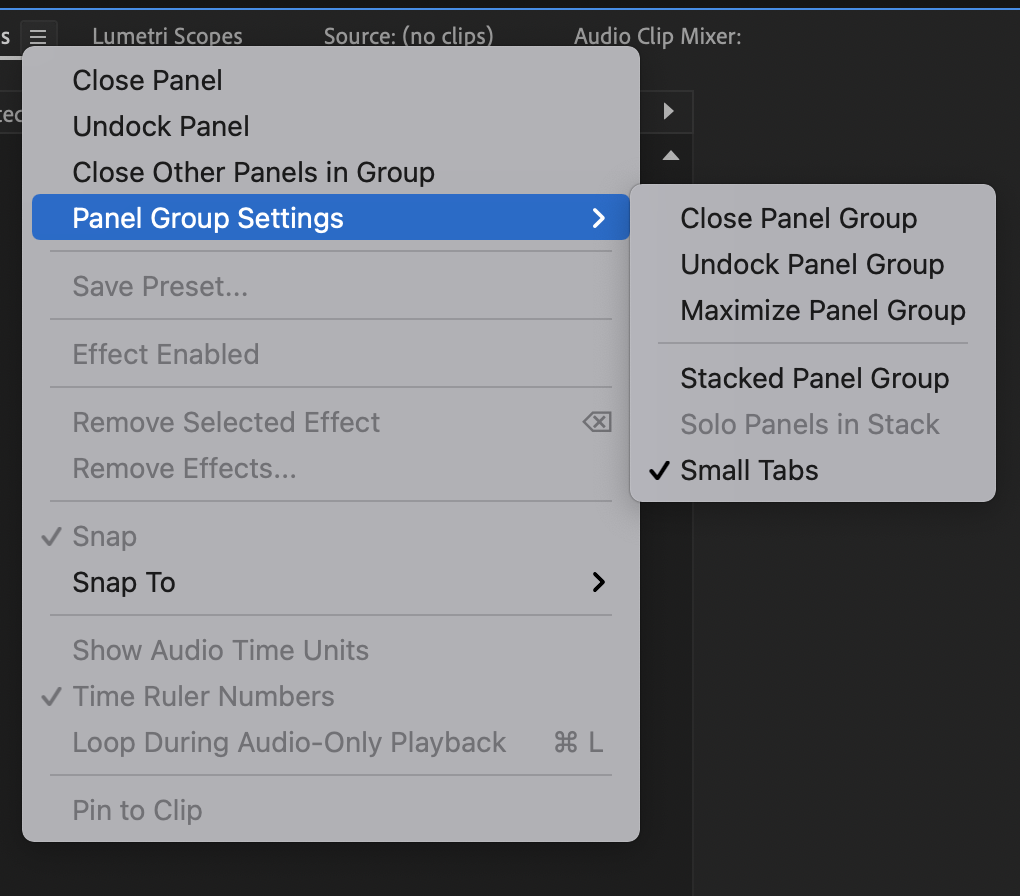
.
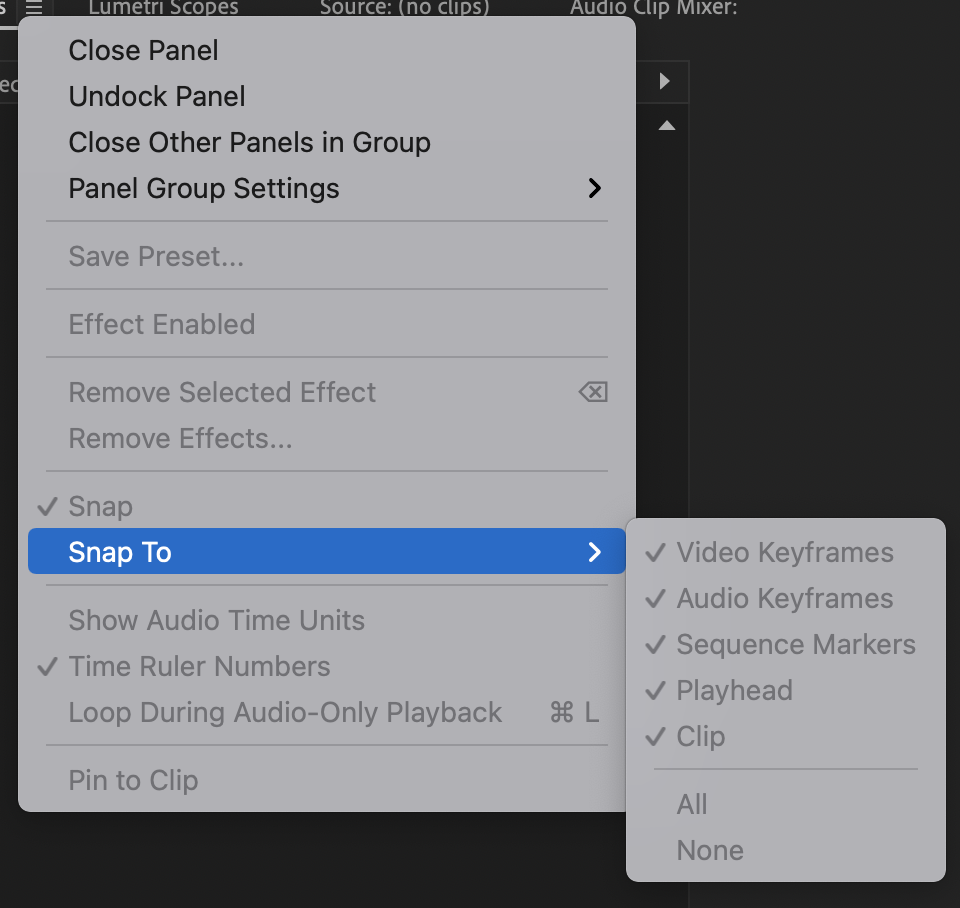
.
*CHOOSE ‘UNDOCK PANEL’*
.
*you can also undock panel by holding down [COMMAND] and clicking on the ‘panel header*
*then just drag the panel out of the ‘panel group window’ to create a new ‘floating window’*
.
*TO MOVE THE PANEL AROUND AS A ‘FLOATING PANEL’, DRAG THE PANEL FROM THE TOP BAR* –>
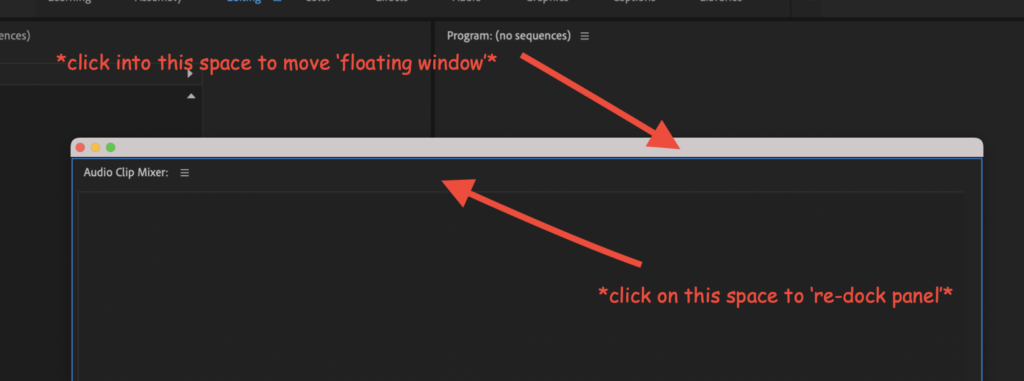
.
(if you double-click the top white bar on the floating window, you will enter ‘full-screen mode’)
.
*’right-click’ anywhere in a panel to view a ‘context menu’*
(which will be different for every ‘panel’)
.
*here’s the ‘context menu’ for the ‘project panel’* –>
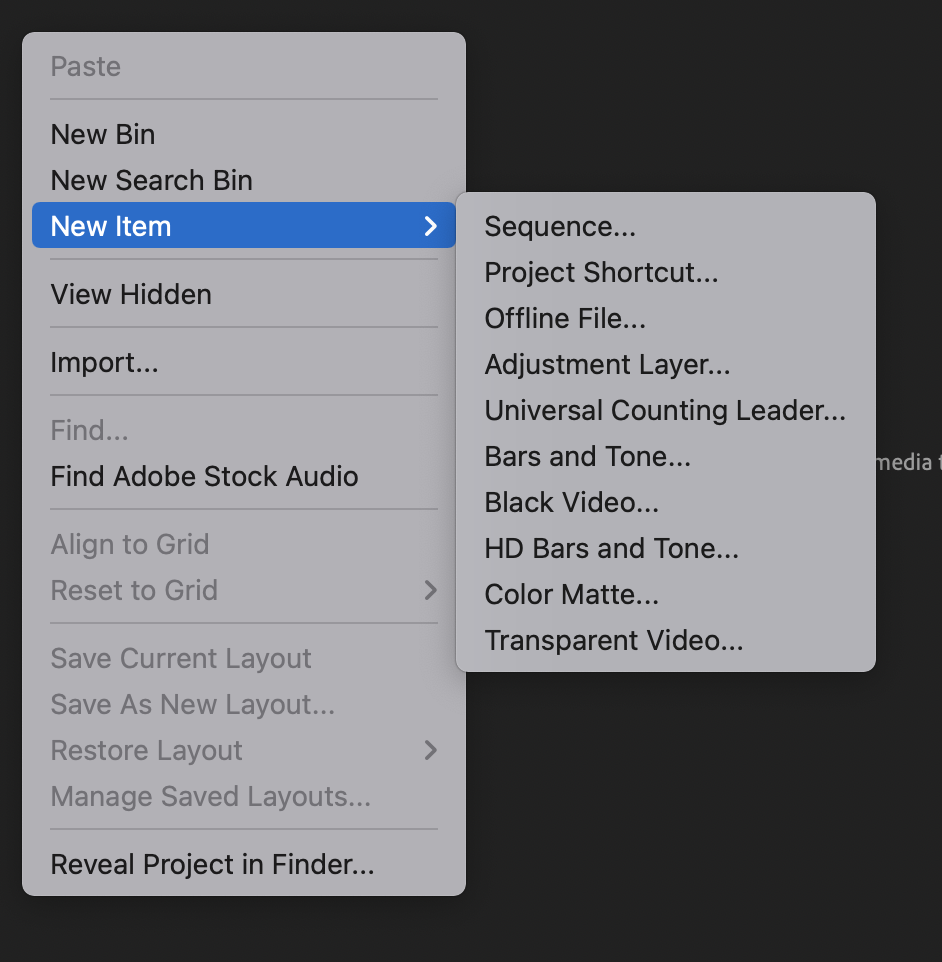
.
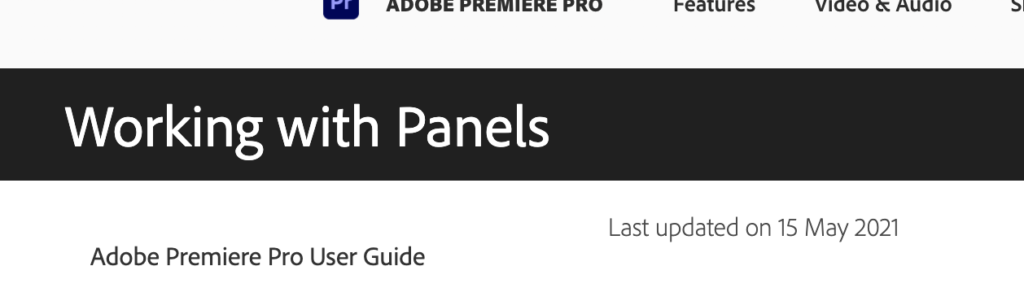
.
.
.
*’ADOBE PREMIERE PRO PANELS’ EXPLAINED IN 5 STEPS*
(‘TELLO’ LINK)
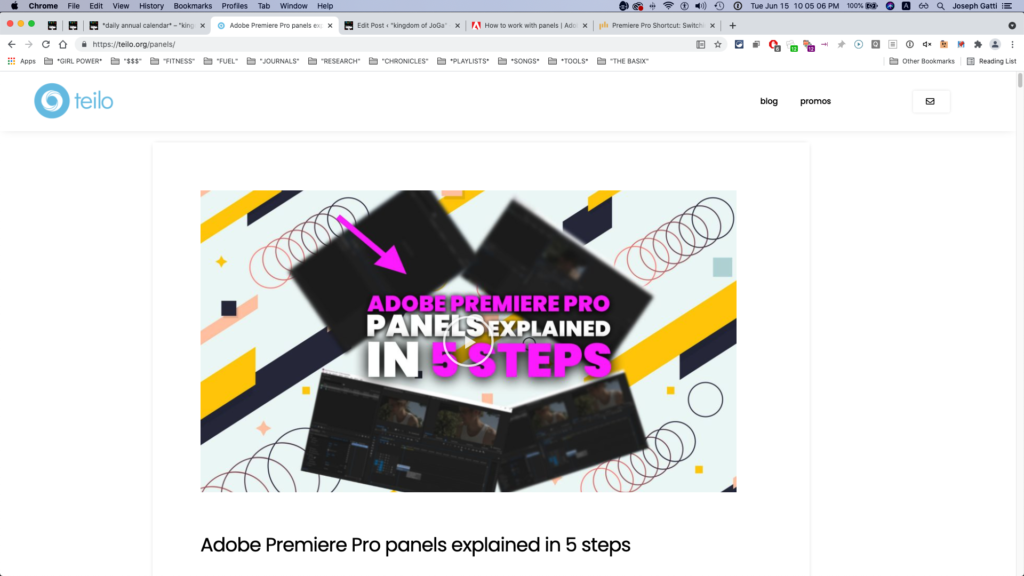
.
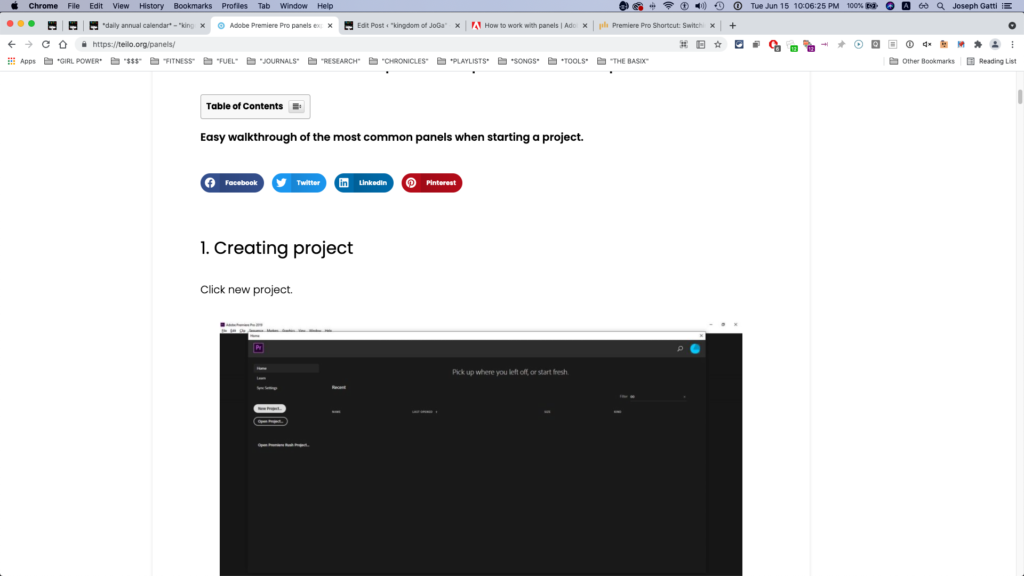
.
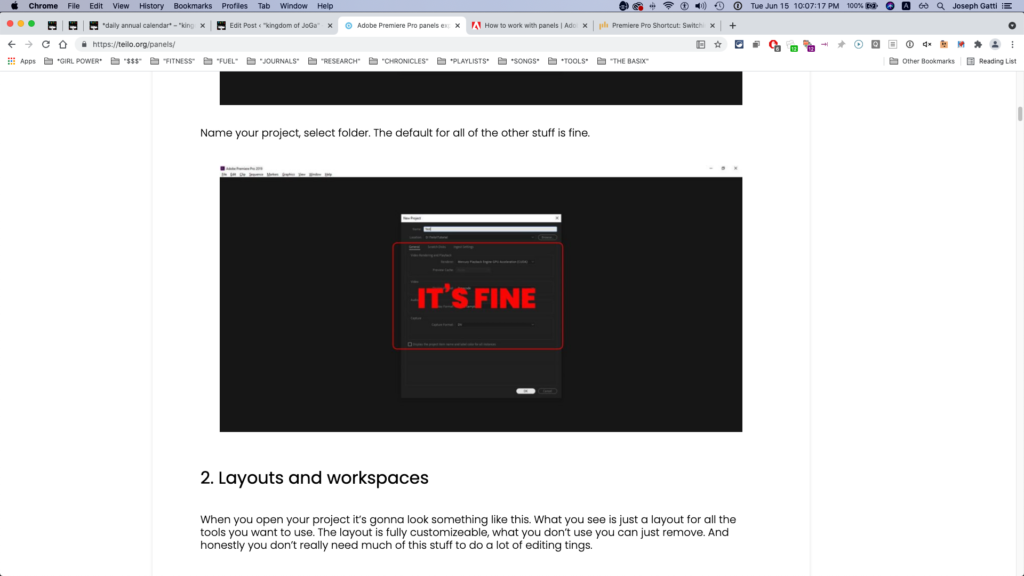
.
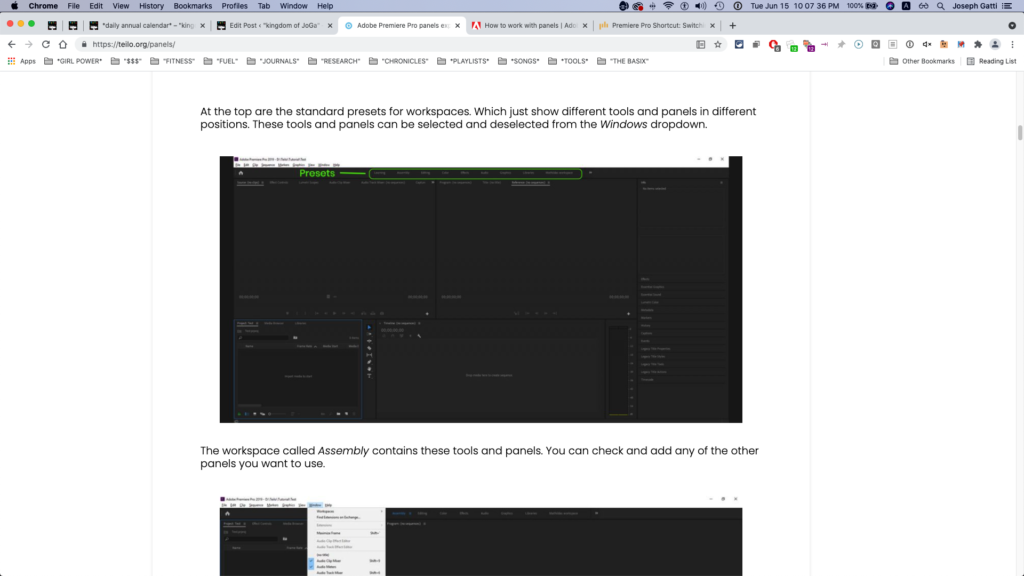
.
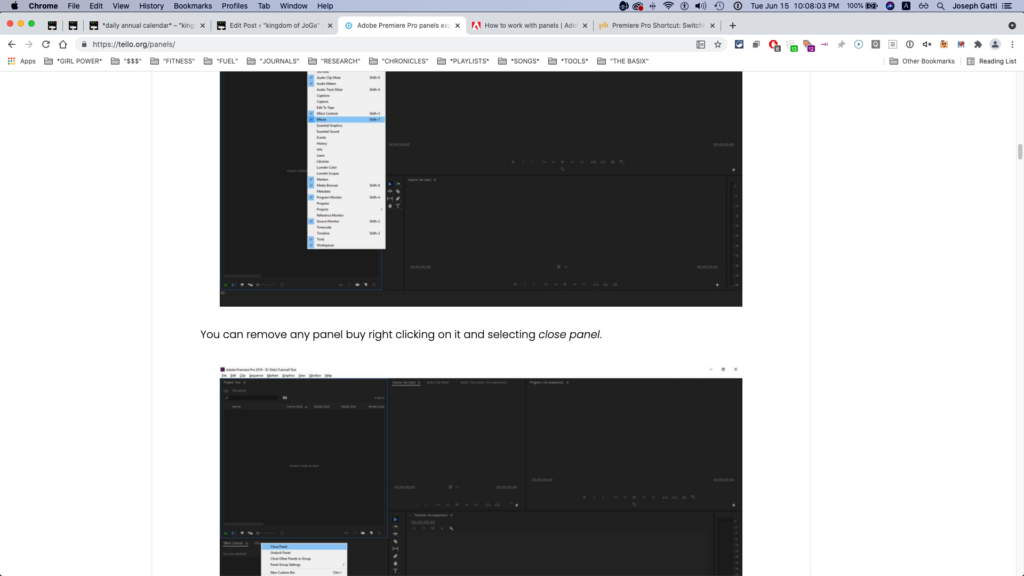
.
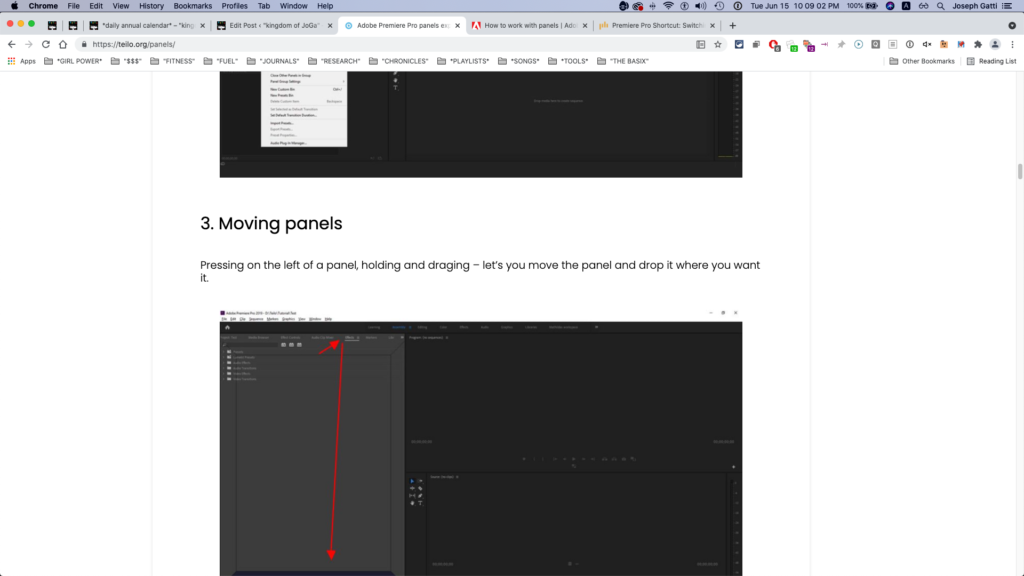
.
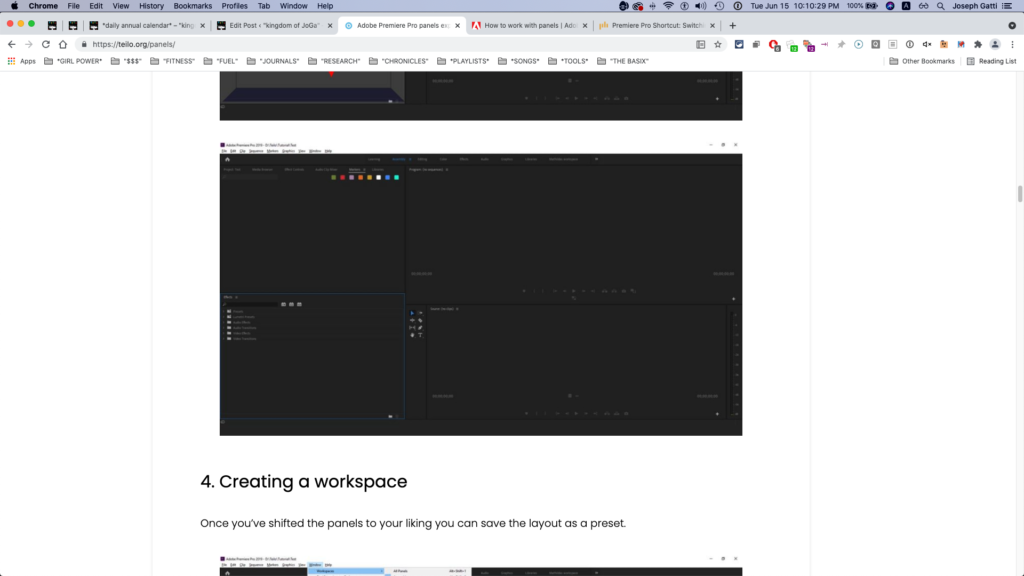
.
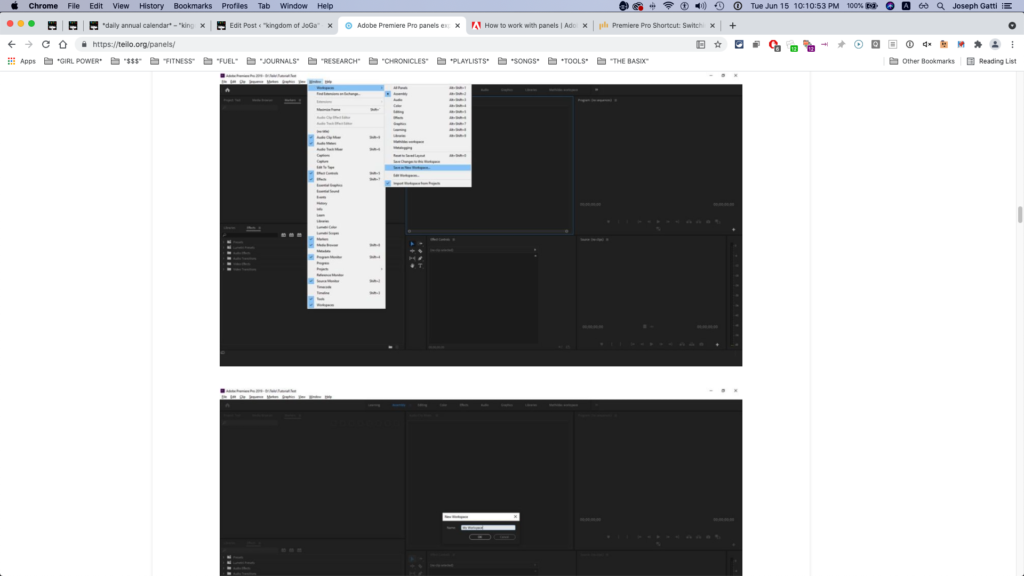
.
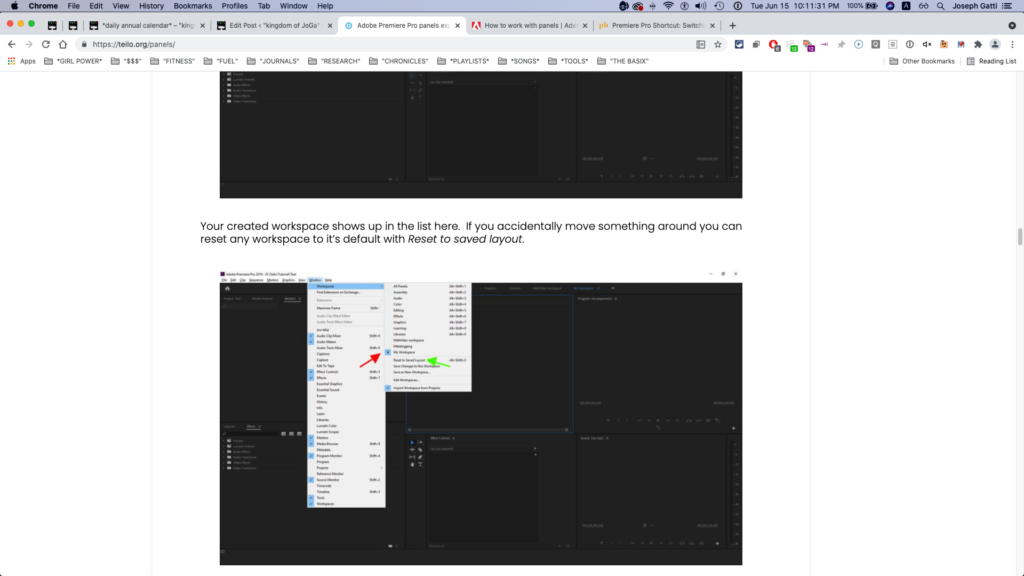
.
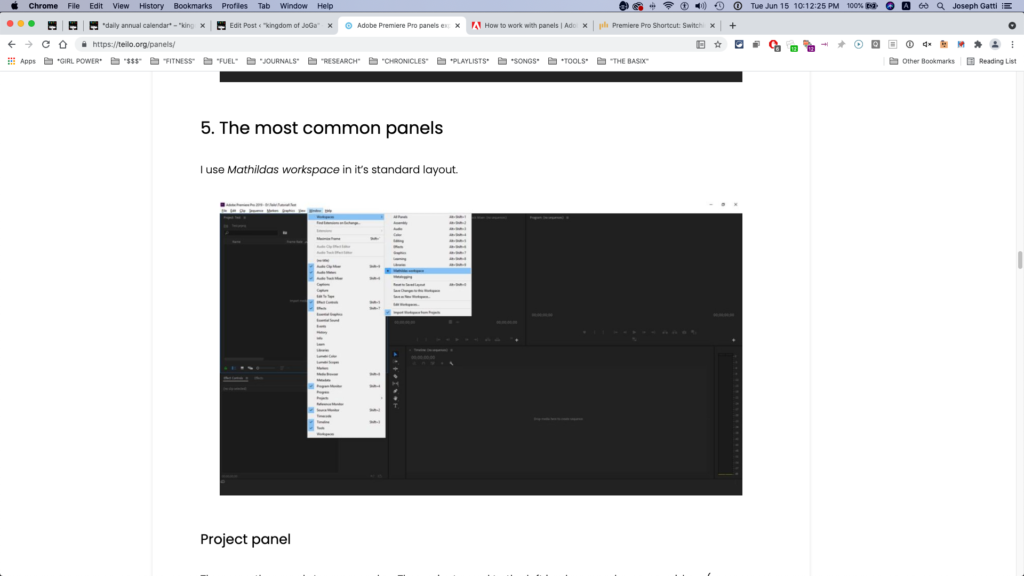
.
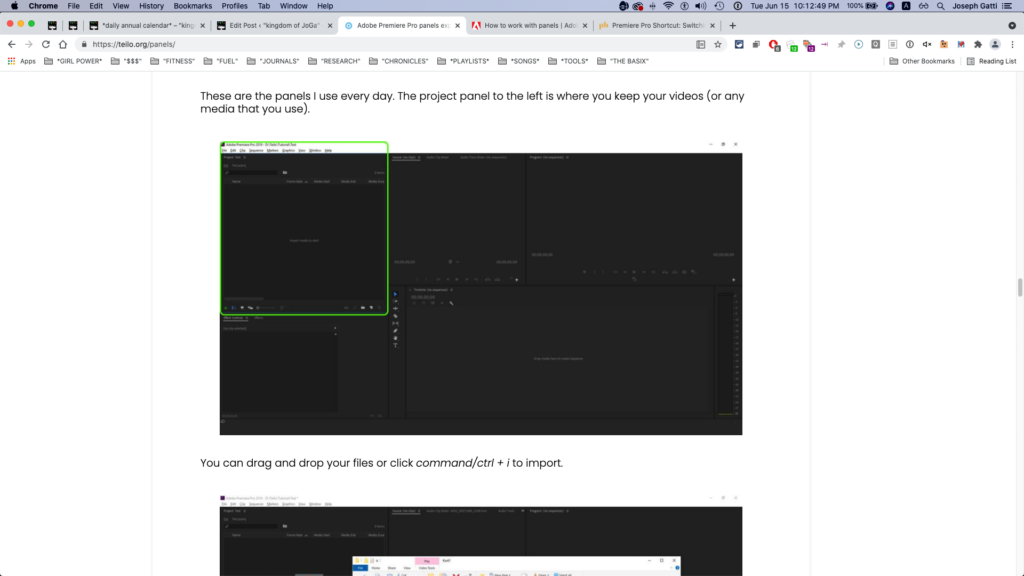
.
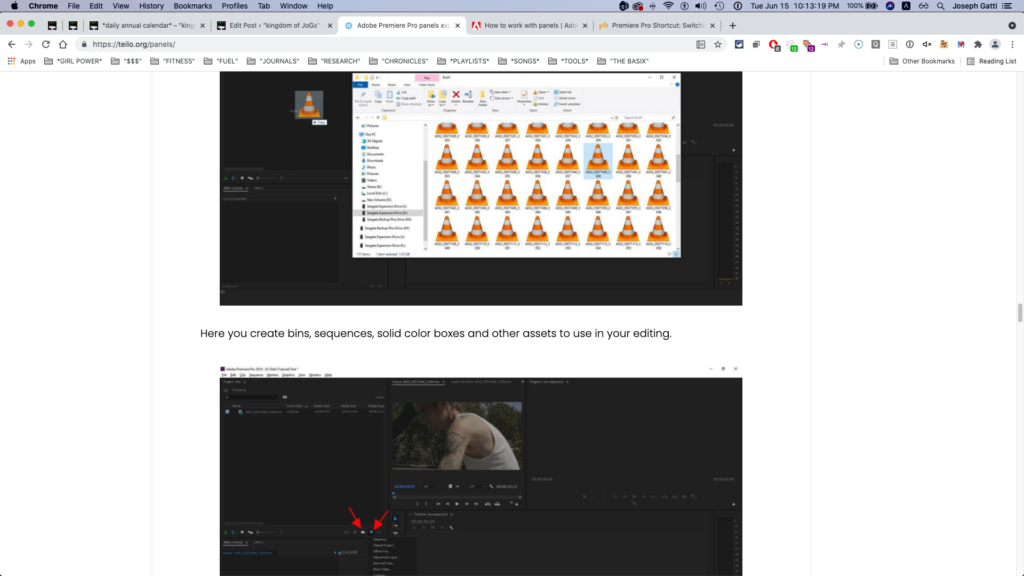
.
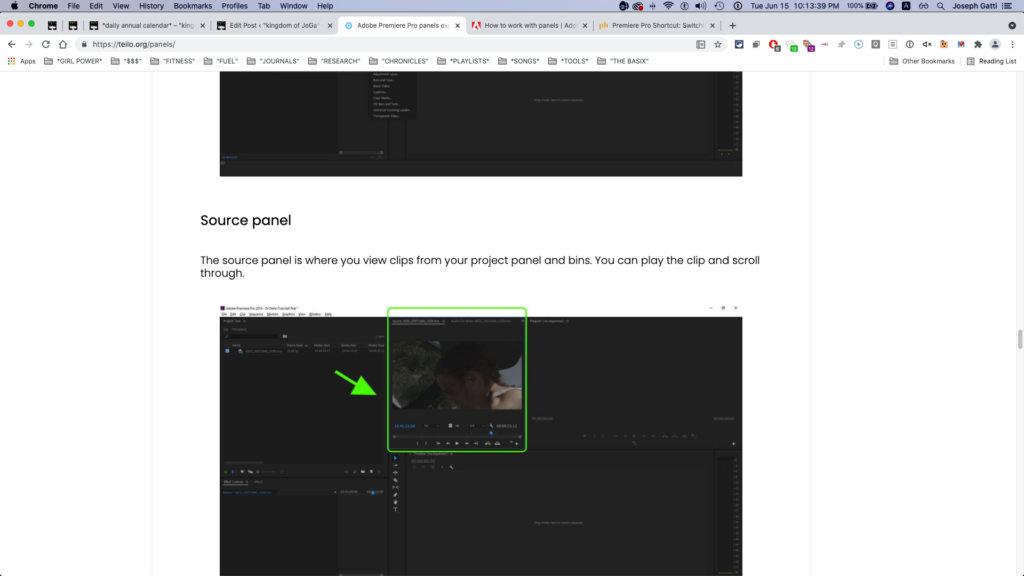
.
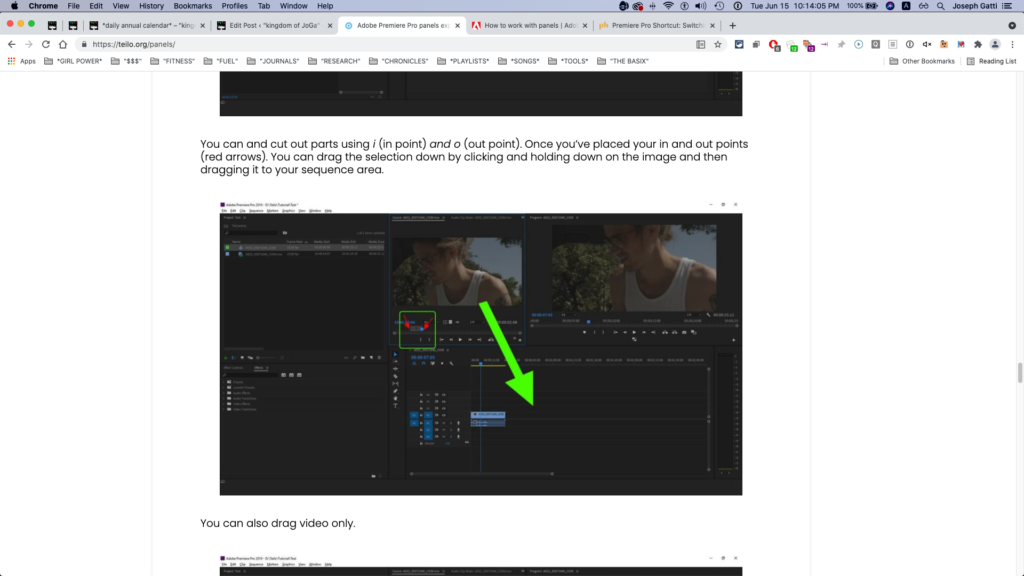
.
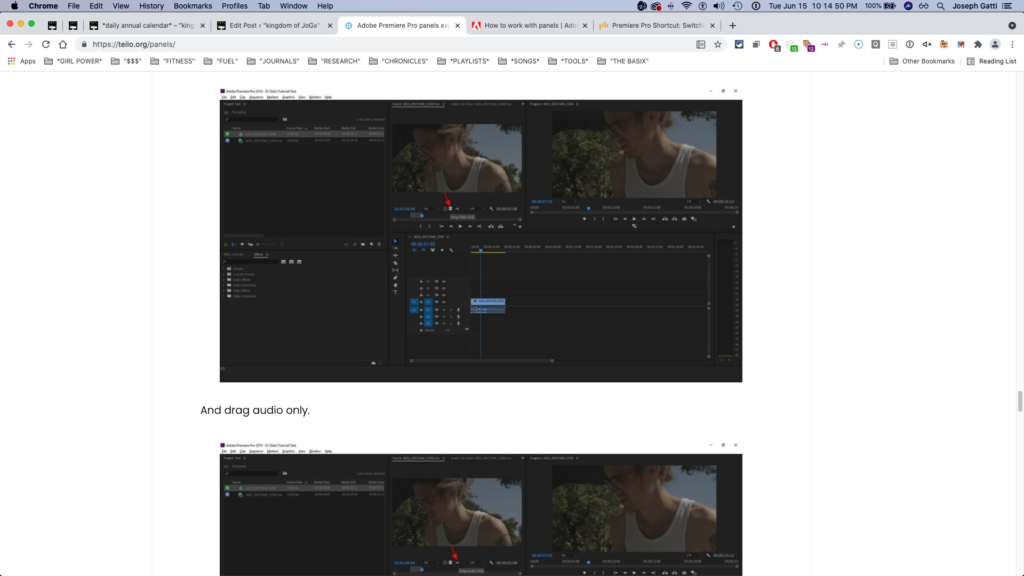
.
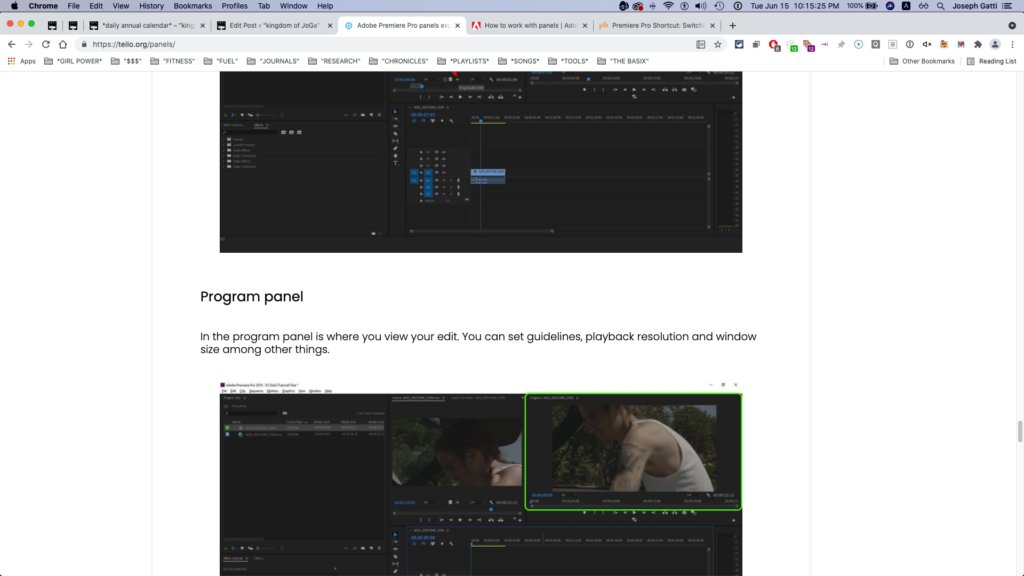
.
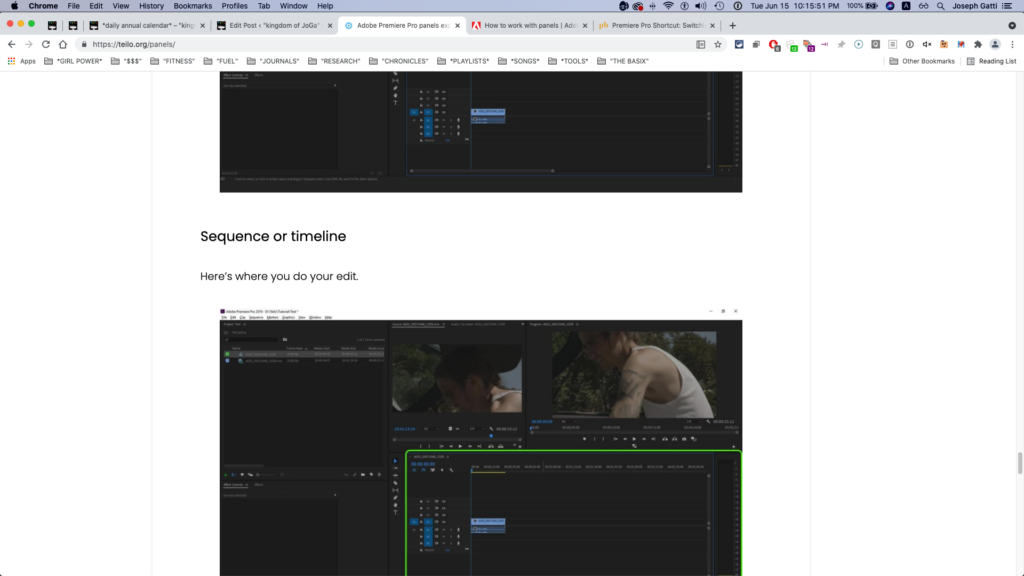
.
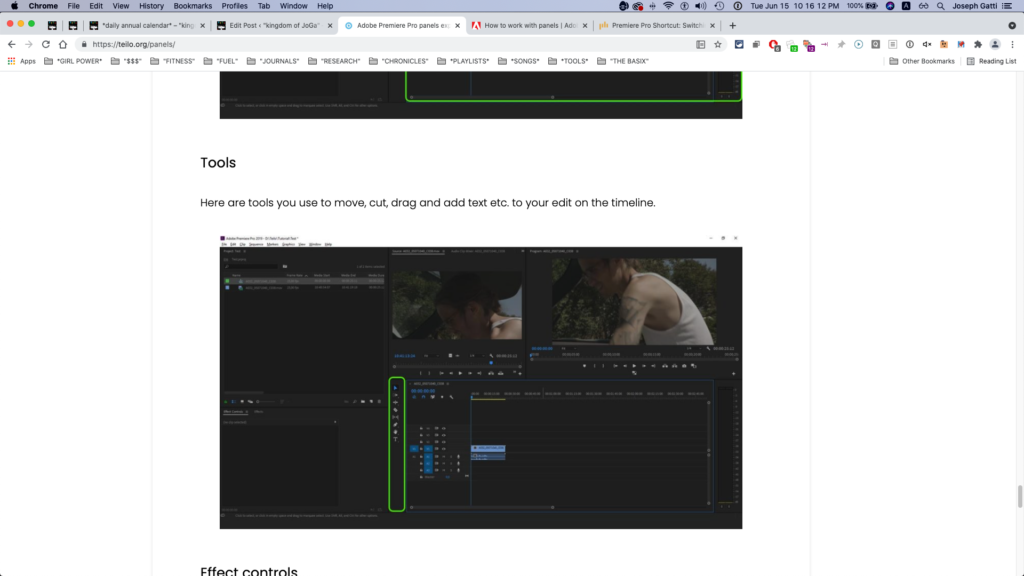
.
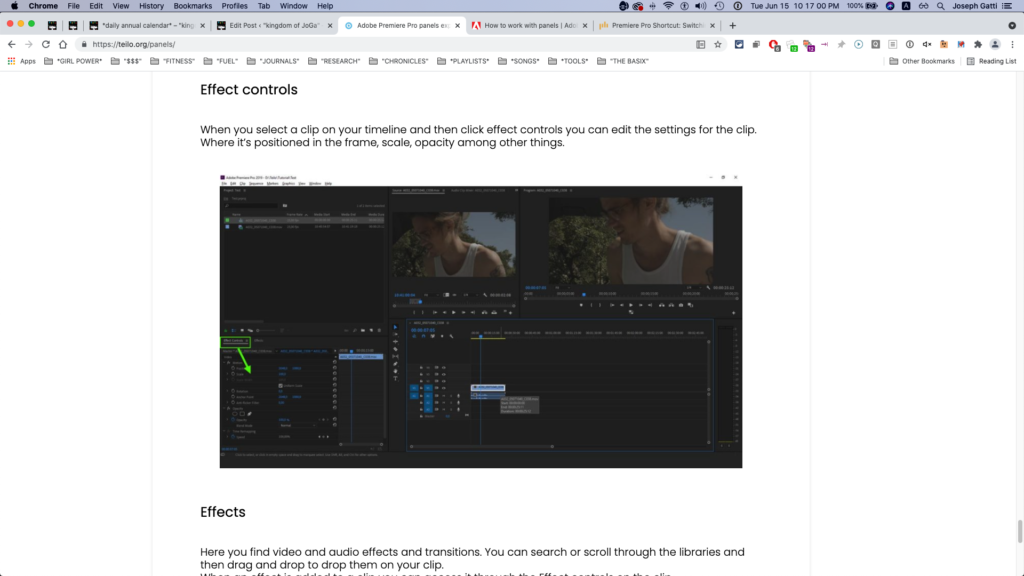
.
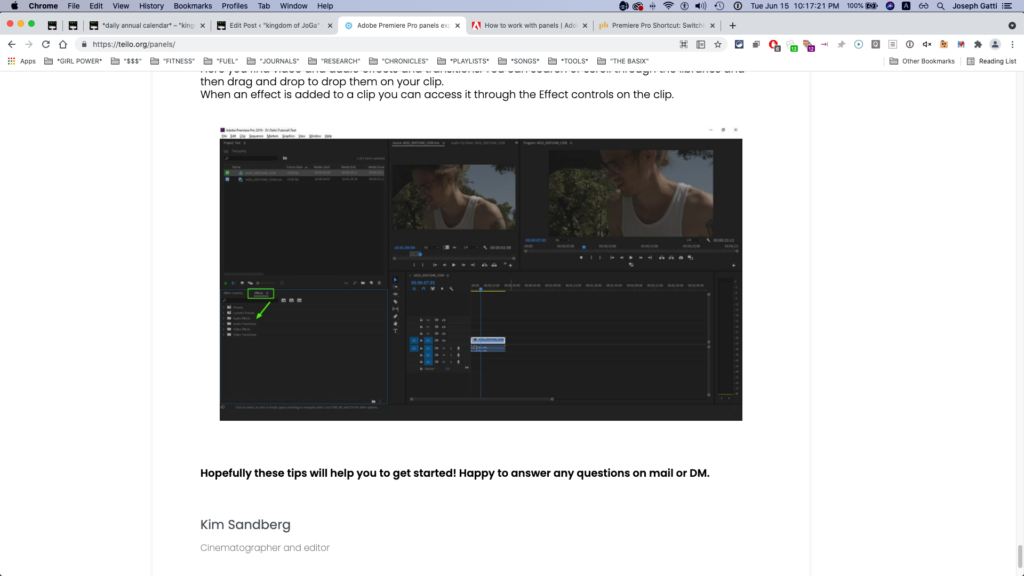
.
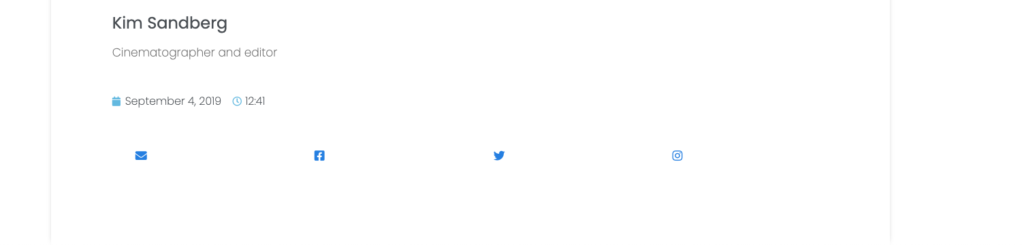
.
You can use keyboard shortcuts to activate panels in rotation
Display any panel full-screen
You can expand any panel to display it in full-screen mode, and toggle back to normal view.
You can do so with the current panel in focus or the panel you are hovering over with your mouse.
Display context and panel menus
In addition to choosing from the menus at the top of your screen, you can choose from context menus, which display commands relative to the active tool or selected item.
Panel menus display commands relative to the active panel.
To display panel menus, click the button in the upper-right corner of the panel.
To display context menus, right-click a panel.
When you open the Options panel, it opens by default in the horizontal docking area running just under the menu bar, forming the Options bar.
You can undock, move, and redock the Options panel like any other panel.
By default, the Options panel contains a menu of workspaces and a link to CS Services.
You can also dock the Tools panel to the Options panel.
When you select a tool, the pointer changes shape according to the selection.
For example, when you select the Razor tool and position the pointer over a clip in a Timeline panel, the icon changes to a razor .
However, the Selection tool icon can change to reflect the task currently being performed.
Sometimes, pressing a modifier key (such as Shift) as you use a tool changes its function, and its icon changes accordingly.
Select tools from the Tools panel, or use a keyboard shortcut.
You can resize the Tools panel and orient it vertically or horizontally.
The Selection tool is the default tool.
It’s used for everything other than specialized functions.
If the program isn’t responding as you expect, make sure that the Selection tool is selected.
Select any tool to activate it for use in a Timeline panel by clicking it or pressing its keyboard shortcut.
Let the cursor hover over a tool to see its name and keyboard shortcut
.
Selection Tool
The standard tool for selecting clips, menu items, and other objects in the user interface.
It’s generally a good practice to select the Selection Tool when you are done using any of the other, more specialized, tools.
For more information about using the Selection Tool, see Select one or more clips
.
Track Selection Tool
Select this tool to select all the clips to the right of the cursor in a sequence.
To select a clip and all clips to the right in its own track, click the clip.
To select a clip and all clips to its right in all tracks, Shift-click the clip.
Pressing Shift changes the Track Selection Tool into the Multi-track Selection Tool.
For more information about using the Track Selection Tool, see Select one or more clips and Delete all clips on one track
.
Ripple Edit Tool
Select this tool to trim the In or Out point of a clip in a Timeline.
The Ripple Edit Tool closes gaps caused by the edit and preserves all edits to the left or right of the trimmed clip.
For more information about using the Ripple Edit tool, see Making rolling and ripple edits
.
Rolling Edit Tool
Select this tool to roll the edit point between two clips in a Timeline.
The Rolling Edit Tool trims the In point of one and the Out point of the other, while leaving the combined duration of the two clips unchanged.
For more information about using the Rolling Edit tool, see Making rolling and ripple edits
.
Rate Stretch Tool
Select this tool to shorten a clip in a Timeline by speeding up its playback, or to lengthen it by slowing it down.
The Rate Stretch Tool changes speed and duration, but leaves the In and Out points of the clip unchanged.
For more information about using the Rate Stretch Tool, see Change clip speed and duration with the Rate Stretch tool
.
Razor Tool
Select this tool to make one or more incisions in clips in a Timeline.
Click a point in a clip to split it at that precise location.
To split clips in all tracks at that location, Shift-click the spot in any of the clips.
For more information about using the Razor Tool, see Split or cut one or more clips with the Razor tool
.
Slip Tool
Select this tool to simultaneously change the In and Out points of a clip in a Timeline, while keeping the time span between them constant.
For example, if you have trimmed a 10-second clip to 5 seconds in a Timeline, you can use the Slip Tool to determine which 5 seconds of the clip appear in the Timeline.
For more information about using the Slip Tool, see Make slip and slide edits
.
Slide Tool
Select this tool to move a clip to the left or right in a Timeline while simultaneously trimming the two clips that surround it.
The combined duration of the three clips, and the location of the group in the Timeline, remain unchanged.
For more information about using the Slide Tool, see Make slip and slide edits
.
Pen Tool
Select this tool to set or select keyframes, or to adjust connector lines in a Timeline.
Drag a connector line vertically to adjust it.
Ctrl-click (Windows) or Command-click (Mac OS) on a connector line to set a keyframe.
Shift-click noncontiguous keyframes to select them.
Drag a marquee over contiguous keyframes to select them.
For more information about using the Pen Tool, see Select keyframes
.
Hand Tool
Select this tool to move the viewing area of a Timeline to the right or left.
Drag left or right anywhere in the viewing area
.
Zoom Tool
Select this tool to zoom in or out in a Timeline viewing area.
Click in the viewing area to zoom in by one increment.
Alt-click (Windows) or Option-click (Mac OS) to zoom out by one increment.
For more information about using the Zoom Tool, see Navigate in a sequence
.
Clip details in the Info panel
The Info panel displays several data about a selected item, and timecode information for clips under the current-time indicator in the Timeline.
At the top of the panel, information is displayed for the current selection.
This information varies depending on its media type, the active panel, and so on.
For example, the Info panel displays information unique to an empty space in a Timeline panel, or a clip in the Project panel
.
Video
Indicates frame rate, frame size, and pixel aspect ratio, in that order
.
Audio
Indicates sample rate, bit depth, and channels, in that order
.
Tape
Indicates the name of the tape
.
In
Indicates the In point timecode of the selected clip
.
Out
Indicates the Out point timecode of the selected clip
.
Duration
Indicates the duration of the selected clip.
The section below the current selection data contains the timecode values for the active sequence and for clips in each of its video and audio tracks.
These values are displayed in a stacking order that matches the Timeline for easy visual correlation.
Video track timecodes are displayed with the highest track number on top, and audio tracks are displayed with the highest track number on the bottom.
The only time this section is blank is when all sequences are closed.
When a track is added to or deleted from the current sequence, the Info panel updates to accurately display the number of tracks in the sequence.
There is no limit on the number of tracks displayed.
Similarly, when the user switches to a different sequence, the Info panel updates to display the correct number of tracks in that sequence.
The Info panel displays timecode for the current selection and for all track items under the current-time indicator.
When the playhead crosses a blank area in the timeline, no timecode value is displayed for that track, but the track label remains visible and undimmed.
The vertical stack layout of the timecodes is easily correlated with the physical layout of the tracks in the sequence.
You can change the default behavior of some of the panels in the Preferences dialog box. See Preferences.
.
helpx.adobe.com /premiere-pro/using/panels.html
Working with Panels
Locale Modalv2We have detected you are visiting a different region on adobe.comUnited States
9-12 minutes
.
.
.
.

*THE BASIX*
.
.
.
.
.
.



 *SKETCHES*
*SKETCHES*

 *
*


















 *
*