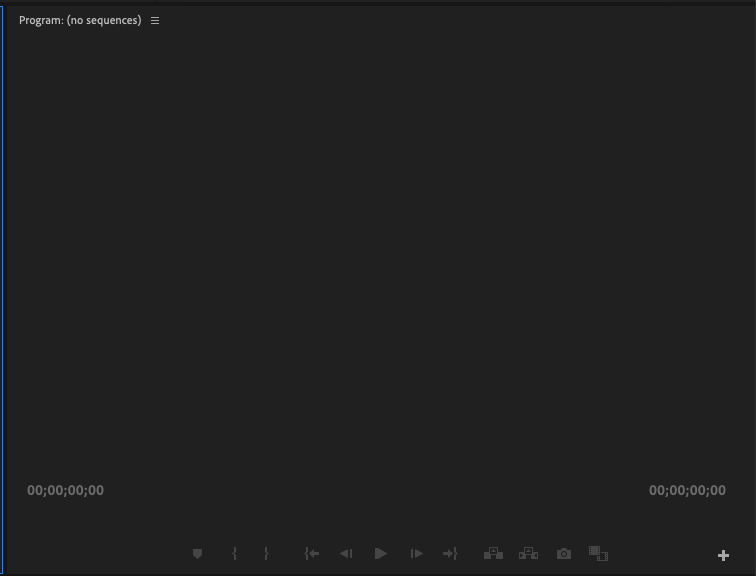
.
-as of [14 FEBRUARY 2025]–
.
(overview of ‘source monitor’ + ‘program monitor’)
.
-PROJECT PANEL-
-SEARCH BINS-
-ASSET TYPES-
-VIDEO/AUDIO-
.
*CLICK TO SELECT A [VIDEO/AUDIO] CLIP* —>
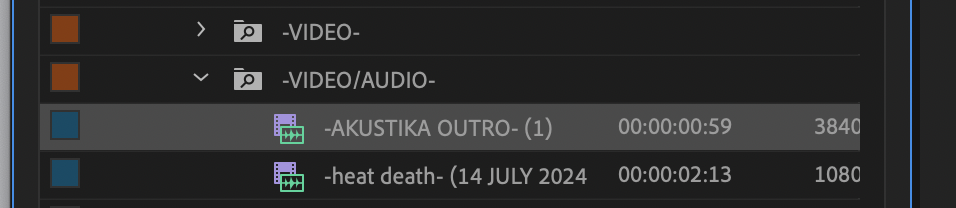
.
*TO REVEAL THE [CLIP] IN ITS “ORIGINAL LOCATION”* —>
[COMMAND] + [OPTION] + [CONTROL] + [ o ]
.
*CLICK TO SELECT THE [CLIP]* —>
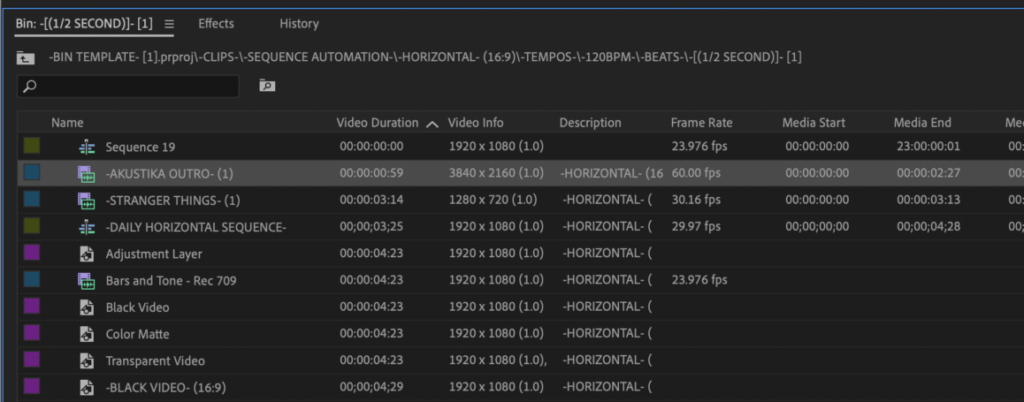
.
*CREATE [SEQUENCE] FROM SELECTED [CLIP]* —>
[COMMAND] + [CONTROL] + [ n ]
.
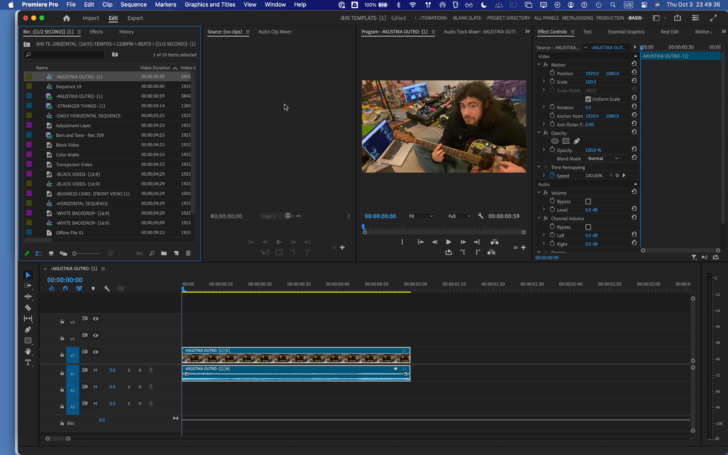
.
-NAVIGATE TO [PROGRAM MONITOR]-
.
*keyboard shortcut* –>
$
[SHIFT] + [4]
.
*ENABLE “TIMECODE OVERLAY DURING EDIT”* —>
[COMMAND] + [OPTION] + [ t ]
(our custom KS)
.
*IN ORDER FOR THIS FEATURE TO WORK, YOU MUST SHIFT FOCUS TO [TIMELINE]-
.
*AS YOU TRIM [CLIP/SEQUENCE] IN [TIMELINE], THE [PROGRAM MONITOR] DISPLAYS THE CURRENT POSITON OF YOUR [TRIM TOOL]* —>
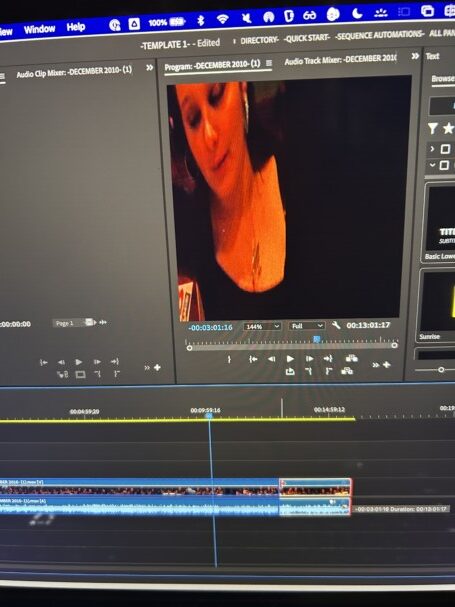
.
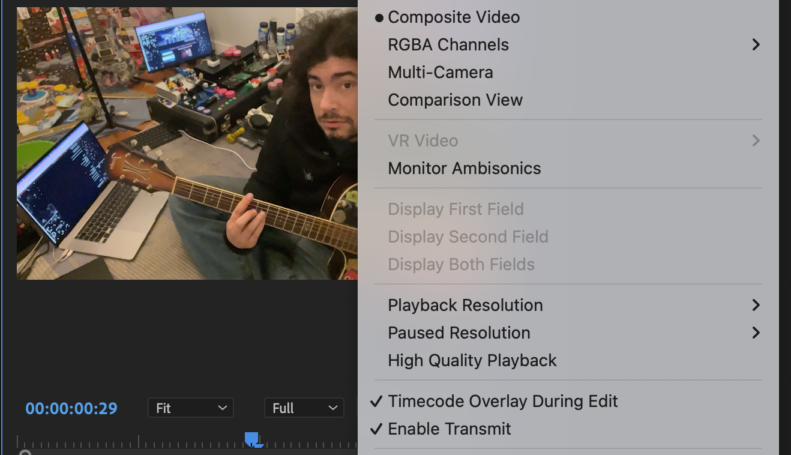
.
*NAVIGATE TO [TIMELINE PANEL]* —>
[ # ]
.
*CHOOSE A SEQUENCE* —>
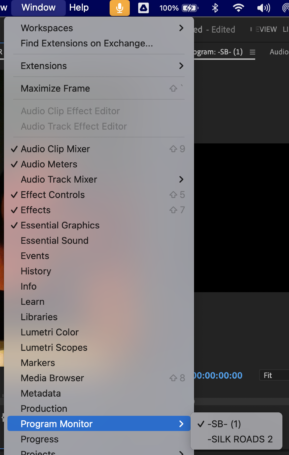
.
*THE CURRENT SEQUENCE IN [PROGRAM MONITOR] WILL HAVE A [CHECKMARK] TO LEFT OF ITS NAME*
.
.
.
*COMMANDS* —>
-CLOSE ALL [OPENED SEQUENCES]-
-MOVE [PLAYHEAD] TO [BEGINNING/END] OF [SEQUENCE]-
-NAVIGATE TO [PREVIOUS/NEXT FRAME]-
-NAVIGATE 5 FRAMES [BACKWARD/FORWARD]-
-MARK [START/END POINTS] OF [SEQUENCE]-
-MOVE [PLAYHEAD] TO [IN/OUT POINT]-
-ADD [SEQUENCE SELECTION MARKER]-
-JUMP TO [PREVIOUS/NEXT] MARKER-
.
.
.
-SHOW/HIDE [“TIME RULER” NUMBERS]-
.
*TO GANG TO “REFERENCE MONITOR”* —>
[COMMAND] + [CONTROL] + [ NUMERIC = ]
(our custom KS)
.
*TO ENABLE [SNAP]* —>
[OPTION] + [CONTROL] + [ s ]
(our custom KS)
.
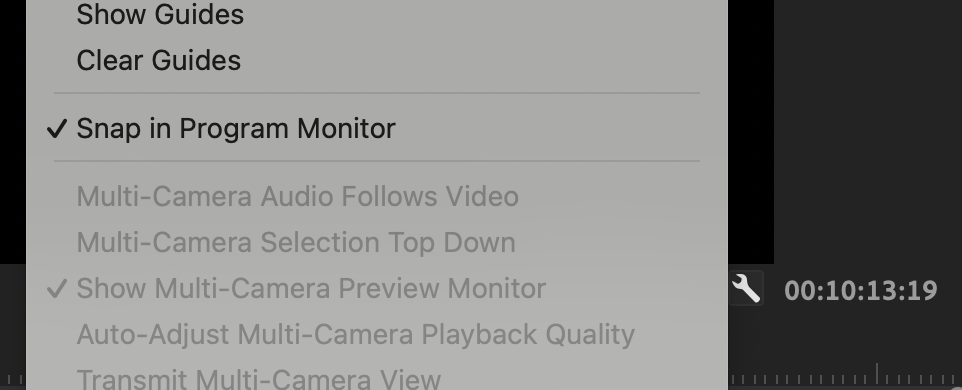
.
*TO SHOW/HIDE [SEQUENCE MARKERS]* —>
[SHIFT] + [COMMAND] + [CONTROL] + [ m ]
.
.
-IN [(EFFECT CONTROLS) PANEL]. “COORDINATES” OF AN ELEMENT ARE DEFINED BY ITS “ANCHOR POINT” (CENTER)-
.
*IF YOUR FRAME IS (1920 x 1080)* —>
[TOP LEFT CORNER] —> (0 / 0)
[TOP RIGHT CORNER] —> (1920 / 0)
[BOTTOM LEFT CORNER] —> (0 / 1080)
[BOTTOM RIGHT CORNER] —> (1920 / 1080)
.
*YOU UTILIZE SOME OF THE TOOLS IN [TOOLS PANEL] IN [PROGRAM MONITOR* —>
-SELECTOR-

.
-PEN-

.
*[RECTANGLE/ELLIPSE/POLYGON] TOOL* —>

(the ‘marquee’ is used as pointer in ‘program monitor’)
(because you don’t make shapes in the timeline)
.
*if you select a ‘shape-drawing tool’ from the ‘tools panel’, the tool will create ‘gray shapes’ in the [program monitor]* —>
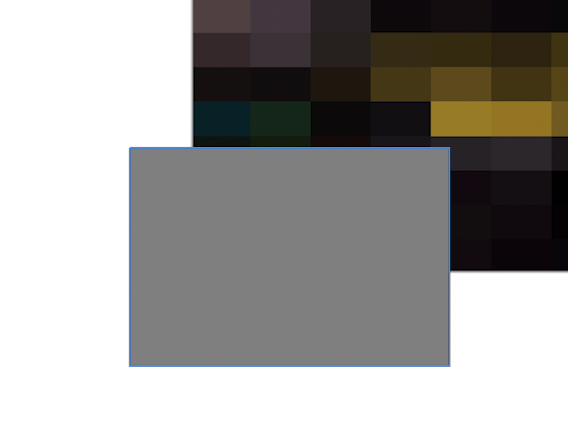
.
*if you select a ‘shape drawing tool’ from the ‘effect controls panel’, the shape will be filled by its respective ‘effect’* —>
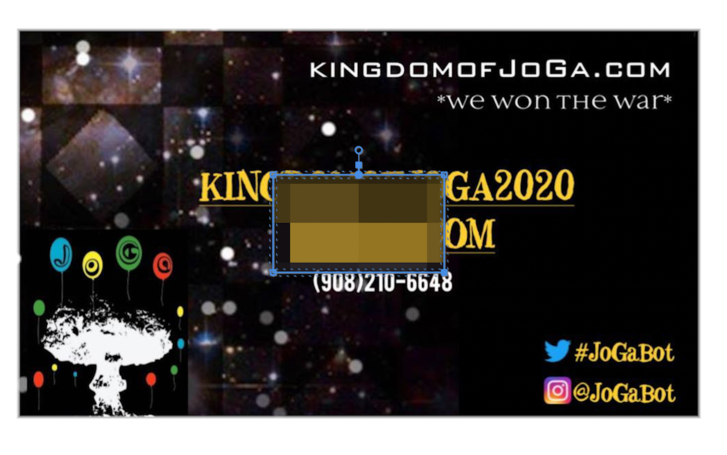
.
-HAND TOOL-

.
*TYPE TOOL* —>

(only works in ‘program monitor’)
(NOT timeline)
.
*VERTICAL TYPE TOOL* —>

(only works in ‘program monitor’)
(NOT timeline)
.
*WHEN USING ‘TOOL KEYBOARD SHORTCUTS’ FROM [PROGRAM MONITOR], YOU WILL NOT SEE YOUR POINTER CHANGE UNTIL YOU HOVER IN [TIMELINE] + THEN HOVER BACK IN [PROGRAM MONITOR]*
.
*default position is ‘top right corner’ of ‘EDITING WORKSPACE’*
(with the ‘source monitor’ to the left)
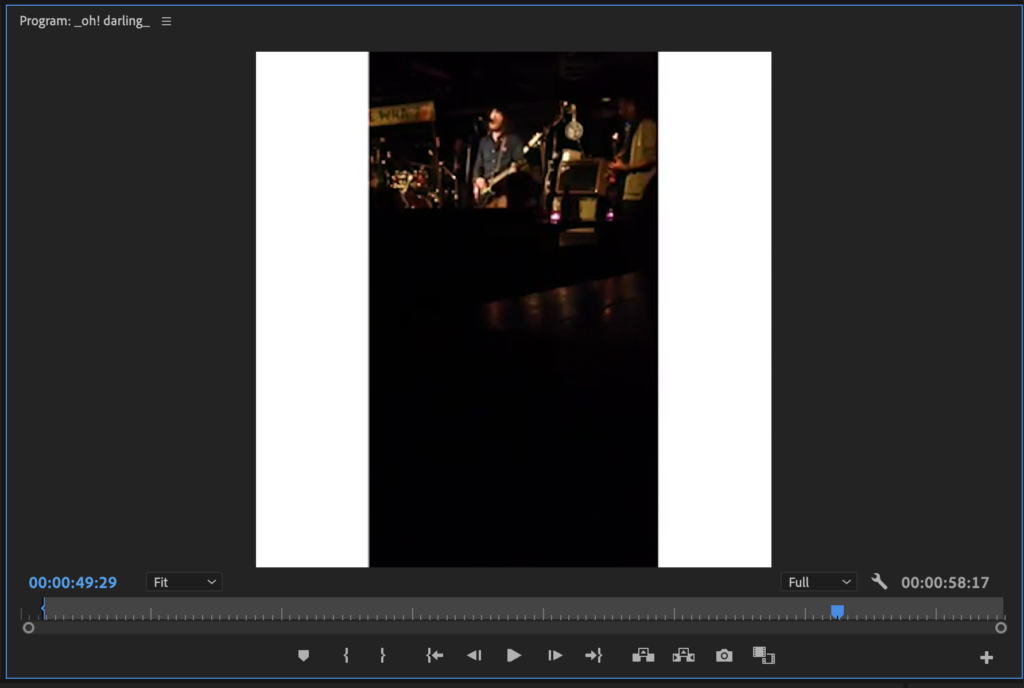
.
The Program Monitor plays back the sequence of clips that you are assembling.
It’s your view of the active sequence in a Timeline panel.
You can set sequence markers and specify sequence In points and Out points.
Sequence In points and Out points define where frames are added or removed from the ‘sequence’
.
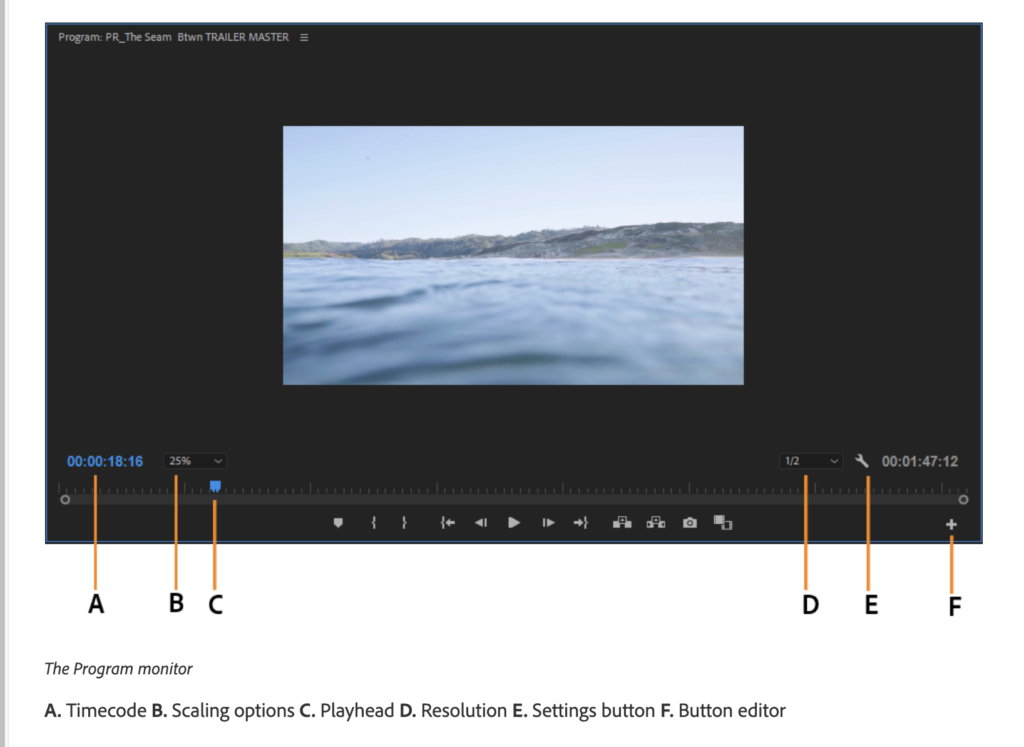
.
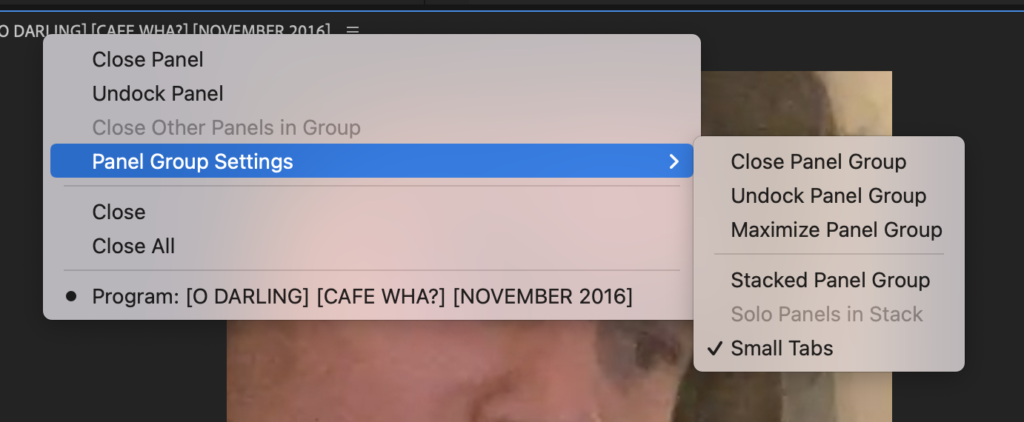
.
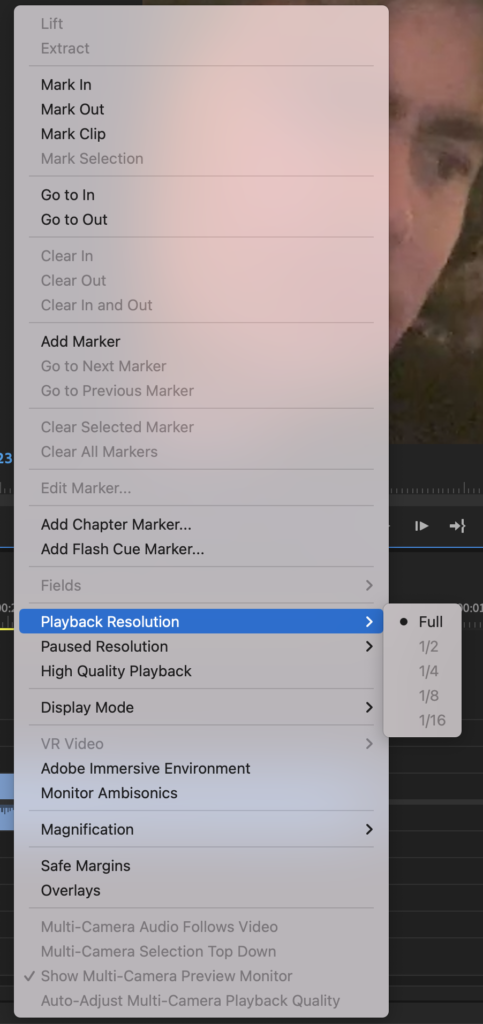
.
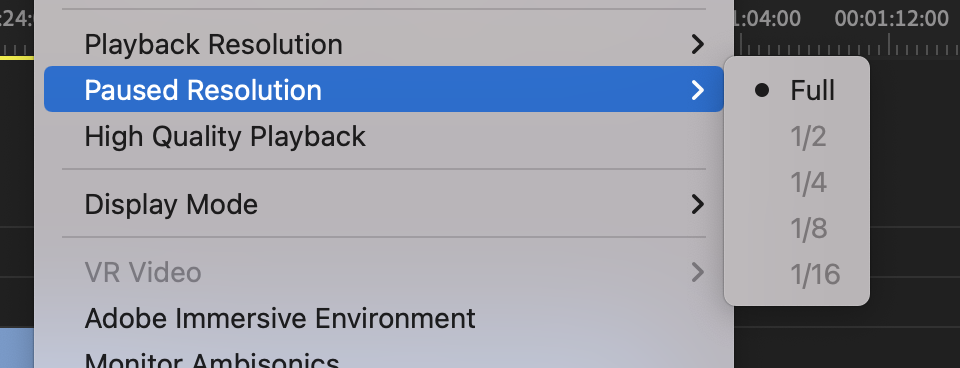
.
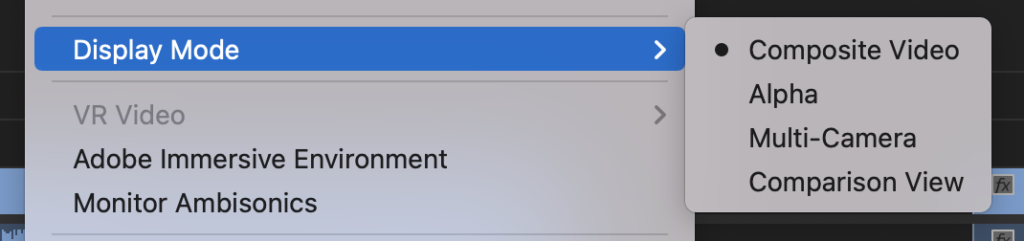
.
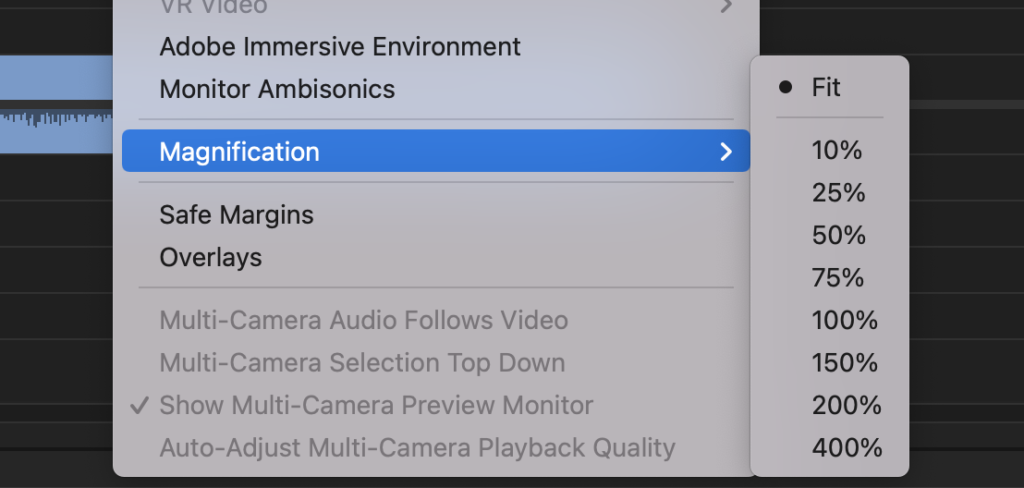
.
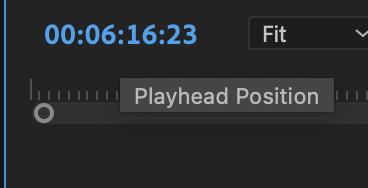
.
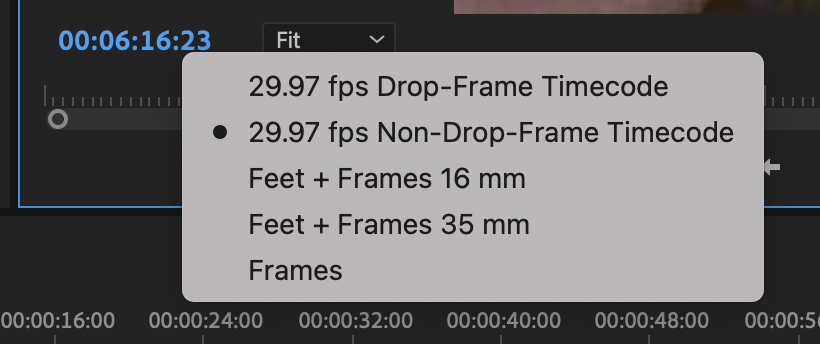
.
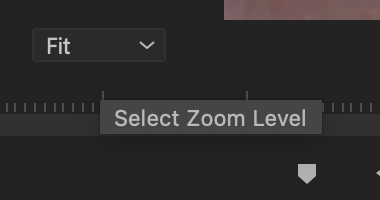
.
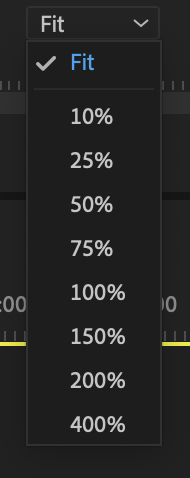
.
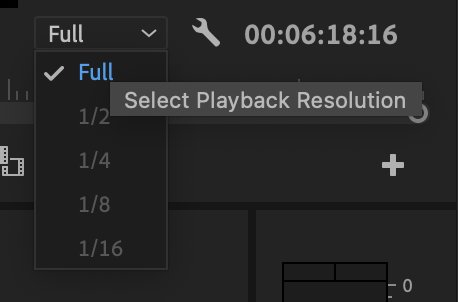
.
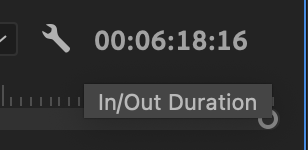
.
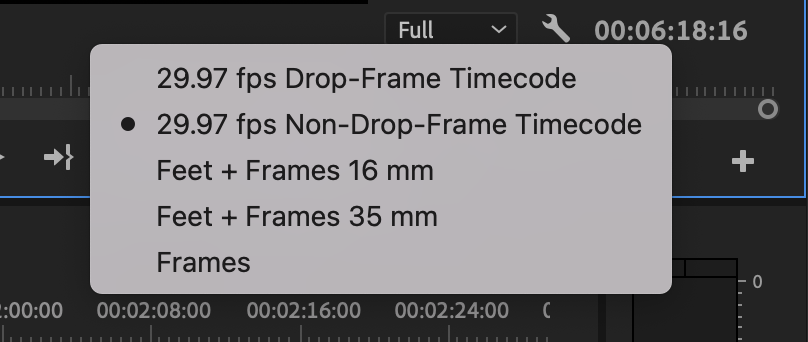
.
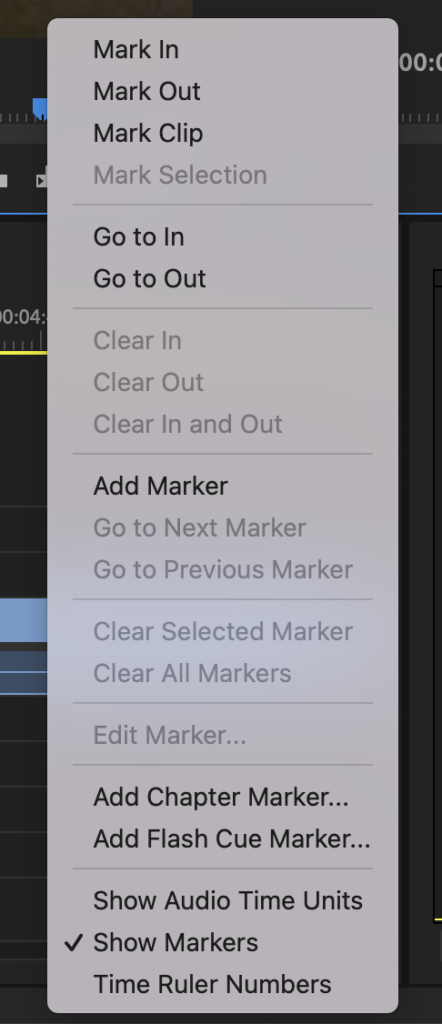
.
.
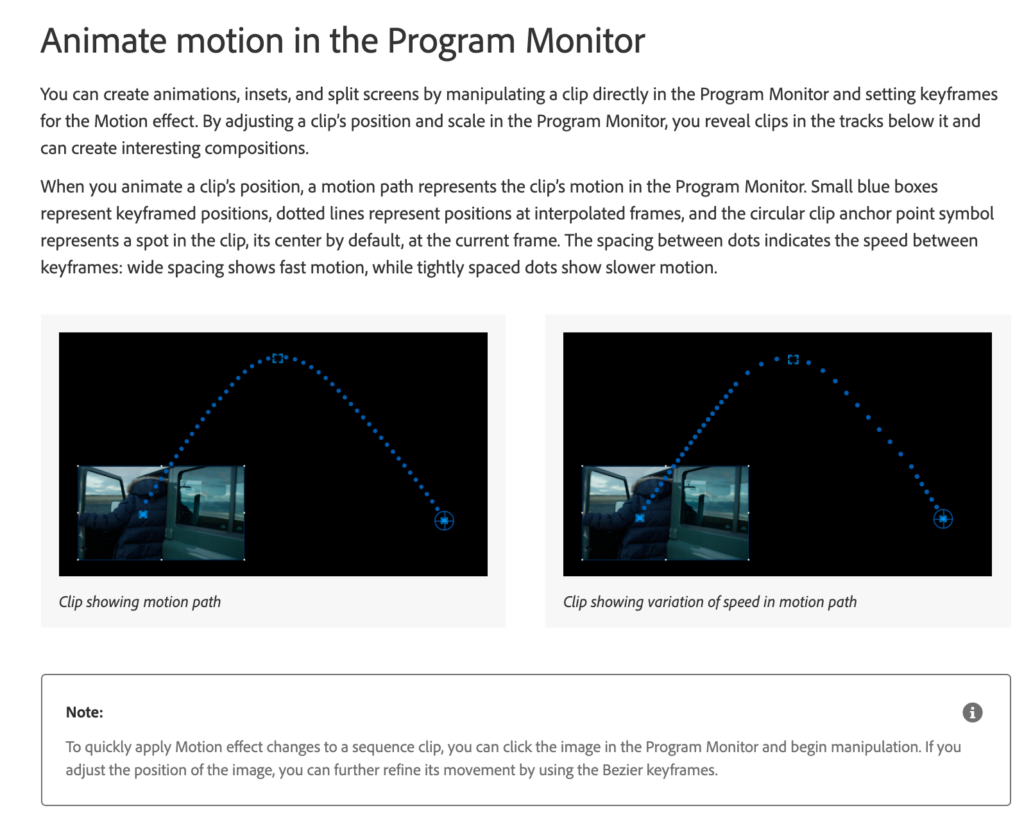
.
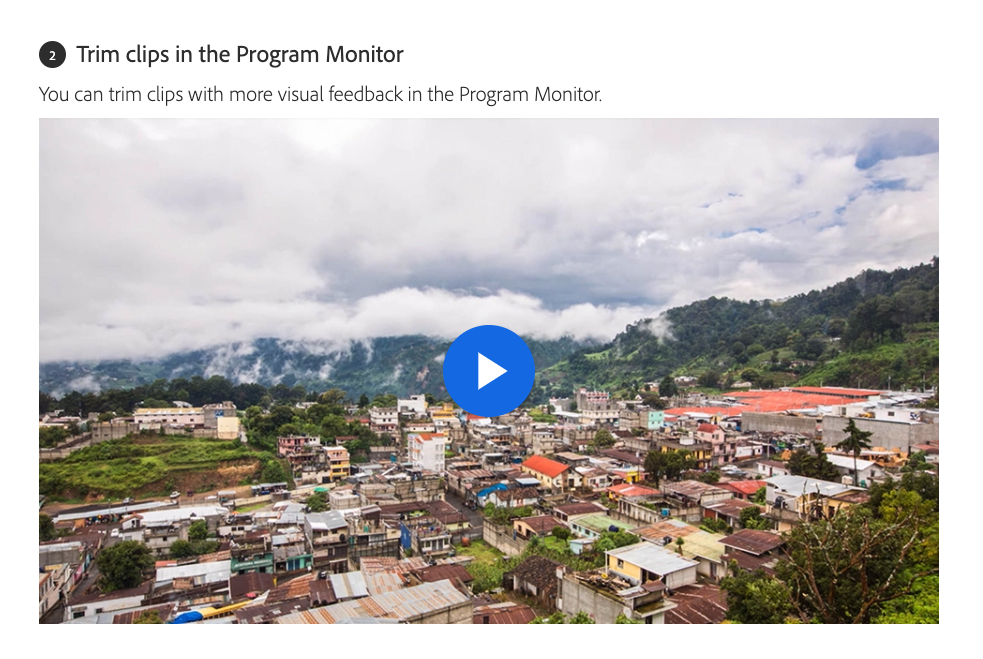
.
What you learned: Trim clips in the Program Monitor
View your sequence in Trim mode to make precise trim adjustments to your clips.
To enter Trim mode in the Program Monitor, double-click the end of a clip
.
Drag on the video images in the Program Monitor to trim a clip, or…
…use the buttons at the bottom of the panel
.
Change the way trimming works by Control-clicking (Windows) or Command-clicking (macOS) on the video images in the Program Monitor while in Trim mode, or in the Timeline panel.
A red pointer means regular trimming,
a yellow cursor means ripple trimming.
Exit Trim mode by clicking an empty area in the ‘timeline panel’
.
(UPPER RIGHT HAND CORNER)
(DOUBLE CLICK ON PHOTOSHOP GRAPHIC TO SELECT IT)
(ADJUST SIZE WITH HANDLES)
(HOLD DOWN “SHIFT” KEY WHILE ADJUSTING SIZE TO MAINTAIN PROPORTIONS OF IMAGE)
(ADJUST POSITION)
(RIGHT-CLICK ON PHOTOSHOP FILE IN TIMELINE)
(SELECT “EDIT IN ADOBE PHOTOSHOP”)
(PHOTOSHOP TOOLBAR: “LAYER” –> “LAYER STYLE”)
(click on boxes to left to add layering effects)
(“outer glow”)
(“drop shadow”)
.
*ANIMATE GRAFIX* —>
(double-click on desired graphic)
(move the graphic off the screen on program monitor)
(go to source monitor box + click on “effects control” tab on top)
(under “video effects” click on “motion” dropdown menu)
(click on “position” to select starting keyframe)
(then drag timeline on right of “source monitor” panel to indicate where you want to motion to stop)
(then move the graphic in the program monitor to the desired end position)
(the “start” + “end” keyframes are both added to the timeline)
(then add cross-dissolve from project panel to add to beginning of [title graphic])
.
.
.
.
.
.
.
.
.
.



 *SKETCHES*
*SKETCHES*

 *
*



















 *
*