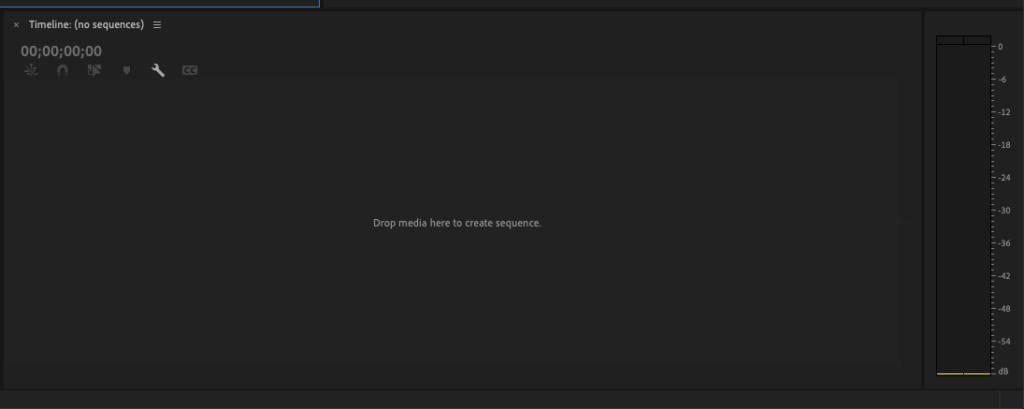
.
-as of [3 OCTOBER 2024]–
.
.
.
.
*keyboard shortcut* –>
#
[SHIFT] + [3]
.
-PROJECT PANEL-
-create new [project]-
[COMMAND] + [OPTION] + [ n ]
.
-import [clip] into [project]-
[COMMAND] + [ i ]
.
-create [sequence] from [clip]-
[COMMAND] + [CONTROL] + [ n ]
.
-open [sequence] in [timeline]-
[OPTION] + [ t ]
.
*navigate to [timeline]* —>
[ # ]
.
*GO [FULL SCREEN]* —>
[ ` ]
.
*MOVE [PLAYHEAD] TO BEGINNING OF [TIMELINE]* —>
[fn] + [LEFT ARROW]
(THE CLIP IS AUTOMATICALLY SELECTED)
.
*TO TOGGLE [AUDIO/VISUAL] TIME UNITS* —>
[COMMAND] + [CONTROL] + [ a ]
(our custom KS)
.
“audio time units” = “samples”
“visual time units” = “frames”
.
[96,000 samples / second]
(for a 96kHz sample rate)
[30 frames / second]
(for a [30 FPS] frame rate)
.
OR
.
*CLICK THE [HAMBURGER BUTTON] TO SHOW “AUDIO TIME UNITS”* —>
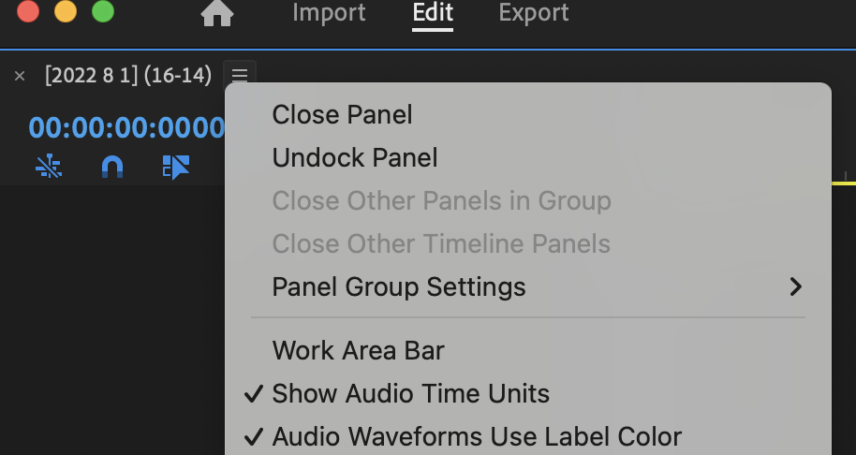
.
-HOLD DOWN [ = ] TO HORIZONTALLY ZOOM IN-
.
*TO HORIZONTALLY [FIT TO SCREEN]* —>
[ \ ]
(use this key to toggle “fit to screen” + your last “zoom settings”)
(in our case, when we were fully zoomed iin to beginning of timeline)
.
*SELECT ALL* —>
[COMMAND] + [ a ]
.
*DE-SELECT ALL* —>
[SHIFT] + [COMMAND] + [ a ]
.
*TO SELECT THE FIRST CLIP* —>
[RIGHT ARROW]
.
*WHEN A CLIP IS SELECTED* —>
-TAP THE [UP ARROW] TO MOVE [PLAYHEAD] TO BEGINNING OF [CLIP]-
-TAP THE [DOWN ARROW] TO MOVE [PLAYHEAD] TO END OF [CLIP]-
.
*NOTE THE [TIMESTAMP] WHEN YOUR [PLAYHEAD] IS AT THE END OF THE [TIMELINE]* —>
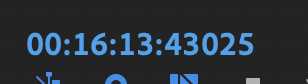
[16 MINUTES] / [13 SECONDS] / [43,025 SAMPLES]
(OUR “SAMPLE RATE” IS [96,000])
SO [43025 SAMPLES] = [~0.45 SECOND]
.
*UNSELECTED CLIP* —>
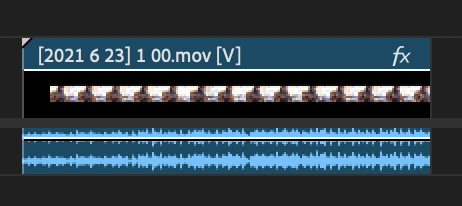
.
*SELECTED CLIP* —>
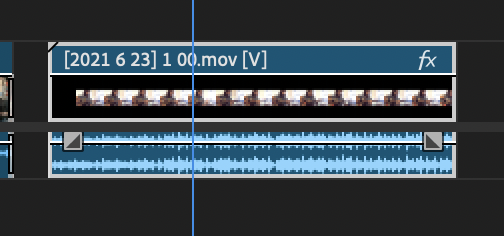
.
*UNSELECTED “NESTED SEQUENCE”* —>
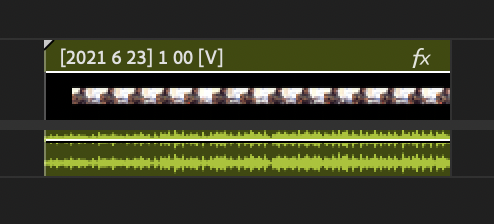
.
*SELECTED “NESTED SEQUENCE”* —>
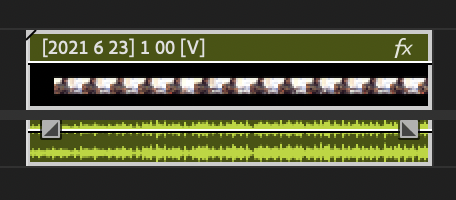
.
*ASSIGN [KS] FOR REVEALING [MASTER SEQUENCE] IN [PROJECT PANEL]* —>
[COMMAND] + [CONTROL] + [ r ]
.
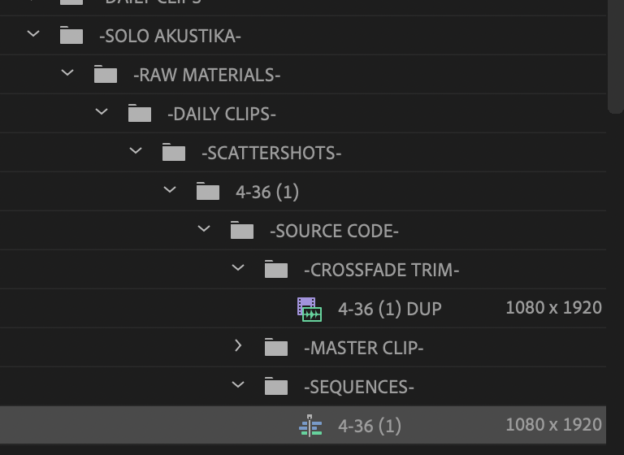
.
*ASSIGN [KS] TO VIEW [SEQUENCE SETTINGS] FOR [SELECTED SEQUENCE] IN [PROJECT PANEL]* —>
[CONTROL] + [ s ]
.
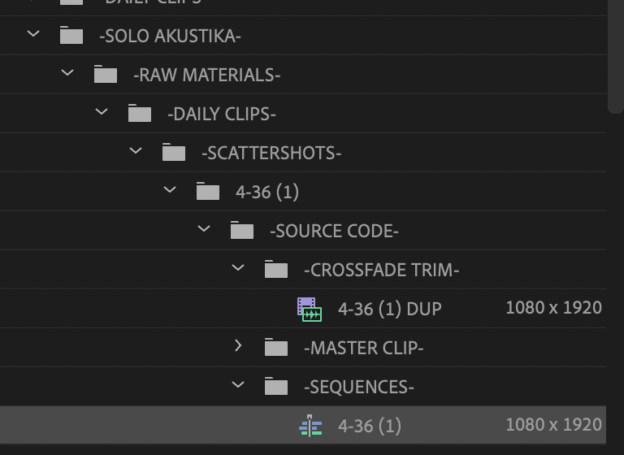
.
*ASSIGN [KS] FOR REVEALING SELECTED [CLIPS] IN [FINDER]* —>
[COMMAND] + [OPTION] + [CONTROL] + [ f ]
(ONLY APPLIES TO “CLIPS”)
.
*TO REVEAL [CLIP] IN [PROJECT PANEL]* —>
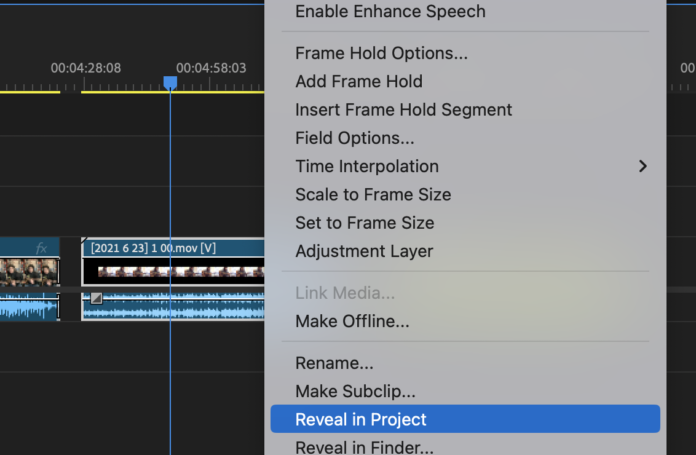
.
(NO KS?)
.
-[DOUBLE-CLICK] A CLIP TO OPEN IT IN [SOURCE MONITOR]-
.
*[DOUBLE-CLICK] A “NESTED SEQUENCE” TO OPEN IT IN A NEW [TIMELINE TAB]* —>
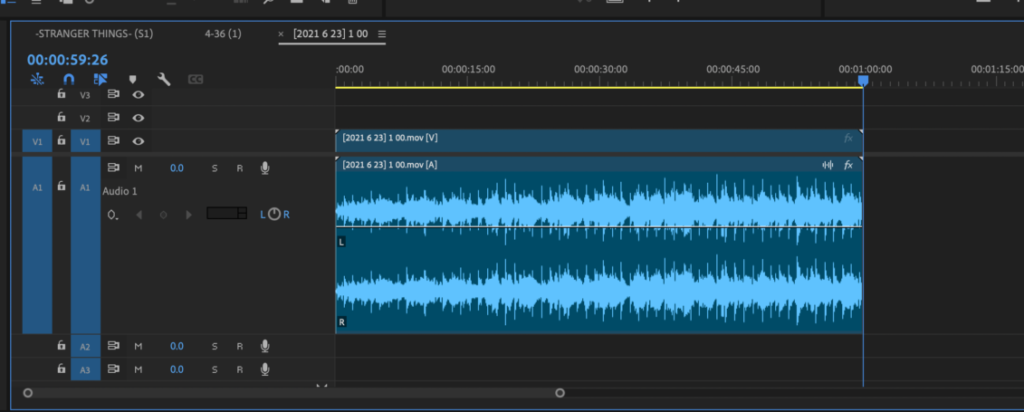
.
.
.
.
-[(PLAYHEAD POSITION) INDICATOR]-
.
.
.
.
.
.
*COMMANDS* —>
-REVEAL [SEQUENCE] IN [PROJECT PANEL]-
-REVEAL [CLIP] IN [PROJECT PANEL]-
-TRACK SELECT [FORWARDS/BACKWARDS]-
-CLOSE SELECTED [SEQUENCE] IN [TIMELINE]-
-CLOSE ALL [OPENED SEQUENCES]-
-CLOSE OTHER [TIMELINE PANELS]-
.
.
-SELECT (VIDEO/AUDIO ONLY) OF A [LINKED TRACK]-
-MOVE [PLAYHEAD] TO [BEGINNING] OF [TIMELINE]-
-MOVE [PLAYHEAD] TO [BEGINNING/END] OF [SELECTED CLIP]-
-SHIFT FOCUS TO [PREVIOUS/NEXT SCREEN]-
.
-MARK [START/END POINTS] OF [SEQUENCE]-
-MOVE [PLAYHEAD] TO [IN/OUT POINT]-
.
-OPEN [SELECTED CLIP] IN [SOURCE MONITOR]-
-ADD A [CAPTION SEGMENT] AT [PLAYHEAD POSITION]-
-ADD A [CAPTION TRACK] TO A SEQUENCE [TIMELINE]-
-GO TO [PREVIOUS/NEXT CAPTION SEGMENT] IN [TIMELINE]-
-[(UN)LINK [VIDEO/AUDIO] OF [CLIP]-
.
.
.
-ADJUST [OPACITY] OF [SELECTED CLIP]–
.
-DELETE [SELECTED CLIP(S)]-
(WITH [GAP])
-[RIPPLE DELETE] SELECTED CLIP(S)-
(WITH NO [GAP])
.
.
.
.
.
*TO SHOW/HIDE [CLIP MARKERS]* —>
[SHIFT] + [COMMAND] + [CONTROL] + [ m ]
.
*TO SHOW/HIDE [“DUPLICATE FRAME” MARKERS]* —>
[SHIFT] + [COMMAND] + [CONTROL] + [ d ]
.
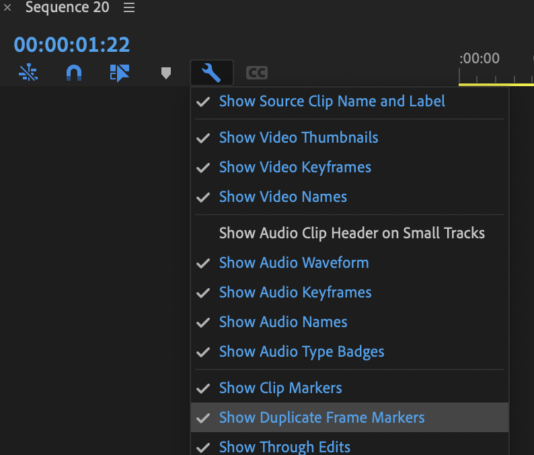
.
*IF A [FRAME] IS DUPLICATED, ITS CLIP WILL DISPLAY A “GRAY BAR” UNDERNEATH IT* —>
(FOR BOTH [VIDEO/AUDIO] CLIPS)
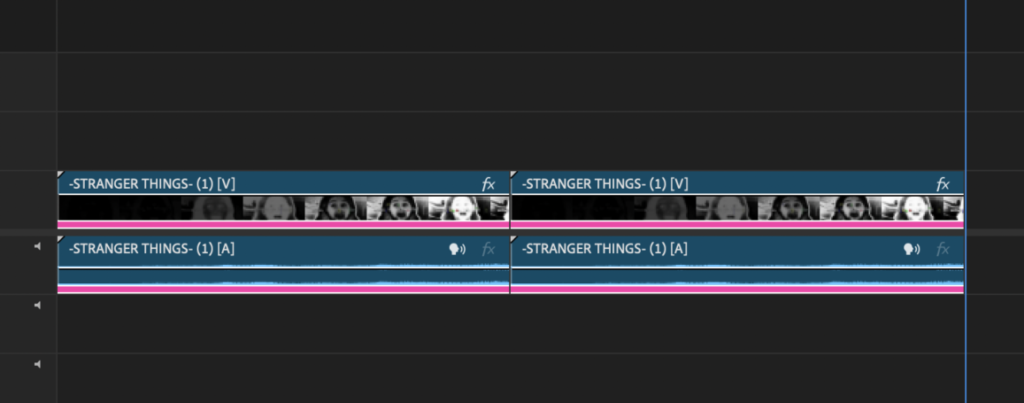
.
*WHEN [“DUPLICATE FRAME” MARKERS] ARE HIDDEN* —>
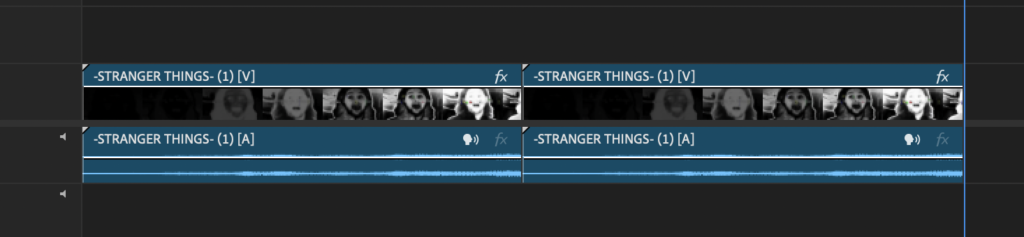
.
*TO COPY SELECTED [CLIP]* —>
[COMMAND] + [ c ]
*TO PASTE COPIED [CLIP]* —>
[COMMAND] + [ v ]
*TO INCLUDE “SEQUENCE MARKERS” WHEN COPY/PASTIING [CLIPS] IN [TIMELINE]* —>
[SHIFT] + [CONTROL] + [ NUMERIC BACKSPACE ]
.
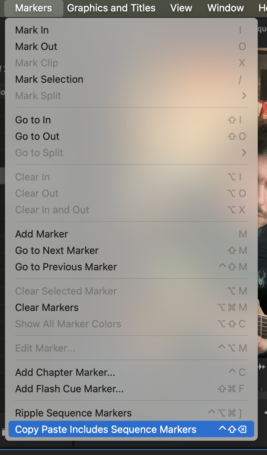
.
-CROP [CLIPS]-
.
-SET [WORK AREA BAR] IN/OUT POINTS-
.
.
-FIND [SAMPLE RATE] OF [AUDIO CLIP]-
.
.
.
XXX
.
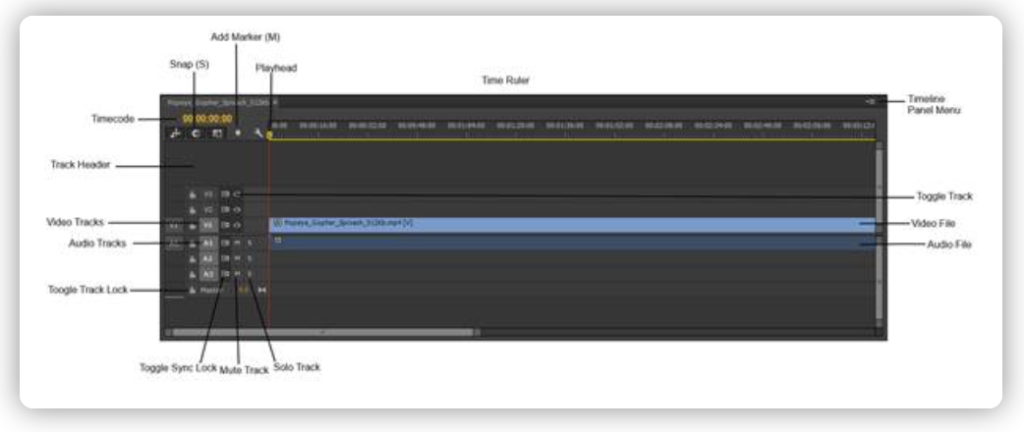
.
*timecode*
.
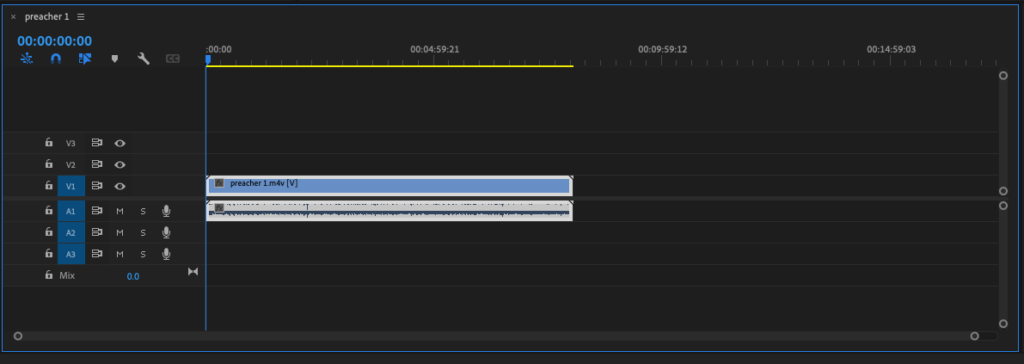
.
The Program Monitor playhead is synchronized with the playhead in the Timeline panel.
.
Time moves from left to right in the Timeline
.
Wherever the blue playhead is placed, you will see that frame in the Program Monitor
.
You can place clips on separate video and audio tracks
.
Video tracks play as a stack, so a clip on an upper video track will appear in front of a clip on a lower video track when you play the sequence in the Program Monitor
.
Audio tracks play together, so you can create a soundtrack mix by positioning multiple audio clips on different tracks.
.
You can enable and disable individual tracks when you want to work on a particular part of your sequence
.
Selection is important in the Timeline panel, so if things aren’t working out as expected, double-check that you have the right clip selected
.
There are several tools to use in the Timeline and Program Monitor panels, but you will generally use the Selection tool, which is at the top of the Tools panel
.
*TIMELINE FUNCTIONS* –>
*BUILD SEQUENCES*
*APPLY ‘SPECIAL FX’*
*CHANGE ‘SOUNDTRACK’*
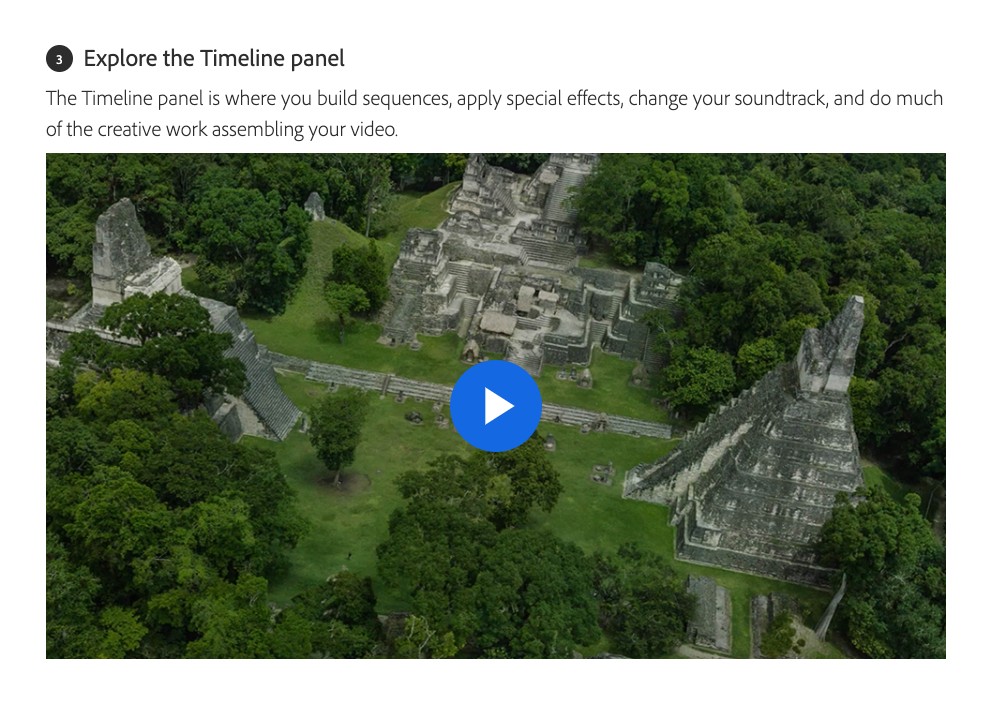
.
*USING ‘NUMERIC KEYPAD’ IN ‘APP TIME-LINE PANEL’*
*when no ‘clip’ is selected, changes will be reflected in the ‘playhead’*
.
*on your ‘numeric keypad’, press the ‘plus sign’*
.
Select multiple clips by clicking them while holding down the Shift key.
Use the Track Select Forward tool to select every clip from where you click to the end of the sequence.
Undo your changes by pressing Control+Z (Windows) or Command+Z (macOS)
.
Move clips
To change the order of clips in your sequence, drag a clip to a new position, leaving a gap and overwriting whatever is there when you drop it.
Hold Control (Windows) or Command (macOS) while dragging a clip to insert the clip at its new location and push existing clips to the right.
To select just the video or audio part of a linked clip, right-click the clip and choose Unlink.
You can turn video and audio linking off or on for the whole sequence by clicking the Linked Selection button at the top left of the Timeline panel.
Use the Razor tool to divide a clip into 2 pieces you can move separately.
.
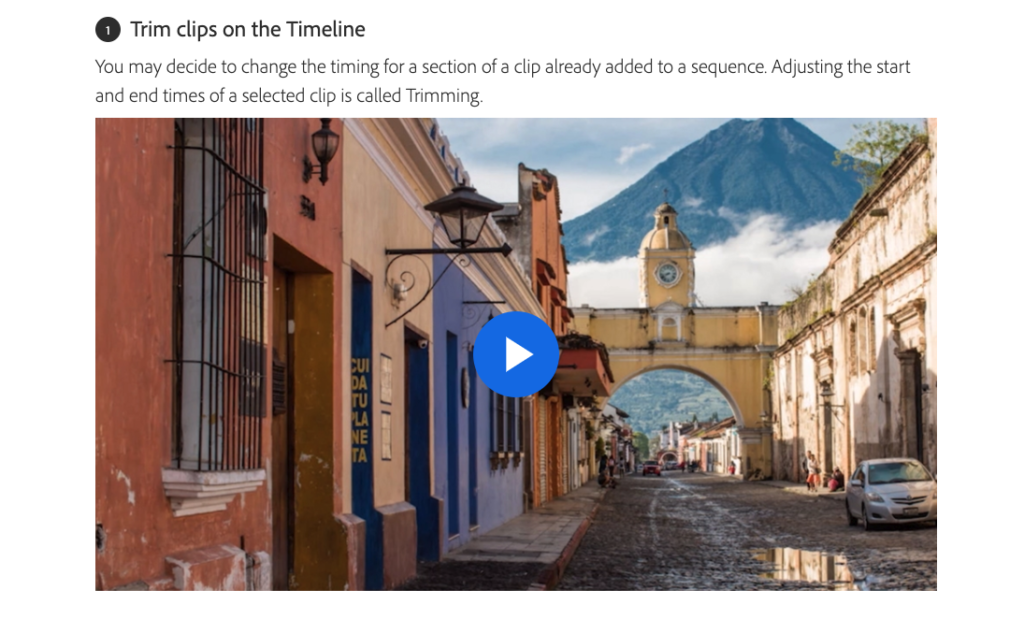
.
You can extend or shorten the part of the clip included in the sequence, as long as there is footage available in the original clip.
Drag the ends of clips as if you were resizing a window to extend or shorten them by trimming.
You won’t be able to trim a clip over an adjacent clip.
Use the Ripple Edit tool to trim clips without leaving a gap or to push adjacent clips later in the sequence.
Use the Rolling Edit tool to adjust the timing of an edit between two clips, extending one clip by the same amount you shorten the other.
.
Remember to choose the Selection tool when you have finished using the trimming tools
.
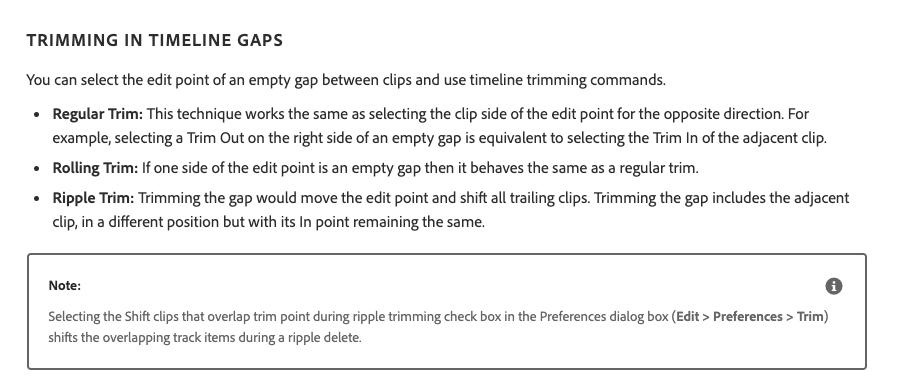
.
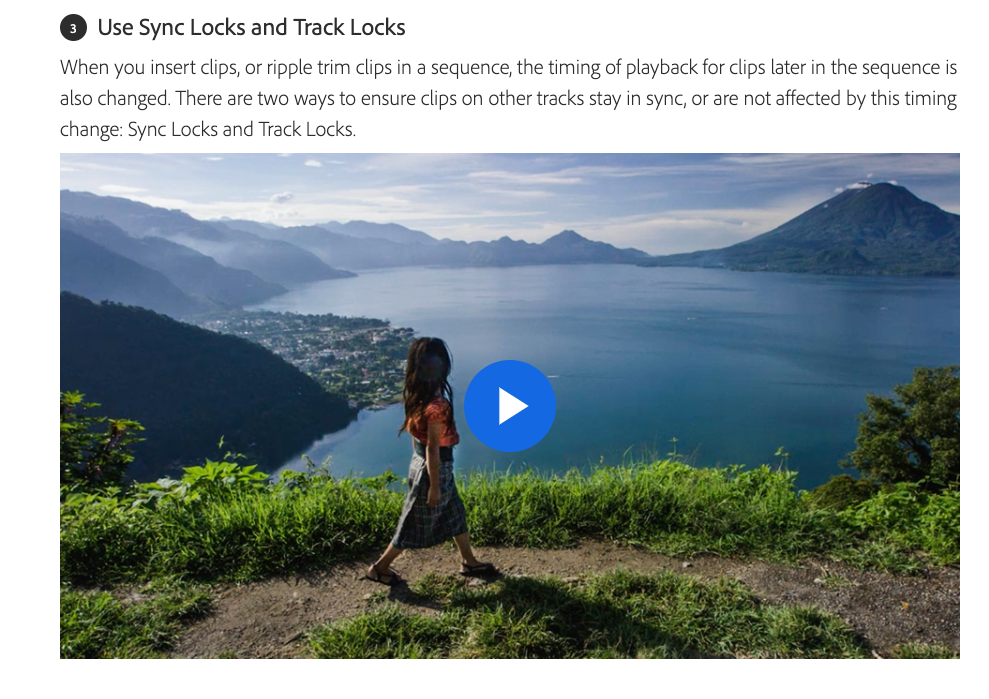
.
Make sure clips remain in sync
To lock tracks, click the padlock icon on the track.
No changes can be made to tracks that are locked.
.
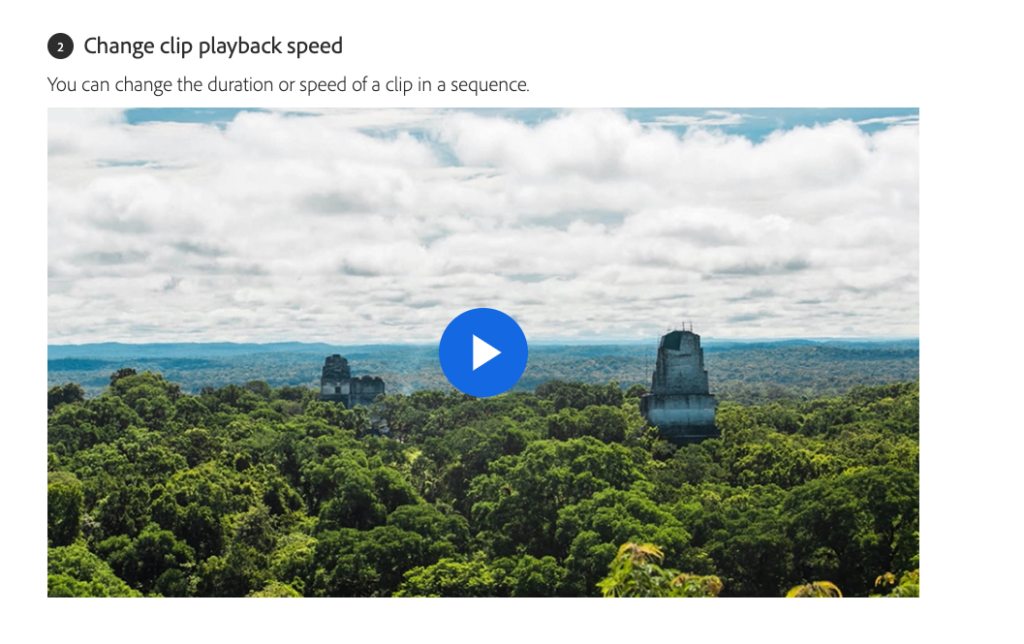
.
To change the playback speed, or precisely adjust the duration of a clip in a sequence, right-click the clip and choose Speed/Duration.
In the Clip Speed/Duration dialog box, choose a new playback speed as a percentage, and choose a Time Interpolation option
.
This sets the way Premiere Pro renders the new playback speed:
Frame Sampling
gives the best playback performance but not the smoothest playback
.
Frame Blending
is better quality but takes more work for your computer to play
.
Optical Flow is the highest quality
For this option to play back in real time, your computer will need to pre-process the appearance of the video at the new speed.
Pre-processing is called ‘rendering’
If you see a red line along the top of the Timeline panel, you will probably need to render the sequence to preview that part of your sequence smoothly.
This doesn’t affect your final output, just your previews.
To render effects in your sequence, make sure the Timeline panel is active (with the blue outline) and choose Sequence > Render Effects In to Out.
In the Tools panel, click and hold your mouse button on the Ripple Edit tool to display the Rate Stretch tool.
The Rate Stretch tool allows you to trim clips to change the playback speed — perfect for exactly filling a gap with a clip.
Trim with the Rate Stretch tool by dragging the ends of clips,
and the playback speed will change by exactly the amount needed to achieve the new playback duration.
Choose the Selection tool when you have finished working with the ‘rate stretch tool’
.
(in ‘timeline panel’, right-click on a clip and choose ‘speed/duration’)
(by default the speed is 100%)
(reduce speed by half by inserting 50%)
(then in bottom dropdown menu, select “ripple edit – shift trailing clips)
.
“TIMELINE”
(LOWER RIGHT HAND CORNER)
(INTERACTS WITH “PROGRAM MONITOR”)
(ON UPPER RIGHT HAND CORNER)
(SCRUBBING WITH TIME MARKER IN TIMELINE)
(GET THE RESULTING FRAME IN PROGRAM MONITOR)
(WHICH IS WHAT YOU EXPORT)
(TURN “SNAP” ON SO THERE ARE NO SPACES BETWEEN CLIPS)
(USE TOP MARKER TO SET TRIM POSITION)
(THEN DRAG EDGE OF CLIP TO THE MARKER)
(USE “Q” KEY TO TRIM + SNAP CLIP TO THE PLAYBACK MARKER)
(DOUBLE CLICK IN LEFT AREA TO VIEW THUMBNAILS FOR CLIPS)
(START WITH AUDIO EDITING)
(USE SPACEBAR TO START + SLOP PLAYBACK)
(USE “LOCK” BUTTON TO LEFT TO LOCK CLIPS)
(SO THAT AUDIO TRACK DOESN’T CHANGE WHEN YOU TRIM CLIPS)
(SELECT CLIP AND USE “COMMAND” / “CONTROL” KEY TO SWITCH ORDER OF CLIPS)
(USE “SLIP TOOL” TO LINE UP VIDEO + AUDIO IN A CERTAIN FRAME)
(PUT PLAYBACK MARKER WHERE YOU WANT TO CHANGE FRAME)
(CLICK ON CLIP AND DRAG LEFT OR RIGHT TO GET VIDEO TO MATCH AUDIO IN THE FRAME)
(YOU CAN MUTE AUDIO FOR TRACKS @ LEFT OF TIMELINE)
(CLICK “M” BUTTON)
(hover over “tools” panel in left side of timeline)
(to reveal the keyboard shortcuts)
(you can hover over clips in the timeline and use keyboard shortcuts to change tools)
(“v” for selection/move tool)
(the top tool in the menu)
(“undo” –> “control z”)
(if you mistakenly make a cut, then right click on the cut location)
(select “join through edits” to reattach clips)
(“ripple-edit” tool)
(fourth tool from top)
(keyboard shortcut: B)
(go to the point where the clips meet)
(drag left or right to adjust positioning of clips)
(while keeping them locked together)
(“rate stretch” tool)
(sixth tool from top)
(keyboard shortcut: R)
(go to point where a clip begins/ends and adjust size)
(this speeds up / slows down the frame)
(“pen” tool)
(10th from top in left toolbar)
(drag over track +place in the middle (relative to top/bottom))
(you can click on the track and make points)
(then select arrow tool and move the dissolve effect to the point)
(for more precise editing)
(you can move arrow up or down between points to adjust volume)
(select point + hit “delete” to get rid of it)
.
-EDIT POINTS-
.
-THE [BEGINNINGS/ENDS] OF [CLIPS] IN A [SEQUENCE]-
(AS VIEWED IN THE “TIMELINE”)
.
*move [cursor] to beginning of [timeline]* —>
[fn] + [LEFT ARROW]
.
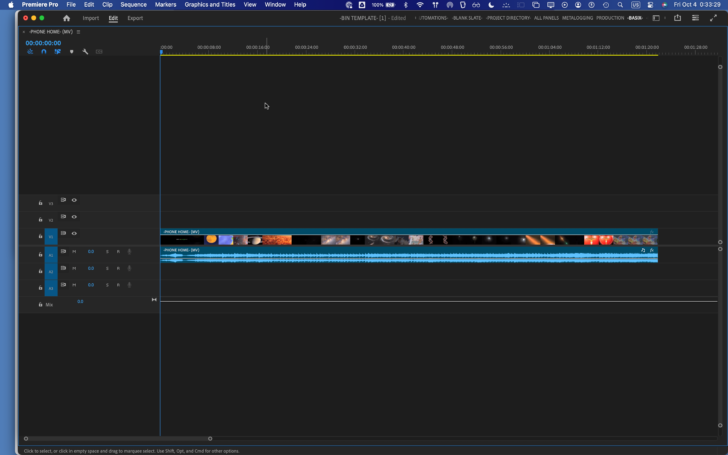
.
*move [cursor] to end of [timeline]* —>
[fn] + [RIGHT ARROW]
.
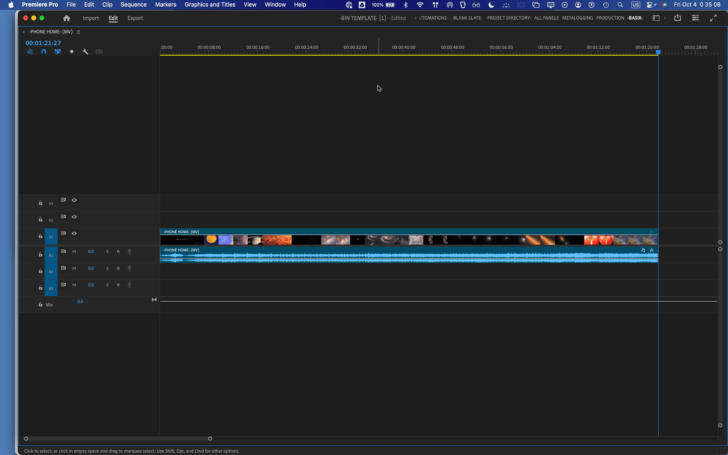
.
*SHOW “AUDIO TIME UNITS”* —>
[COMMAND] + [CONTROL] + [ a ]
.
*top left corner* —>
*”TIME DURATION” WILL NOW BE DISPLAYED IN “SAMPLES”
(RATHER THAN “MILLI-SECONDS”)
.
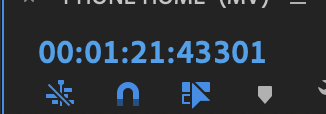
.
*TO VIEW “SAMPLE RATE” OF SEQUENCE* —>
[CONTROL] + [ s ]
.
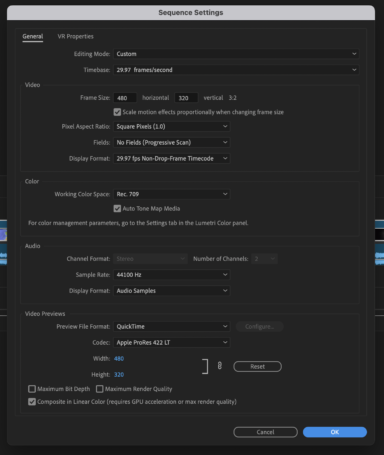
.
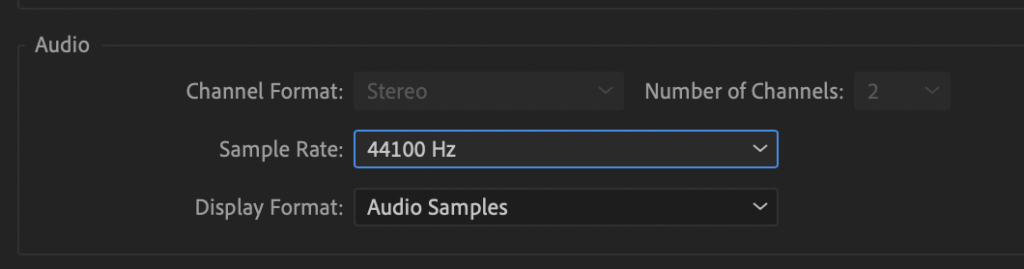
.
*TO VIEW THE “TIME DURATION” OF A [VIDEO/AUDIO CLIP] IN “SAMPLES”, HOVER OVER THE “AUDIO TRACK”* —>
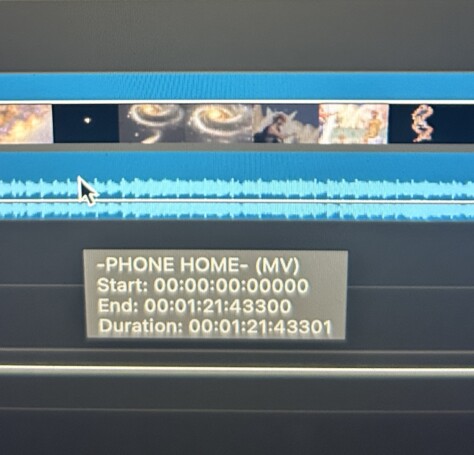
.
.
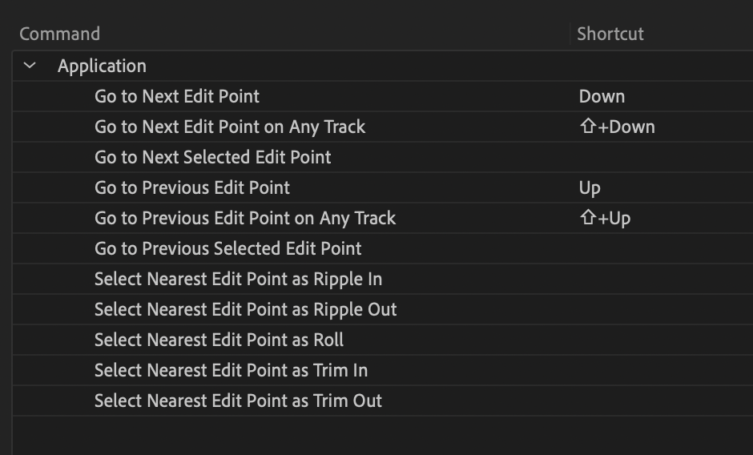
.
.
.
.

.
.
.
.
.
.



 *SKETCHES*
*SKETCHES*

 *
*


















 *
*