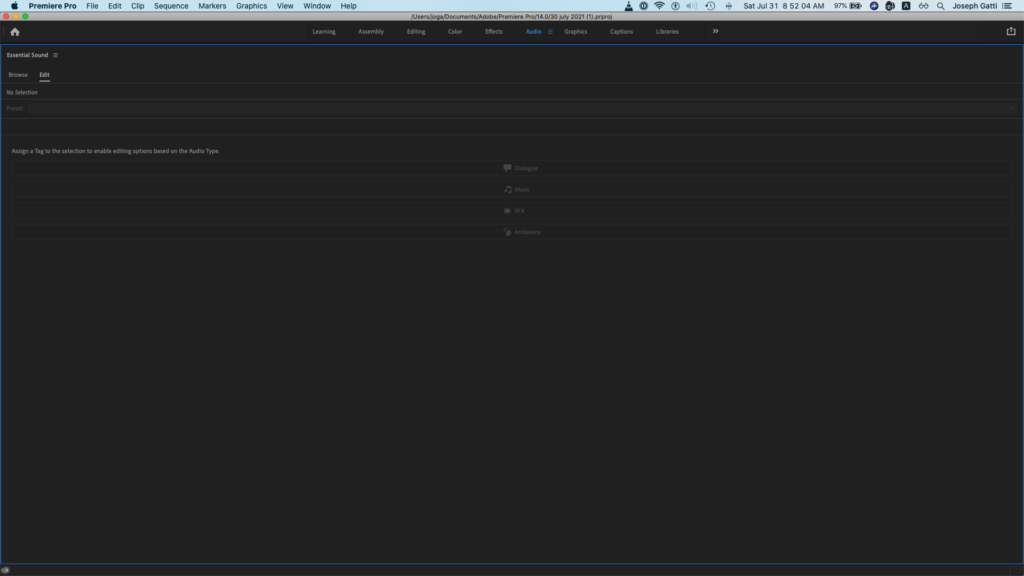
.
-as of [3 OCTOBER 2024]–
.
.
*TO NAVIGATE TO [ESSENTIAL SOUND] PANEL* —>
[SHIFT] + [COMMAND] + [CONTROL] + [ e ]
(our custom KS)
.
*IT OPENS IN THE [[TOP RIGHT] PANEL GROUP] OF YOUR [[BASIX] WORKSPACE]* —>
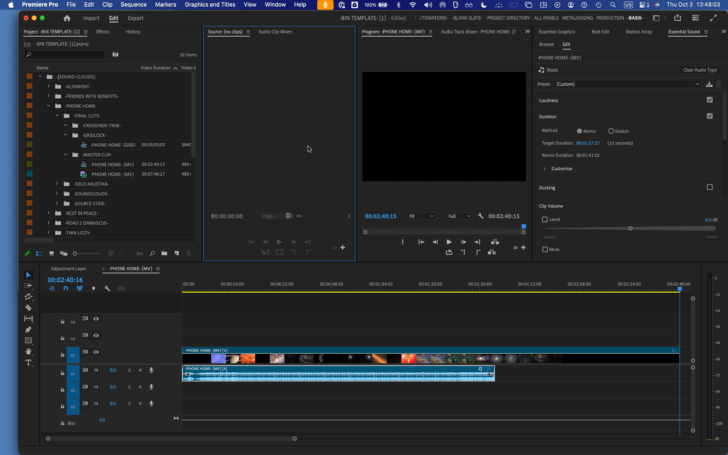
.
-GO [FULL SCREEN]-
.
*IF NO [AUDIO CLIPS’ ARE SELECTE IN [TIMELINE]* —>
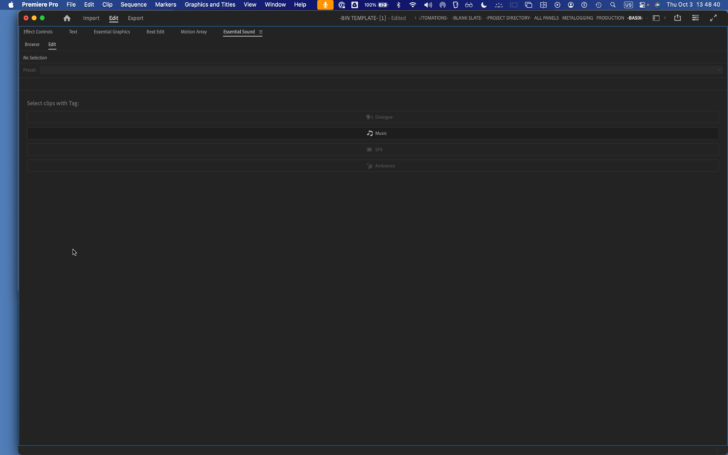
.
*2 TABS* —>
-BROWSE-
-EDIT-
.
*[BROWSE] TAB* —>
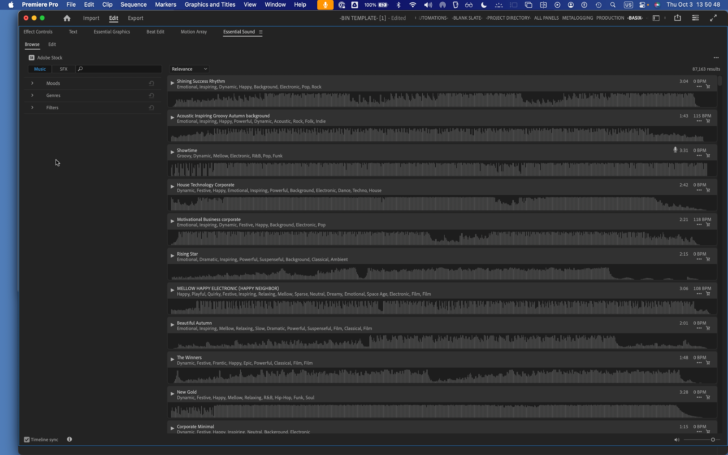
.
*SEARCHES “ADOBE STOCK”* —>
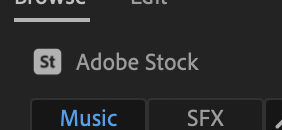
.
*2 OPTIONS* —>
“MUSIC”
“SFX”
(sound effects)
.
*MUSIC* —>
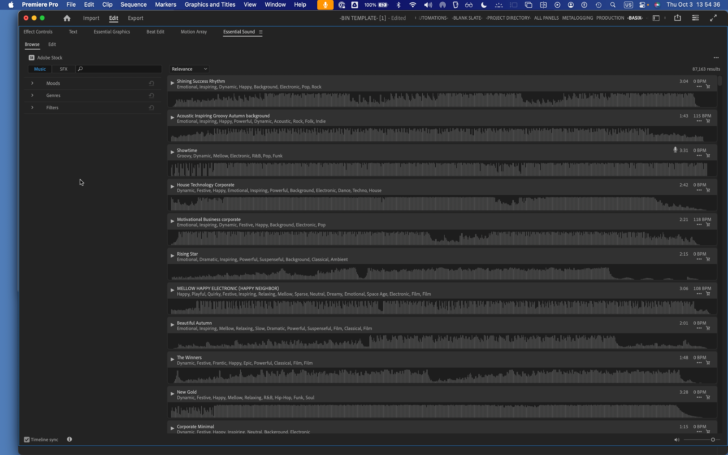
.
*SOUND FX* —>
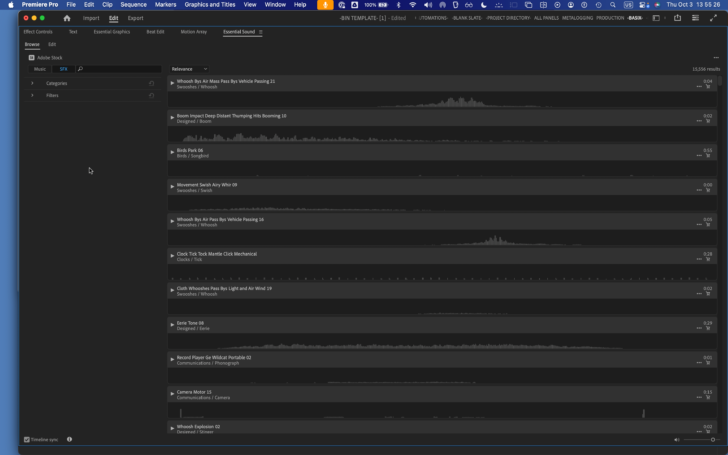
.
*SEARCH “SONIC OPTIONS” IN [SEARCH BOX]* —>
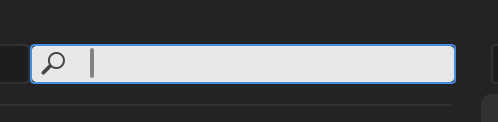
.
*SORT RESULTS BY* —>
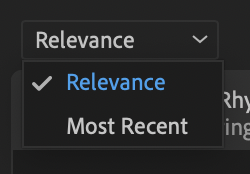
.
*TOP RIGHT CORNER* —>
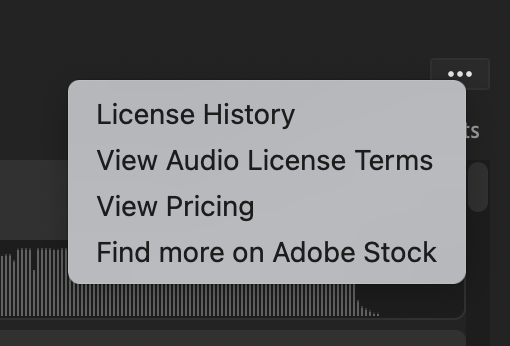
.
*MUSIC “MOOD” OPTIONS* —>
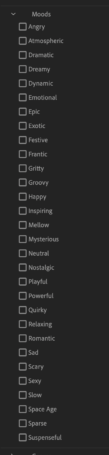
.
-CLICK [CHECK BOXES] TO SELECT “MOODS”-
(MUSIC TRACKS ARE TAGGED WITH MULTIPLE “MOODS”)
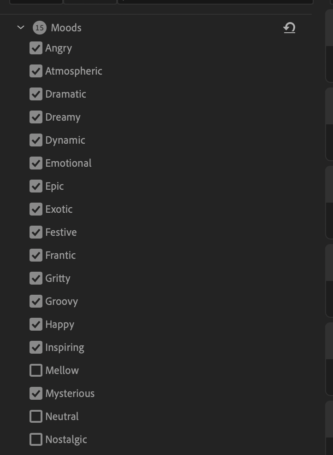
.
-SEARCHES FOR MUSIC CONTAINING ANY OF THESE “MOODS”-
(NOT ALL OF THESE “MOODS”)
(SO SEARCH RESULTS INCREASE AS YOU SELECT MORE MOODS)
.
*TO [UN-SELECT] ALL MOODS, CLICK THE “RESET BUTTON”* —>
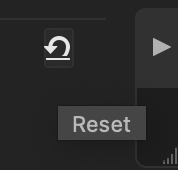
.
*MUSIC GENRES* —>
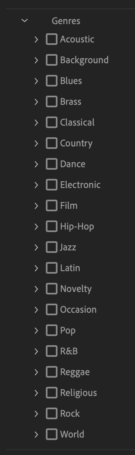
.
*FILTERS* —>
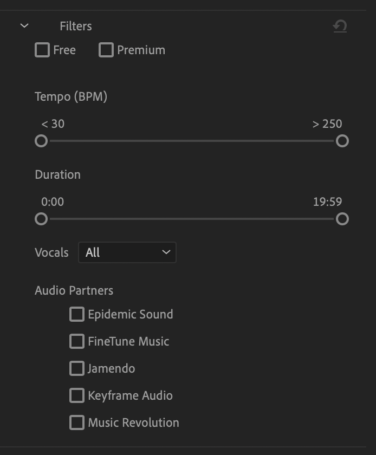
.
-FREE / PREMIUM / BOTH-
.
*TEMPO RANGE* —>
[30 BPM] – [250 BPM]
(adjust in increments of [1 BPM])
.
*[TIME DURATION] RANGE* —>
[0:00] – [19:59]
(adjust in increments of [1 second])
.
*VOCALS* —>
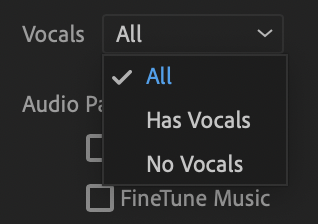
.
*5 [AUDIO PARTNER] OPTIONS* —>
-EPIDEMIC SOUND-
-FINETUNE MUSIC-
-JAMENDO-
-KEYFRAME AUDIO-
-MUSIC REVOLUTION-
.
*[SOUND FX] CATEGORIES* —>
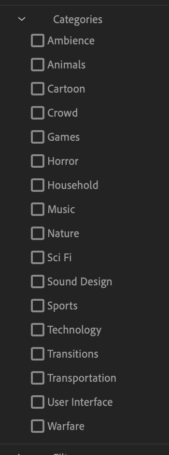
.
*[SOUND FX] FILTERS* —>
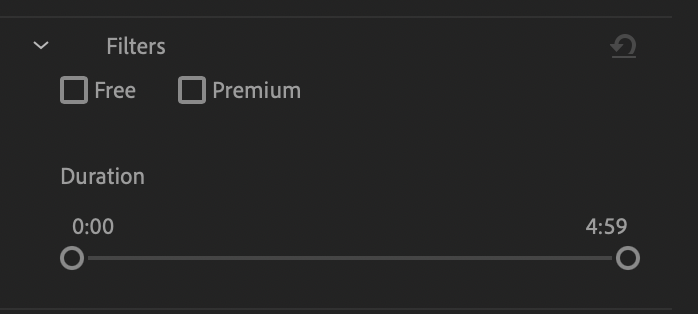
.
*[TIME DURATION] RANGE* —>
[0:00] – [4:59]
(ADJUST IN INCREMENTS OF [1 SECOND])
.
*THE # OF [SEARCH RESULTS] ARE DISPLAYED IN THE [TOP RIGHT CORNER]* —>
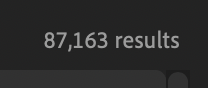
.
(THERE IS NO KS TO NAVIGATE TO THE LAST RESULT IN THE LIST)
(JUST [PRESS/DRAG/DROP] THE RIGHT [SCROLLER] TO THE BOTTOM)
.
*CLICK A [RESULT] TO SELECT IT* —>

.
(YOU CAN ONLY SELECT 1 RESULT AT A TIME)
.
*THE [NAME] IS DISPLAYED IN [TOP LEFT CORNER] ALONG WITH ALL “TAGS”* —>

.
-TAP [SPACE BAR] TO PLAY THE TRACK-
.
*TAP [SPACE BAR] AGAIN TO PAUSE THE TRACK* —>
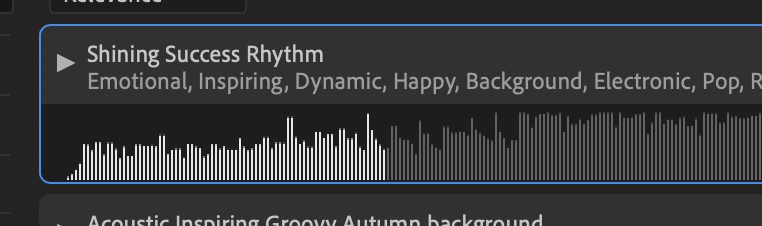
.
-TAP [SPACE BAR] AGAIN TO PLAY FROM WHERE YOU LEFT OFF-
.
*CLICK ANY [POINT] ON THE [WAVEFORM] TO START PLAYING FROM THAT POSITION* —>

.
*TO START PLAYBACK FROM BEGINNING OF TRACK* —>
HIT [DOWN ARROW] TO SELECT THE TRACK UNDERNEATH IT* —>

.
*TAP [UP ARROW] TO [RE-SELECT] THE ORIGINAL TRACK* —>

.
*TAP [SPACE BAR] TO START PLAYBACK FROM THE BEGINNING OF THE TRACK-
.
*THE [[TIME DURATION] / [TEMPO]] ARE DISPLAYED IN [TOP RIGHT CORNER] OF TRACK* —>
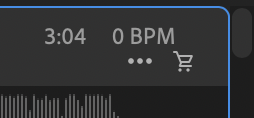
.
*[RIGHT-CLICK] THE TRACK TO OPEN THIS MENU* —>
(or click the “horizontal ellipsis” in [top right corner])
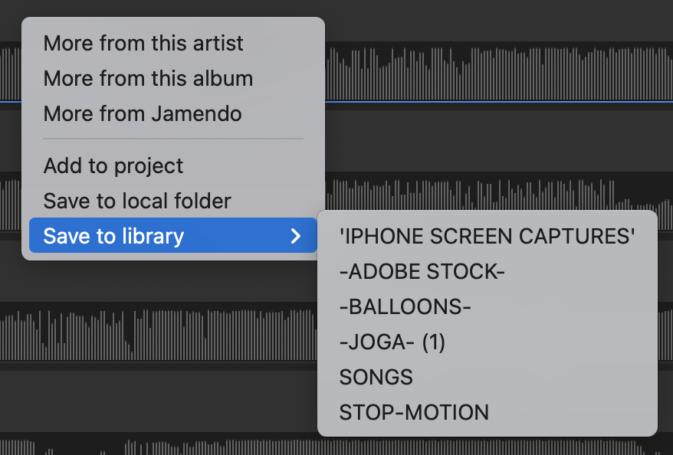
.
*FILTER FOR ONLY “FREE” RESULTS* —>
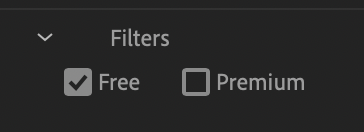
.
*CLICK THE “LICENSE BUTTON” TO OBTAIN “LICENSE” FOR THE TRACK* —>
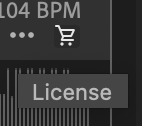
.
*THE “LICENSE BUTTON” CHANGES TO A “CHECKMARK”* —>
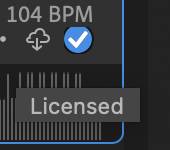
.
*ONCE THE TRACK IS “LICENSED”, THE “DOWNLOAD BUTTON” APPEARS* —>
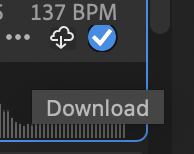
.
*ONCE YOU CLICK THE “DOWNLOAD BUTTON”, YOU WI:L NEED TO CHOOSE [DESTINATION] FOR THE DOWNLOAD* —>
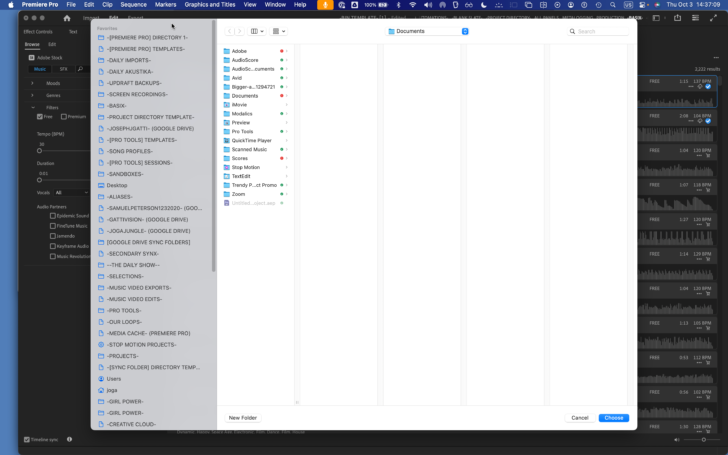
.
*SAVE THE [WAV FILE] TO THIS [FILE-PATH]* —>
‘/Users/joga/Desktop/[GOOGLE DRIVE SYNC FOLDERS]/-JOSEPHJGATTI-/-APPS-/-PREMIERE PRO-/-PROJECTS-/-[PREMIERE PRO] DIRECTORY 1-/-STOCK ELEMENTS-/-ADOBE STOCK-/-ESSENTIAL SOUND-‘
.
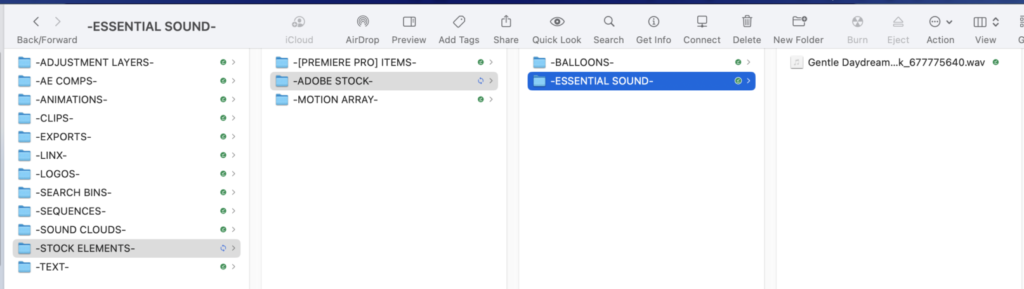
.
-[essential sound] is an [all-in-1 panel] that gives you an [extensive tool-set] of [mixing techniques] + [repair options]–
.
This feature is useful for your common audio mixing tasks.
The panel provides simple controls to unify volume levels, repair sound, improve clarity, and add special effects that help your video projects sound like a professional audio engineer has mixed them.
You can save the applied adjustments as presets for reuse, making them handy for more audio refinements.
Premiere Pro allows you to classify your audio clips as Dialogue, Music, SFX, or Ambience.
You can also configure and apply presets to a set of clips that belong to the same type or to multiple clips.
Once you assign an audio type, for example Dialogue, for a voice-over clip, the Dialogue tab of the Essential Sound panel presents you several parameter groups.
These groups allow you to carry out the common tasks that are associated with dialogue, such as unifying the different recordings to common loudness, reducing background noise, and adding compression and EQ.
The audio types in the Essential Sound panel are mutually exclusive, that is, selecting one audio type for a clip reverts the previous changes done on that clip using another audio type.
All the changes that you do using the Essential Sound panel controls are reflected in the more advanced clip settings.
For an effect like restoration or clarity, audio effects are inserted into the clip rack.
If you are an advanced user, you can start with your primary edits in the Essential Sound panel and then go on with your sophisticated internal effect settings and apply finishing touches.
To launch the Essential Sound panel, choose Window > Essential Sound.
Using the Essential Sound panel in Premiere Pro
Watch this video to learn about how to use the Essential Sound panel in Premiere Pro
.
Unify loudness in your audio
In the Essential Sound panel, select the clip type as Dialogue, Music, SFX, or Ambience.
To make the loudness level uniform throughout the clip, expand Unify Loudness and click Auto Match.
The loudness level (in LUFS) to which Premiere Pro auto-matched your clip appears below the Auto Match button.
Unifying Loudness
Unifying Loudness
Repair a dialogue track
If your clip contains dialogue audio data, you can use the options under the Dialogue tab in the Essential Sound panel to repair the sound by reducing noise, rumble, hum, and ‘ess’ sounds.
Add the audio clip to a track in a multitrack session.
Select the audio clip and in the Essential Sound panel, select the clip type as Dialogue.
Select the Repair check-box and expand the section.
Select the check-box for the property that you want to change
and use the slider to adjust the level of the following properties between 0 through 10:
.
Reduce Noise:
Reduce the level of unwanted noises in the background, such as studio floor sounds and microphone background noise, and clicks.
The proper amount of noise reduction depends upon the type of background noise and the acceptable loss in quality for the remaining signal
.
Reduce Rumble:
Reduce the rumble noise–very low-frequency noise that ranges below the 80-Hz range,
for example, noise produced by a turntable motor or an action camera
.
DeHum
Reduce or eliminate Hum—noise consists of a single frequency, in 50-Hz range (common in Europe, Asia, and Africa) or 60-Hz range (common in North and South America)
.
For example, electrical interference due to power cables laid too close to the audio cables can use such noise.
You can select the hum level depending on the clip
.
.
DeEss:
Reduce harsh, high-frequency ess-like sounds.
For example, sibilance in vocal recordings that cause s-sounds created by breathing or air movement between the microphone and the singer’s mouth
.
Reduce Reverb
Reduce or remove the reverb from audio recordings.
This option allows you to to use original recordings from various sources and make them sound like they’re coming from the same environment
.
Repairing sound
Repairing sound
Improve the clarity of your dialogue track
Improving the clarity of the dialogue track in your sequence has dependency on various factors.
This is because of the variations in volume and frequency of the human voice that range between 50Hz and 2KHz and the contents of the other tracks that go with it
.
Some of the common methods used for improving dialogue audio clarity are
compressing or expanding the dynamic range of the recording,
adjusting the frequency response of the recording,
and processing the enhancing male and female voices
.
Add the audio clip to an empty track in a multitrack session.
Select the clip and in the Essential Sound panel, select the clip type as Dialogue.
Select the Clarity check-box and expand the section.
Select the check-box for the property that you want to change,
and use the slider to adjust the level of the following properties between 0 through 10
.
.
Dynamics
Change the impact of the recording by compressing or expanding the dynamic range of your recording.
You can change the level from natural to focused
.
EQ:
Reduce or boost selected frequencies in your recording.
You can choose from a list of EQ presets that you can use on your audio and adjust the amount using the slider.
To change the settings of EQ preset, select Effects>Audio Effects>Graphic Equalizer to view the graphic equalizer that you can adjust during playback, and save the changes
.
Enhance speech:
Select the dialogue as Male or Female to process and enhance it at the appropriate frequency
.
.
Improving clarity
Improving clarity
Working with Sound effects clips
Premiere Pro allows you to create artificial sound effects for your audio. SFX helps you create illusions such as the music originating from a particular position in the stereo field or an ambience of a room or field with appropriate reflections and reverberation
.
To add SFX to your audio
Add the audio clip to an empty track in a multitrack session.
Select the audio clip and choose Window > Essential Sound > SFX.
To set reverb effect, choose the Reverb check-box under Creative.
In the Preset box, select a Reverb preset that suits your needs
.
Choosing Reverb presets
Choosing Reverb presets
.
Auto-ducking
Auto Ducking allows for automatic computation of keyframes that lower the volume of a background sound against a foreground sound.
Open or create a multitrack session containing the audio clip.
Use the Essential Sound panel to tag the content to its specific type.
You can duck clips tagged as music and ambience.
Select the background (for example, music) clip in the timeline,
then assign it the Music audio type in the Essential Sound panel.
Click the checkbox next to Ducking to enable ‘auto-ducking’
.
Enabling auto-ducking
Enabling auto-ducking
When you enable ducking, Premiere Pro adds an Amplify Effect to the clip.
Keyframes that are computed by the Auto Ducking algorithm are added to this effect’s gain parameter so that they can easily be changed or removed without interfering with your other sound design
Make sure that you assign audio types to the other audio tracks so that Premiere Pro knows what track to use to drive the ducking.
.
.
.
Set the following auto-ducking options
Duck Against:
Select the icons for the audio content types you wish to duck against – Dialogue, Music, Sound Effects, Ambience, or un-tagged clips
.
Sensitivity
This parameter adjusts the threshold at which the ducking triggers.
Higher or Lower sensitivity settings result in fewer adjustments, but focus on maintaining a lower or louder music track, respectively.
Middle-range sensitivity values trigger more adjustments where the music comes in and out quickly between pauses in speech
.
Reduce By
This parameter selects how much to reduce the volume of your music clip.
Adjusting this setting to the right reduces the volume more dramatically, towards the left for more subtle volume adjustments
.
Fades
This parameter controls how quickly the volume adjustment occurs when triggered.
Faster fades are ideal when mixing fast music with fast speech while slower fades are more appropriate when ducking background music behind voiceover tracks
.
Click Generate Keyframes to compute and set keyframes for the Amplify effect that has been added to the clip.
You can manually change the keyframes after generation –
however, clicking the Generate Keyframes button again overwrites all manual changes to the keyframes.
Premiere Pro automatically adds keyframes and ducking adjustments to the effect’s rubberband.
The Timeline clip’s audio keyframe display also automatically switches to display the keyframes on the Amplify effect
.
.
Creating presets
Professional users can create presets for the benefit of the users and projects that work on a similar set of audio assets to ensure consistency and to save time
.
To create a preset
To create a preset for Dialogue, select Essential Sound panel and click the panel menu.
You can view the presets that are already available for Dialogue listed here.
Presets available for Dialogue
Presets available for Dialogue
If you want to customize and create extra preset, you can choose the desired settings.
After you have selected the desired settings, click Save settings as a preset button next to the Presets dropdown
.
.
Saving your new preset settings
Saving your new preset settings
More functionalities
If no clips with differing audio types are selected, the audio type selector available with the Essential Sound Panel serves as a quick select tool to select all clips of a given audio type.
The preset selector serves as a nested menu when no audio type has been selected for a given clip so that you can directly assign audio type and preset with one single click.
The Essential Sound Panel displays a warning symbol next to a control whenever the underlying effect settings of an audio effect plug-in differ from the Essential Sound Panel setting
(the user manually changed the effect settings).
The Essential Sound Panel also displays a warning symbol if a multi-selection with differing settings has been selected
.
.
Customizing and saving presets
Customizing and saving presets
.
.
helpx.adobe.com /premiere-pro/using/premiere-essential-sound-panel.html
Essential Sound panel
13-17 minutes
.
*use this page to know about the ‘essential sound panel’ in ‘premiere pro’*
.
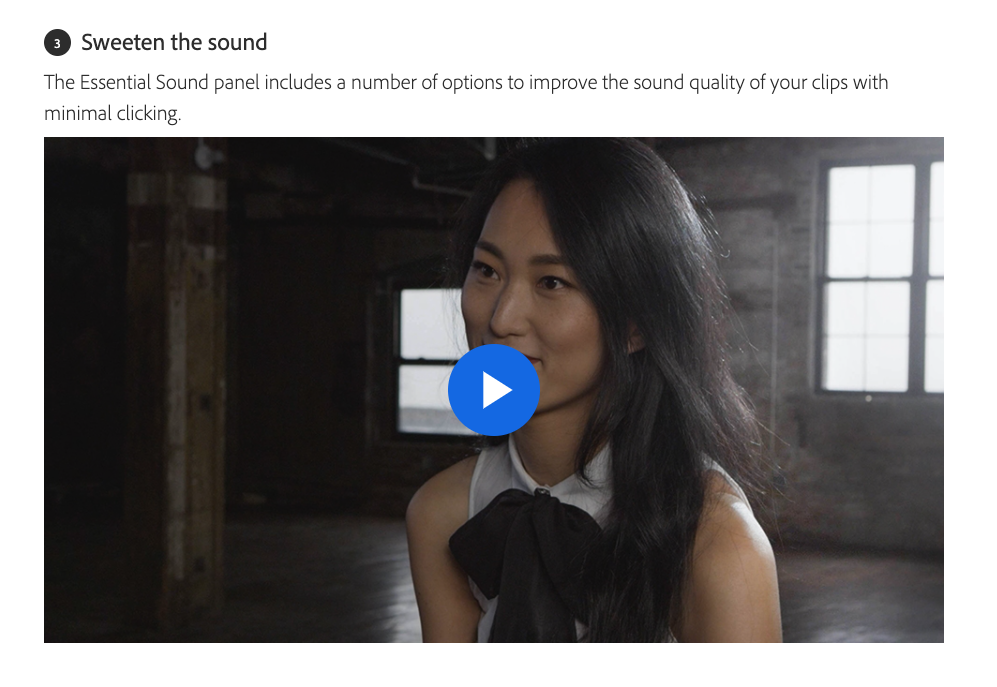
.
What you learned:
Improve sound quality
Switch to the Audio workspace by choosing Window > Workspaces > Audio.
The Audio workspace includes the Essential Sound panel.
In the Timeline panel, select a clip you would like to work on in the Essential Sound panel.
In the Essential Sound panel, choose the type of audio you’re working on, such as Dialogue.
Enable each of the options in the Essential Sound panel to improve the sound quality
.
For example, Loudness automatically sets the volume to an industry-standard level for dialogue.
Clarity improves the impact of speech.
EQ adds volume to particular tones to make speech more audible.
Enhance Speech applies subtle adjustments to improve sound clarity.
Some options in the Essential Sound panel include additional settings.
The best way to find out what they do is to listen to the sound change as you experiment.
Switch back to the Editing workspace when you have finished working on your soundtrack
.
.
.
.
.
.
.
.
.
.



 *SKETCHES*
*SKETCHES*

 *
*



















 *
*