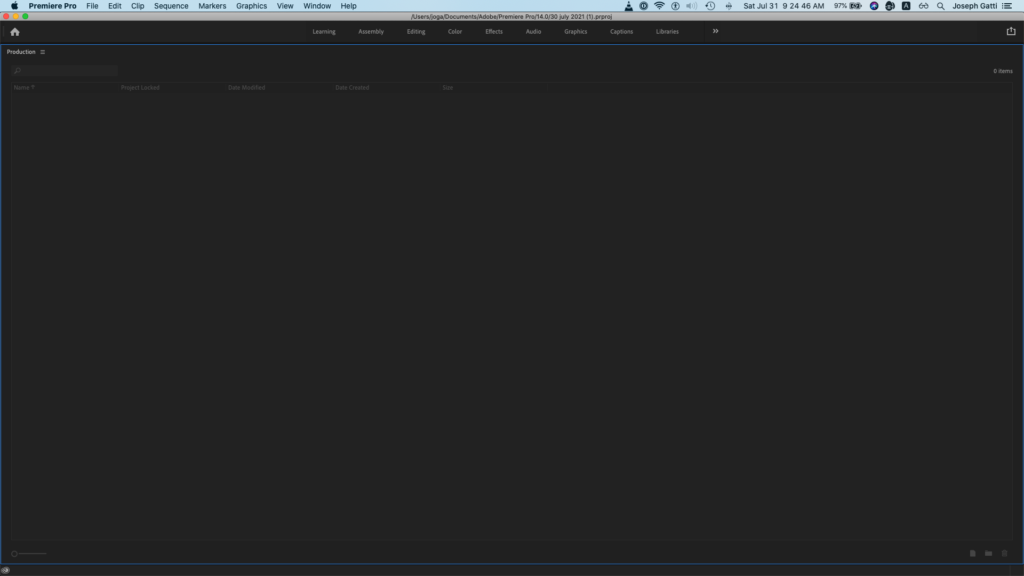
.
-as of [15 FEBRUARY 2025]–
.
.
.
.
*THE [[PRODUCTION] PANEL TAB] OPENS ON THE [FAR RIGHT] OF YOUR [PROJECT PANEL GROUP] IN [BASIX WORKSPACE]* —>
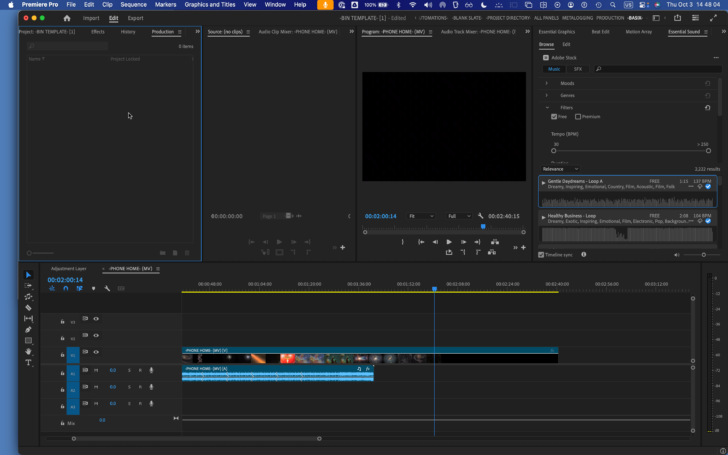
.
-YOU CAN ONLY HAVE 1 “PRODUCTION” OPEN AT A TIME-
(UNLIKE “PROJECTS”)
.
-[RE-NAME] SELECTED PRODUCTION-
.
*YOU CAN ADD [PROJECTS] + [FOLDERS] TO A [PRODUCTION]* —>
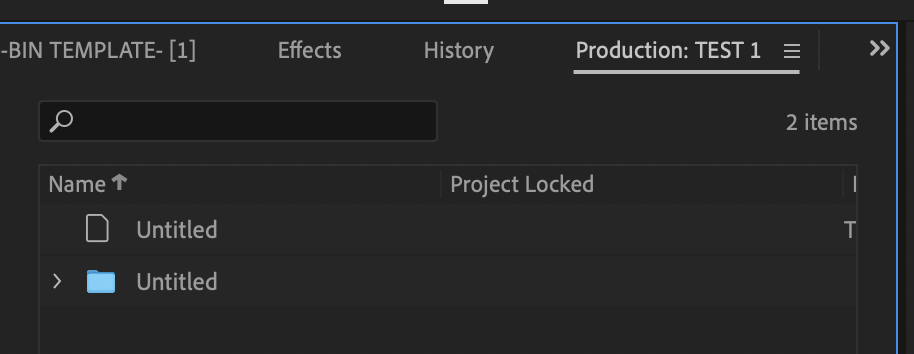
.
*ADD [PROJECT] TO [PRODUCTION]* —>
[COMMAND] + [OPTION] + [CONTROL] + [ p ]
(our custom KS)
.
*FIND [PROJECTS] TO ADD* —>
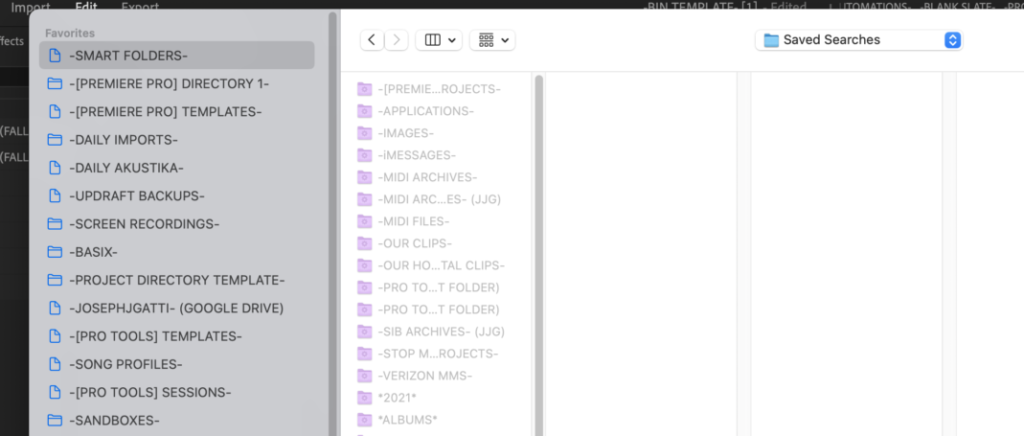
.
-MY “SMART FOLDER” FOR “PREMIERE PRO PROJECTS” IS GRAYED OUT-
(WTF?)
.
-SO I JUST [DRAG-DROPPED] PROJECTS FROM THE “SMART FOLDER” IN A [FINDER WINDOW] TO THE [PRODUCTION PANEL]-
.
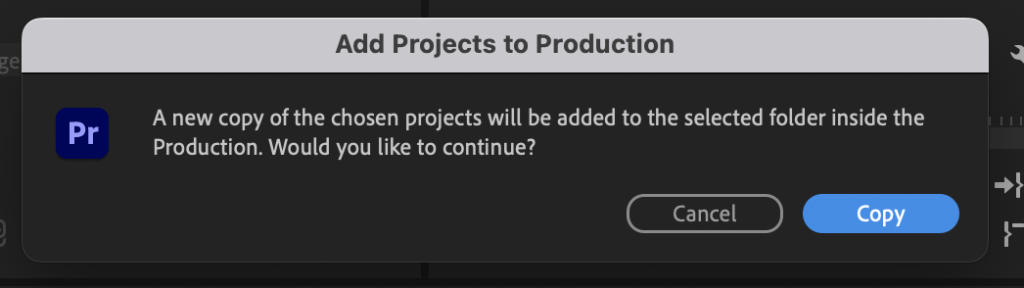
.
-HIT [RETURN] TO COPY-
.
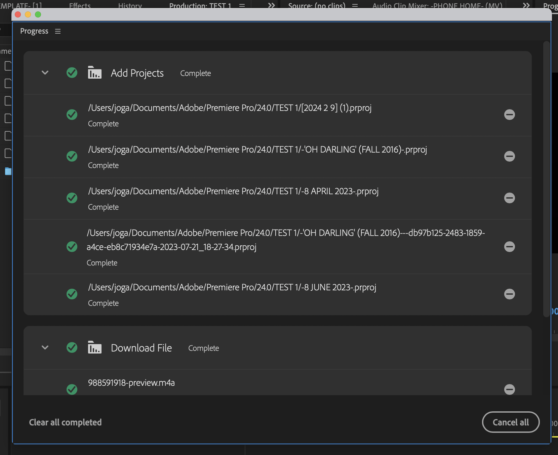
.
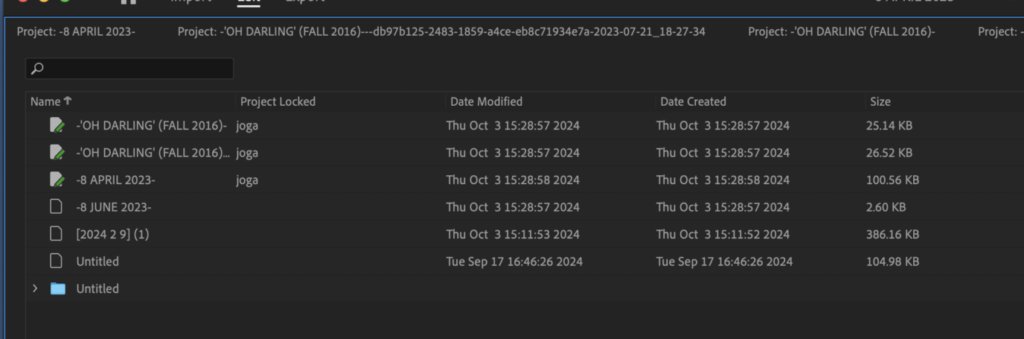
.
*THE [# OF ITEMS] IN THE [PRODUCTION] IS DISPLAYED IN [TOP RIGHT CORNER]* —>
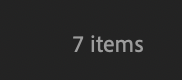
.
-YOU CAN ONLY USE “LIST VIEW” IN [PRODUCTION PANEL]-
(NOT “ICON VIEW”)
.
*bottom left corner* —>
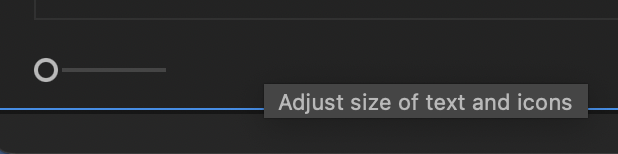
.
*DRAG THE SLIDER RIGHT TO INCREASE SIZE OF “LIST ITEMS”* —>
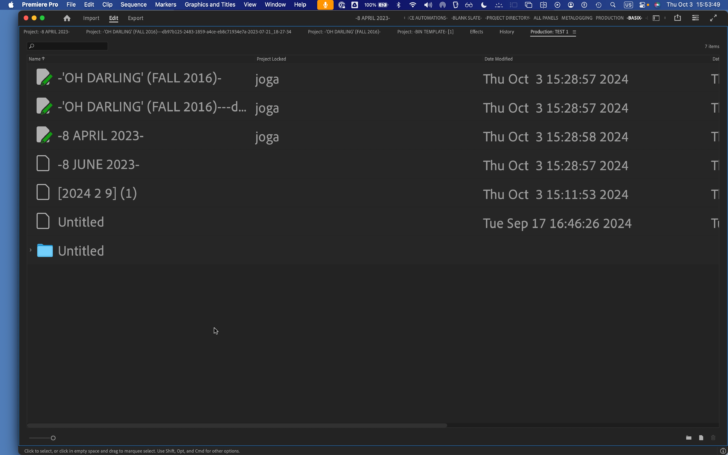
.
*YOU CAN ADD BOTH [“PROJECTS” + “FOLDERS”] TO “FOLDERS”* —>
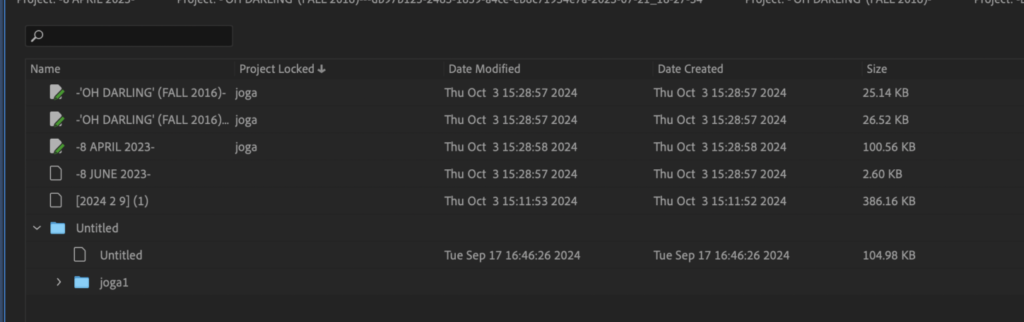
.
*CLICK A [PROJECT/FOLDER] TO SELECT IT* —>

.
*TO SELECT ALL [PROJECTS/FOLDERS]* —>
[COMMAND] + [ a ]
.
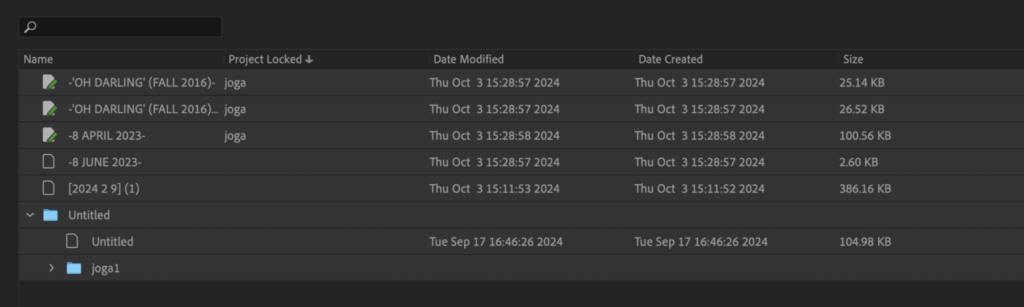
.
*TO [DE-SELECT] ALL [PROJECTS/FOLDERS]* —>
[SHIFT] + [COMMAND] + [ a ]
(or click any “empty space” in the panel)
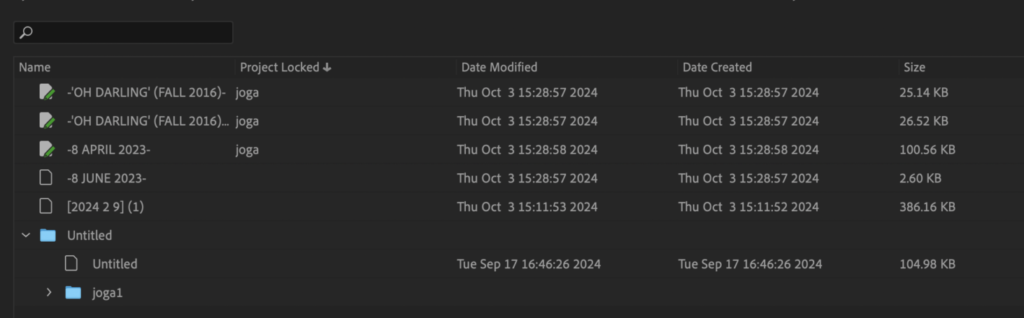
.
*TO SELECT MULTIPLE [NON-CONTIGUOUS] ITEMS* —>
[COMMAND-CLICK]
.
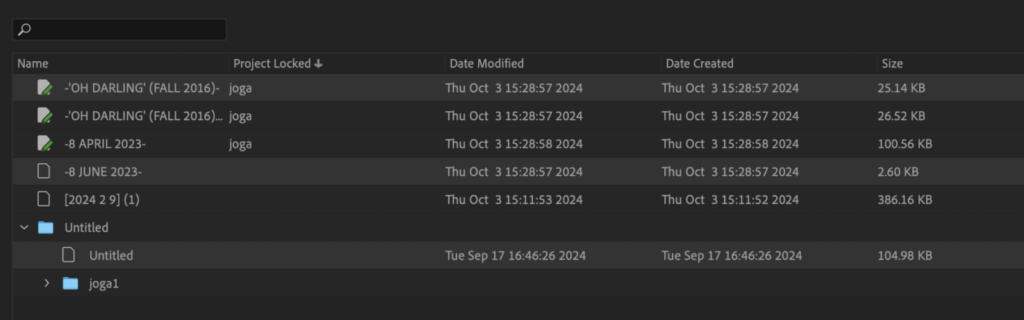
.
*TO [DE-SELECT] A [SELECTED ITEM]* —>
[COMMAND-CLICK]
.
*TO SELECT A RANGE OF [ITEMS]* —>
[SHIFT-CLICK]
.
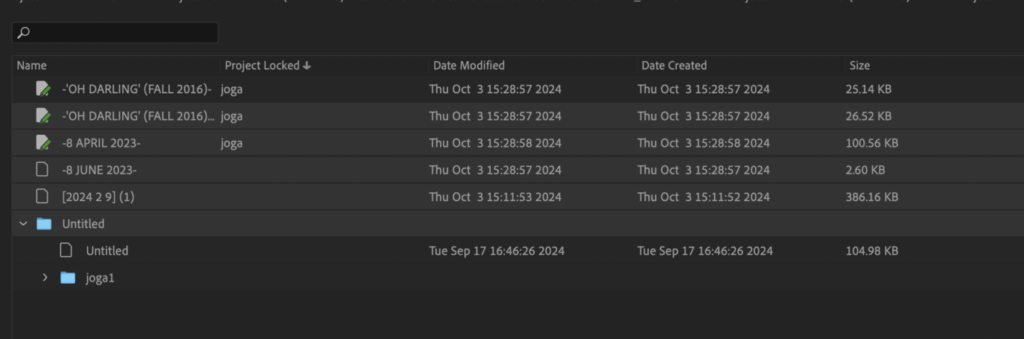
.
*TO MOVE SELECTED ITEMS TO [TRASH]* —>
[COMMAND] + [DELETE]
.
*WHEN YOU MOVE ITEMS TO “TRASH”, A DEFAULT “TRASH BIN” IS ADDED AT THE BOTTOM OF THE “ITEMS LIST” IN THE [PRODUCTION PANEL]* —>
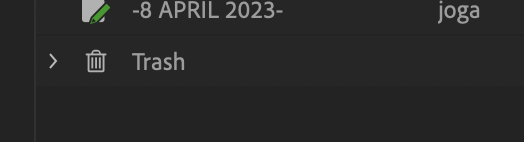
.
*OR CLICK THE “TRASH BUTTON” IN [BOTTOM RIGHT CORNER]* —>
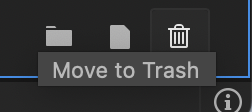
.
*CLICK THE [TRASH BIN] TO SELECT IT* —>

.
*TO VIEW THE ITEMS IN THE SELECTED “TRASH FOLDER”* —>
[RIGHT ARROW KEY]
.
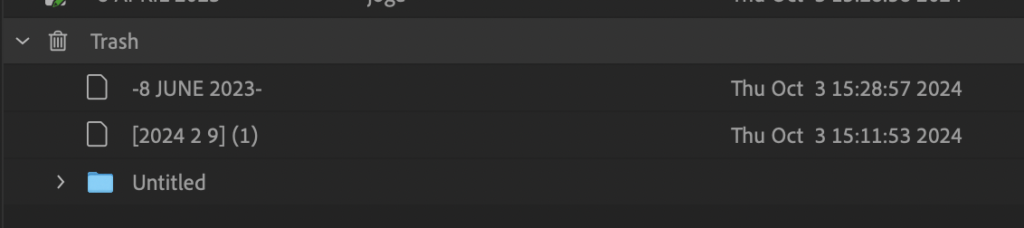
.
*TO EMPTY TRASH* —>
*REVEAL [TRASH BIN] IN [FINDER]* —>
[COMMAND] + [CONTROL] + [ f ]
.
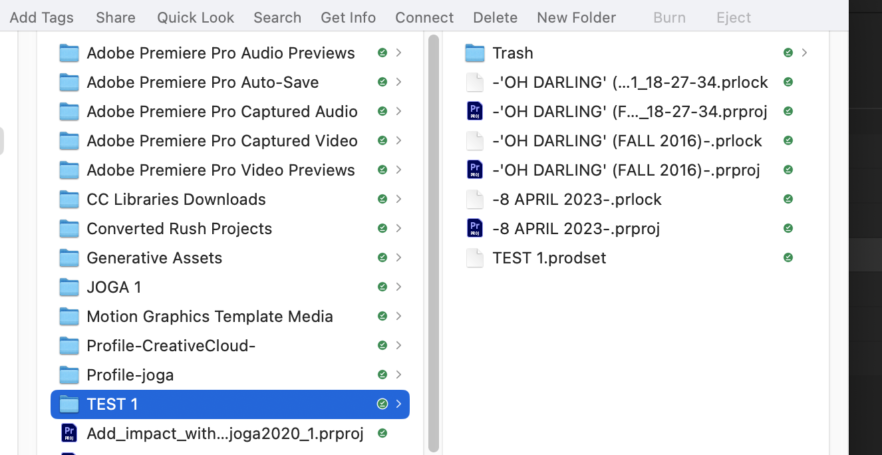
.
*THEN DELETE THE ITEMS IN THE “TRASH FOLDER”* —>
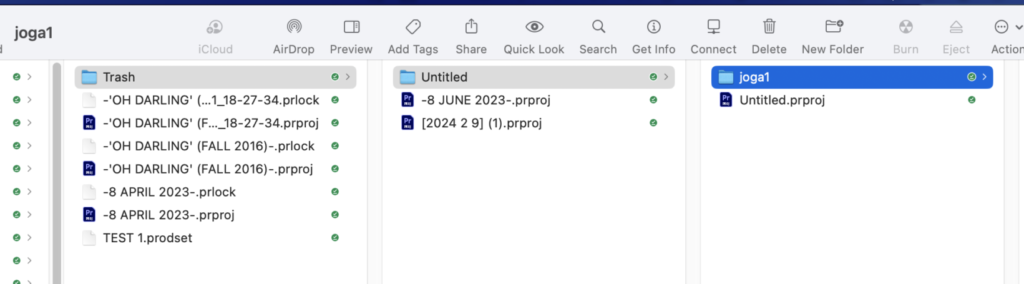
.
*[RIGHT-CLICK] A [FOLDER]* —>
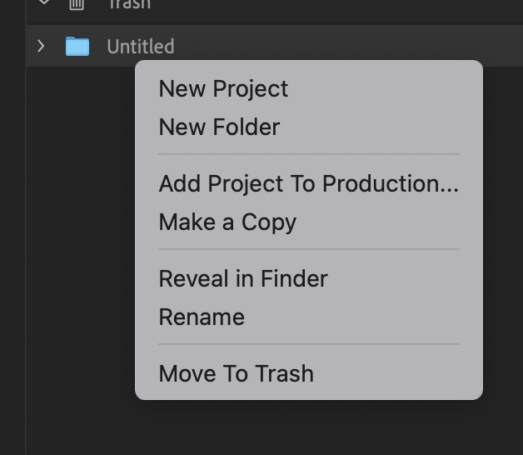
.
*[RIGHT-CLICK] AN [UN-OPENED PROJECT]* —>
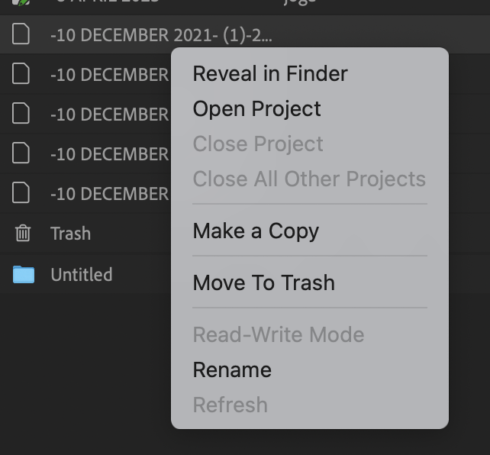
.
*OPEN A SELECTED [PROJECT]* —>
[COMMAND] + [ o ]
.
*THE PROJECT OPENS IN THE [PROJECT PANEL GROUP]* —>
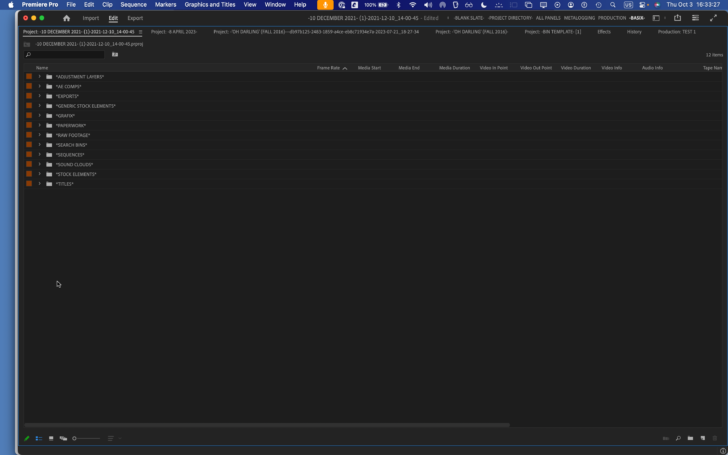
.
*NAVIGATE BACK TO [PRODUCTION PANEL]* —>
[SHIFT] + [CONTROL] + [ p ]
.
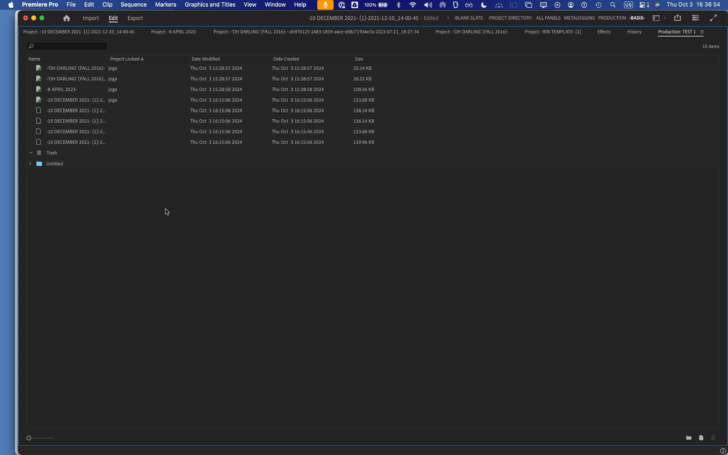
.
*[OPENED PROJECTS] LOOK LIKE THIS* —>
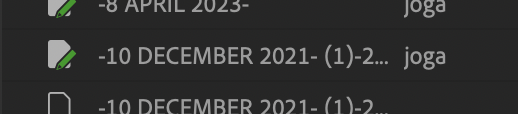
.
*[RIGHT-CLICK] AN OPENED [PROJECT]* —>
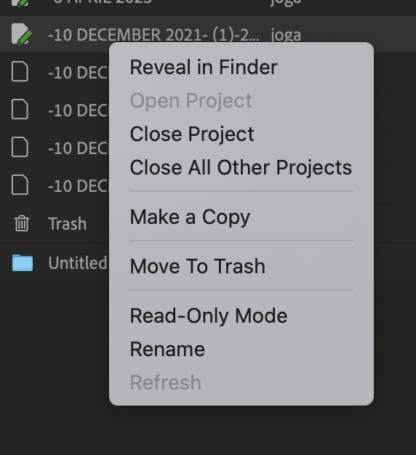
.
-SELECT “[READ-ONLY] MODE”–
.
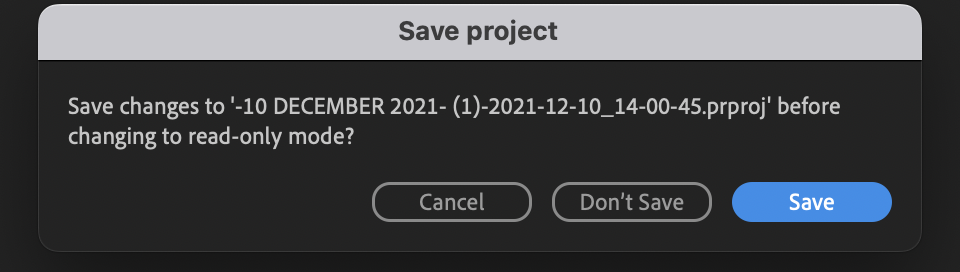
.
-HIT [RETURN] TO SAVE CHANGES-
.
*PROJECTS IN “READ-ONLY MODE” LOOK LIKE THIS* —>

.
-IN “READ-ONLY MODE”, YOU CANNOT EDIT THE PROJECT-
(YOU CAN ONLY VIEW IT)
.
*TO SWITCH BACK TO THE DEFAULT “READ-WRITE MODE”, [RIGHT-CLICK] THE PROJECT + SELECT “READ-WRITE MODE”* —>
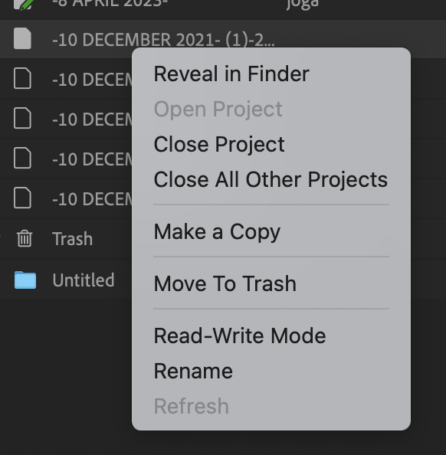
.
*TO CLOSE ALL [PROJECTS]* —>
[CONTROL] + [ p ]
.
*FLOATING WINDOW* —>
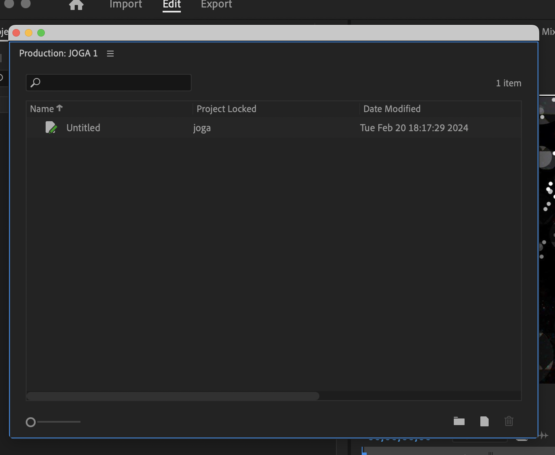
.
.
*CLICK A ‘PRODUCTION’ TO SELECT IT* —>
*unselected* —>

.
*selected* —>

.
*right-click* —>
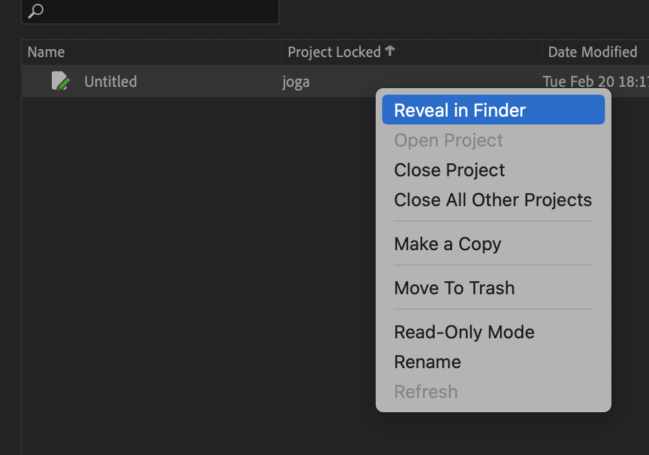
.
-REVEAL [PRODUCTION] IN [FINDER]-
.
*RENAME SELECTED [PRODUCTION]* —>
[OPTION] + [ n ]
(our custom KS)
.
*REFRESH ALL PROJECTS* —>
[COMMAND] + [OPTION] + [CONTROL] + [ NUMERIC 0 ]
.
*”FORCE REFRESH” MEDIA* —>
[COMMAND] + [CONTROL] + [ NUMERIC ENTER ]
.
*to manage ‘multi-project’ workflows*
.
Productions offers you tools for organizing multi-project workflows, sharing assets between projects, and keeping everything streamlined and efficient, whether you’re working on your own or collaborating with a team
.
Hero-Image
What is Productions?
Download
Get file
For thorough documentation on using Productions in long form and episodic workflows, see the “Working with Productions” chapter in the Best Practices and Workflow Guide.
Written by a team of industry experts and Adobe engineers, this guide covers a broad range of topics from dailies to turnovers and is designed to guide you through using Premiere Pro in a professional workflow.
Productions provides a flexible, scalable framework for organizing multi-project workflows.
With Productions, large complex workflows can be divided into manageable projects, for overall efficiency and collaboration using shared local storage.
Assets can be shared between projects within a Production, without creating duplicate files.
Individual editors can group related projects for improved organization and efficiency.
Large projects (documentaries, films, TV) can be broken into reels or episodes where multiple editors collaborate according to their preferred workflow using shared storage network.
The established Premiere Pro project format forms the basic building block of Productions.
Productions add an additional layer, linking the projects and assets within them.
A project within a Production retain all the attributes of a .pproj file.
You can add existing Premiere Pro projects into a Production.
If needed, you can remove them to use as self-standing Premiere Pro projects.
What are the benefits of Productions?
Breaking-up-large-Projects
Manage multi-project workflows
When you have large or complex workflows, Productions allows you to divide them into smaller pieces, based on the existing Premiere Pro project format.
Productions connects the projects, making them into components of the larger workflow, helping you to keep projects and assets organized and efficient.
Reuse-Files
Keep everything organized and synchronized
Media referencing across projects means you can reuse assets within your production without creating duplicates.
This helps you keep individual projects light and fast.
The new Production panel in Premiere Pro provides a command center for managing multi-project workflows.
Any projects you add to the Productions folder become part of the production.
Whether you are working on macOS or Windows, any changes you make on disk are reflected in Premiere Pro; changes in Premiere Pro are applied on disk. Productions keeps everything in sync.
Collaboration
Designed for collaboration
Using shared local storage, multiple editors can work on different projects in the same production.
Project Locking ensures that no one overwrites your work: your colleagues can still access your project and copy content from it, but they can’t make changes until you’ve completed your edit.
All projects in a Production share the same settings, including scratch disks.
This means that preview files rendered by one editor can be available for all editors who use that project, ensuring smooth playback and time-saving for the whole team.
Avoid-Duplication
Security: you control your media
With Productions, you have full control of your content.
Your projects and assets can live entirely on your local storage.
Nothing is on the cloud unless you put it there.
If needed, you can do all your work without an internet connection.
How to get started using productions
Before you get started using productions, consider the following points.
Decide your storage strategy
If you are an individual editor, you can save your project files anywhere, even on your local disk.
If you plan to work with a team of editors, you need shared storage.
Follow these best practices when configuring shared storage for productions.
Set up your preferences
Set up the following preferences in the Edit > Preferences (Windows) or Premiere Pro > Preferences (macOS) dialog box.
In Preferences > Media, deselect the following options:
Write XMP ID to files on import
Write clip markers to XMP
Enable clip and XMP metadata linking
In Preferences > Collaboration:
Make sure that Enable project locking is checked
Enter a User Name that others will see when you open a project
Choose Window > Workspaces and deselect Import Workspaces from Projects.
This avoids having your workspace change when opening projects used by other editors.
Choose your Production settings
The settings you choose for a Production apply to every project in the Productions folder.
When collaborating inside a production, every editor sees the same shared settings for the production.
To configure production settings, choose File > Production Settings.
Read on to understand what each setting means for a production.
For general information on these settings, see Review project settings.
Set up a production
Create a production
Create a production
Create a production
Choose File > New > Production.
Type in a name for your production. This will also be the name of the folder on disk.
Click the blue path text to select a location to save the production folder. For collaboration, make sure to save the production on your shared storage.
Click Create.
Open a production
Do one of the following steps:
From the Welcome screen or with a stand-alone project open choose File > Open Production.
Select a recently used production from the drop-down list.
Click Open or click Browse and navigate to an existing production folder and choose it.
Unlike stand-alone project files, you can open only one production at a time.
Open a production
Open a production
Build out a production
You can build out your production in multiple ways.
You can choose to create files or folders, add new projects within a production, and move or rename projects and folders.
Create projects in a production
Click the New Project button or choose New Project from the context menu.
Give the project a name and click OK.
Create a new project in a production
Create a new project in a production
Add existing projects to a production
You can add existing Premiere Pro projects to a Production.
Right-click in the Production panel or use the Production panel menu to choose Add Project to Production and then choose a project on disk.
Premiere Pro makes a copy of the project inside the production.
Premiere Pro also upgrades the project version if necessary and checks to ensure there are no duplicate projects in the production.
You can add project files to your production using Windows Explorer or Finder.
However, avoid doing so unless you are certain the project comes from the same version of Premiere Pro.
Make sure it is not a duplicate of an existing project in your production.
Productions replace the existing Shared Projects workflow, however there are many differences between them.
Adobe recommends that you finish any existing projects using Shared Projects rather than attempt to migrate them into a production.
Add an existing project to a production
Add an existing project to a production
Create folders in a production
Create a new folder in a production
Create a new folder in a production
Click New Folder or choose New Folder from the context menu.
Give the folder a name and click OK.
Move and rename projects and folders
You can move or rename projects if you have them open in read/write mode (green pen icon) or if they are closed with no red lock.
You can move and rename folders only if all the projects inside the folder are in Open read/write mode or closed with no red lock.
Production panel interface
After a production is set up, you can see all your files and folders within the Production panel.
Here is a sample production panel interface.
Production panel interface
Production panel interface
A. Search for projects and folders
B. Green pen indicates you can edit the project
C. Outlined icon means the project is closed on your system
D. Red lock indicates someone else is editing the project
E. Solid icon means the project is open on your system
F. Zoom slider adjusts the size of the text and icons in the panel
G. Buttons for New Project, New Folder, and Trash
H. Name shows who is editing the project
Change project lock status
Projects displayed in the Production panel can be in one of three states:
Open, Read/Write
Projects in this state have a solid icon with a green pen indicating that only you are able to edit the project.
Other editors can open your project but they can only view it, not make changes.
The user name you enter in Preferences > Collaboration is shown next to this project in the Project Locked column.
You can move or rename this project in the Production Panel.
Open, Read Only
Projects in this state have a solid icon and may also have a red lock.
In either case you are not able to modify the project, only view it.
If a red lock is present it means another editor has the project open Read/Write and their name will appear next to the project.
Any open Timeline or Project panels from these projects will have a lock icon in the panel tab.
You cannot move or rename projects in this state.
Holding Cmd/Ctrl while double clicking a project will open it in Read Only mode.
Closed
Projects in this state have an outlined icon and may also have a red lock.
In either case, the project is closed on your system and not using any memory or processing power.
If a red lock is present the name of the editor working in the project appears next to the project.
You can move or rename closed projects only if they do not have a red lock icon.
To change a project lock status:
Click the green pencil icon or red lock icon in the Project panel, or
Right-click the project in the Production panel and select Read/Write Mode or Read/Only Mode.
Change project lock status
Change project lock status
Frequently asked questions
Get help faster and easier
Avatar
helpx.adobe.com /premiere-pro/using/production-panel.html
Using Productions in Premiere Pro
Locale Modalv2We have detected you are visiting a different region on adobe.com
United States
145-184 minutes
.
.
*👨🔬🕵️♀️🙇♀️*SKETCHES*🙇♂️👩🔬🕵️♂️*
.
.
👈👈👈☜*-[PREMIERE PRO] PANELS-* ☞ 👉👉👉
.
.
💕💝💖💓🖤💙🖤💙🖤💙🖤❤️💚💛🧡❣️💞💔💘❣️🧡💛💚❤️🖤💜🖤💙🖤💙🖤💗💖💝💘
.
.
*🌈✨ *TABLE OF CONTENTS* ✨🌷*
.
.
🔥🔥🔥🔥🔥🔥*we won the war* 🔥🔥🔥🔥🔥🔥
