-as of [14 SEPTEMBER 2024]–
.
*11 BUTTONS*
-6 [LEFT BUTTONS]-
-5 [RIGHT BUTTONS]-
.
*LEFT SIDE* —>
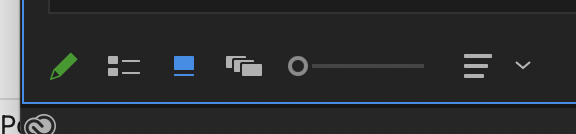
.
1
-LOCK-

.
*[DEFAULT MODE] IS [READ/WRITE]*
(‘WRITE’ IS INDICATED BY THE ‘PEN ICON’)
.
*CLICK THE BUTTON TO SWITCH TO [READ-ONLY]* —>

(if you have unsaved changes, you will be prompted to save them before ‘locking’ the project)
(as indicated by the ‘lock icon’)
.
2
-LIST VIEW-
.
3
-ICON VIEW-
.
4
-FREEFORM VIEW-
(NO [KEYBOARD SHORTCUT])
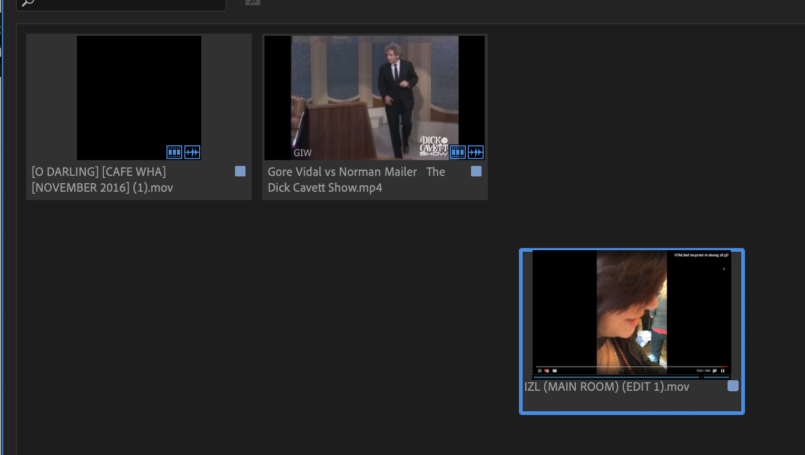
.
*”FREEFORM VIEW” DISPLAYS ITEMS AS ICONS*
*BUT UNLIKE ‘ICON VIEW’, YOU CAN MOVE THE ICONS ANYWHERE IN THE PANEL INSTEAD OF SNAPPING TO A GRID*
.
5
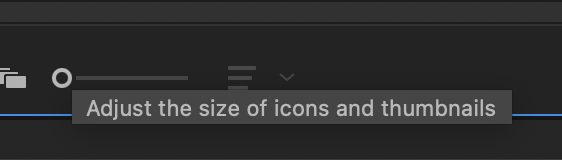
.
*SMALLEST “LIST ROWS”* —>
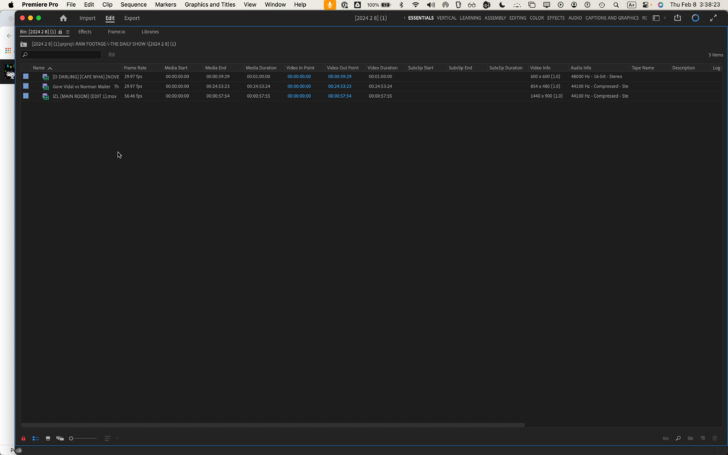
.
*LARGEST “LIST ROWS”* —>
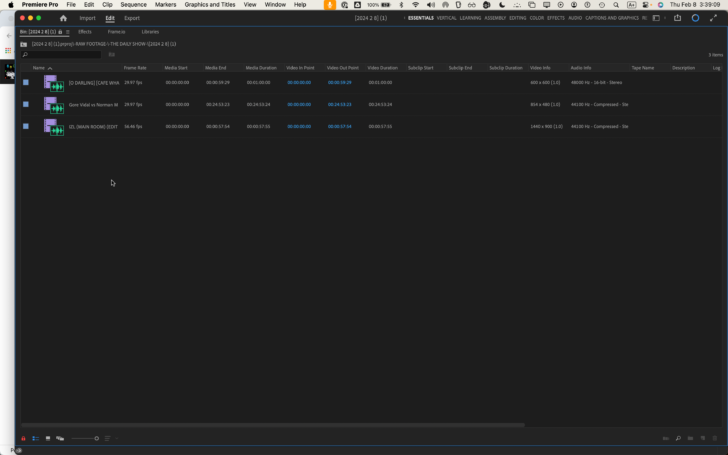
.
*SMALLEST ICONS* —>
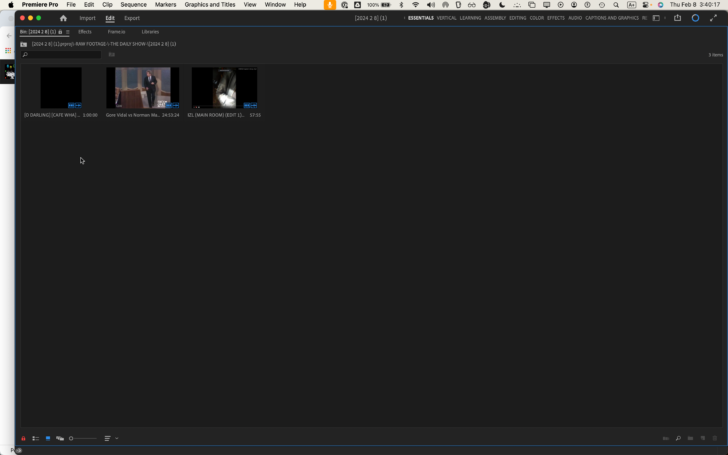
.
*LARGEST ICONS* —>
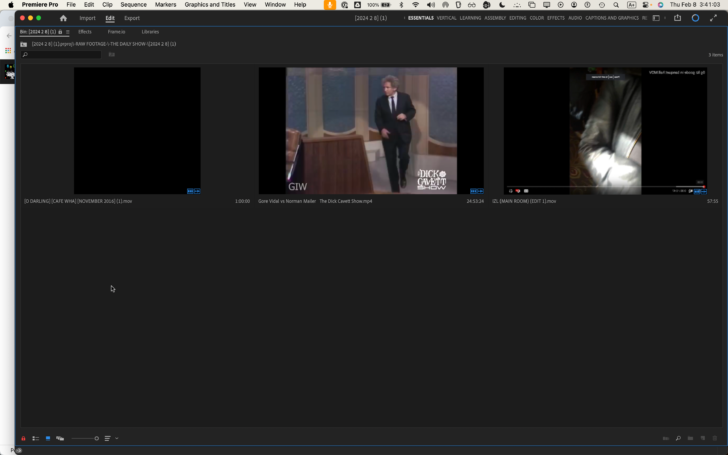
.
6
*SORT OPTIONS* —>
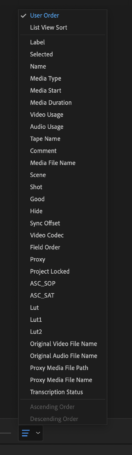
.
*RIGHT SIDE* —>
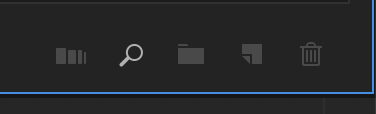
.
1
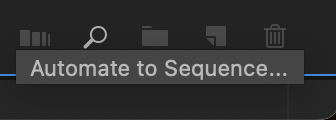
.
2
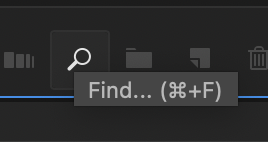
.
3
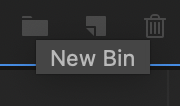
.
4
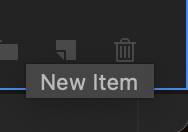
.
5
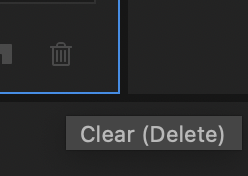
.
*bottom row* –>

.
*
.
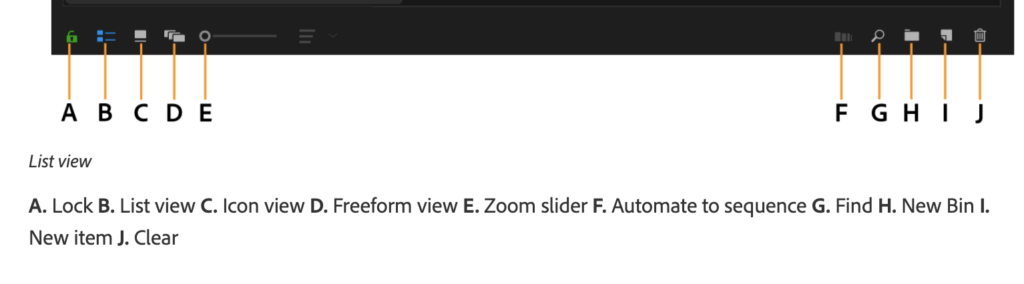
.
*NEW ITEMS*
(APP PROJECT PANEL)
.
*toggle between ‘writable’ / ‘read only’* –>

(the left ‘pencil’ icon toggles ‘writable mode’ / ‘read only mode’)
(if you click to change to ‘read only’, you will be prompted to save changes first)
(the APP project file extension is .PRPOJ)
.
.
*list view* –>

(the next icon to the right is “list view”)
(keyboard shortcut is [command] + [page up])
(for ‘macs’, it is [COMMAND] + [FN] + [UP ARROW])
.
*to choose displayed ‘meta-data categories’, right click on the ‘top variables bar’ in ‘list mode’…)
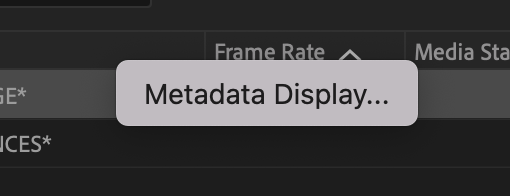
.
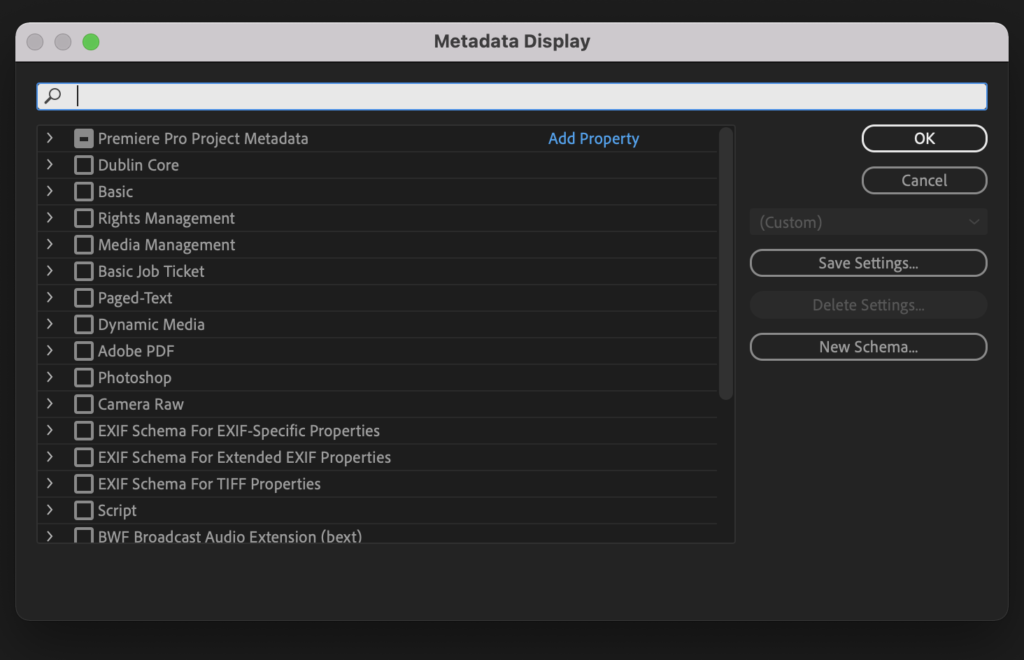
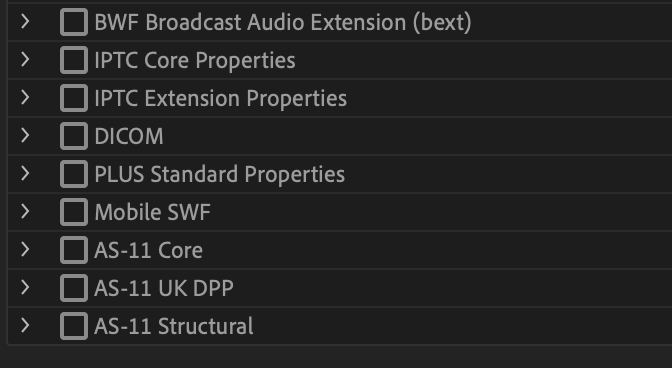
.
*click on ‘side arrow’ button to left of all ‘metadata categories’ to view ‘metadata variables’ associated with the ‘schema group’*
.
*check the ‘box’ to select all items in the ‘schema group’)
.
*click on ‘add properties’ in the ‘top right’…
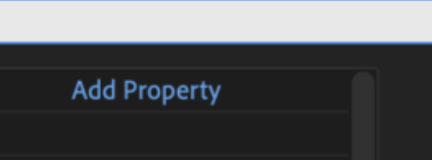
.
...to open this panel* –>
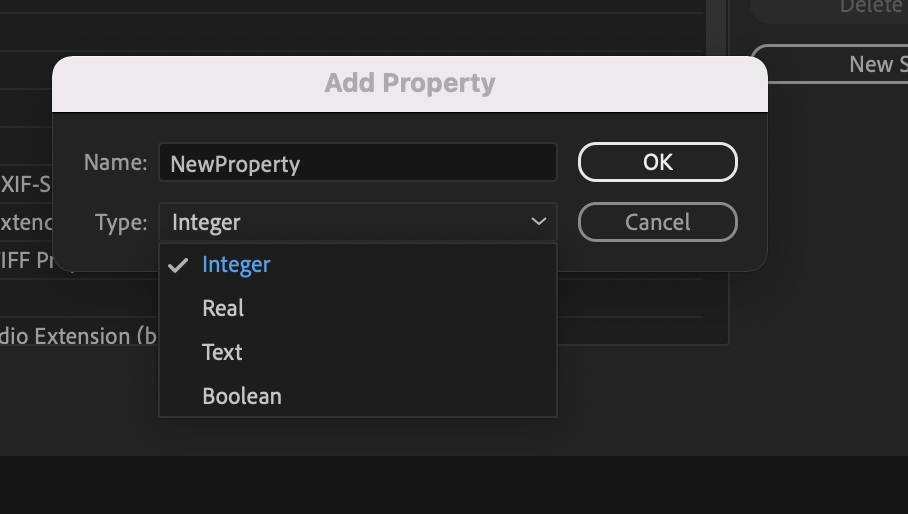
.
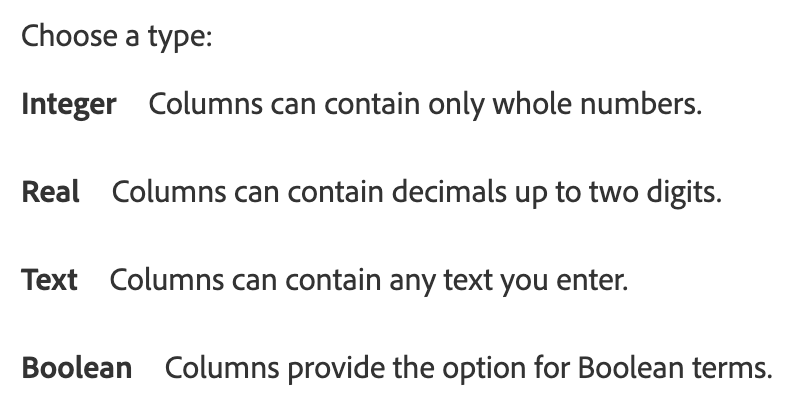
.
.
.
.
*ckick on ‘save settings’ on the right side of the panel* –>
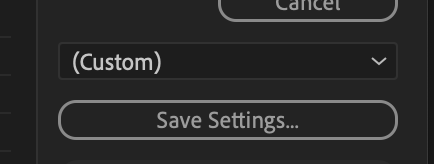
.
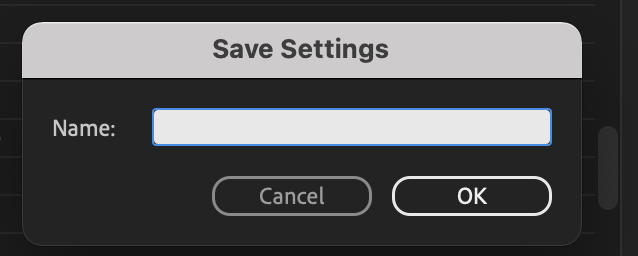
.
*after savings settings, your current ‘metadata group’ will appear on the ‘drop-down menu’ above the ‘save settings button’*
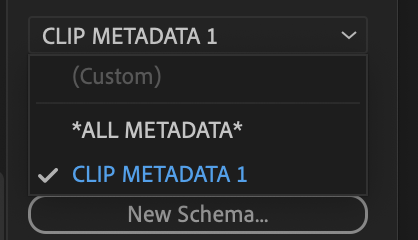
.
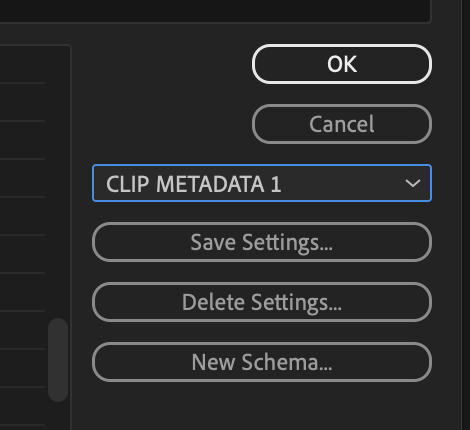
.
“schema” –>
“SKEE MUH”
.
A metadata schema is a collection of properties specific to a given workflow.
The Dynamic Media schema, for example, includes properties like Scene and Shot Location that are ideal for digital video projects.
Exif schemas, by contrast, include properties tailored to digital photography, like Exposure Time and Aperture Value.
More general properties, like Date and Title, appear in the Dublin Core schema.
To display different properties, see Show or hide metadata.
.
*when you click ‘new schema’…* –>
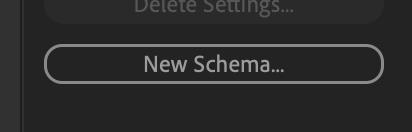
.
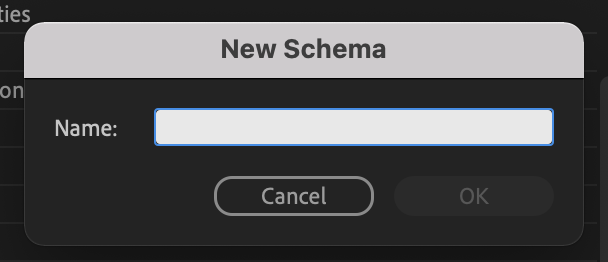
.
*after assigning a name to the ‘new schema’, it appears at the bottom of the left ‘schema list’* –>
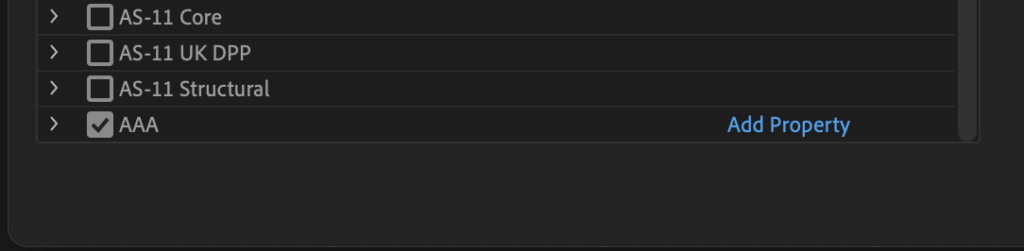
.
*you can then add new properties to the ‘schema’…*
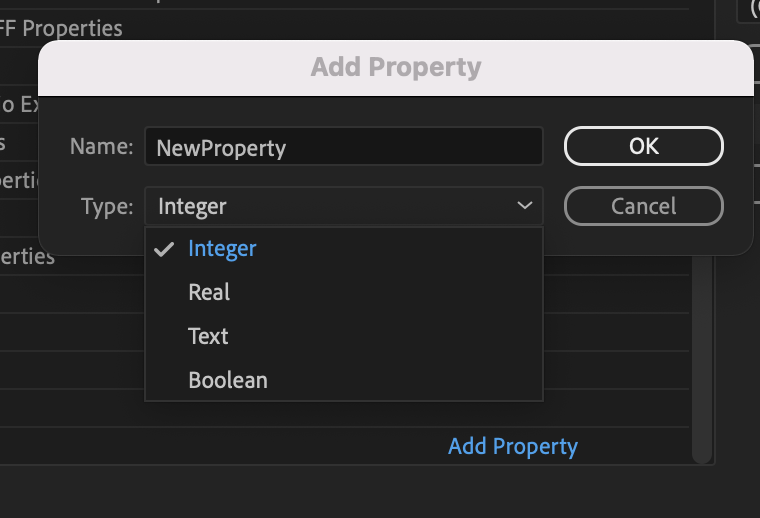
.
.
*if you click on the top right ‘hamburger button’, you get this drop-down menu* –>
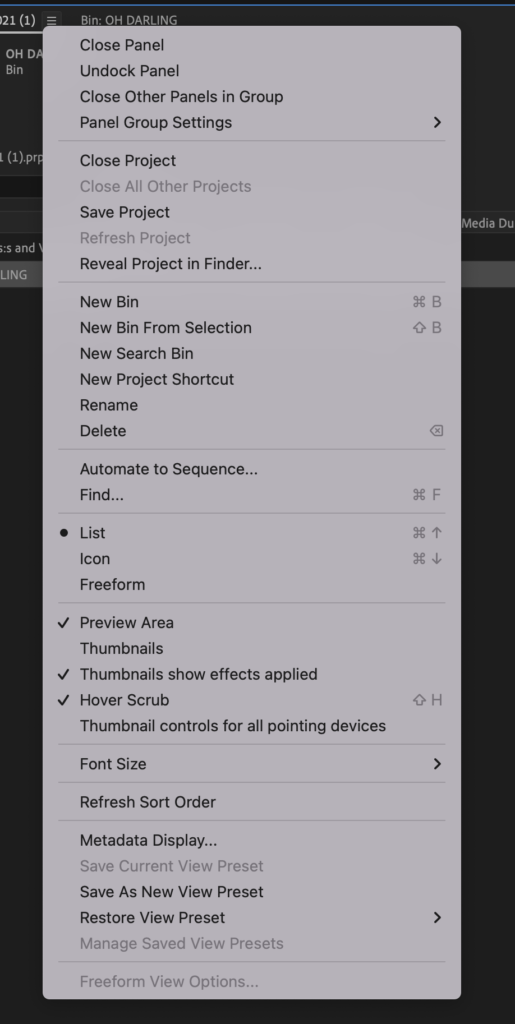
.
(you can select/de-select “PREVIEW AREA” in ‘list mode’)
(when selected, you will see this window above your ‘list view’…)
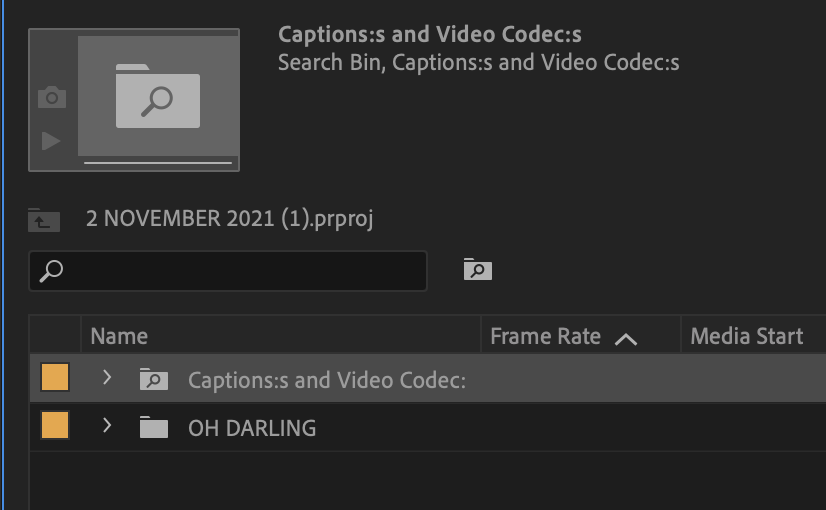
.
(you can also choose ‘thumbnails’ and use the bottom ‘zoom slider’ to adjust ‘thumbnail size’)
.
*hovering your ‘pointer’ over a ‘sequence’ gives you this info* –>
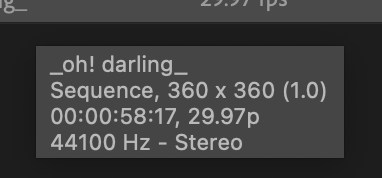
.
*hovering your ‘pointer’ over a ‘video clip’ gives you this info* –>
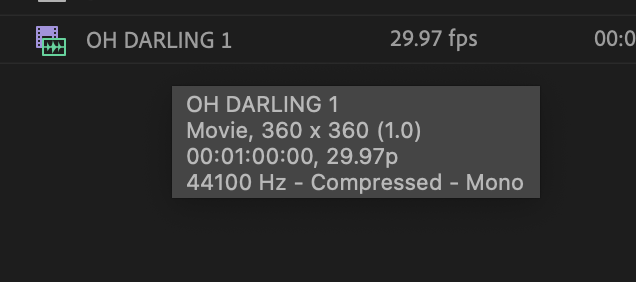
.
*hovering your ‘pointer’ over a ‘column heading’ will give you more information* –>
*NAME*
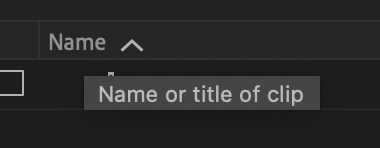
.
*MEDIA TYPE*
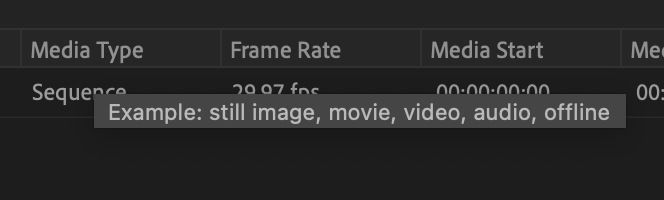
.
*FRAME RATE*
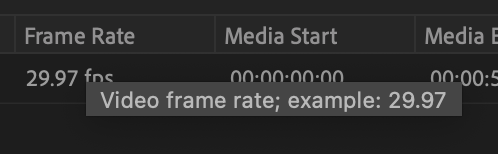
.
*MEDIA START*
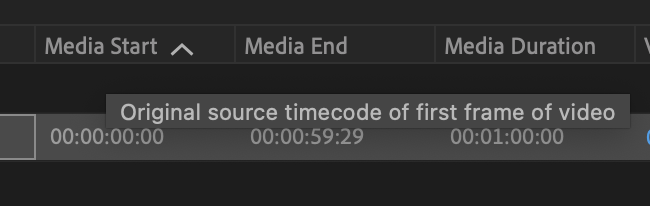
.
*MEDIA END*
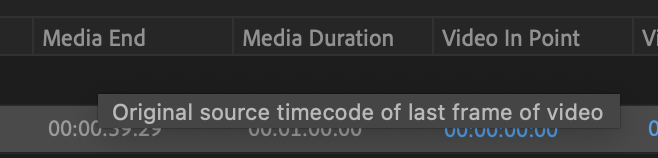
.
.
*MEDIA DURATION*
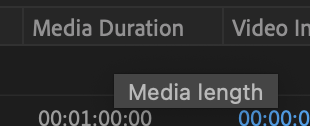
.
.
*VIDEO IN POINT*
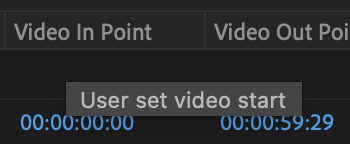
.
.
*VIDEO OUT POINT* –>
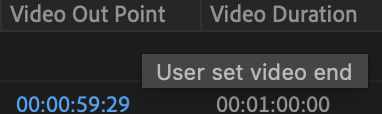
.
.
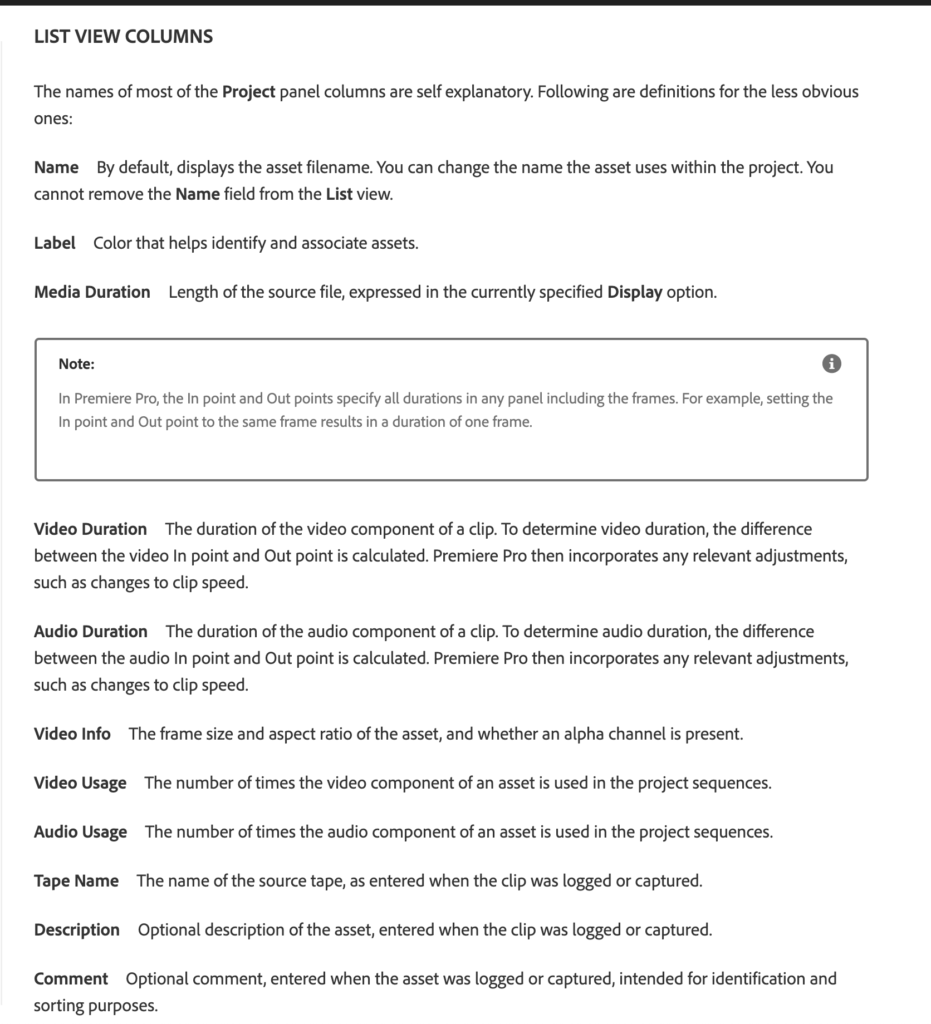
.
(clicking on a column heading to order your list according to that variable)
(click on arrow to right of ‘column heading’ to reverse order)
(you can change horizontal order of ‘column headings’ with simple ‘drag/drop’)
.

.
.
*icon view* –>

(keyboard shortcut –> [command] + [page down])
(for ‘macs’, it is [COMMAND] + [FN] + [DOWN ARROW])
.
[in ‘icon view’, you can view your clip from within the panel)
“hover scrub”
[place your cursor over the ‘icon’ and the clip will play when dragging the cursor ‘left’ / ‘right’)
(but only from within the ‘icon boundaries’)
(so unless it is a large icon, it is not very convenient)
.
(switch ‘hover scrub option’ ON/OFF) –>
[SHIFT] + [h]
(when ‘hover scrub’ is OFF, you can temporarily enable it by pressing [SHIFT])
.
(when ‘hover scrub’ is ON…)
(press [i] to set ‘in point’)
(press [o] to set ‘out point’)
(press [OPTION] + [i] to reset ‘in point’)
(press [OPTION] + [o] to reset ‘out point’)
(press [OPTION] + [x] to reset both points)
.
(if you double-click on icon while ‘hover scrubbing’, the clip will open in the ‘source monitor’ at the exact timecode where you double-clicked)
.
(once you click on the icon, a ‘slider’ appears at the bottom…)
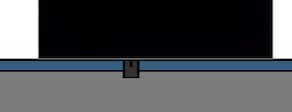
.
(if you click/drag the playhead, you can scrub through your video)
(and audio will also be included)
(press J to play backwards)
(press K to pause)
(press L to play forwards)
(pressing J / L more than once just speeds up the playback)
.
(after marking ‘in point’ / ‘out point’, a shaded line indicates your new ‘clip duration’)
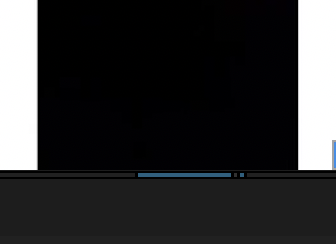
.
(drag the playhead to your desired ‘poster frame’ and hit [COMMAND] + [p])
(this becomes your new ‘thumbnail image’)
(which is set to your first frame by default)
(to clear poster frame, hit [OPTION] + [p])
.
.
(in bottom right corner, hover over the video/audio buttons to find out how many times the clip has been used in the sequence…)
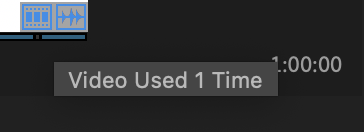
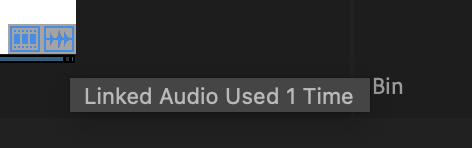
.
(click on either button to view a list of ‘occurrences’ within the sequence)
(click on any and you will be taken to that position on the ‘timeline’)
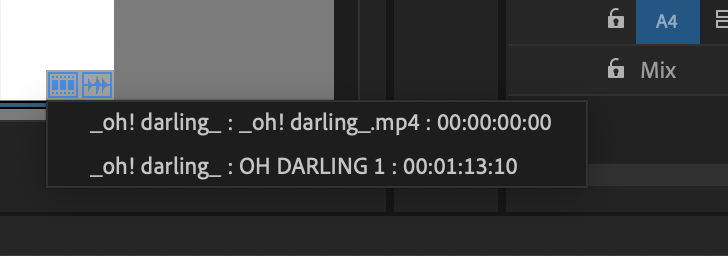
.
*’SORT’ CRITERIA OPTIONS* –>
(only applies to ‘icon mode’)

(click for ‘drop-up’…)
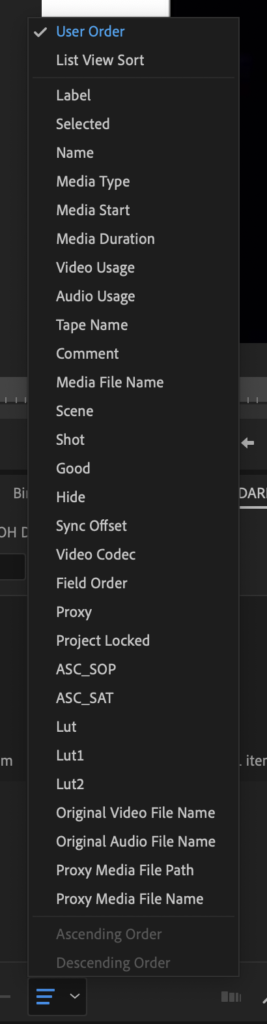
.
(when you select ‘user order’, you can re-arrange items in ‘icon view’ via ‘drag + drop’)
(a vertical line will indicate where the dropped item will be positioned)
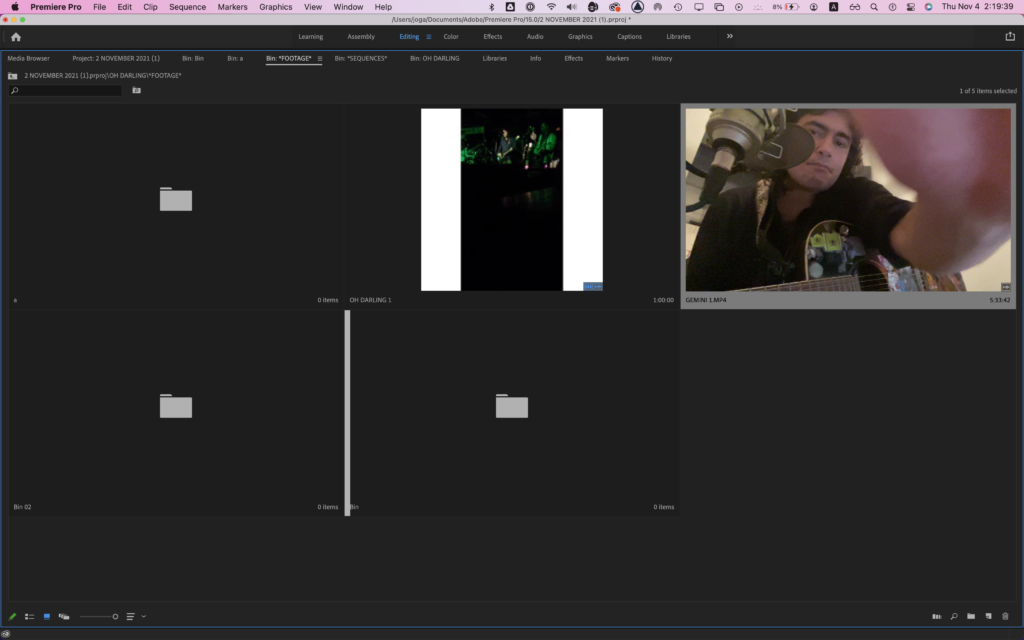
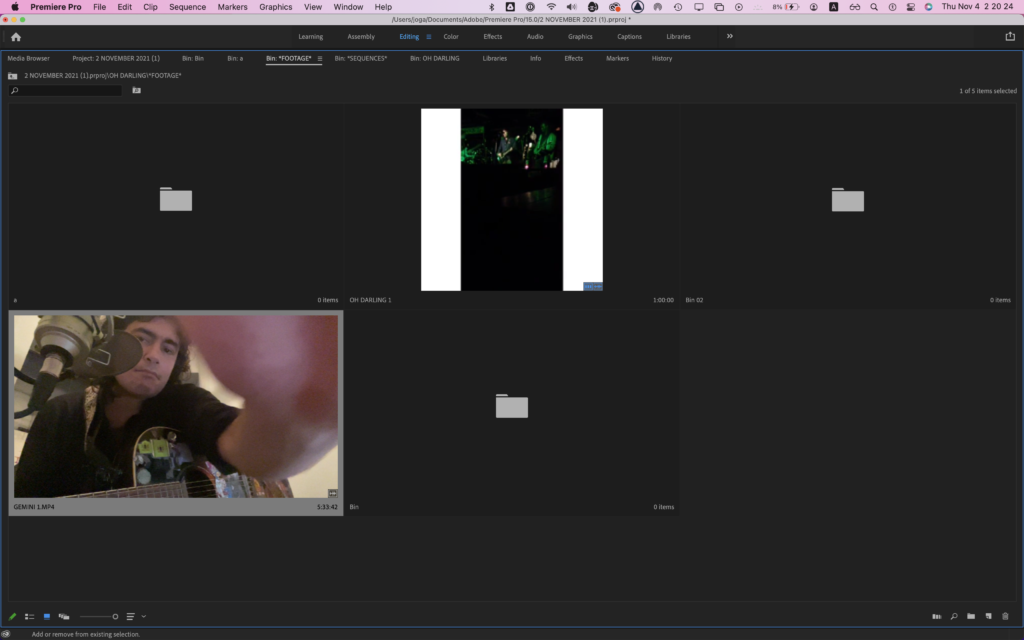
(or you can drop the item directly into a bin)
.
.
(if you select ‘list view sort’, you cannot ‘drag + drop’)
(you need to select ‘sorting criteria’ from the list)
(and then choose ‘ascending/descending’ at the bottom of the list)
.
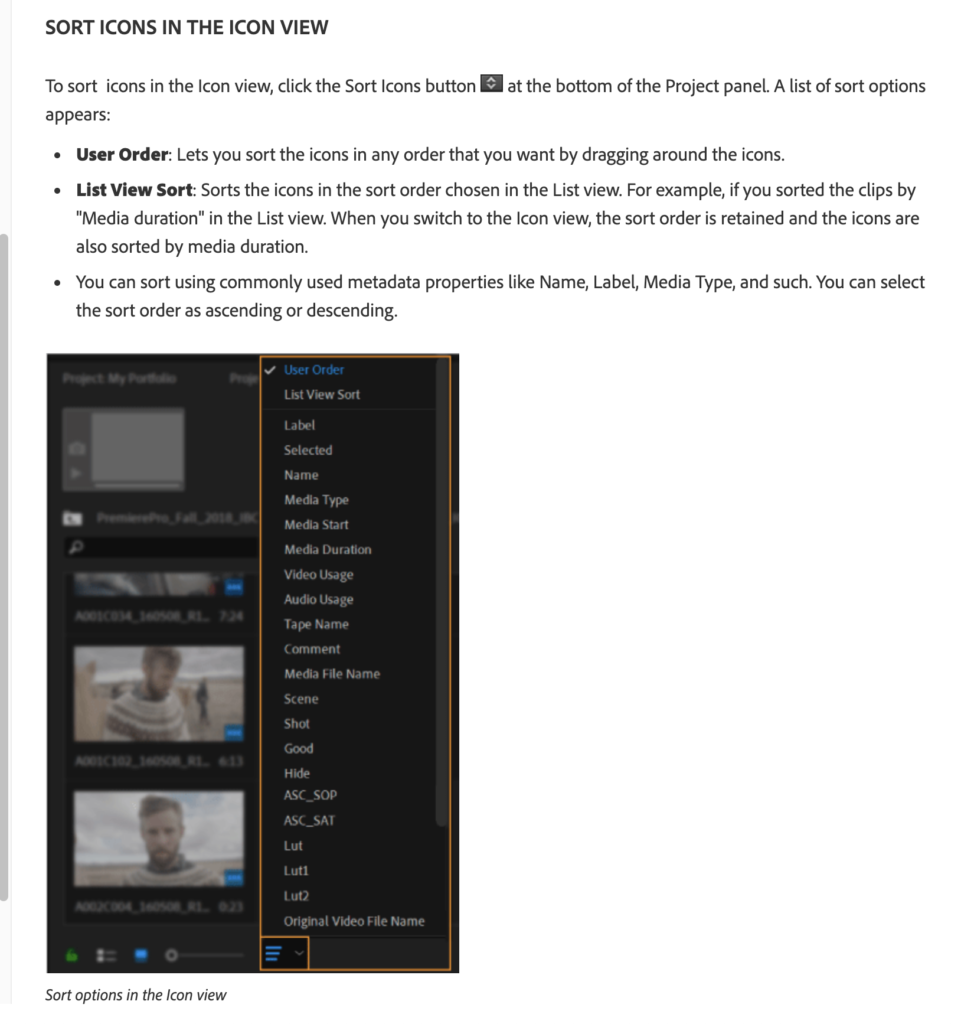
.
.
.
.
*freeform view* –>

(freeform view is same as ‘icon view’ except the icon position isn’t locked to a grid)
(you can visually arrange your ‘clip icons’ + create ‘story-boards’)
.
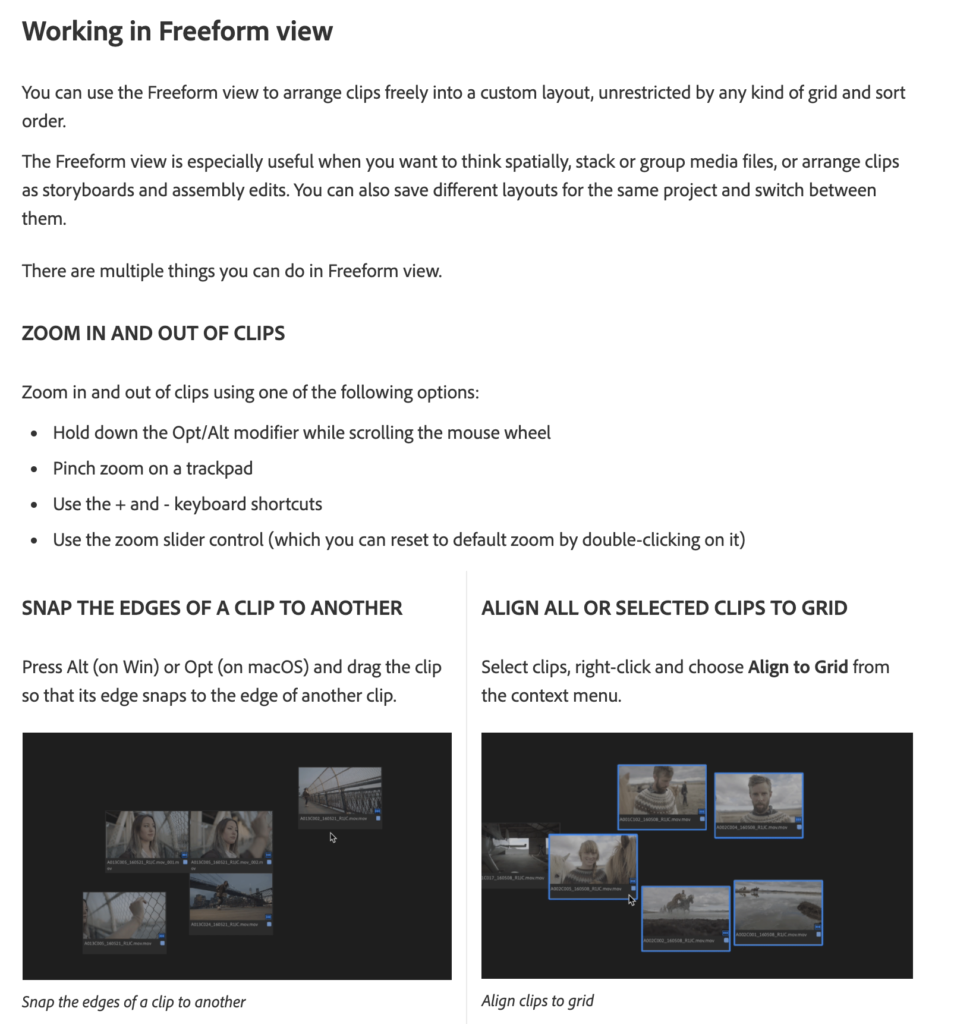
.
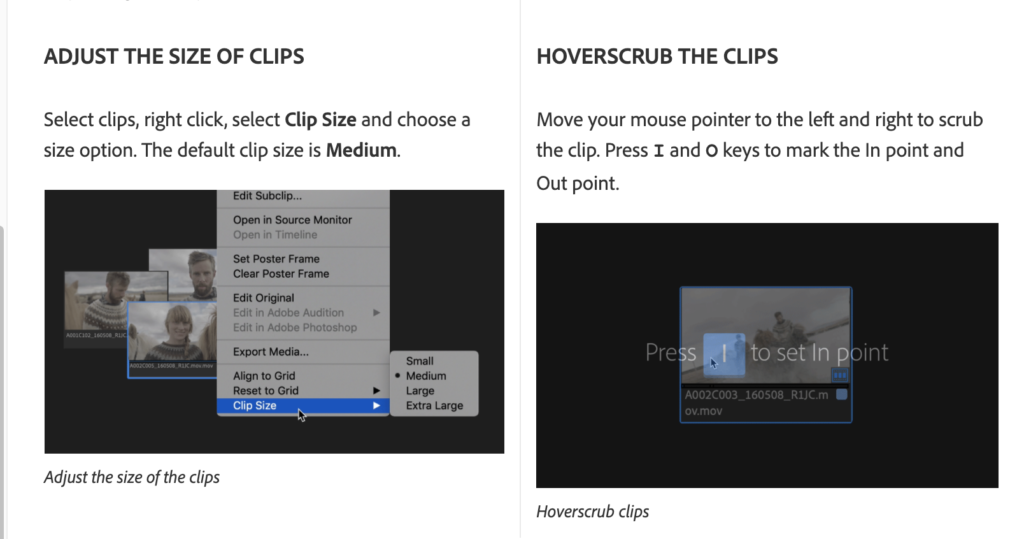
.
.
*in the ‘bottom right corner’ of every ‘freeform icon’ is a ‘label color’ + ‘badge’* –>
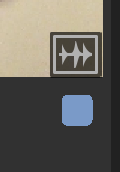
(this can be turned on/off in the ‘freeform view options’)
.
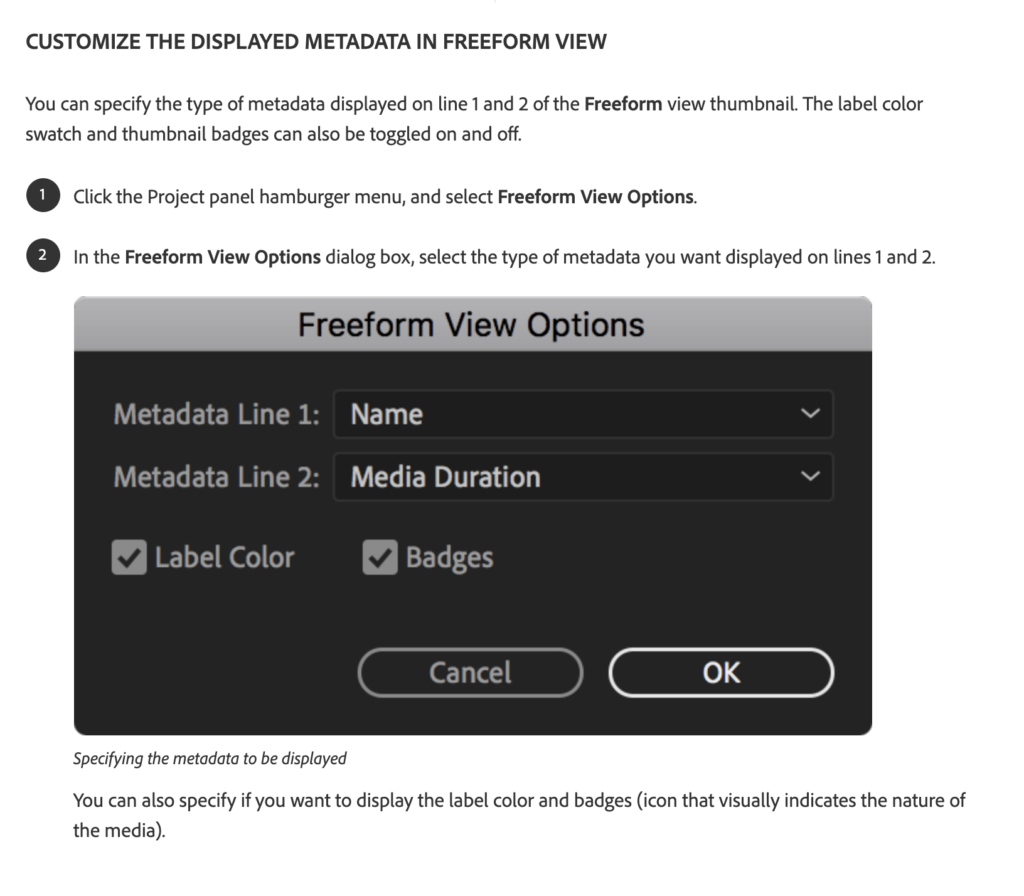
.
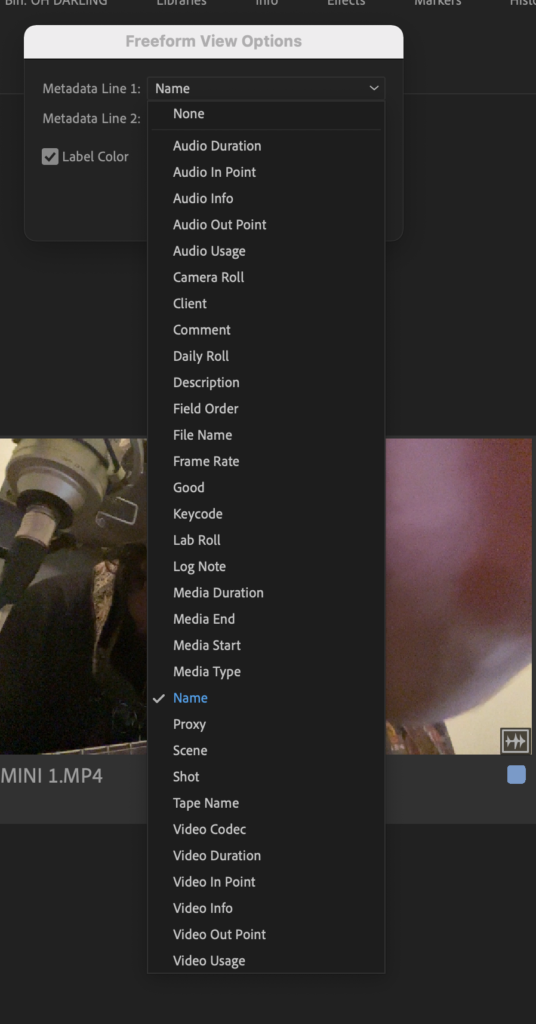
.
.
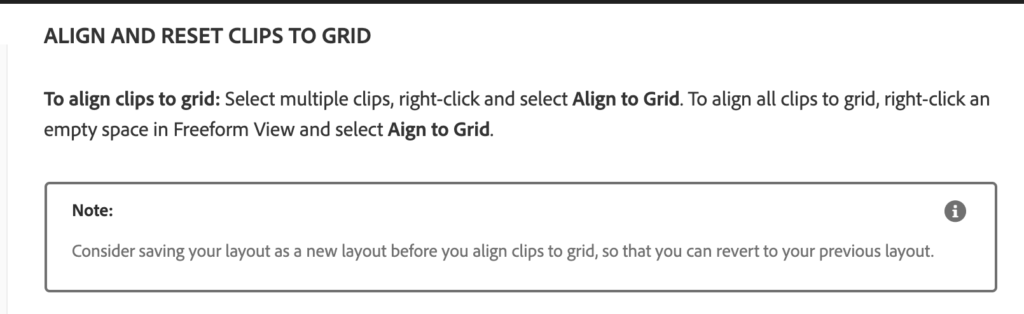
.
.
*you can save ‘freeform layouts’ for future use*
*right-click on any empty space in the ‘freeform project panel’*
*select “save as new layout”*
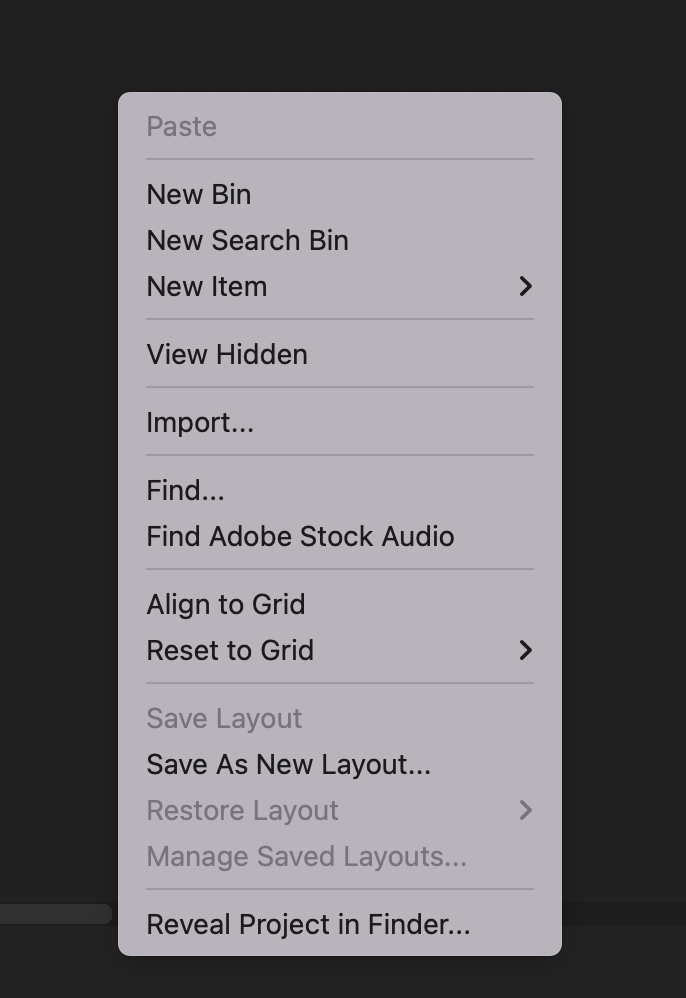
.
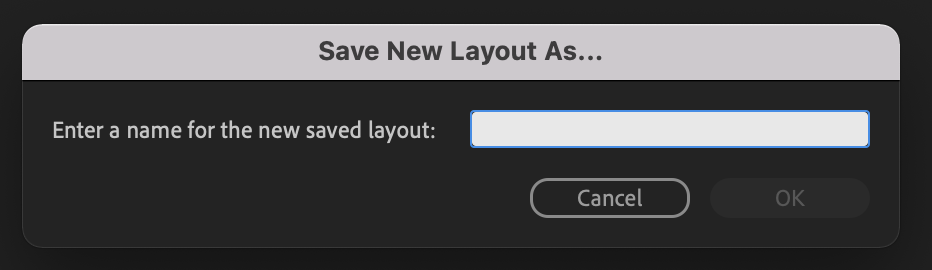
.
*the ‘new layout name’ will be added your context ‘right-click menu’* –>
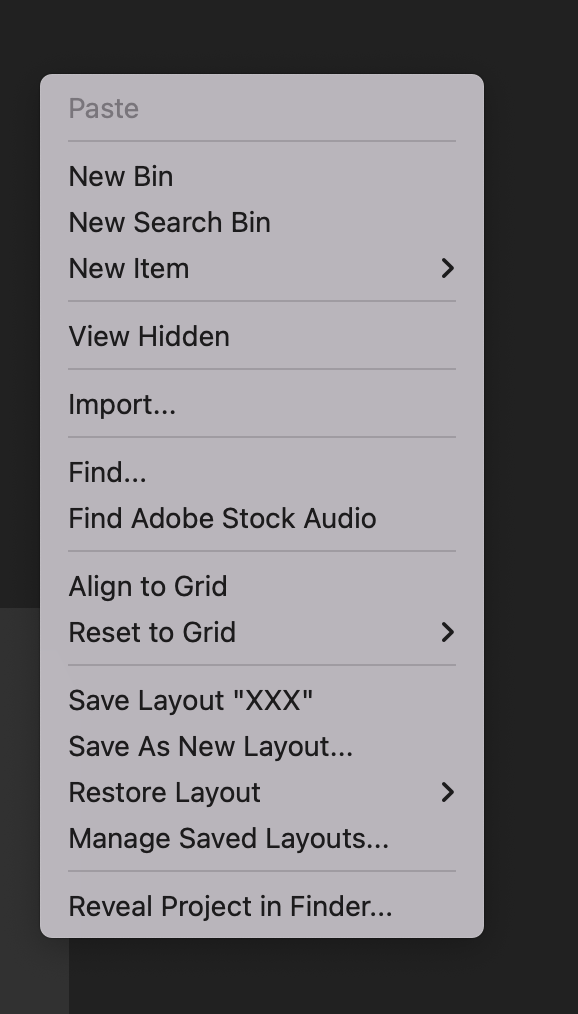
.
*to keep saving the new layout as you make changes* –>
“Save Layout “XXX”*
*if you make changes, you can restore the ‘original layout’ by clicking “RESTORE LAYOUT” in ‘right-click menu’*
(choose which layout you want to restore from the list in the ‘restore layout dropdown menu’)
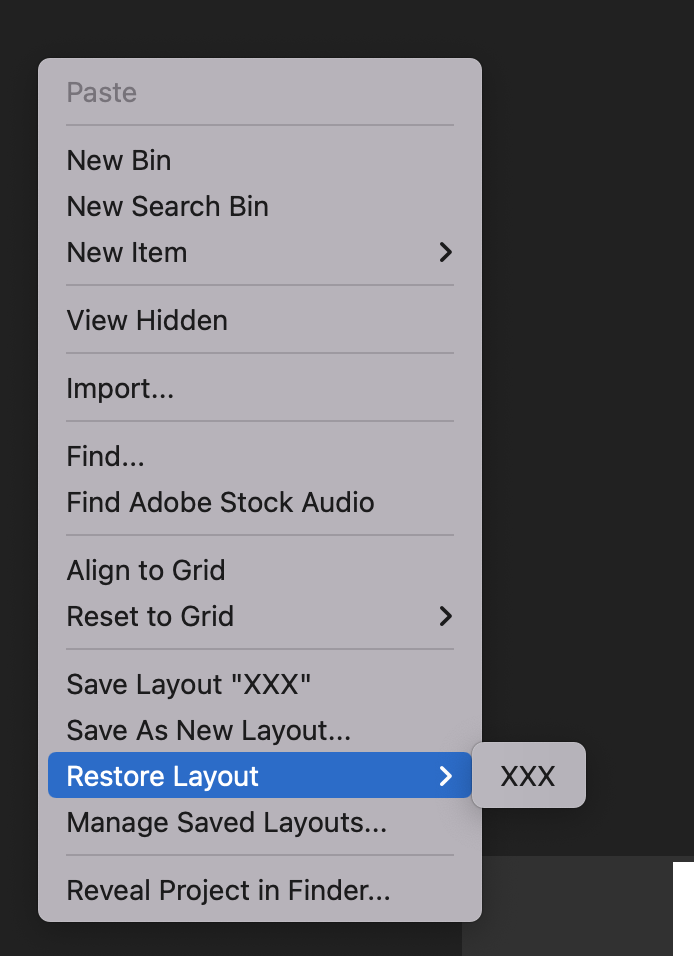
.
.
*to save current layout as a ‘new layout’* –>
“Save As New Layout…”
.
.
*to delete layouts, select ‘MANAGE SAVED LAYOUTS” from the ‘right click project panel context menu’*
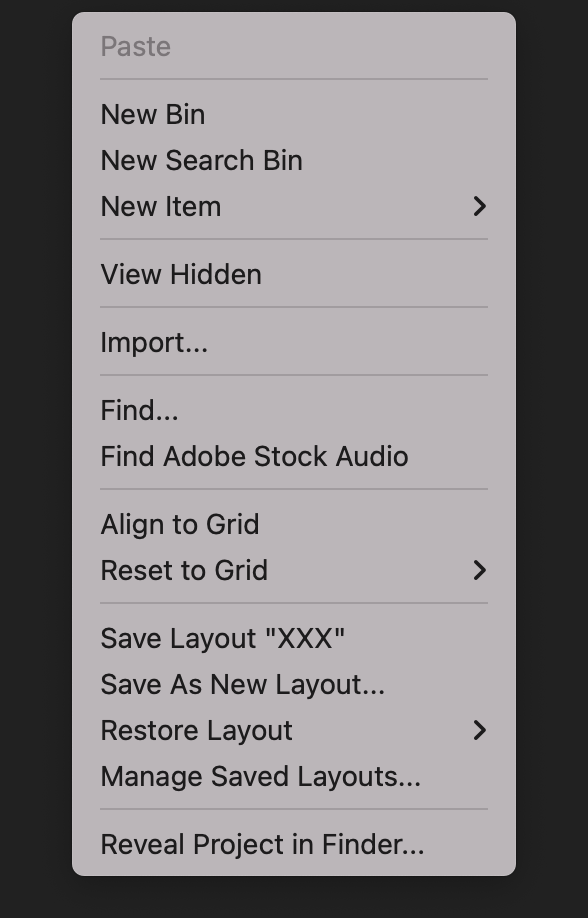
.
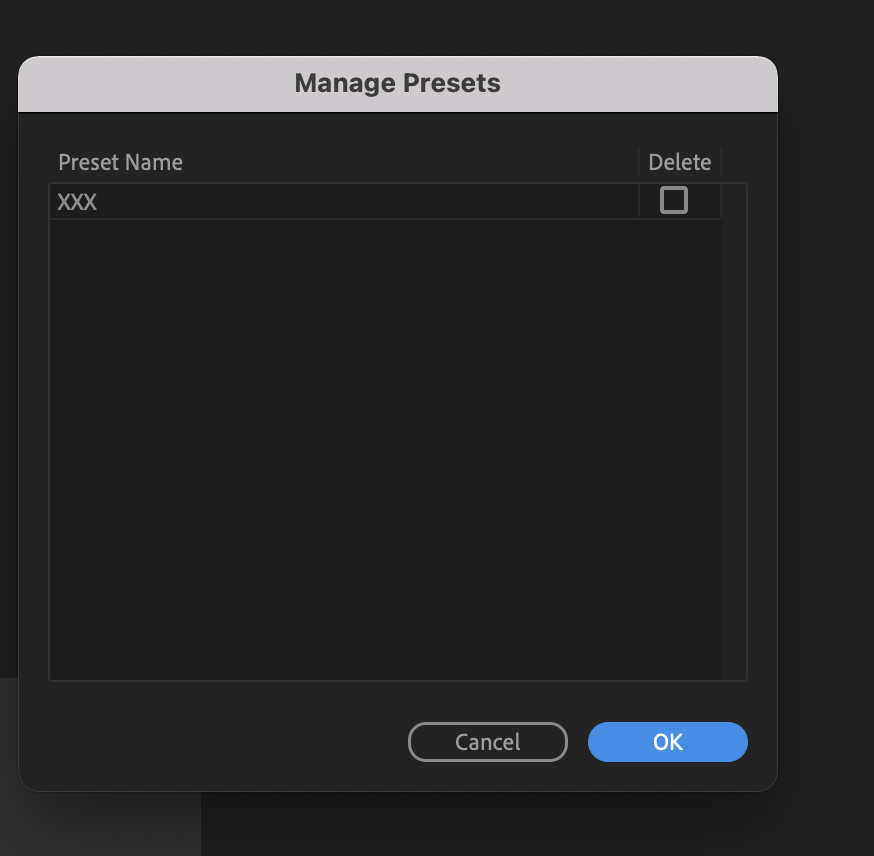
.
.
.
.
*the ‘slider’ adjusts [‘list item’ / ‘icon size’]* –>

.
.
.
.
*BOTTOM RIGHT CORNER* –>
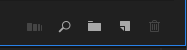
.
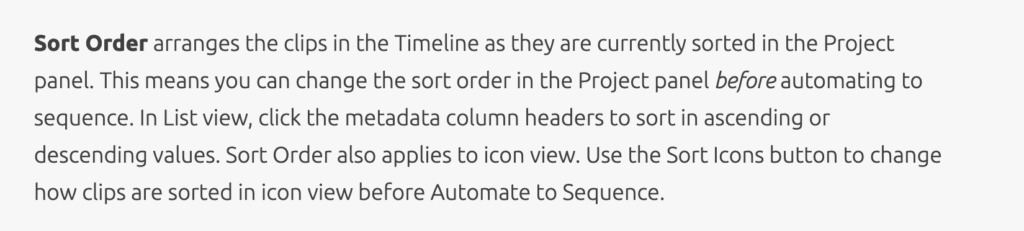
.
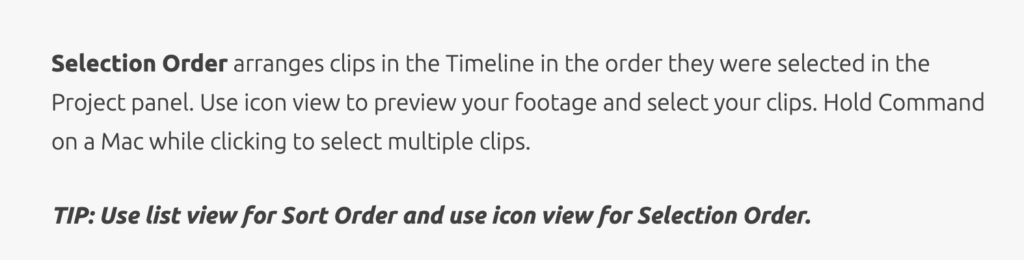
.
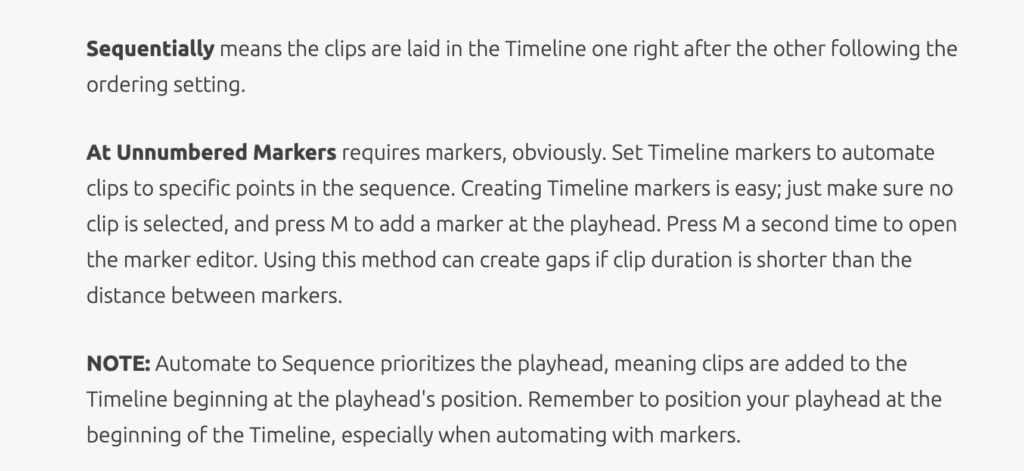
.
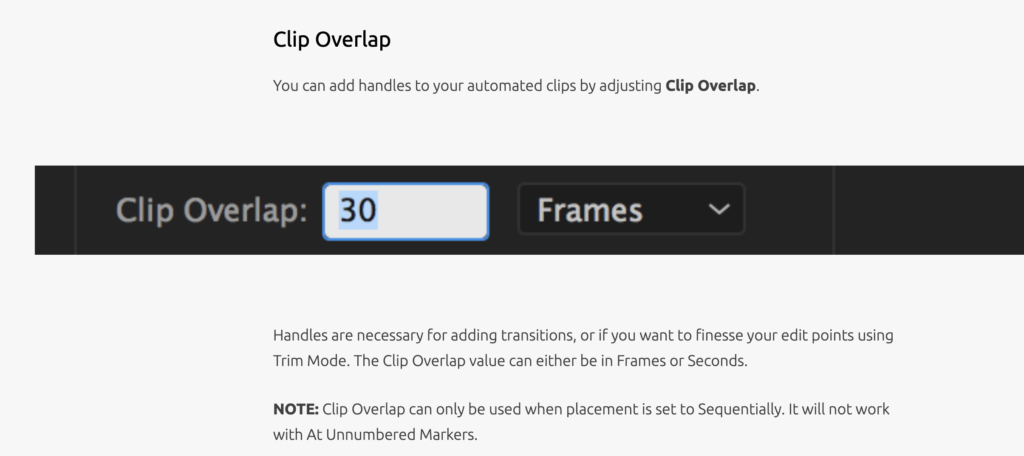
.
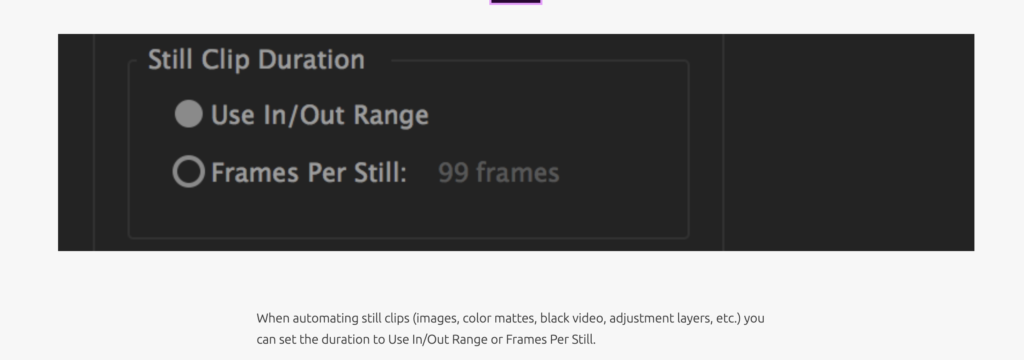
.
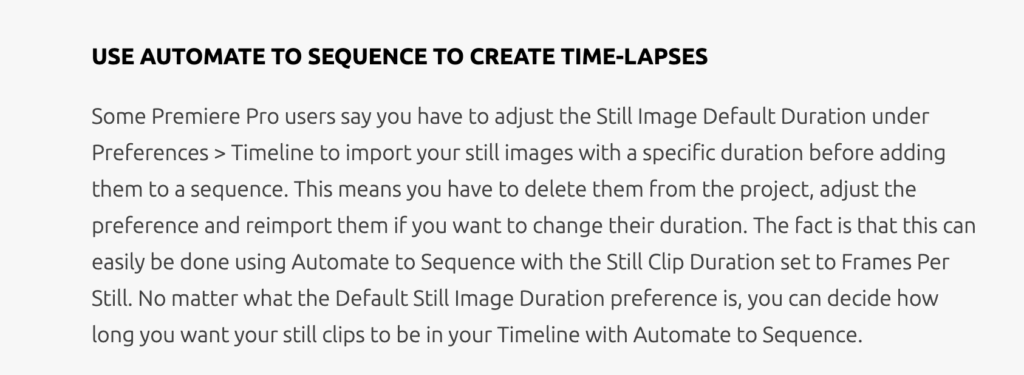
.
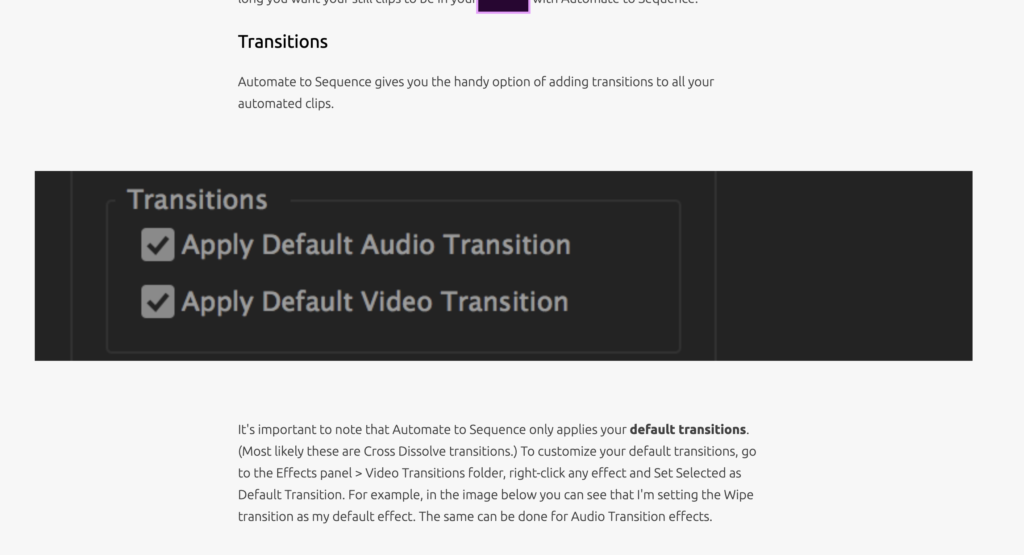
.
.
*BEATEDIT*
.
.
*find* –>

(keyboard shortcut –> [COMMAND] + [f])
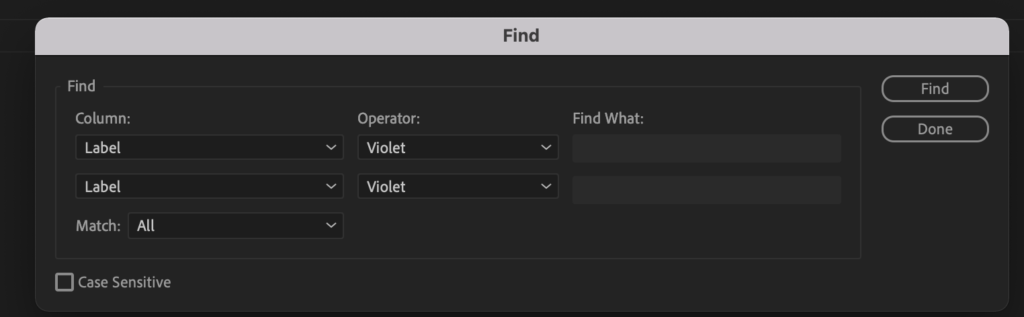
.
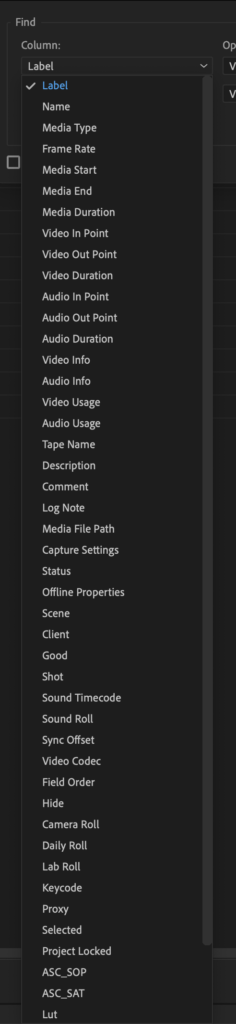
.
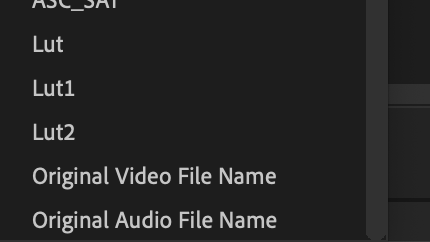
.
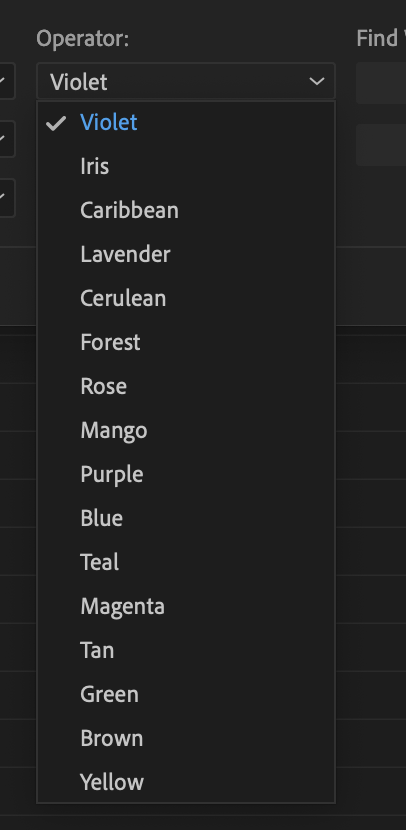
.
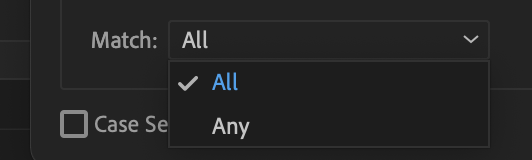
.
.
*new bin* –>

.

.
*clear / delete* –>

.
.
.
.
.
.
.
.
.
.
.
.



 *SKETCHES*
*SKETCHES*

 *
*



















 *
*