-as of [19 OCTOBER 2024]–
.
.
.
(loads the ‘default workspace arrangement’ for any workspace you are currrently working in)
(the KS will undo any unsaved adjustments you have made to the layout)
.
*OR [DOUBLE-CLICK] THE [WORKSPACE] IN [TOP RIGHT CORNER] OF [EDIT SCREEN]* —>

.
(you may need to click into a [panel group] before using these ‘load workspace’ keyboard shortcuts…)
-OPEN [QUICK START] WORKSPACE-
-OPEN [CAPTIONS/GRAFIX] WORKSPACE-
.
-LEARNING-
-LIBRARIES-
[META-LOGGING]
-PRODUCTION-
-REVIEW-
-VERTICAL-
.
.
-SAVE AS [NEW WORKSPACE]-
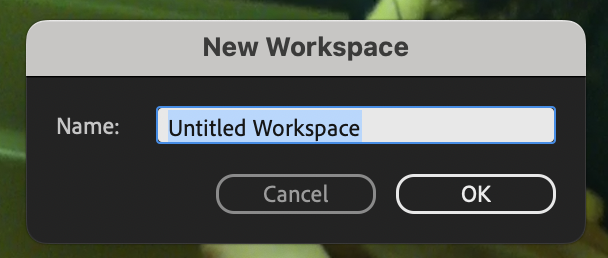
.
-EDIT [WORKSPACES]-
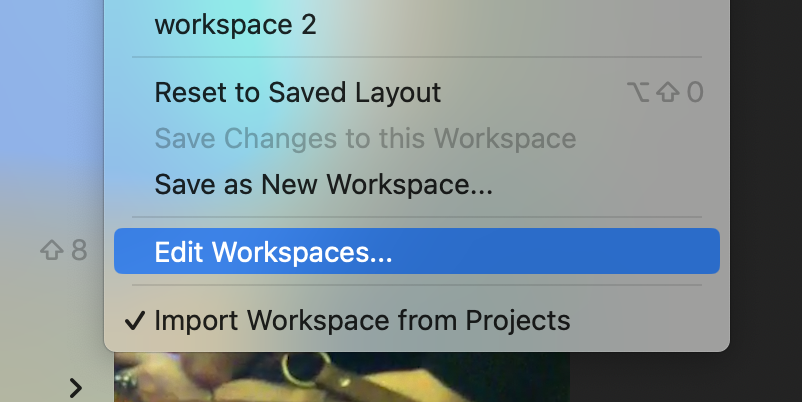
.
(‘click + drag’ on a ‘workspace name’ to desired position)
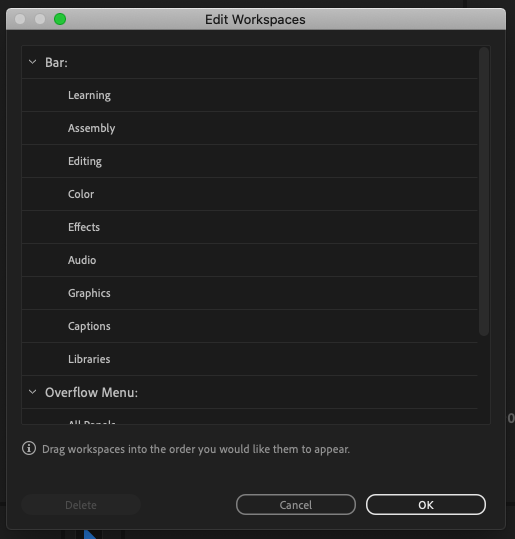
.
*YOU CAN DELETE YOUR [CUSTOM WORKSPACES] FROM THIS MENU* —>
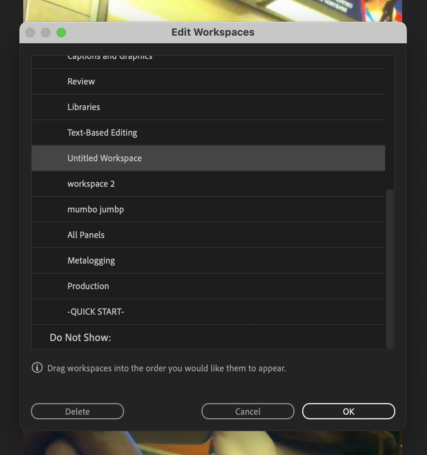
.
-ADOBE EXCHANGE-
(to find ‘extensions’)
.
[3-POINT EDITING]
.
*’EDIT’ WINDOW* –>
*TOP RIGHT CORNER* –>
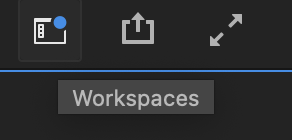
.
*click on the left icon to open this drop-down menu* –>
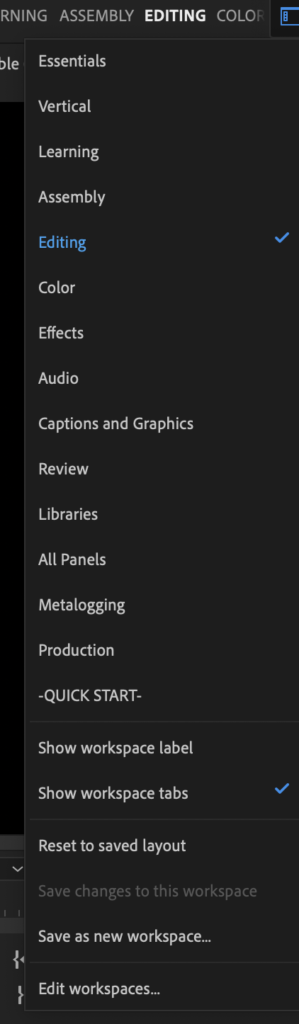
.
*your current ‘workspace’ will be displayed in ‘blue text’* –>
(and a ‘checkmark’ appears to the right)
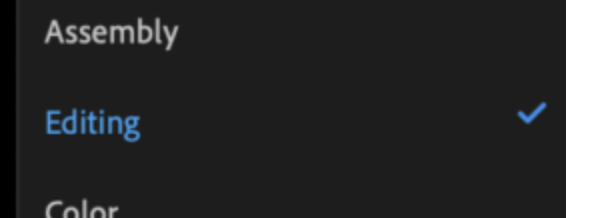
.
*if you select “show workplace label”, a ‘check mark’ appears to the right* –>
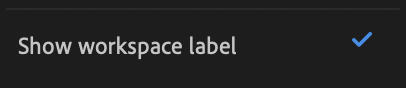
.
*the ‘workspace name’ is now displayed to the left of the ‘top right drop-down workspace button’* –>
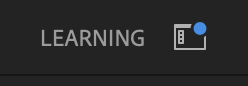
.
*if you select “show workplace tabs”, a ‘check mark’ appears to the right* –>
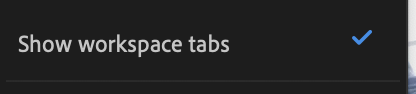
.
*the ‘workspace tabs’ are now displayed to the left of the ‘top right drop-down workspace button’* –>
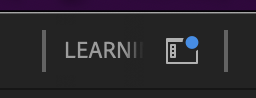
.
*you can drag the ‘gray left border button’ left to show more of your ‘workspace tabs’* –>

.
*click/drag right to scroll through the ‘tabs’ that don’t fit within the original bounds set by the 2 gray vertical lines*
.
*to reset ‘original panel positioning’ in any ‘default layout’, select “reset to saved layout” in ‘top right corner’ drop-down menu* –>
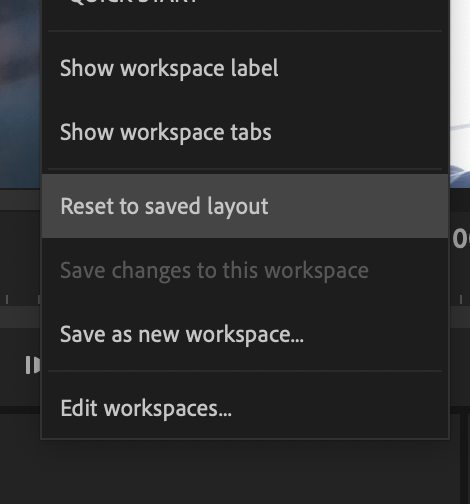
.
.
*TOP MIDDLE ROW*

.
(you can select ‘workspace’ from the ‘top middle row’)
*12 ‘DEFAULT WORKSPACES’*
(9 ‘WORKSPACES’ LISTED IN ‘TOP MIDDLE ROW’)
(3 ‘WORKSPACES’ IN THE RIGHT ‘DROP MENU’)
.
*LEARNING*
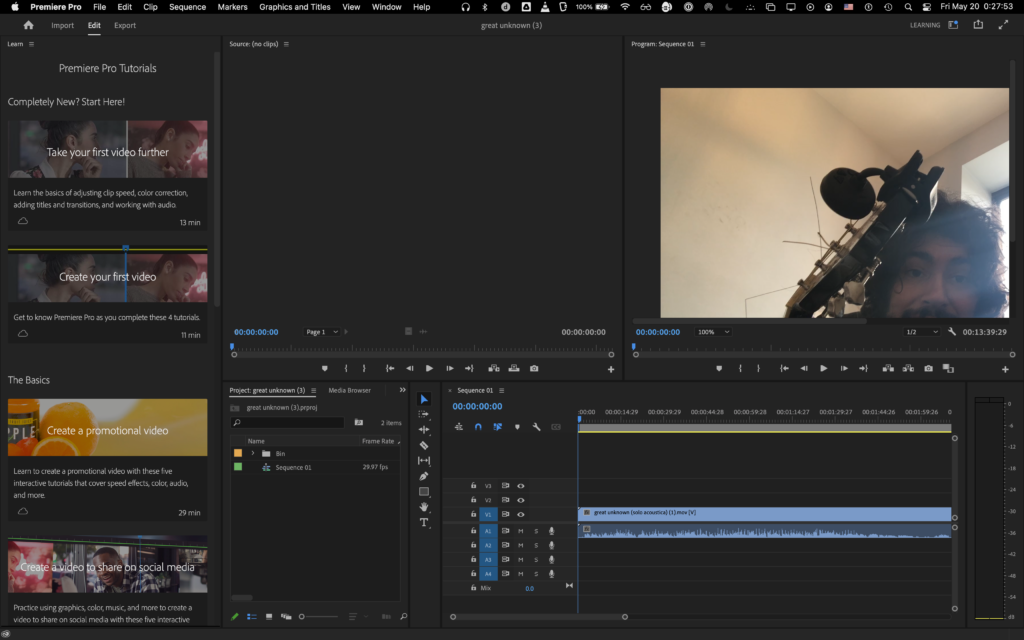
.
*ASSEMBLY*
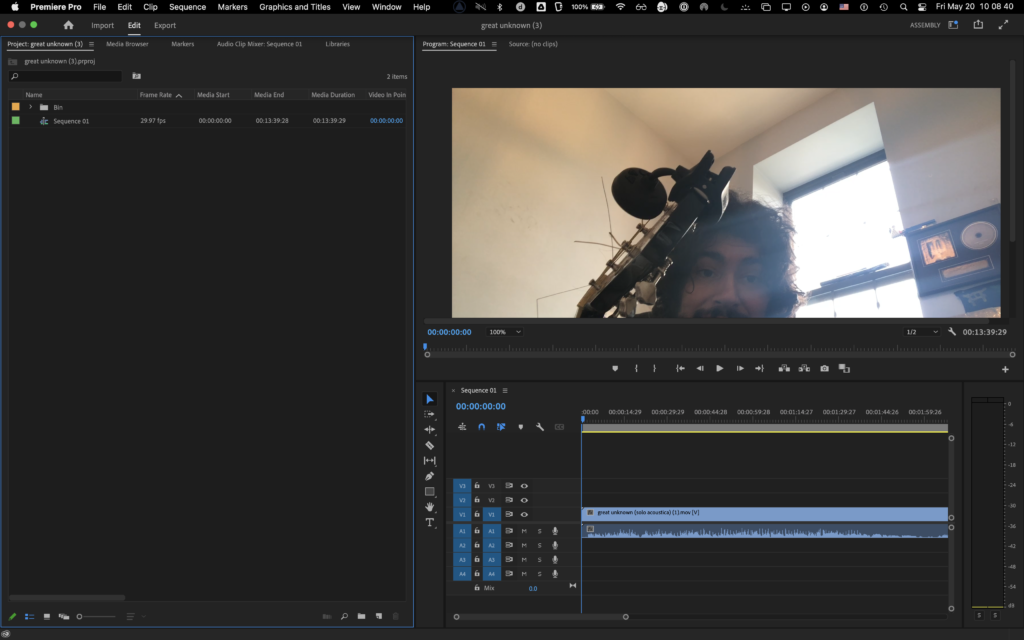
.
*EDITING*
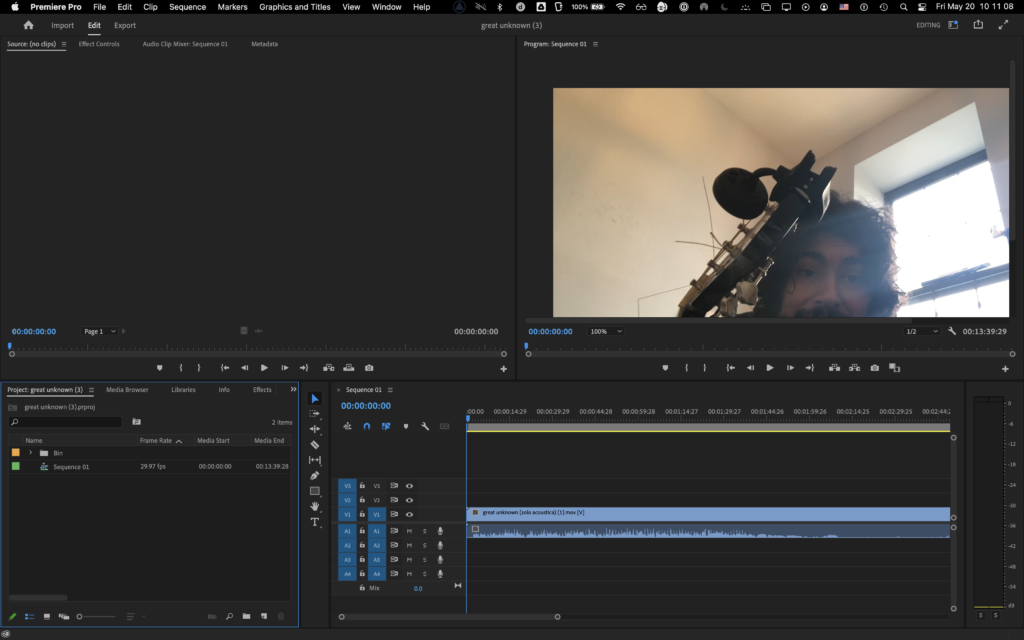
.
*COLOR*
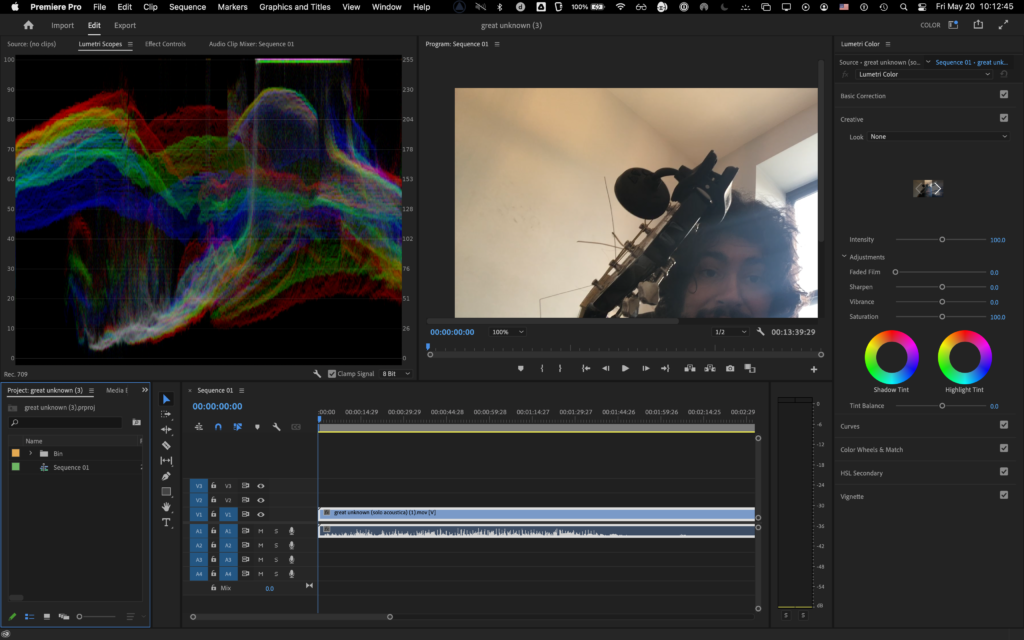
.
*EFFECTS*
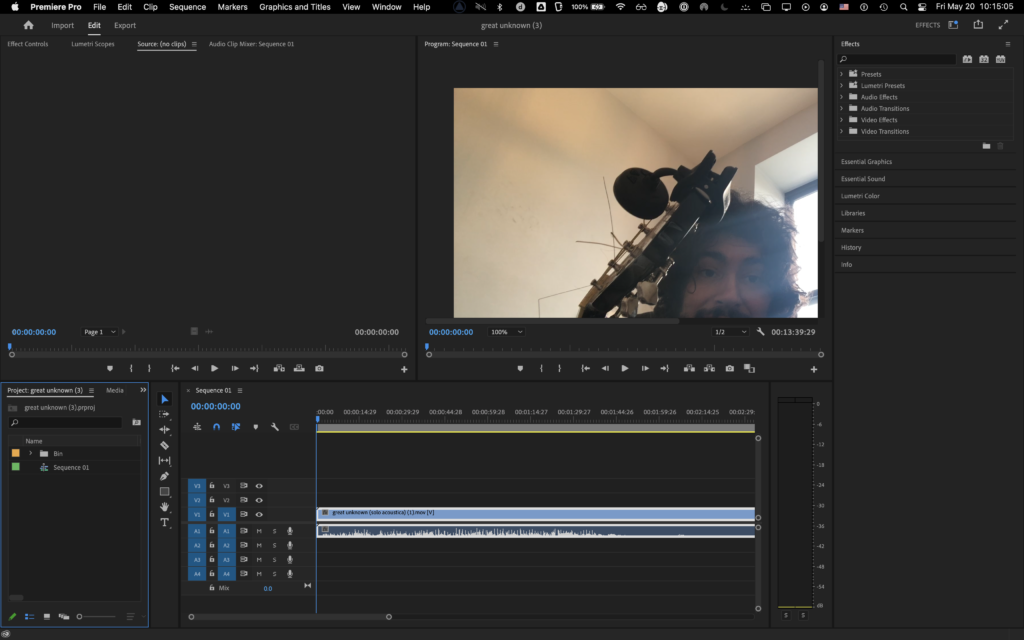
.
*AUDIO*
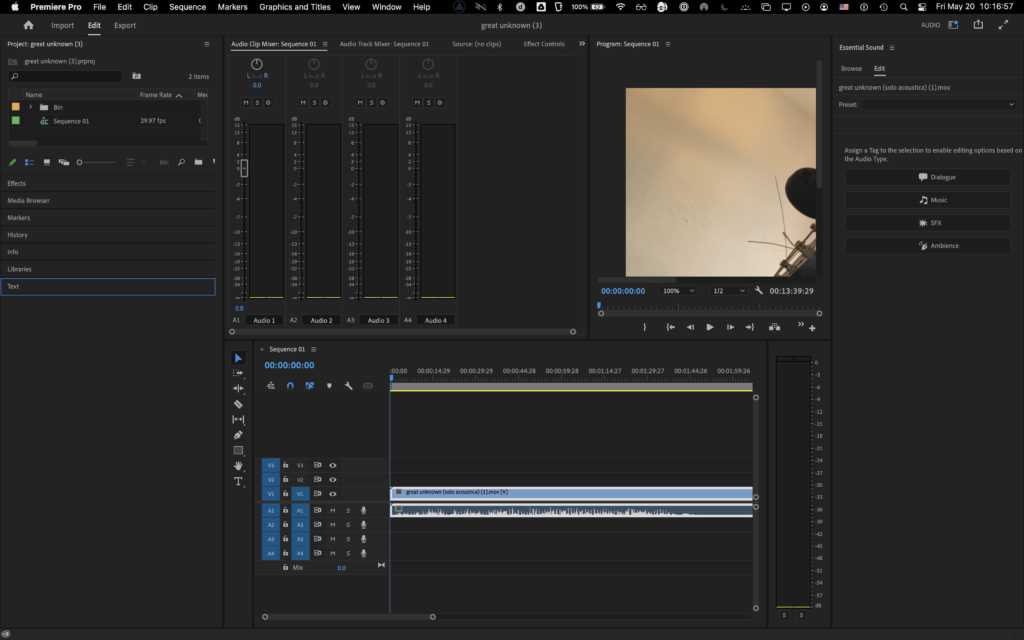
.
*CAPTIONS* / *GRAFIX*
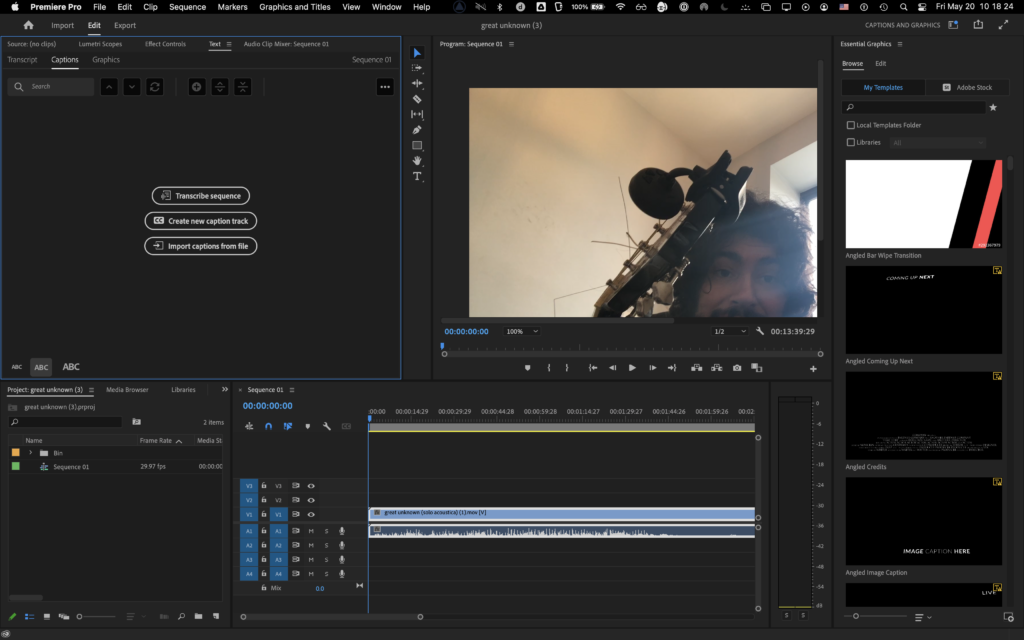
.
*REVIEW*
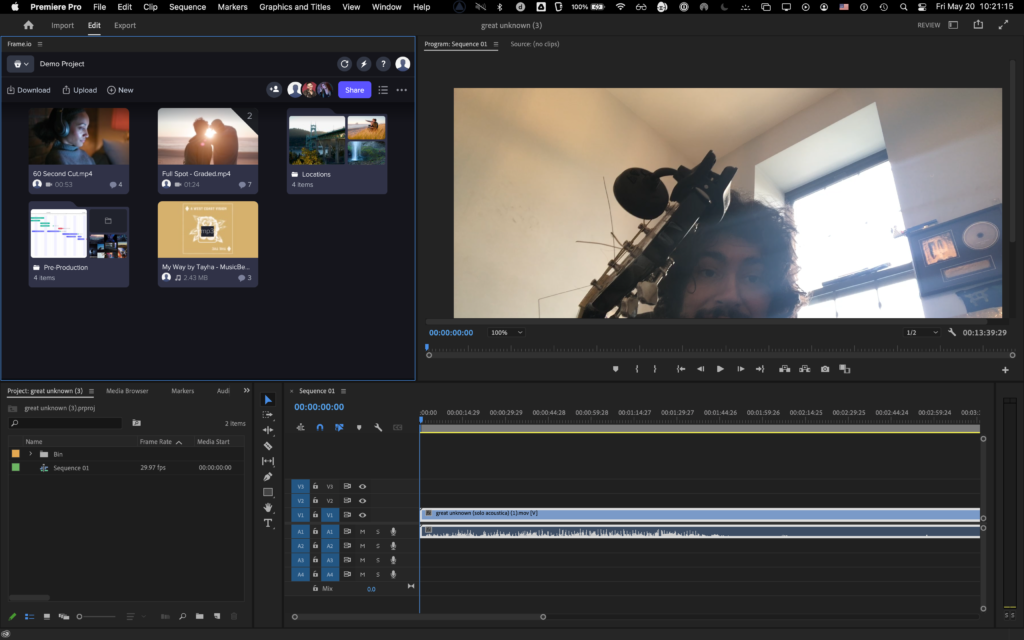
.
*LIBRARIES*
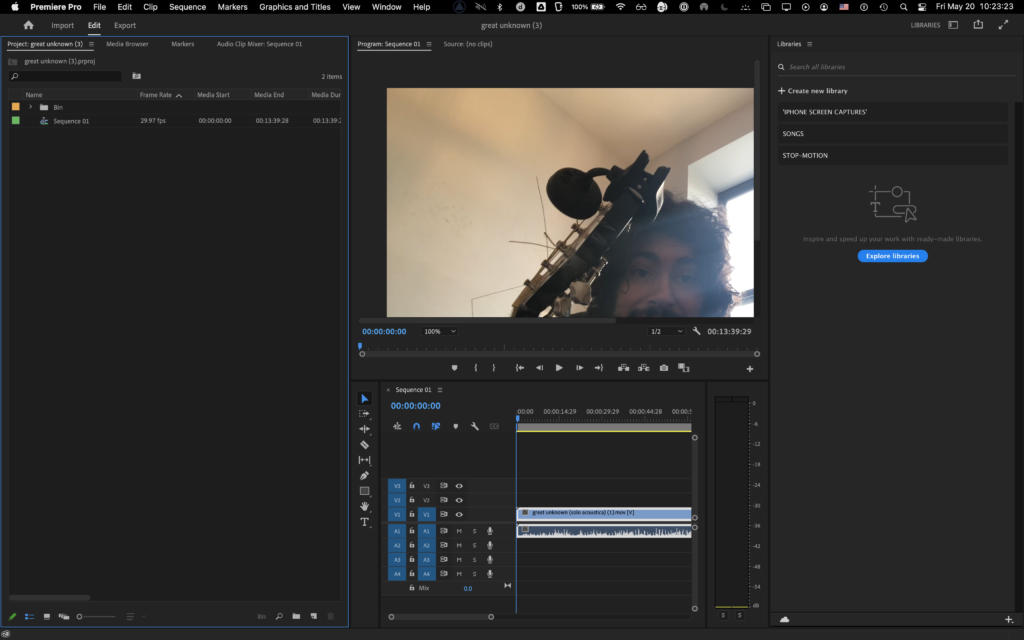
.
*META-LOGGING*
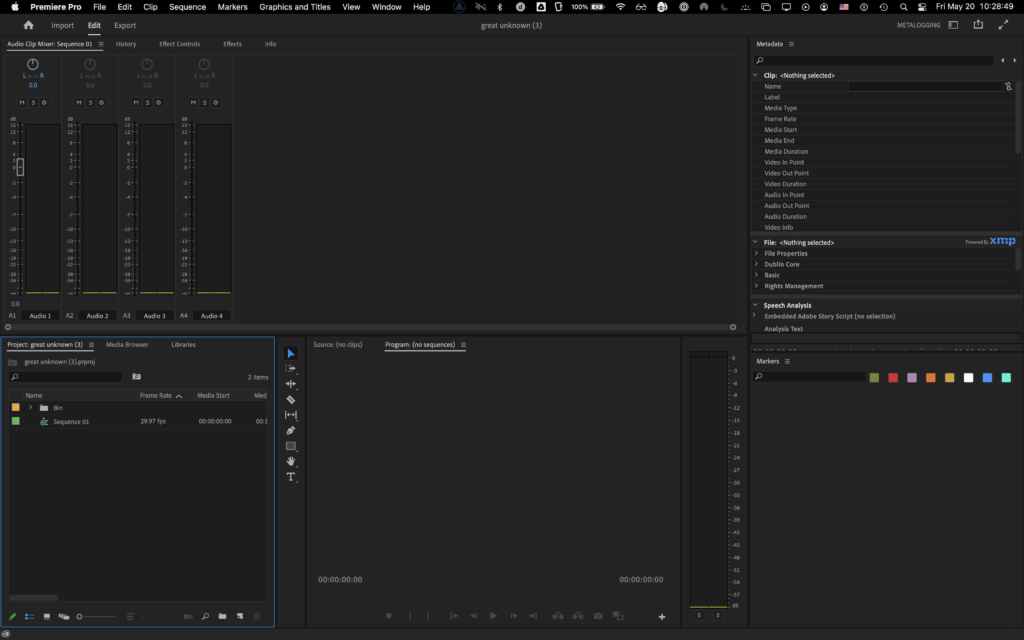
.
*PRODUCTION*
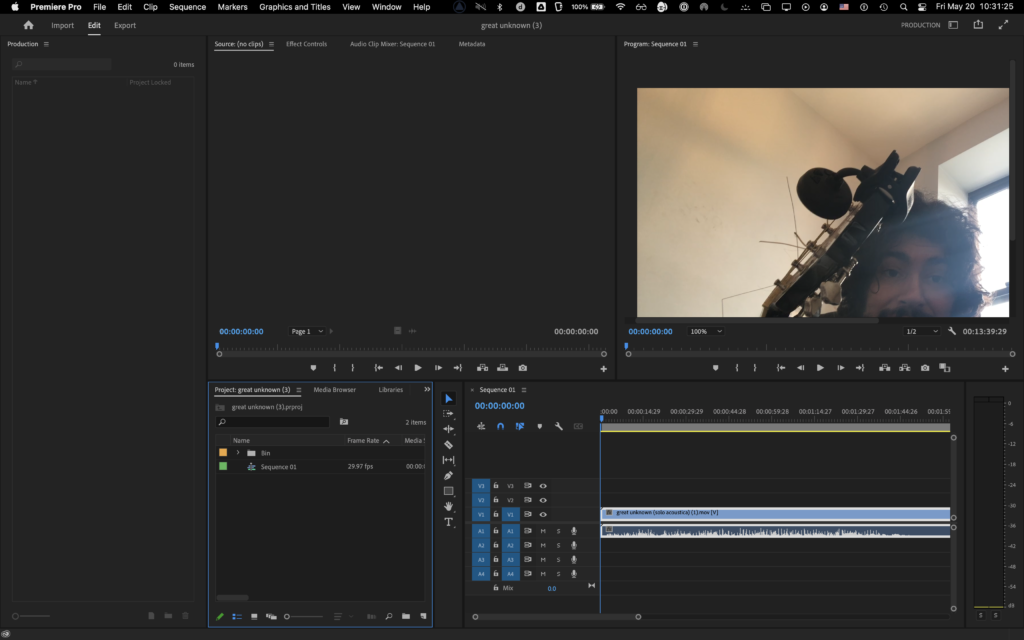
.
*EDIT WORKSPACES*
.
1
*LEARNING WORKSPACE*
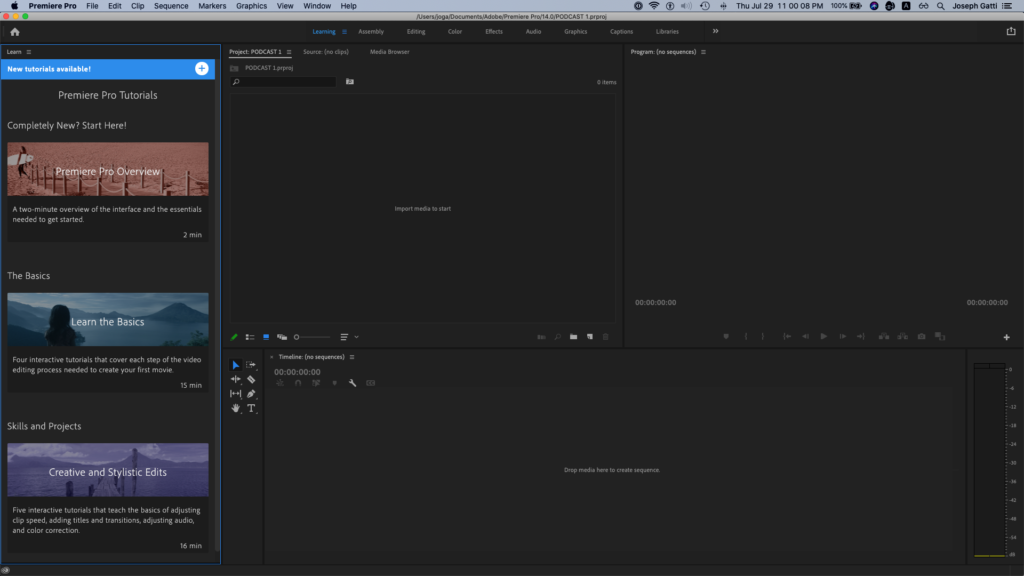
.
.
2
*ASSEMBLY WORKSPACE*
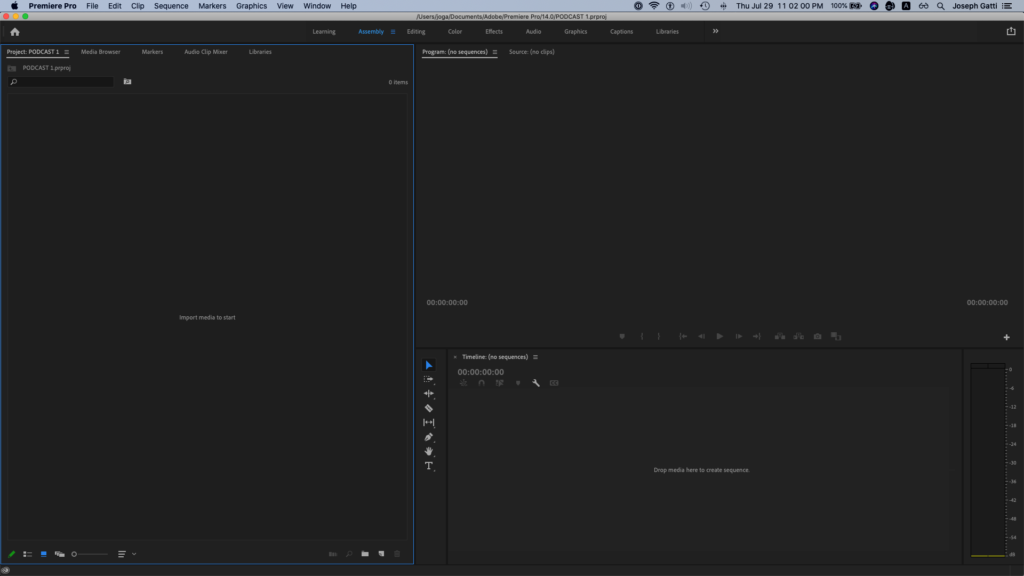
.
3
“EDITING WORKSPACE*
(the “default workspace”)
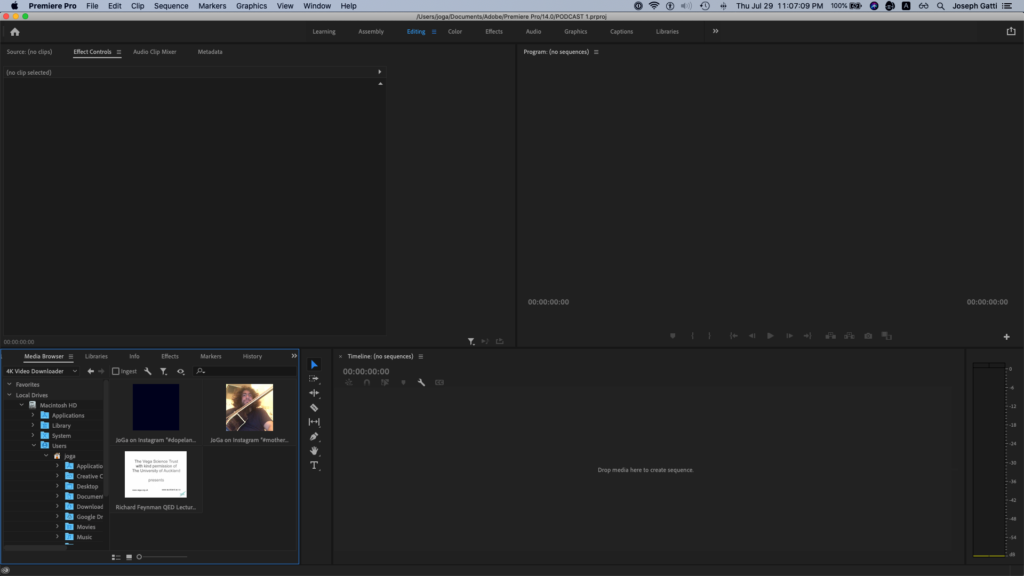
.
.
.
(to re-arrange panels within a ‘panel group’, click + drag the ‘panel name’ in ‘top panel group row’ and move horizontally)
(to enter ‘full screen mode’, double-click ‘panel name’)
(from ‘full screen’, double-click ‘panel name’ to return to ‘default panel size’)
.
*IF YOU [‘RE’-ARRANGE/SIZE/MOVE] ‘WORKSPACE PANELS’ IN YOUR WORKFLOW’, YOU CAN ‘DOUBLE CLICK’ THE ‘WORKSPACE NAME’ IN THE ‘TOP MIDDLE ROW’ TO RETURN TO PREVIOUS ‘SAVED SETTINGS’*
*you will get this prompt…*
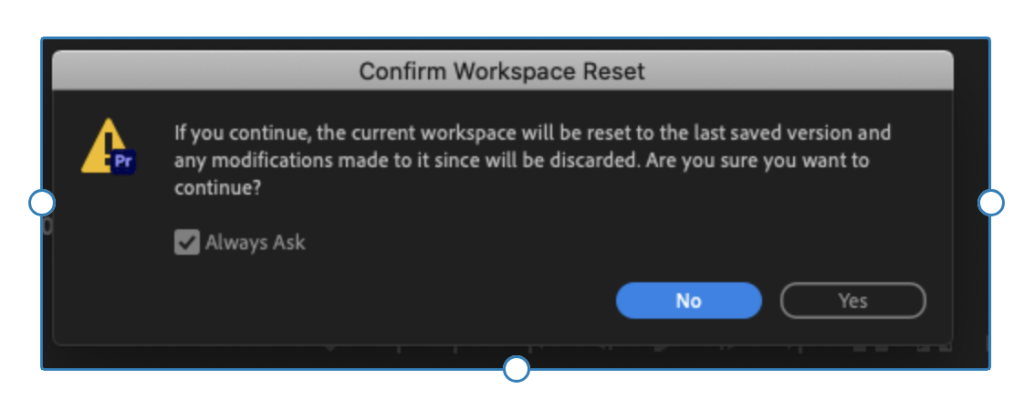
(uncheck the “always ask” box so you don’t keep getting this prompt)
.
.
*IF YOU CLICK THE ‘HAMBURGER BUTTON’ TO THE RIGHT OF THE ‘WORKSPACE NAME’, YOU WILL SEE THIS “DROPDOWN MENU’…*
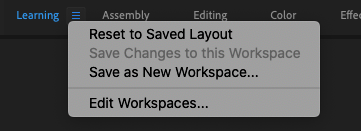
.
.
.*
*each ‘panel’ has a specific ‘purpose’*
.
*you can ‘re-size’ + ‘re-position’ both ‘panels’ + ‘panel groups’*
.
*all ‘panels’ are ‘accessible’ in the top menu bar* –> “window menu”
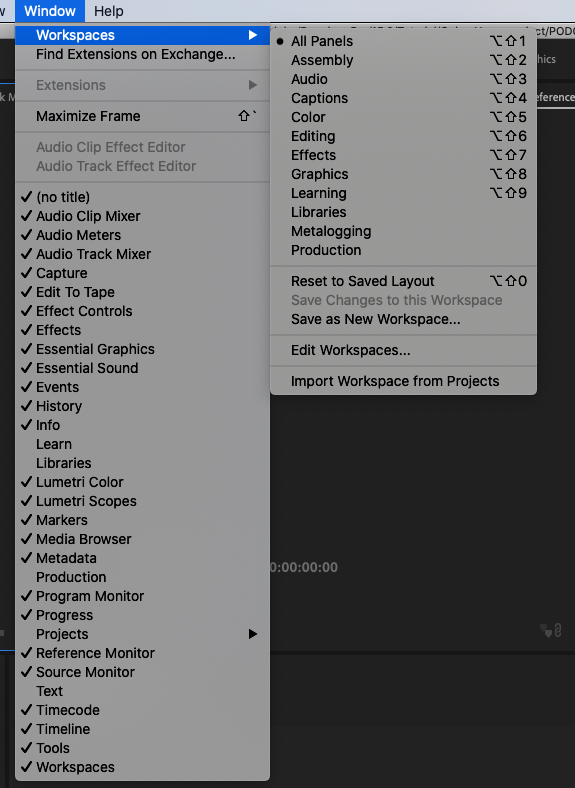
.
(selecting a ”panel name” from the list navigates you to that panel)
(indicated by a ‘blue border highlight’)
(it does NOT ‘un-check/close panel’)
.
Workspaces:
Preset layouts with panels displayed that are useful for particular tasks, such as editing video or working on audio.
.
Use the header bar to navigate through the editing workflow in Premiere Pro.
Use the default workspace layouts or customize them to suit your own working style.
Adobe video and audio applications all offer customizable workspaces for different tasks.
Although each application has its own set of panels (such as Project, Metadata, and Timeline), you move and group panels in the same way across products.
The main window of a program is the application window.
Panels are organized in this window in an arrangement called a workspace.
The default workspace contains groups of panels and panels that stand alone.
You customize a workspace by arranging panels in the layout that best suits your working style.
As you rearrange panels, the other panels resize automatically to fit the window.
You can create and save several custom workspaces for different tasks—
for example, one for editing and one for preview.
Navigate and use the Home screen
The Home screen is where you begin in Premiere Pro.
Use the options on the left to start a new project or open an existing project.
The right side of the Home screen provides access to in-application tutorials, and other tutorials and documentation available online.
The content on the Home screen evolves over time as you use Premiere Pro.
As you work on more projects and get more experience, your recent projects are displayed on the Home screen and the number of tutorials displayed are reduced.
The Premiere Pro home screen when you first launch it
The Premiere Pro home screen when you first launch it
Header bar to navigate within Premiere Pro
Use the header bar to move between different parts of the application, and to open different workspaces when you’re editing.
Header bar
Header bar
A. Home button to open the Home screen B. Import tab C. Edit tab D. Export tab E. Project Name F. Workspaces G. Quick export H. Maximize video output
When you choose New Project, Premiere Pro opens in Import mode.
After you create a new project or open an existing one, Premiere Pro opens in Edit mode.
When you’re ready to export a video, open Export mode.
The Premiere Pro interface is made up of panels that are organized into a layout and saved as a workspace.
Premiere Pro comes with 15 default workspaces.
Most of the workspaces are based on specific post-production tasks (such as color, audio, or graphics), but here are tips for using some of the general workspaces:
Essentials –
Everything you need is organized for easy access.
Recommended for use especially if you are working with a single monitor
.
Vertical –
Ideal if you are working with vertical video.
You can toggle between Source and Program Monitor in the same panel
.
Learning –
Ideal if you want to make use of the in-app tutorials and learn content while editing
.
Assembly –
With a large Project panel, this workspace is great if you want to if you hover scrub, set In and Out points, and quickly create rough cuts
.
Captions and Graphics –
Ideal if you are working with captions or graphics
.
Review –
Use this workspace if you want to use Frame.io for reviews
.
Production –
Use this workspace if you are collaborating with a team on a Production
.
Change Workspaces
Click on workspace names in the dropdown menu to access workspaces.
You can also open a Workspace from the Window menu or with keyboard shortcuts:
Open the project you want to work on, choose Window > Workspace, and select the desired workspace.
Click Alt + Shift + 1 (up to 9) to open individual workspaces.
Workspaces icon
Workspaces in Premiere Pro
You can customize your keyboard shortcuts to open your preferred workspaces, including custom workspaces.
Import a workspace with a project
By default, Premiere Pro opens projects in whatever workspace you currently have open.
However, you can open a project in the workspace last used with it.
This option is helpful if you often rearrange the workspace for each project.
Before opening a project, select Window > Workspaces > Import Workspace From Projects.
If you import a project and the workspace is empty, close the project.
Deselect Import Workspace From Projects.
Import the project again,
and select an existing workspace for the project
.
Modify the order of workspaces or delete workspaces
You can change the order in which workspaces are displayed, or hide a workspace so that it is not displayed in the Workspaces menu.
You can also delete custom workspaces if you no longer need them.
Choose Edit workspaces at the bottom of the Workspaces menu.
The Edit Workspaces dialog is displayed.
You can also access the Edit Workspaces dialog through Window > Workspaces > Edit Workspaces.
Here you can reorder workspaces, hide them, or delete custom workspaces.
To revert any change that you made, click Cancel.
Choose Edit workspaces
Choose Edit workspaces
Create Custom workspaces
You can modify a workspace and save the most recent layout as a custom workspace.
Saved custom workspaces appear in the Workspace menu, for future access.
Arrange the groups and panels as desired, and then do one of the following:
Open the Workspaces dropdown menu and select Save as New Workspace. Or
Choose Window > Workspace > Save as New Workspace.
If you make changes to the original default workspace and save the changes, the only way to recover them is to delete the workspace config file from your Layouts folder.
Saving a custom workspace
Saving a custom workspace
Reset a workspace
Reset the current workspace to return to its original, saved layout of panels.
Do one of the following:
Open the Workspaces dropdown menu and select Reset to Saved Layout. Or,
Choose Window > Workspace > Reset to Saved Layout.
Dock, group, or float panels
You can dock panels together, move them into or out of groups, and undock them so they float above the application window.
As you drag a panel, drop zones—areas onto which you can move the panel—become highlighted.
The drop zone you choose determines where the panel is inserted, and whether it docks or groups with other panels.
Docking zones exist along the edges of a panel, group, or window.
Docking a panel places it near the existing group, resizing all groups to accommodate the new panel.
Dragging panel (A) onto docking zone (B) to dock it (C)
Dragging panel (A) onto docking zone (B) to dock it (C)
Grouping zones exist in the middle of a panel or group, and along the tab area of panels.
Dropping a panel on a grouping zone stacks it with other panels.
Dragging panel (A) onto grouping zone (B) to group it with existing panels (C)
Dragging panel (A) onto grouping zone (B) to group it with existing panels (C)
If the panel you want to dock or group is not visible, choose it from the Window menu.
Drag the required panel onto the desired drop zone.
The application docks or groups according to the type of drop zone.
Press the Ctrl key while dragging the panel to make the panel free-floating.
You can choose to present panels in a panel group in a stacked state or in a tabbed state.
Stacked panels are expanded and collapsed with a single click of the mouse on the panel header, or a tap of the finger when using a touch surface.
Choose the desired option from Panel Group Settings.
Undock a panel in a floating window
When you undock a panel in a floating window, you can add panels to the window and modify it similarly to the application window.
You can use floating windows to use a secondary monitor, or to create workspaces like the workspaces in earlier versions of Adobe applications.
Select the panel you want to undock
(if it’s not visible, choose it from the Window menu), and then do one of the following:
Choose Undock Panel or Undock Panel Group from the panel menu.
Undock Panel Group undocks the panel group.
Hold down Ctrl (Windows®) or Command (Mac OS®), and drag the panel or group from its current location.
When you release the mouse button, the panel or group appears in a new floating window.
Drag the panel or group outside the application window.
(If the application window is maximized, drag the panel to the Windows taskbar)
.
Resize panel groups
When you position the pointer over dividers between panel groups, resize icons appear.
When you drag these icons, all groups that share the divider are resized.
For example, suppose that your workspace contains three panel groups stacked vertically.
If you drag the divider between the bottom two groups, they are resized, but the topmost group doesn’t change.
To quickly maximize a panel beneath the pointer, press the accent key.
(Do not press Shift.)
Press the accent key again to return the panel to its original size.
Do either of the following:
To resize either horizontally or vertically, position the pointer between two panel groups.
The pointer becomes a double‑arrow .
To resize in both directions at once, position the pointer at the intersection between three or more panel groups.
The pointer becomes a four-way arrow .
Hold down the mouse button, and drag to resize the panel groups.
Dragging divider between panel groups to resize them horizontally
Dragging divider between panel groups to resize them horizontally
A. Original group with resize icon
B. Resized groups
When you close a panel group in the application window, the other groups resize to use the newly available space.
When you close a floating window, the panels within it close, too.
To open a panel, choose it from the Window menu.
To close a panel or window, press Control-W (Windows) or Command-W (Mac OS), or click its Close button .
To see all the panel tabs in a narrow panel group, drag the horizontal scroll bar.
To bring a panel to the front of a group of panels, do one of the following:
Click the tab of the panel you want in front.
Hover the cursor above the tab area, and turn the mouse scroll wheel.
Scrolling brings each panel to the front, one after another.
Drag tabs horizontally to change their order.
To reveal panels hidden in a narrow panel group, drag the scroll bar above the panel group.
Drag horizontal scroll bar to see all panels in narrow group
Drag horizontal scroll bar to see all panels in narrow group
Working with multiple monitors
To increase the available screen space, use multiple monitors.
When you work with multiple monitors, the application window appears on one monitor, and you place floating windows on the second monitor.
Monitor configurations are stored in the workspace
.
Brighten or darken the interface
You can lower the brightness, as when working in a darkened editing suite or when making color corrections.
Changing the brightness affects panels, windows, and dialog boxes but does not affect scroll bars, title bars, and menus that aren’t inside panels.
In addition, the change doesn’t affect the application background on Windows.
Choose Edit > Preferences > Appearance (Windows) or Premiere Pro > Preferences > Appearance (macOS).
Drag the User Interface Brightness slider to the left or right.
Click Default to restore the default brightness level.
To reset a workspace, choose Window > Workspace > Reset to Saved Layout.
.
Blue highlight:
Only one panel at a time will have a blue highlight, indicating that it is the active panel.
.
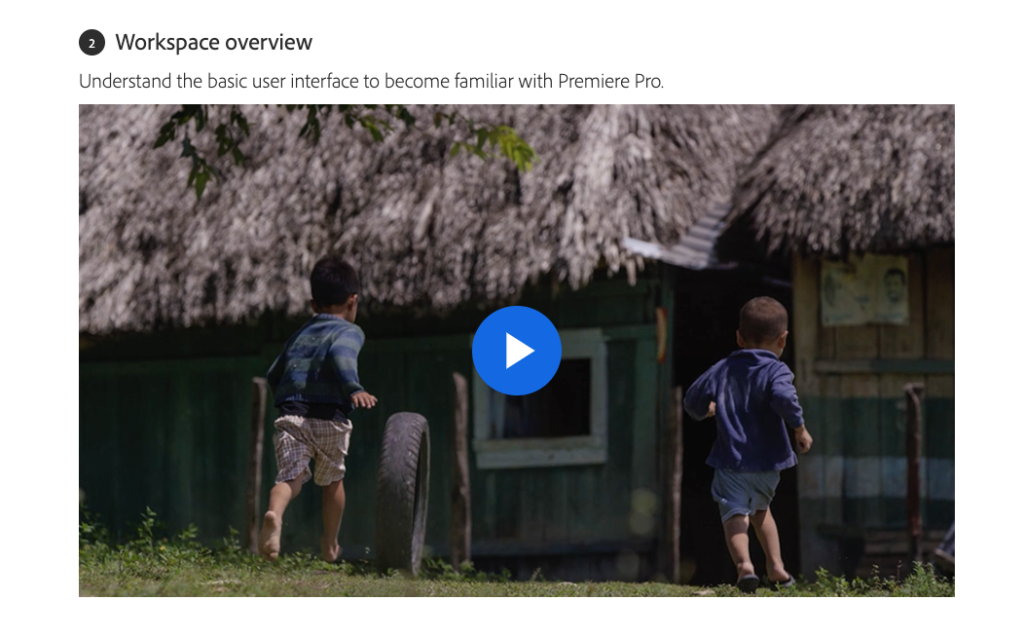
.
(‘use’ + ‘customize’ workspaces in ‘premiere pro’)
.
The Premiere Pro home screen when you first launch it
Note:You can also access the Edit Workspaces dialog through
Window > Workspaces > Edit Workspaces.
.
.
The Edit Workspaces dialog is displayed.
Here you can reorder workspaces, move them into the Overflow menu or hide them.
You can also delete a workspace.
To revert any change that you made, click Cancel.
Save or reset workspaces
Save a custom workspace
As you customize a workspace, the application tracks your changes, storing the most recent layout.
To store a specific layout more permanently, save a custom workspace.
Saved custom workspaces appear in the Workspace menu, where you can return to and reset them.
.
Arrange the groups and panels as desired, and then do one of the following:
Click the Workspace menu icon and select Save as New Workspace.
Or, choose Window > Workspace > Save as New Workspace.
.
Save changes to default workspaces
Note:
Once changes to the original default layouts are saved, the only way to recover them is to delete the workspace config file from your Layouts folder
To save the changes made to default workspaces, do one of the following:
Click the Workspace menu icon and select Save Changes to this Workspace
Select Window > Workspaces > Save Changes to this Workspace
Reset a workspace
Reset the current workspace to return to its original, saved layout of panels.
Do one of the following:
Click the Workspace menu icon and select Reset to Saved Layout.
Choose Window > Workspace > Reset to Saved Layout.
Dock, group, or float panels
You can dock panels together, move them into or out of groups, and undock them so they float above the application window.
As you drag a panel, drop zones—areas onto which you can move the panel—become highlighted.
The drop zone you choose determines where the panel is inserted, and whether it docks or groups with other panels.
Docking zones
Docking zones exist along the edges of a panel, group, or window.
Docking a panel places it near the existing group, resizing all groups to accommodate the new panel.
Dragging panel (A) onto docking zone (B) to dock it (C)
Dragging panel (A) onto docking zone (B) to dock it (C)
Grouping zones
Grouping zones exist in the middle of a panel or group, and along the tab area of panels.
Dropping a panel on a grouping zone stacks it with other panels.
Dragging panel (A) onto grouping zone (B) to group it with existing panels (C)
Dragging panel (A) onto grouping zone (B) to group it with existing panels (C)
Dock or group panels
If the panel you want to dock or group is not visible, choose it from the Window menu.
Drag the required panel onto the desired drop zone.
The application docks or groups according to the type of drop zone.
Press the Ctrl key while dragging the panel to make the panel free-floating.
You can choose to present panels in a panel group in a stacked state or in a tabbed state.
Stacked panels are expanded and collapsed with a single click of the mouse on the panel header, or a tap of the finger when using a touch surface.
Choose the desired option from Panel Group Settings.
Undock a panel in a floating window
When you undock a panel in a floating window, you can add panels to the window and modify it similarly to the application window.
You can use floating windows to use a secondary monitor, or to create workspaces like the workspaces in earlier versions of Adobe applications.
Select the panel you want to undock (if it’s not visible, choose it from the Window menu), and then do one of the following:
Choose Undock Panel or Undock Panel Group from the panel menu.
Undock Panel Group undocks the panel group.
Hold down Ctrl (Windows®) or Command (Mac OS®), and drag the panel or group from its current location.
When you release the mouse button, the panel or group appears in a new floating window.
Drag the panel or group outside the application window.
(If the application window is maximized, drag the panel to the Windows taskbar.)
Resize panel groups
When you position the pointer over dividers between panel groups, resize icons appear.
When you drag these icons, all groups that share the divider are resized.
For example, suppose that your workspace contains three panel groups stacked vertically.
If you drag the divider between the bottom two groups, they are resized, but the topmost group doesn’t change.
Note:
To quickly maximize a panel beneath the pointer, press the accent key.
(Do not press Shift.)
Press the accent key again to return the panel to its original size.
Do either of the following:
To resize either horizontally or vertically, position the pointer between two panel groups.
The pointer becomes a double‑arrow .
To resize in both directions at once, position the pointer at the intersection between three or more panel groups.
The pointer becomes a four-way arrow .
Hold down the mouse button, and drag to resize the panel groups.
Dragging divider between panel groups to resize them horizontally
A. Original group with resize icon
B. Resized groups
Open, close, and scroll to panels
When you close a panel group in the application window, the other groups resize to use the newly available space.
When you close a floating window, the panels within it close, too.
To open a panel, choose it from the Window menu.
To close a panel or window, press Control-W (Windows) or Command-W (Mac OS), or click its Close button .
To see all the panel tabs in a narrow panel group, drag the horizontal scroll bar.
To bring a panel to the front of a group of panels, do one of the following:
Click the tab of the panel you want in front.
Hover the cursor above the tab area, and turn the mouse scroll wheel.
Scrolling brings each panel to the front, one after another.
Drag tabs horizontally to change their order.
To reveal panels hidden in a narrow panel group, drag the scroll bar above the panel group.
Drag horizontal scroll bar to see all panels in narrow group
Drag horizontal scroll bar to see all panels in narrow group
Working with multiple monitors
To increase the available screen space, use multiple monitors.
When you work with multiple monitors, the application window appears on one monitor, and you place floating windows on the second monitor.
Monitor configurations are stored in the workspace.
Brighten or darken the interface
You can lower the brightness, as when working in a darkened editing suite or when making color corrections.
Changing the brightness affects panels, windows, and dialog boxes but does not affect scroll bars, title bars, and menus that aren’t inside panels.
In addition, the change doesn’t affect the application background on Windows.
Choose Edit > Preferences > Appearance (Windows) or Premiere Pro > Preferences > Appearance (Mac OS).
Drag the User Interface Brightness slider to the left or right.
Click Default to restore the default brightness level.
.
Video tutorial – Premiere Pro CC (2017)
*the ‘premiere pro’ interface*
.
helpx.adobe.com /premiere-pro/using/workspaces.html
Workspaces
Locale Modalv2
We have detected you are visiting a different region on adobe.com
United States
143-181 minutes
.
.
.
.

*THE BASIX*
.
.
.
.
.
.



 *SKETCHES*
*SKETCHES*

 *
*


















 *
*