-as of [27 AUGUST 2024]–
.
.
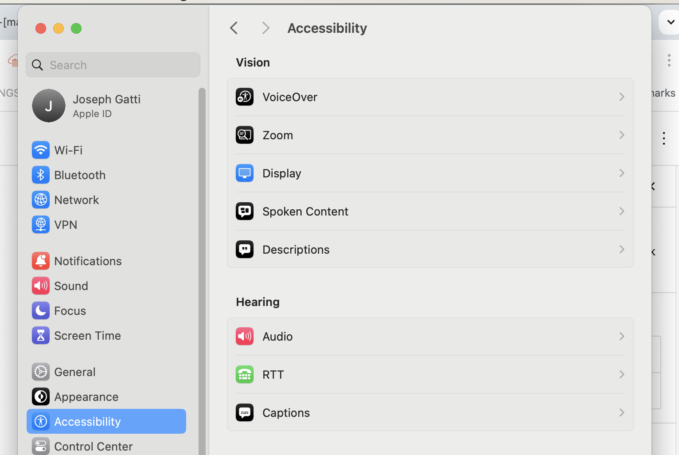
.
*SETTING COST/BENEFITS*
.
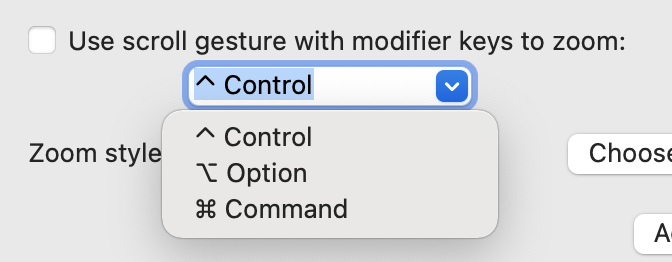
.
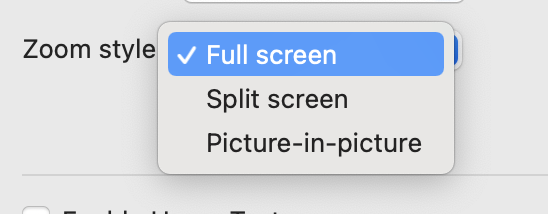
.
.
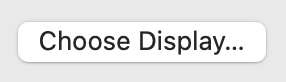
.
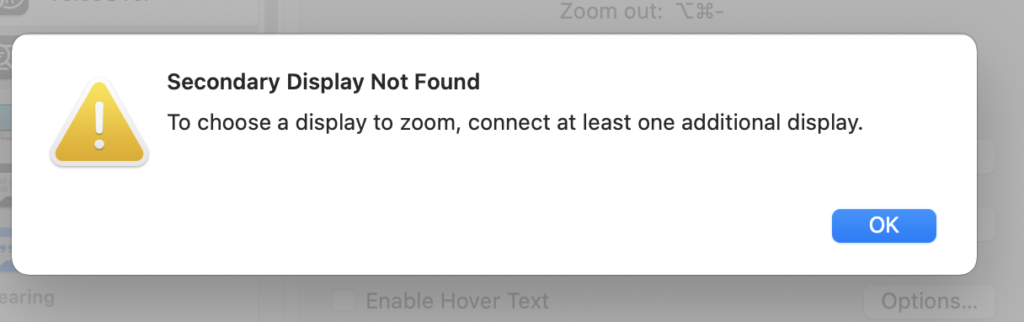
.
.
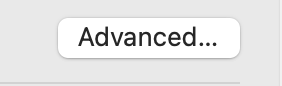
.
*2 TABS*
“APPEARANCE”
“CONTROLS”
.
.
1
*APPEARANCE*
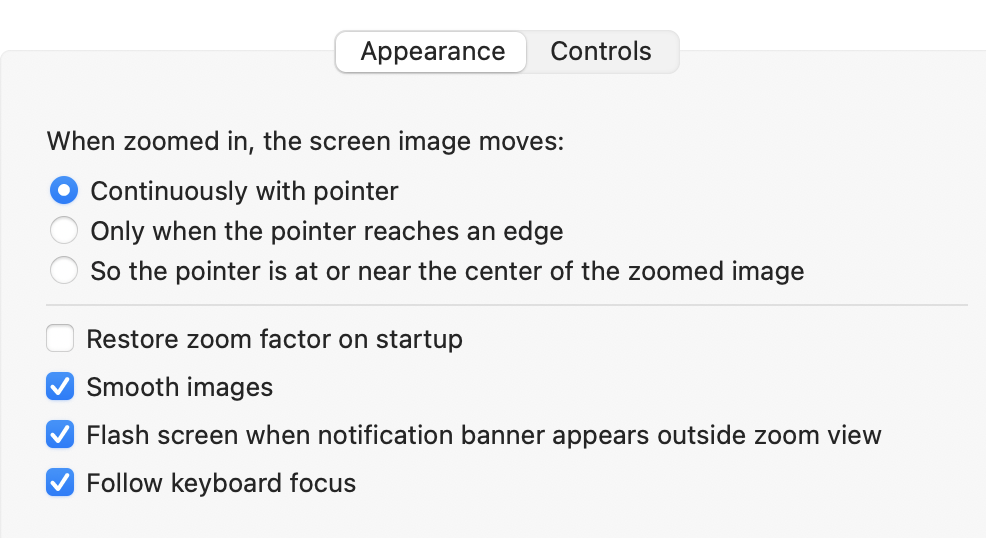
.
.
“CONTINUOUSLY WITH POINTER*
(when ‘ogling’ girly pics 1 at a time)
.
*ONLY WHEN THE ‘POINTER’ REACHES AN ‘EDGE’*
(to maintain ‘static screens’)
.
.
.
.
2
*CONTROLS*
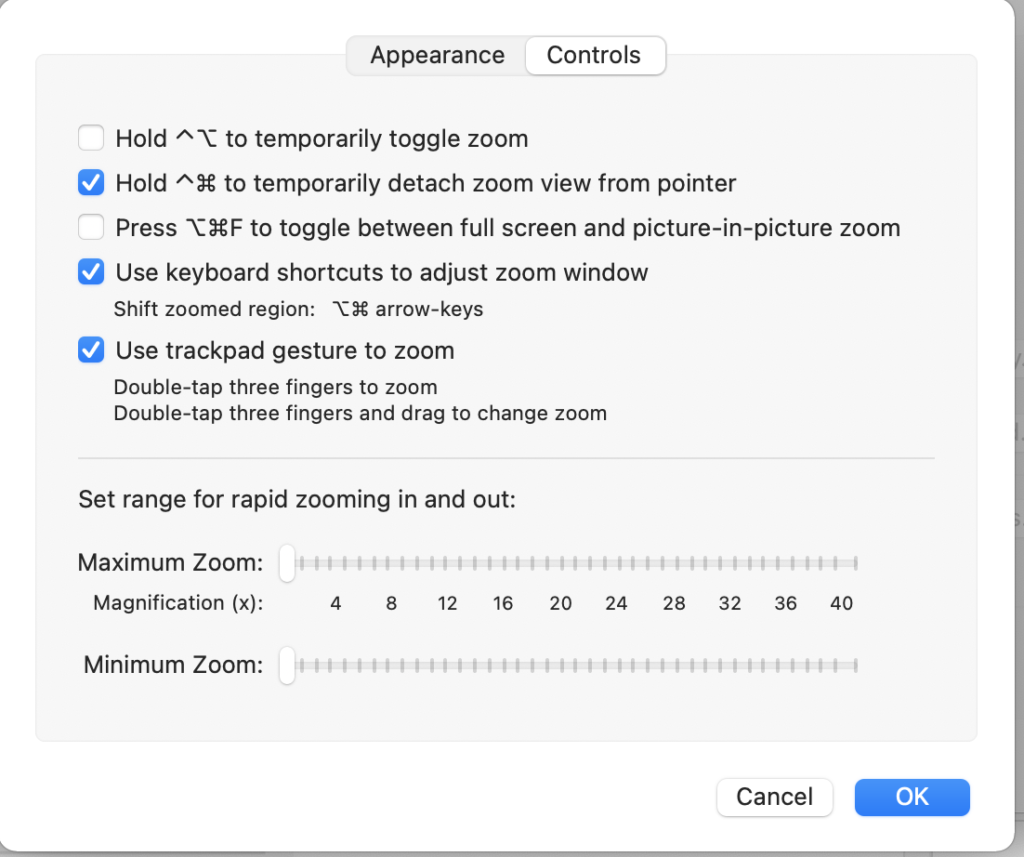
.
.
*ENABLE HOVER TEXT*
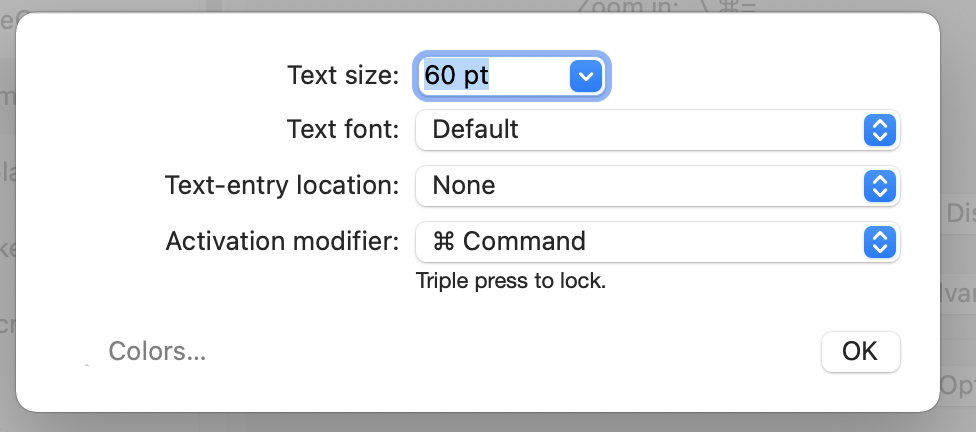
.
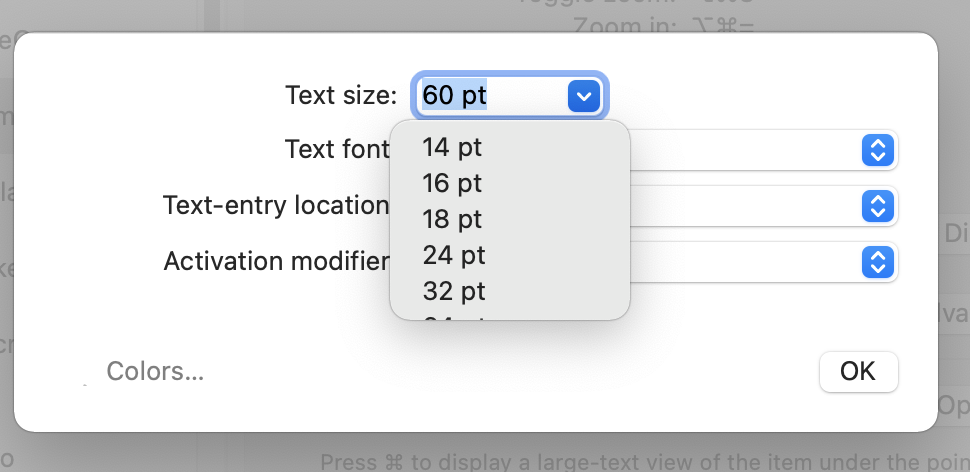
.
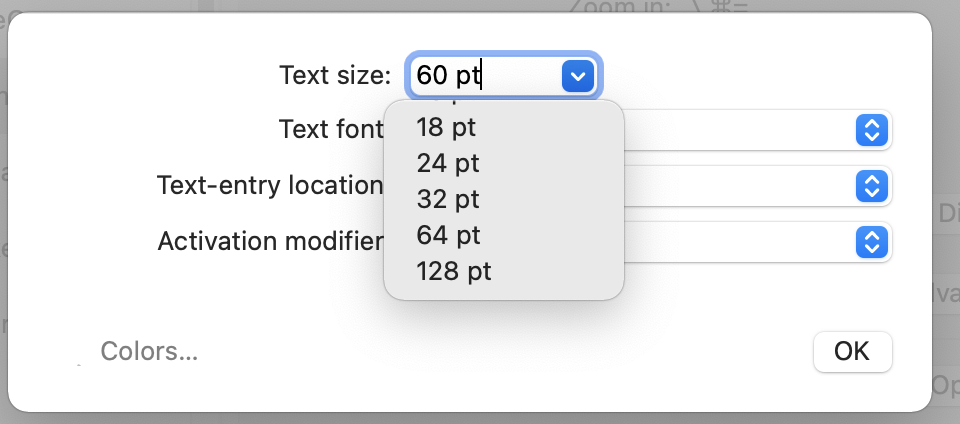
.
(roll ‘font credits’)
.
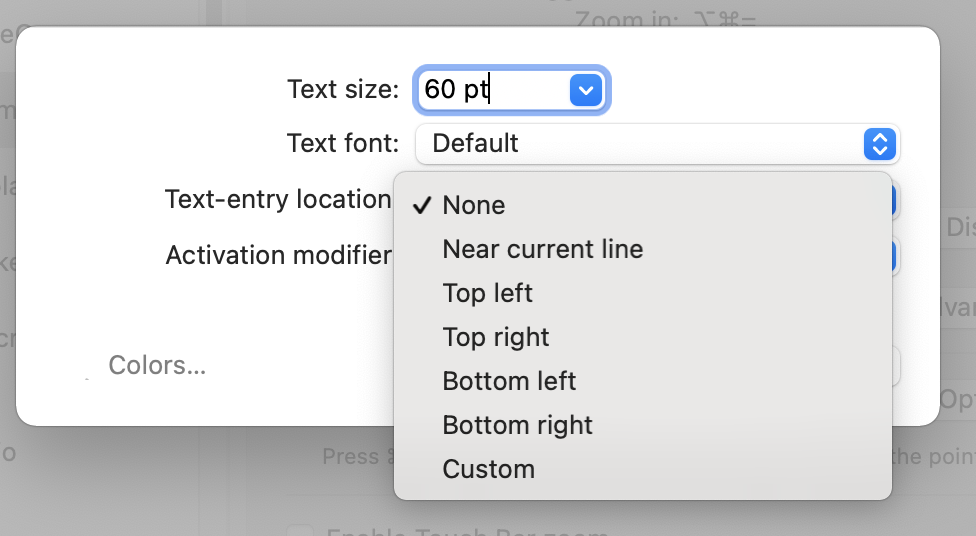
.
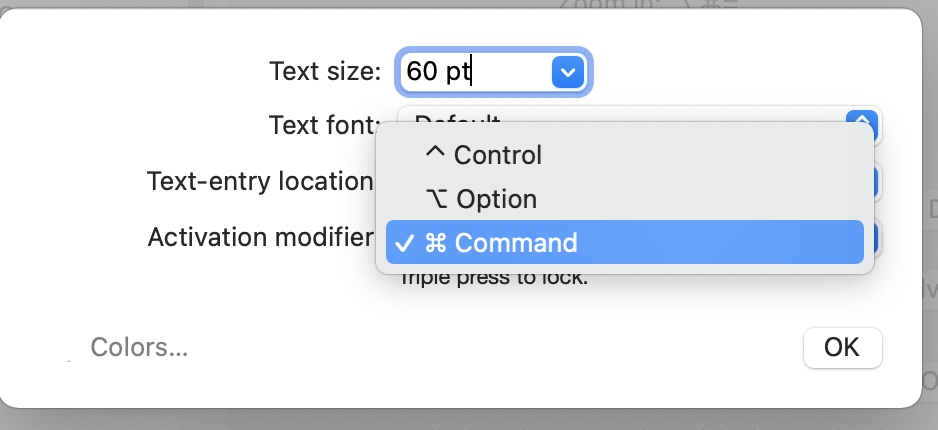
.
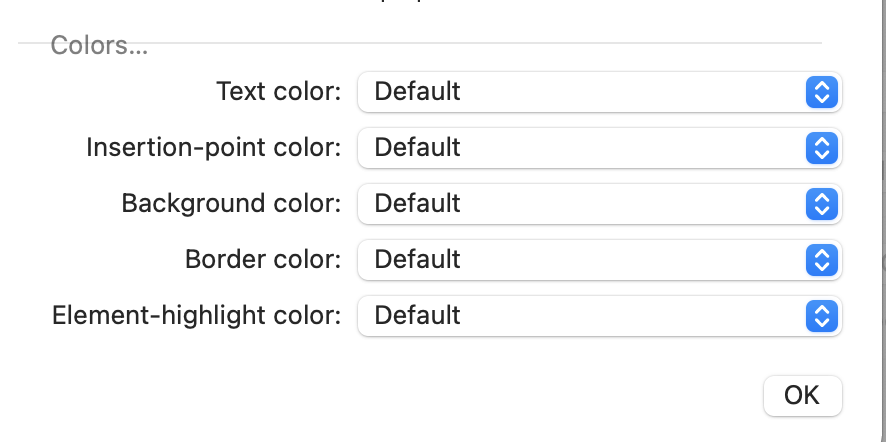
.
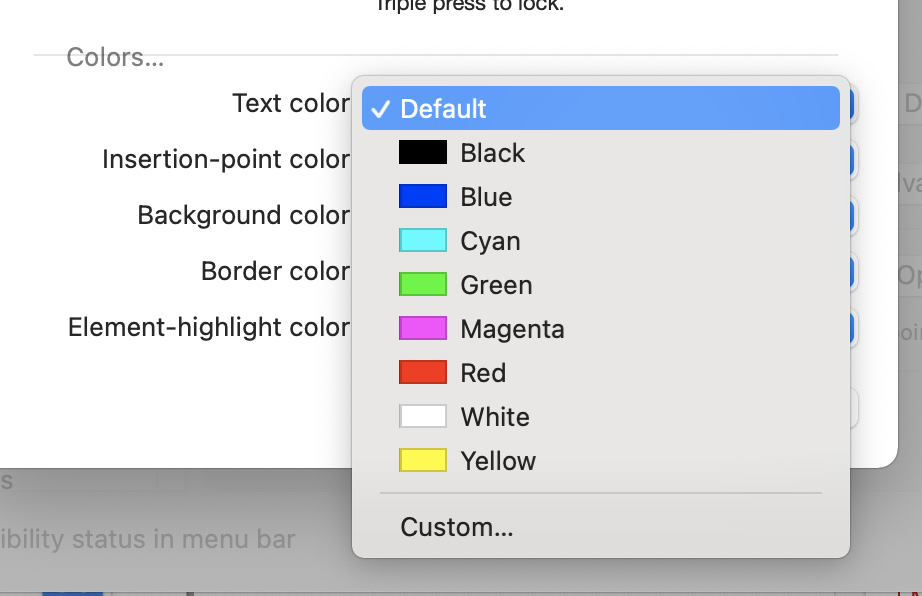
.
.
.
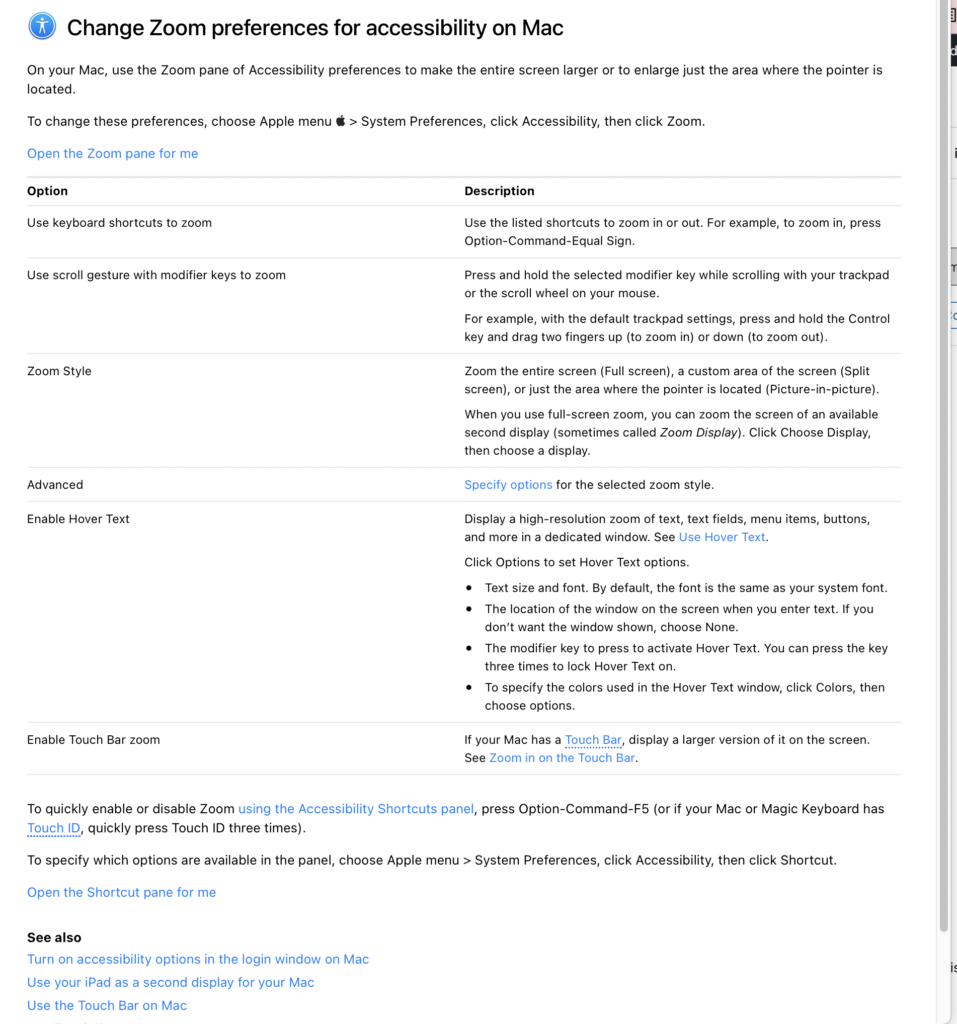
(there are checkboxes to turn these custom options on/off)
*toggle zoom* –> [OPTION] + [COMMAND] + [8]
*zoom in* –> [OPTION] + [COMMAND] + [=]
*zoom out* –> [OPTION] + [COMMAND] + [-]
.
*use scroll gesture with ‘modifier key’ to zoom in/out* –>
(meaning ‘hold down modifier key with scroll to zoom in/out)
(choice for ‘modifier key’…)
(‘control’ / ‘option’ / ‘command’)
.
*3 zoom style options* –>
(‘full screen’ / ‘split screen’ / ‘picture-in-picture’)
(you can also attach multiple displays)
.
*advanced settings* –>
*appearance* –>
“when zoomed in, the screen moves…”
1 – “…continuously with pointer”
2 – “…only when the pointer reaches an edge”
3 – “…so the pointer is ‘at’ (or ‘near’) the center of the zoomed image”
.
3 check-boxes –>
“SMOOTH IMAGES”
*FLASH SCREEN WHEN ‘NOTIFICATION BANNER’ APPEARS OUTSIDE ‘ZOOM VIEW’*
*FOLLOW KEYBOARD FOCUS*
.
*CONTROLS* –>
*5 CHECK-BOXES* –>
1
*HOLD /[CONTROL][OPTION]/ TO TEMPORARILY TOOGLE ‘ZOOM’*
(for a quick zoom-in without having to zoom back out)
(returns to starting position once you let go of the keys)
.
2
*HOLD /[CONTROL][COMMAND]/ TO TEMPORARILY DETACH ‘ZOOM’ FROM ‘POINTER’*
(?)
.
3
*PRESS /[OPTION][COMMAND][f]/ TO TOGGLE BETWEEN ‘FULL SCREEN’ + ‘PICTURE-IN-PICTURE’ MODE*
.
4
*USE ‘KEYBOARD SHORTCUTS’ TO ADJUST ‘ZOOM WINDOW’*
(shift zoomed region by holding down [OPTION][COMMAND] and navigating with the 4 arrow keys)
.
5
*USE ‘TRACKPAD GESTURE’ TO ZOOM*
(double-tap w/ 3 fingers to zoom)
(double-tap w/ 3 fingers + drag to change zoom)
.
(set ‘range’ for min/max rapid zooms)
(based on ‘magnification’)
(1 – 40)
.
*1 checkbox* –>
*enable ‘hover text’*
(options for…)
1 – ‘text size’
.
2 – ‘font’
.
3 – ‘text entry location’
.
4 – ‘activation monitor’
(using either ‘control’ / ‘option’ / ‘command’)
(hit selected key 3 times to ‘enable/disable’ hover text)
.
(there are also (greyed out) ‘color’ dropdown options…)
‘text color’
‘insertion point color’
‘background color’
‘border color’
‘element-highlight color’
.
On your Mac, use Zoom settings for accessibility to make everything on the screen larger or to enlarge just the area where the pointer is located.
To change these settings, choose Apple menu > System Settings,
click Accessibility in the sidebar,
then click Zoom on the right.
(You may need to scroll down.)
Open Zoom settings for accessibility for me
Option
Description
Use keyboard shortcuts to zoom
Use the listed shortcuts to zoom in or out.
See Use keyboard shortcuts to zoom.
Use trackpad gesture to zoom
Zoom using the indicated trackpad gestures.
See Tap to zoom.
Use scroll gesture with modifier keys to zoom
To zoom in or out, press and hold the selected modifier key while scrolling with your trackpad or mouse.
See Scroll to zoom.
Modifier key for scroll gesture
Choose the modifier key you want to press and hold to zoom while scrolling: Control, Option, or Command.
Zoom style
Choose to zoom the entire screen (Full Screen), a custom area of the screen (Split Screen), or just the area where the pointer is located (Picture-in-Picture).
See Change the style, size, and location of the zoom area.
Advanced
Specify options for the selected zoom style.
Hover Text
Display a high-resolution zoom of text, text fields, menu items, buttons, and more in a dedicated window. See Use Hover Text.
To customize Hover Text, click the Info button , then set any of the following options:
Text size and Text font:
Choose the size and font for text shown in the Hover Text window.
By default, the font is the same as your system font
.
Text-entry location:
Choose the position of the Hover Text window when you enter text—
for example, you can position it near the line where you’re entering text or at the bottom left of the screen.
To set your own position, choose Custom, then drag the window to where you want it shown.
If you don’t want the window shown when you enter text, choose None.
Activation modifier:
Choose the modifier key to press to activate Hover Text.
Triple-press modifier to set activation lock:
Activate Hover Text automatically when you move the pointer over an item.
When you need Hover Text active for a period of time—for example, when filling out a form—quickly press the selected modifier key three times.
Quickly press the key three times again to turn off the activation lock.
Colors:
Specify the text color used in the Hover Text window, and colors for the window itself
.
Touch Bar zoom
If your Mac has a Touch Bar, display a larger version of it on the screen.
See Zoom in on the Touch Bar
.
Please don’t include any personal information in your comment.
Maximum character limit is 250.
Thanks for your feedback.
support.apple.com /guide/mac-help/change-zoom-settings-for-accessibility-mh40579/mac
Change Zoom settings for accessibility on Mac
3-4 minutes
Select version:
Modifying this control will update this page automatically
.
.
.
.

*macOS SYSTEM SETTINGS*
.
.
.
.
.
.



 *SKETCHES*
*SKETCHES*

 *
*


















 *
*