-as of [1 FEBRUARY 2025]–
.
-CHANGE “ALERT SOUNDS”-
(OFFICIAL LINK)
.
-SYSTEM SETTINGS-
-SOUND-
.
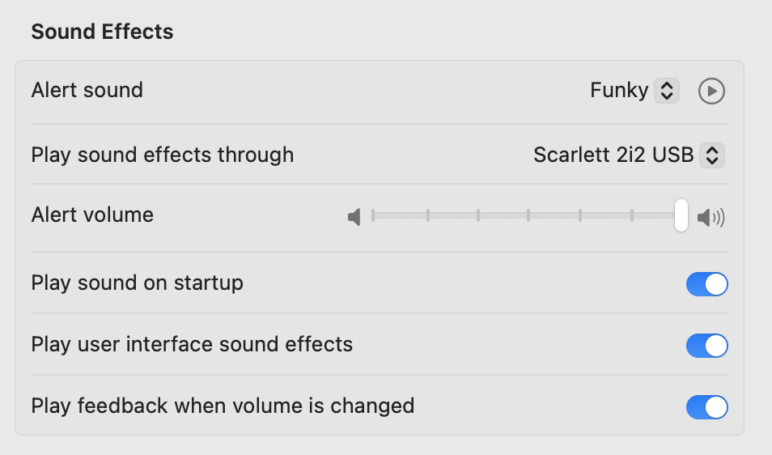
.
“ALERT VOLUME”
*[CLICK/HOLD] THE [“VOLUME DOWN” BUTTON] UNTIL YOUR [SLIDER] REACHES THE [FAR LEFT]* —>
.

.
*FORMER TAB* —>
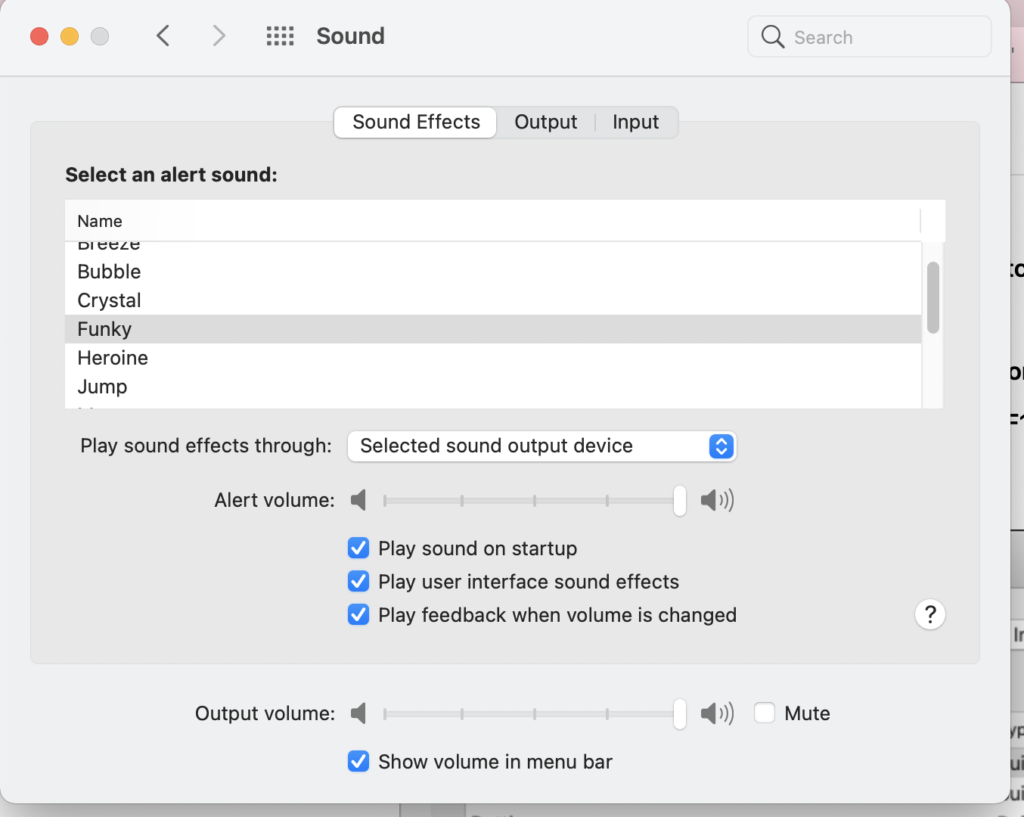
.
‘alert sounds’ –>
(14 built-in alert sounds)
(as of ‘4 march 2020’)
.
‘basso’
‘blow’
‘bottle’
‘frog’
‘funk’
‘glass’
‘hero’
‘morse’
‘ping’
‘pop’
‘purr!!!!’
.
.
‘submarine’
‘tink’
.
.
.
(drop-down menu)
“play sound effects through…” –>
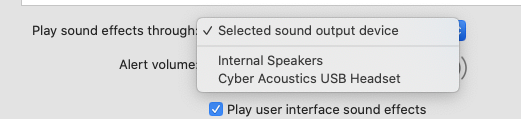
“selected sound output device”
“headphones”
“internal speakers”
.
“adjust alert volume”
(‘left-to-right volume spectrum control bar)
.
“play user interface sound effects”
(check / uncheck)
.
.
“play feedback when volume is changed”
(check / uncheck)
.
(this enables/disables standard macOS sounds for…)
‘screen capture’
’empty trash’
‘notifications’
(and more!)
.
.
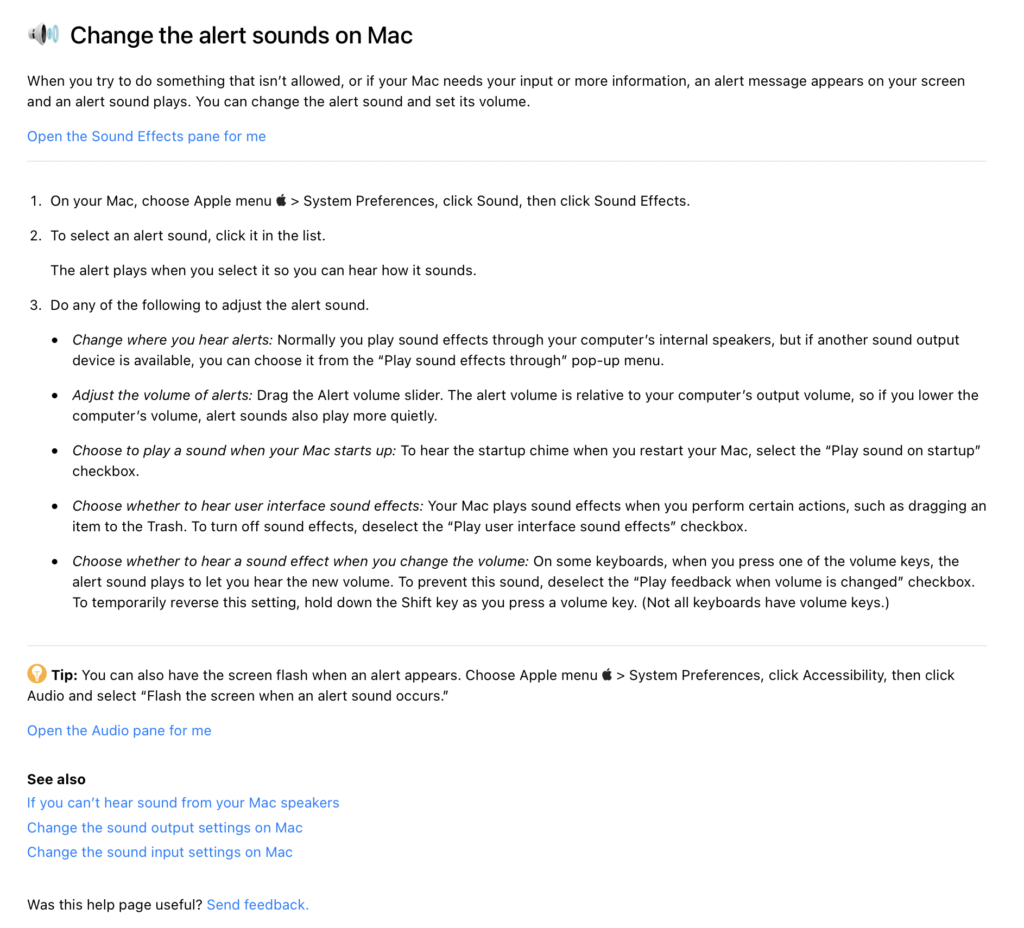
.
Change the alert sounds on Mac
When you try to do something that isn’t allowed, or if your Mac needs your input or more information, an alert message appears on your screen and an alert sound plays.
You can change the alert sound and set its volume.
.
Open the Sound Effects pane for me
On your Mac, choose Apple menu > System Preferences,
click Sound,
then click Sound Effects.
To select an alert sound, click it in the list.
The alert plays when you select it so you can hear how it sounds
.
Do any of the following to adjust the alert sound.
Change where you hear alerts:
Normally you play sound effects through your computer’s internal speakers, but if another sound output device is available, you can choose it from the “Play sound effects through” pop-up menu
.
Adjust the volume of alerts:
Drag the Alert volume slider.
The alert volume is relative to your computer’s output volume, so if you lower the computer’s volume, alert sounds also play more quietly
.
Choose whether to hear user interface sound effects:
Your Mac plays sound effects when you perform certain actions, such as dragging an item to the Trash.
To turn off sound effects, deselect the “Play user interface sound effects” checkbox.
Choose whether to hear a sound effect when you change the volume:
On some keyboards, when you press one of the volume keys, the alert sound plays to let you hear the new volume.
To prevent this sound, deselect the “Play feedback when volume is changed” checkbox.
To temporarily reverse this setting, hold down the Shift key as you press a volume key.
(Not all keyboards have volume keys)
Tip:
You can also have the screen flash when an alert appears.
Choose Apple menu > System Preferences, click Accessibility, then click Audio and select “Flash the screen when an alert sound occurs.”
.
Open the Audio pane for me
.
See also
If you can’t hear sound from your Mac speakers
Change the sound output settings on Mac
Change the sound input settings on Mac
Was this help page useful? Send feedback.
.
.
*OUTPUT VOLUME*
*BOTTOM OF ‘SOUND EFFECTS’ PANE* –>
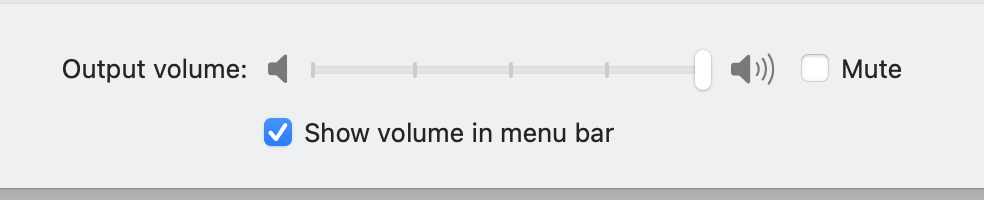
(spectrum bar with 5 settings)
(0 1 2 3 4)
(although you can select values between the integers)
(‘0’ is ‘mute’)
(you can also check the ‘mute’ on/off box)
.
*”show volume in ‘menu bar’*
(on/off checkbox)
.
.
*👨🔬🕵️♀️🙇♀️*SKETCHES*🙇♂️👩🔬🕵️♂️*
.
.
.
.
👈👈👈☜*“MAC SOUND PREFERENCES”* ☞ 👉👉👉
.
.
💕💝💖💓🖤💙🖤💙🖤💙🖤❤️💚💛🧡❣️💞💔💘❣️🧡💛💚❤️🖤💜🖤💙🖤💙🖤💗💖💝💘
.
.
*🌈✨ *TABLE OF CONTENTS* ✨🌷*
.
.
🔥🔥🔥🔥🔥🔥*we won the war* 🔥🔥🔥🔥🔥🔥
