-as of [24 JUNE 2024]–
.
*REFERENCE GUIDE* —>
-CHAPTER 8-
(“PREFERENCES”)
*PAGES 125 – 163*
*39 PAGES LONG*
.
(no default keyboard shortcut)
.
(from ‘top menu bar’…)
*PRO TOOLS* –>
*SETTINGS…*
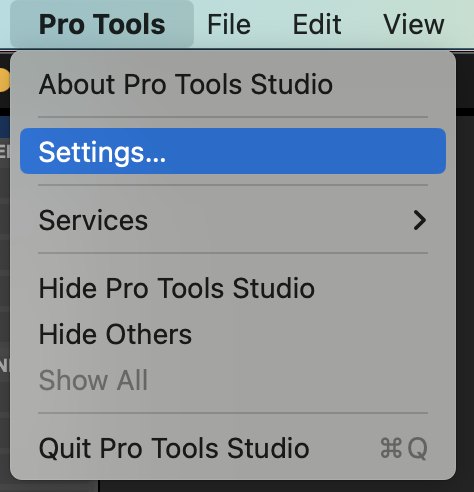
.
(also located at the bottom of the ‘setup’ top menu bar dropdown)
(where it is called ‘preferences…’)
(why not use the same fucking term?)
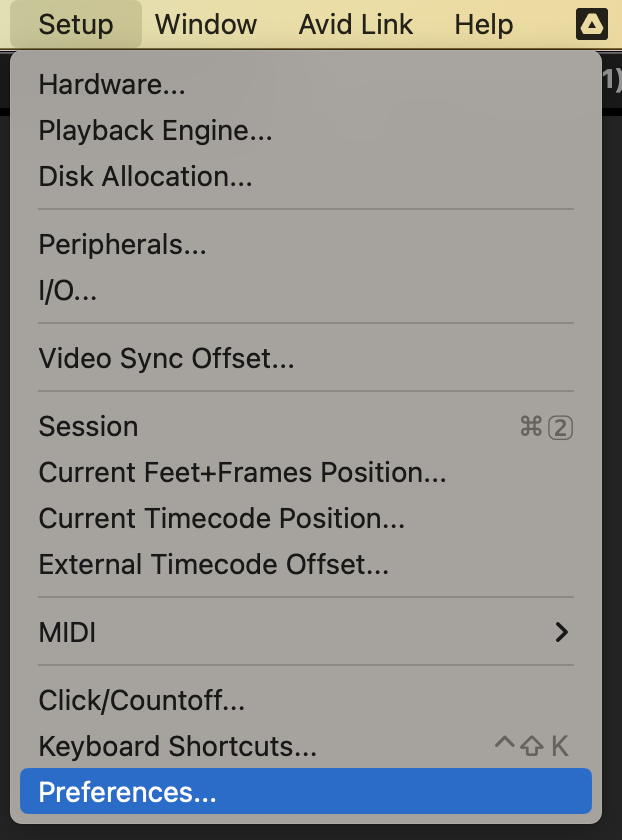
.
*WHEN YOU OPEN THE [SETTINGS WINDOW], YOUR CURSOR AUTOMATICALLY MOVES TO THE [SEARCH BOX] AT THE TOP OF THE [SETTINGS WINDOW]* —>

.
*AS SOON AS THERE ARE [RESULTS] FOR YOUR [INPUTTED TEXT], ALL [TABS] CONTAINING THE [TEXT] + ALL [TEXT MATCHES] IN [CURRENT TAB] ARE HIGHLIGHTED IN [BLUE]* —>
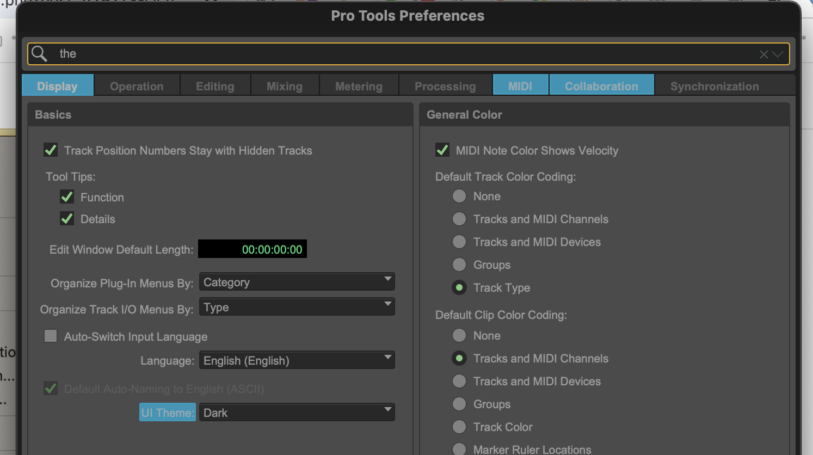
.
*9 TABS* –>
.
*to restore ‘default preferences’* –>
*open ‘finder search window’* –>
[COMMAND] + [OPTION] + [SPACE BAR]
.
*close all ‘finder windows’* –>
[COMMAND] + [OPTION] + [w]
.
*open ‘finder search window’ again* –>
[COMMAND] + [OPTION] + [SPACE BAR]
.
*go to ‘finder folder’* –>
(manual entry)
[SHIFT] + [COMMAND] + [g]
.
type in this URL –>
~/Library/Preferences/Avid/Pro Tools
.
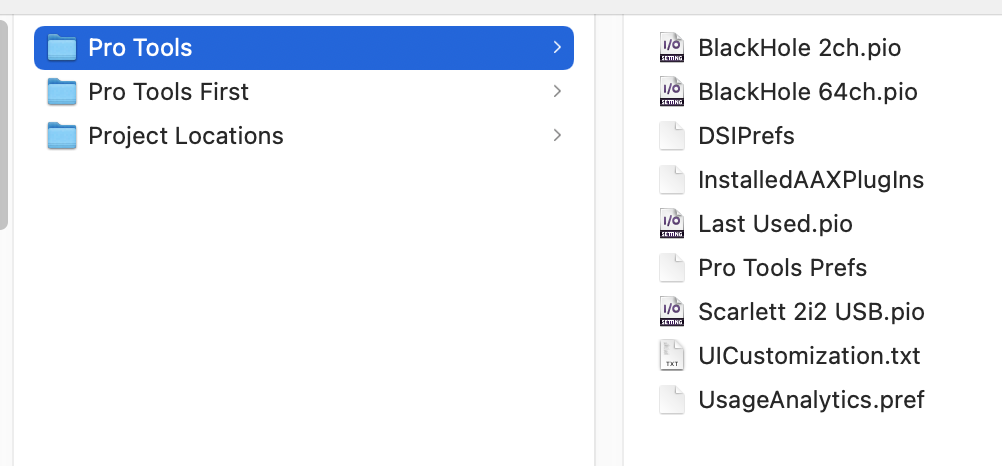
.
*delete the ‘pro tools’ folder to reset preferences*
(the whole folder?)
(or just the contents of the folder?)
.
Chapter 8: Preferences
The settings in the Pro Tools Preferences define how Pro Tools features work. The Preferences di-Display Preferences alog has several tabbed pages in which you can specify your preferred settings.
To change Pro Tools preferences:
1 Choose Setup > Preferences.
2 Click the tab for the page that has preferences you want to change.
3 Change preferences.
4 Click OK to save your changes and close the Preferences dialog.
Basics
Tool Tips Display Options
Function Configures Tool Tips to show the basic function of the item.
Details Configures Tool Tips to show the complete form of an abbreviated name or item (such as a track name). Details view can also show the hidden or abbreviated value of parameters, as well as input and output assignments.
Edit Window Default Length
This preference sets a default length for the Edit window in hours, minutes, seconds, and frames (Pro Tools Ultimate and Studio only). This is use.ful if you want to assemble a session of a particular length or leave extra room to expand the Edit win.dow’s work area in your session. The maximum length is 24 hours. For best scrollbar sensitivity, set the length to slightly longer (a minute or more) than the total session or song length.
“Organize Plug-In Menus By” Options
These options determine how plug-in menus are organized in the Insert selector or Plug-In selector.
Flat List Organizes plug-ins in a single list, in alphabetical order.
Category Organizes plug-ins by process category (such as EQ, Dynamics, and Delay), with individ.ual plug-ins listed in the category submenus. Plug-Ins that do not fit into a standard category (such as the Signal Generator), or third-party plug-ins that have not had a category designated by their devel.opers, appear in the Other category. Plug-Ins can appear in more than one category.
Manufacturer Organizes plug-ins by their manu.facturer (such as Bomb Factory, Focusrite, or TL Labs), with individual plug-ins listed in the manu.facturer submenus. Plug-Ins that do not have a Manufacturer defined will appear in the “Other” manufacturer folder.
Category and Manufacturer Organizes plug-ins in two levels of menus. The top menus display plug.ins by process category (such as EQ, Dynamics, and Delay), with individual plug-ins listed in the category submenus.
The bottom menus display plug-ins by manufacturer (such as Bomb Factory, Focusrite, or TL Labs), with individual plug-ins listed in the manufacturer submenus
.
“Organize Track I/O Menus By” Options
These options determine how track I/O menus are organized in the Track Input selector, and Send and Track Output selectors
.
Type Displays only the I/O Type (Interface or Bus) as I/O categories in Track I/O menus.
Width Displays only the I/O Channel Width (such as stereo or 5.1) as I/O categories in Track I/O menus.
Type and Width Displays both Type and Width as I/O categories in Track I/O menus.
Language Options
You must have Administrator privileges for the Pro Tools application Properties to change these options.
Language Sets the language to use in the Pro Tools application, independently of what lan.guage is used by your OS.
Default Automatic Naming to English Causes au.tomatically named session elements in a session to be named in English even when working with the Pro Tools application set to another language.
Auto-Switch Input Language
When the Auto-Switch Input Language option is enabled, the input language is switched automati.cally from English to the current OS input lan.guage when entering text. It automatically switches back to English for using Keyboard com.mands in Pro Tools. When disabled, English is used when entering text regardless of the current OS input language.
UI Theme
Pro Tools lets you change the theme for the User Interface (UI) between Classic (legacy) and Dark (new). Depending on the lighting environment where you use Pro Tools, you may find that one UI Theme is more desirable than the other.
You can customize UI Themes in the Color Pal.ette window (see “UI Themes” on page 232).
Warnings and Dialogs
Reset “Don’t Show This Again” Settings If you have made any changes by selecting the Don’t Show This Again setting for any dialog in Pro Tools, you can click this Reset button to revert to the default settings.
Show Dashboard Window When Pro Tools Starts When selected, Pro Tools shows the Dash.board window on launch. Deselect this option if you do not want to see the Pro Tools Dashboard window on launch.
General Color
MIDI Note Color Shows Velocity
When this options is enabled, MIDI notes display varying shades of the assigned track color in MIDI notes view in the Edit window and in MIDI Editor windows. Notes with high velocities are darker and notes with lower velocities are lighter.
Default Track Color Coding Options
These color coding options determine the default color coding assignment for tracks in the Edit and Mix windows. The options are:
None Turns off color assignment for tracks.
Tracks and MIDI Channels Assigns a color to each track in the Mix or Edit window according to its voice or MIDI channel assignment.
Tracks and MIDI Devices Assigns a color to each track in the Mix or Edit window according to its voice assignment or MIDI device assignment.
Groups Assigns a color to each track according to its Group ID. If groups are suspended using the Suspend Groups command, the tracks color bars are not shown.
Track Type Assigns a color to each track according to its type (audio, Auxiliary Input, Master Fader, VCA Master, MIDI, Instrument, or Video).
Default Clip Color Coding Options
These color coding options determine the default color coding assignment for tracks, Marker Loca.tions, and clips residing in the track playlist and Clips List. The options are:
None Turns off color assignment for clips. Clips are drawn with black waveform or MIDI notes on a light gray background.
Tracks and MIDI Channels Assigns a color to each clip in the Edit window according to its voice or MIDI channel assignment.
Tracks and MIDI Devices Assigns a color to each clip in the Edit window according to its voice as.signment or MIDI device assignment.
Groups Assigns a color to each clip according to the Group ID of its track. If groups are suspended using the Suspend Groups command, all clips dis.play black waveforms or MIDI notes on a light gray background.
Track Color Assigns a clip color based on the color assigned to the track.
Marker Locations Assigns a unique color to each marker area in the Marker ruler, including the area preceding the first marker.
Clips List Color Assigns a color to each clip based on its color in the Clips List.
Operation Preferences
Transport
Timeline Insertion/Play Start Marker Follows Playback When selected, the Timeline Insertion and the Play Start Marker both move to the point in the Timeline where playback stops. When dese.lected, the Timeline Insertion and Play Start Marker do not follow playback, but return to the location where playback began.
Press Control+N (Mac) or Start+N (Windows) to toggle the Timeline Insertion/Play Start Marker Follows Playback preference on and off.
Edit Insertion Follows Scrub/Shuttle When se.lected, the edit cursor automatically locates to the point where scrubbing stops.
Audio During Fast Forward/Rewind When se.lected, audio is audible during fast forward or rewind.
Latch Forward/Rewind When selected, fast for.ward and rewind latch and continue until you press Stop, Play, Return To Zero, or Go To End on the Transport. When disabled, the Fast Forward and Rewind only last as long as you hold the mouse af.ter clicking either button on the Transport (or hold the corresponding switch on a Control Surface).
Play Start Marker Follows Timeline Selection When enabled, the Play Start Marker snaps to the Timeline Selection In Point when you move the Timeline Selection, draw a new Timeline Selection, or adjust the Timeline Selection Start. When disabled, the Play Start Marker doesn’t move with the Timeline selection.
Dynamic Transport Follows Timeline Selection During Playback Lets you switch between moving the Playhead or not when changing the timeline se.lection during playback in Dynamic Transport mode.
•
When this option is enabled, the Playhead jumps to the new timeline selection instantly without waiting for playback of the current loop to com.plete, changing the timeline selection during Loop Playback in Dynamic Transport mode, and begins to loop within the boundaries of the new selection.
•
When this option is disabled, the Playhead be.haves as follows when changing the timeline se.lection in Dynamic Transport mode with Loop Playback:
•
If a new timeline selection is made during playback that is later than the current location of the Playhead, the Playhead continues unin.terrupted without jumping to the new selec.tion.
•
If the Playhead enters the new selection, it re.sumes loop playback between the loop points of the selection.
•
If a new timeline selection is made before the location of the Playhead during playback, the Playhead continues uninterrupted without jumping back to the start of the new selection. You will need to manually relocate the Play-head to the new timeline selection to loop playback within the selection boundaries.
•
If a new timeline selection is made during playback that does not contain the Playhead, stopping and restarting the transport moves the Playhead to the beginning of the selection and loops within the selection boundaries.
Reserve Voices for Preview in Context (HDX and HD Native Only) When enabled, Pro Tools re.serves the appropriate number of voices for pre.view in context (previewing audio files from Workspace browsers during session playback). The number of available voices is reduced by the channel width of the selected audition paths on the Output page of the I/O Setup window. For exam.ple, if the number of playback voices is set to 48 in the Playback Engine, and you have a stereo audi.tion path selected in the I/O Setup, only 46 voices will be available for tracks. If you have a 5.1 audi.tion path, only 42 voices will be available. When this option is disabled, you will not be able to pre.view in context if there are not enough available voices.
Custom Shuttle Lock Speed Sets the highest fast-forward Shuttle Lock speed (key 9) for Shuttle Lock modes (Classic or Transport). The range for this setting is 50–800%.
For more information, see “Custom Shuttle
Lock Speed” on page 689.
Custom FF/REW Speed Sets the speed for fast for.ward and rewind in relation to normal playback. The range for this setting is 100–3,200%.
Back/Forward Amount (Pro Tools Ultimate Only)
Sets the default length of Back, Back and Play, Forward and Forward and Play. The timebase of the Back/Forward Amount settings follows the Main Time Scale by default, or you can deselect the Follow Main Time Scale option and select an.other timebase format: Bars|Beats, Min:Sec, Time-code, Feet+Frames, or Samples.
Numeric Keypad Mode
Numeric Keypad mode determines how the nu.meric keypad functions. You can always use the numeric keypad to select and enter values in the Event Edit Area, Edit Selection indicators, Main and Sub Counters, and Transport fields.
Classic Selects a Shuttle Lock mode that emulates the way Pro Tools worked in versions lower than
5.0. With the Numeric Keypad mode set to Classic, you can play up to two tracks of audio in Shuttle Lock mode. Press Control (Mac) or the Start key (Windows), followed by 0–9 for different play speeds. Press Plus (+) or Minus (–) to reverse di.rection. Recall Memory Locations by typing the Memory Location number, followed by Period (.).
Transport Selects a Shuttle Lock mode that lets you set a number of record and play functions, and also operate the Transport from the numeric key.pad. With the Numeric Keypad mode set to Trans.port, you can play up to two tracks of audio in Shuttle Lock mode. Press Control (Mac) or the Start key (Windows), followed by 0–9 for different play speeds. Press Plus (+) or Minus (–) to reverse direction. Recall Memory Locations by typing Pe.riod (.), the Memory Location number, and Period (.) again.
To customize the highest fast-forward
Shuttle Lock speed, see “Custom Shuttle
Lock Speed” on page 689.
Shuttle (Pro Tools Ultimate Only) Selects a type of shuttling different from that of Shuttle Lock mode. With the Numeric Keypad mode set to Shut.tle, playback is triggered by pressing and holding the keys on the numeric keypad—playback stops once the keys are released. Various playback speeds are available in both forward and reverse. You can also recall Memory Locations by typing Period (.), the Memory Location number, and Pe.riod (.) again.
Use Separate Play and Stop Keys
When enabled, this option lets you start playback with the Enter key and stop playback with the 0 key on the numeric keypad. This is useful for quickly starting and stopping playback when audi.tioning loop transitions. The Use Separate Play and Stop Keys option is only available in Trans.port Numeric Keypad mode.
When this option is enabled, it overrides using the Enter key to add Memory Location markers. Instead, press Period (.) and then Enter on the numeric keypad to add a Memory Location marker.
Auto Backup
Enable Session File Auto Backup When se.lected, Pro Tools automatically saves backups of your Pro Tools session file while you work. Back.ups are saved to in the Session File Backups folder in your session folder.
Keep n Most Recent Session Backups Specifies the total number of incremental backups that are kept for sessions (backups for projects are handled separately by Revision History).
Backup Every Specifies how often the session is saved.
User Media and Settings Location
Documentation and Settings
Click the Change button to set the Root directory for all user files including Documentation, Grooves, IO Settings, Plug-In Maps, Plug-In Set.tings, Session Templates, and Video Test Patterns.
Project Media Cache
Click the Change button to set the Root directory for caching all project media.
Sound Libraries
When Pro Tools is installed, any included audio loops are stored in the Sound Libraries folder by de.fault:
Mac Macintosh HD/Users// Documents/Pro Tools/Sound Libraries
Windows C:\Users\\Documents\ Pro Tools\Sound Libraries
Click the Change button to direct Pro Tools to ref.erence another location for the Sound Libraries folder and Loops content.
Show Sound Libraries in Workspace Locations
Enable the Show Sound Libraries in Workspace/ Locations option to show Sound Libraries in the Locations pane of Workspace browsers.
Record
Record Enable Buttons Options
Latch Audio Tracks When selected, the Record Enable button on each audio track latches on (or off) when you click it.
Cancel Previous on Audio Tracks When se.lected, clicking the Record Enable button on any audio track disengages record enable on all other audio tracks.
Cancel Previous on All Tracks When selected, clicking the Record Enable button on any track of any type disengages record enable on all other tracks regardless of track type.
Shift-click the track record enable button of
any track of any type to engage or disengage
record enable on that track in latch mode re.
gardless of the selected Record Enable But.
tons option.
Enable Automation in Record When this option is enabled, automation can be written during record.ing as well as during playback. When this option is disabled, automation can only be written during playback.
Note that when the Enable Automation in Record option is selected, the Link Record and Play Faders option is automatically disabled and is unavailable.
Link Record and Play Faders When selected, Pro Tools does not remember separate fader levels for tracks when they are record-enabled, allowing you to maintain the same monitoring level for tracks during recording and playback.
Audio Track RecordLock (Pro Tools Ultimate Only) This option configures Pro Tools tracks to either emulate a digital dubber, or to maintain leg.acy behavior for track record status.
•
When selected, the record-enabled audio tracks remain record-enabled when playback or re.cording stops.
•
When not selected, record-enabled audio tracks are taken out of record enable when Pro Tools is stopped. This prevents tracks from remaining armed from pass to pass, emulating track record behavior of a digital dubber.
Transport RecordLock (Pro Tools Ultimate Only) This option lets the Transport Record (the Record button in the Transport controls) be config.ured to either emulate a digital dubber, or to main.tain legacy behavior for the Transport master Re.cord.
•
When selected, the Transport Record remains armed when playback or recording stops. This saves having to re-arm the Transport between takes, emulating digital dubber behavior.
•
When not selected, the Transport Record dis.arms when Pro Tools is manually stopped or stops due to a loss of timecode. This replicates standard Pro Tools recording behavior.
The Transport RecordLock option is automatically disabled and grayed out when Destructive Record mode is enabled
.
Disable “Input” When Disarming Track
(In “Stop”)
For flexibility, TrackInput monitoring can be customized to remain selected regardless of track record status, or to automatically switch to Auto Input monitoring after a recording pass.
This lets you optimize monitoring for a typical dubbing workflow (in which you might want tracks to re.main in Input Only mode until explicitly switched to Auto Input monitoring) or a typical music track.ing workflow (in which leaving a track in Input Only monitoring mode after recording can result in accidental double-monitoring).
•
When selected, taking an audio track out of re.cord enable (any mode) takes it out of Input Only mode, regardless of the global monitor mode, and switches it to monitor audio from disk only.
•
When not selected, audio tracks remain in Input Only monitoring mode until explicitly switched to Auto Input monitoring.
Mute Record-Armed Tracks While Stopped This setting determines monitor status of record-armed tracks.
•
When selected, Pro Tools mutes all record-en.abled tracks when the transport is stopped. Input can still be monitored while stopped using the TrackInput Monitor button.
•
When not selected, Pro Tools does not mute au.dio input on record-enabled tracks when the transport is stopped.
Enable DSP Mode when Tracks with Hardware In.puts are Record-Armed/Input-Enabled (HDX Hy.brid Engine and Pro Tools | Carbon Only) When
enabled, audio tracks are automatically set to DSP Mode when they are record-armed or input-en.abled. This ensures low-latency monitoring using DSP Mode for all live signal paths. This option is enabled by default.
Disable DSP Mode when Disabling Record/Input (HDX Hybrid Engine and Pro Tools | Carbon Only) When enabled, Pro Tools automatically dis.
ables DSP Mode when disengaging Record Arm and TrackInput Monitor on a track. This option is disabled by default.
PEC/Direct Style Input Monitoring (Pro Tools Ultimate Only) This option changes the way the TrackInput monitoring mode is indicated on-screen (and on supported control surfaces) to emulate “PEC” (playback) and “Direct” (in.put/bus) indication on some large format consoles.
•
When not selected, the TrackInput button shows the letter “I.” The button remains gray to indi.cate Auto Input mode and lights green to indi.cate Input Only mode.
•
When selected, the TrackInput button remains gray and shows the letter “D” to indicated Input Only mode (“Direct”); it lights green and shows the letter “P” to indicate Auto Input mode (“Pec” or playback).
Automatically Create New Playlists When Loop Recording When selected, copies loop recorded alternate takes to new playlists in the track. This is especially useful to prepare for track compositing in Playlists view after loop recording multiple al.ternate takes.
Online Options
Record Online at Timecode (or ADAT) Lock When selected, online recording begins as soon as Pro Tools receives and locks to incoming timecode.
Record Online at Insertion/Selection When se.lected, online recording begins at the edit cursor location. Recording continues until Pro Tools stops receiving timecode. If you make a selection, Pro Tools records online for the length of the se.lection.
DestructivePunch File Length (Pro Tools Ultimate Only)
This preference sets the duration of consolidated audio files when preparing tracks for Destructive-Punch mode. The default value for this setting is 25 minutes.
Misc (Miscellaneous)
Mouse Wheel Scrolling Snaps to Track
The Operations page of the Preferences window includes a new Mouse Wheel Scrolling Snaps to Track option. When this option is enabled, the top of tracks in the Edit window snap to fit as you scroll with the mouse wheel and tracks in the Mix window snap to the left. When this option is dis.abled, scrolling with the mouse wheel is smooth and continuous.
Press
Control (Mac) or Start (Windows) while scrolling the mouse wheel to accelerate scrolling tracks vertically in the Edit window or horizontally in the Mix window.
Press
Command (Mac) or Control (Windows) while scrolling the mouse wheel to slow down scrolling tracks vertically in the Edit window or horizontally in the Mix window.
Clip Auto Fade In/Out Length (Pro Tools Ultimate Only)
This setting determines the default length for fade-ins and fade-outs that are automatically applied to clip boundaries on playback. Using automatic fade-ins and fade-outs saves you the trouble of ed.iting to zero-crossings or creating numerous ren.dered fades in order to eliminate clicks or pops in playback. Autofades are not written to disk. Value range is from 0–10 ms for the Auto Clip Fade In/Out Length setting. A value of zero means that no auto-fading will occur. The Auto Fade value is saved with the session, and is automatically ap.plied to all free-standing clip boundaries until you change it.
Local Waveform Cache Versions (Pro Tools Ultimate Software Only)
The Local Waveform Cache Versions preference determines whether or not one or more copies of the Waveform cache are stored locally for sessions on network storage systems.
Keeping a short history of the Waveform cache stored locally can greatly speed up opening sessions on network storage. Rendering tasks and redrawing waveforms are also quicker when the Waveform cache is stored locally.
A setting of 0 means that no local Waveform cache is stored and the Waveform cache is only saved on the network storage system. A setting of 1 always only saves the most recent version of the Waveform cache locally and deletes the previously locally saved Waveform cache. You can store up to 99 versions of the Waveform cache locally. When the designated number of versions to be stored locally is exceeded creation of a new Waveform cache, the oldest locally stored Waveform cache is deleted.
The local Waveform cache (if any) is saved to the
Documents/Pro Tools/Local Waveform Cache
folder on your system drive.
Video
Enable GPU
Pro Tools video processing is done on the GPU (Graphics Processing Unit) in order to free up the CPU for Pro Tools audio and MIDI. If you are us.ing a slower GPU and encounter poor video play.back, you may want to disable this option and have the video processing done on the CPU.
Prevent Tearing
When enabled, Pro Tools buffers video to prevent visual artifacts with horizontal movement in situa.tions where video sync does not match the screen refresh rate. This options is not available when the Enable GPU option is disabled.
Play Start Latency
If you are working on a slower computer, set the Play Start Latency setting to a higher value. The range is from 1-Shortest to 5-Longest.
Slewing
Slewing helps audio and video to stay in sync when there is no common clock reference between audio and video hardware. However, it can be problematic in certain circumstances, such as with loop playback. This option lets you keep longer playback passes in sync, while maintaining perfor.mance during loop playback.
Enabled Slewing is always enabled.
Disabled While Looping Slewing is disabled only during looping playback. Select this option if you are encounter video engine errors, such as failure messages during loop playback.
Disabled Always Slewing is always disabled. Dis.able slewing in cases where it is interacting poorly with video hardware. Select this option if you are encounter video engine errors, such as failure mes.sages during normal playback.
Note that when this slewing is disabled, and
no common clock is provided, video may drift
over time. If you are locked to common clock,
or you do not have a video peripheral, this
preference is not applicable.
Diagnostics
Save Logs
Click Save Logs to save all log files as a .zip file that you can share with Avid Customer Support for troubleshooting purposes.
Reset Logging
Click Reset Logging to reset Pro Tools logs if re.quested by Avid Customer Support.
Advanced Video Logging
Enable the Advanced Video Logging option to cap.ture advanced logging options for the Avid Audio Engine (AVE).
Send Anonymous Pro Tools Usage Data to Avid
Enable the Send Anonymous Pro Tools Usage Data to Avid option to opt in to reporting Pro Tools usage data to Avid. Disable this option to opt out.
Editing Preferences
Clips
Clips List Selection Follows Edit Selection When selected, selecting a clip in a track also selects it in the Clips List.
Edit Selection Follows Clips List Selection When selected, selecting a clip in the Clips List causes Pro Tools to highlight that clip’s occurrence in a track.
Auto-Name Separated Clips When selected, Pro Tools automatically names newly separated clips by appending a number to the clip’s name.
“Separate Clip” Operates On All Related Takes When selected, editing a clip with the Separate Clip command also affects all other re.lated takes (recording passes) with the same User Time Stamp. This option helps you compare dif.ferent sections from a group of related takes.
Send Fully Overlapped Clips to Playlist while Editing Whenever a whole clip is fully overlapped by another clip when editing it is moved from the main playlist to a new playlist (or the first available, empty playlist). This is true for editing on all play.lists, not just the main playlist.
Send Fully Overlapped Clips to Playlist while Recording Whenever a whole clip is fully over.lapped by another clip when recording it is moved from the main playlist to a new playlist (or the first available, empty playlist).
Double-Click Selects Automation Breakpoints Enable this option to select between automation breakpoints by double-clicking with the selector tool. Disable to ignore breakpoints for selection, making it quicker to select the duration of a clip.
Clip Gain Nudge Value This setting specifies the amount (from 0.1 dB to 6.0 dB) by which clip gain settings are adjusted when nudging clip gain.
Clip Matching Options Lets you assign number keys 1–5 to control either Zoom Presets or Clip Ef.fects Presets. Press Control+1–5 (Mac) or Start+1–5 (Windows) to recall the corresponding preset in your session or project for the selected option. If Commands Keyboard Focus is also en.abled in the Edit window, just press the number for the preset you want (1–5).
Press Command+Control+1–5 (Mac) or Control+Start+1–5 (Windows) to apply the number keys to the opposite of what is set for the 1–5 Number Keys Control preference (for example, if Zoom Presets is selected, these key combinations would apply to Clip Effects Presets instead). If Commands Keyboard Fo.cus is enabled for the Edit window, press Command+1–5 (Mac) or Control+1–5 (Win.dows).
Tracks
New Tracks Default To Tick Timebase When selected, all new tracks default to ticks. When deselected, audio, Auxiliary Input, Master Fader, and VCA tracks default to samples.
Suppress Name Dialog When Creating New Playlists Enable this option to automatically name new playlists without opening the Name New Playlist dialog. This applies when creating both new of duplicate playlists.
Show Target Playlist(s) After Sending Clip Selection Enable this option to show Target play-list(s) in the Main playlist after moving or copying an Edit selection to that playlist.
Memory Locations
Auto-Name Memory Locations When Playing When selected, Pro Tools gives new Memory Locations default names based on their time location in the session. The time units cur.rently chosen in the View menu determine the units for the names.
Recall Memory Location at Original Track When selected, Memory Locations that recall a selection also recall the track in which the selection was made.
Marker Target Follows First Selected Track When selected, the Marker Target always follows the first track in the selection. If no track is selected, the Marker Target moves to the ruler.
Fades
Crossfade Preview Pre-Roll This setting specifies the amount of pre-roll to be added when you are auditioning crossfades in the Fades dialog.
Crossfade Preview Post-Roll This setting speci.fies the amount of post-roll to be added when you are auditioning crossfades in the Fades dialog.
QuickPunch/TrackPunch Crossfade Length
Specifies a default length for crossfades created by QuickPunch™ or TrackPunch (Pro Tools Ultimate only) recordings. Crossfades occur before the punch in and after the punch out.
Preserve Fades when Editing This option pre.serves fade-ins and fade outs, and converts sepa.rated crossfades into corresponding fade-ins and fade-outs.
Auto Accept Adjust Bounds This option automat.ically adjusts fade boundaries without presenting the Invalid Fades dialog.
Smart Tool Fade Adjustment
Determines whether adjusting fade and crossfade shapes in the Edit window using the Smart Tool is al.ways on or if it requires that you also use the Com.mand key (Mac) or the Control key (Windows) to ad.just fades and crossfades with the Smart Tool (see “Adjusting Fade Shapes with the Smart Tool in the Edit Window” on page 747).
Always On Adjust fade and crossfade shapes in the Edit window using the Smart Tool.
Requires Command Key (Mac) or Requires Con.trol Key (Windows) adjust fade and crossfade shapes in the Edit window using the Smart Tool only when the Command key (Mac) or Control key (Win.dows) is pressed.
Default Fade Settings
Fade In Selects the default envelope shape for fade-ins when using the Smart Tool.
Fade Out Selects the default envelope shape for fade-outs when using the Smart Tool.
Crossfade Selects the default envelope shape for crossfades when using the Smart Tool.
To apply a Fade In, Fade Out, or Crossfade to an Edit selection using the Default Fade settings, and without opening the Fades dia.log, press Command+Control+F (Mac) or Control+Start+F (Windows).
REX Selects the default envelope shape for fades and crossfades between clips (“slices”) in im.ported REX files.
Zoom Toggle
Vertical Zoom Selects either Selection or Last Used for the Zoom Toggle Vertical Zoom setting.
Horizontal Zoom Selects either Selection or Last Used for the Zoom Toggle Horizontal Zoom set.ting.
Remove Range Selection After Zooming In When selected, the current Edit selection col.lapses into an insertion point after zoom toggling in. Zoom toggling back out reverts to the previous selection.
Track Height Selects Last Used, Medium, Large, Extreme, or Fit To Window for the Zoom Toggle Track Height setting.
Track View Selects Waveform/Notes, Warp/Notes, Last Used, or No Change for the Zoom Toggle Track View setting.
Separate Grid Settings When Zoomed In When selected, the Grid setting stored with Zoom toggle is recalled when zoom toggling in. When this op.tion is deselected, the same (current) grid setting is used whether zoom toggling in or out.
Zoom Toggle Follows Edit Selection When se.lected, zoom toggle automatically follows the cur.rent Edit selection. When disabled, changing the Edit selection has no affect on the currently tog-gled-in track.
Levels of Undo
This preference sets the maximum number of ac.tions that can be undone with the multiple undo feature. Setting this to a lower number can speed up the performance of slower computers. Pro Tools supports up to 64 levels of Undo.
Mixing Preferences
Setup
Sends Default to Lets you enter a value from –.. .–144) to +12 dB for the initial fader level of newly-created sends. The default setting is –. (no audible signal level).
Send Pans Default to Follow Main Pan When se.lected, newly created sends have Follow Main Pan turned on, so the Send Pan controls follow the pan controls of the track. When not selected, newly created sends have Follow Main Pan turned off.
Use Absolute Pan Linking (Pro Tools Ultimate and Studio Only) This option affects behavior of grouped pan controls.
•
When selected, grouped pan controls do not maintain relative offsets when any of the grouped pan controls is adjusted. All grouped pan controls snap to the absolute value of the ad.justed control.
•
When not selected, grouped pan controls main.tain relative offsets when any of the linked con.trols is adjusted.
Allow Sends to Persist During LLM (Core Audio, ASIO, and HD Native Systems Only) All plug-ins and sends are bypassed by default when Low La.tency Monitoring (LLM) is enabled (Options > Low Latency Monitoring). Enable the Allow Sends to Persist During LLM option to maintain sends au.dio signal output with Low Latency Monitoring. When this setting is enabled, plug-ins and sends re.main active. Audio signal that is routed to the main outputs bypass the plug-ins in the signal flow, but any sends still receive the plug-in affected audio along with any additional incurred latency. This option is most useful when using sends for delay and reverb effects while monitoring track input signals in Low Latency mode for recording.
Default EQ
This preference lets you choose any installed EQ plug-in as the default, which makes it available for quick assignment, both on-screen and on ICON controllers (Pro Tools Ultimate and Studio only). On-screen, the plug-in appears at the top of the In.sert selector pop-up menu. On ICON controllers, the plug-in appears first in the list of menu choices on the rotary encoders.
Insert Slot The specified Insert slot (none, or a–j) is used (if it is available) when inserting the default EQ plug-in from a S6 or S4 control surface. If the specified slot is not available, the next available plug-in slot is used. When None is selected, S6 or S4 control surfaces insert the selected default plug.in in the first available insert slot.
Default Dynamics
This preference lets you choose any installed Dy.namics plug-in as the default, which makes it available for quick assignment, both on-screen and on ICON controllers (Pro Tools Ultimate and Stu.dio only). On-screen, the plug-in appears at the top of the Insert selector pop-up menu. On ICON con.trollers, the plug-in appears first in the list of menu choices on the rotary encoders.
Insert Slot The specified Insert slot (none, or a–j) is used (if it is available) when inserting the default Dynamics plug-in from a EUCON™ control sur.face. If the specified slot is not available, the next available plug-in slot is used. When None is se.lected, EUCON control surfaces insert the selected default plug-in in the first available insert slot.
Auto Insert Default Plug-Ins from EUCON Surfaces When selected, the default EQ and default Dynamics plug-ins are automatically avail.able when creating new tracks from EUCON surfaces.
Controllers
Edit Window Follows
Banking If you are using a supported control sur.face with Pro Tools, this option scrolls the Edit window to display the selected bank of tracks when you switch banks on the control surface, en.suring that the current bank is viewable on-screen.
Select If you are using a supported control surface with Pro Tools, this option scrolls the track into view as the top-most track in the Edit window.
Mix Window Follows
Banking If you are using a supported control sur.face with Pro Tools, this option scrolls the Mix window to display the selected bank of tracks when you switch banks on the control surface, en.suring that the current bank is viewable on-screen.
Select If you are using a supported control surface with Pro Tools, this option scrolls the track into view as the left-most track in the Mix window.
“Scroll to Track” Banks Controllers
When using a control surface (such as D-Control) you can select this option to bank control surface faders to a numbered track when using the Scroll to Track command.
Always Fill Channel Strips When Banking
If you are using an ICON controller (Pro Tools Ultimate and Studio only), or other supported control surface, you can select this op.tion to maximize the number of channels displayed when banking. This setting optimizes the Bank commands to prevent the display of a small num.ber of channels at the extremes of the surface.
Always Show EUCON Assignable Knob Highlight
If you are using an Avid S4/S6, Dock, or Artist Transport and the EUCON Assignable Knob fea.ture, you can use this setting to optimize indication of the EUCON Assignable Knob (this setting is en.abled by default):
•
When enabled, the Assignable Knob high.light is shown in Pro Tools whenever any pa.rameter is hovered over, clicked, assigned, or adjusted.
•
When not enabled, the Assignable Knob highlight is only shown around the currently assigned parameter (if any).
The blue highlight appears in Pro Tools when.
ever EUCON is enabled (Setup > Peripherals,
Ethernet Controllers) even when using an Art.
ist Mix or Artist Transport, which do not sup.
port the Assignable Knob.
Touch Timeout
If you are writing automation in Touch mode and you stop moving a non-touch sensitive fader or en.coder, Pro Tools continues to write automation for the Touch Timeout value.
After the Touch Timeout period, writing of auto.mation stops and the automation data returns to its previous automation value at the rate specified in the AutoMatch Time setting.
EUCON Surfaces EQ Dyn cycling Starting at Insert (S6 and S4 Consoles Only)
Lets you specify the starting slot for EQ/Dyn cy.cling with S6 or S4 consoles to optimize EQ and Dyn cycling (via repeated pressing of the EQ or Dyn switches) to start from either a specific slot, or from the most recently cycled slot. Choose to have Pro Tools begin cycling from most re.cently cycled slot.
Automation
Smooth and Thin Data After Pass When se.lected, Pro Tools automatically smooths and then applies the specified amount of thinning to the au.tomation data created in an automation pass.
Degree of Thinning Specifies the amount of thin.ning performed on automation data when you us.ing the Thin Automation command, or if you have selected the Smooth and Thin Data After Pass op.tion.
Plug-In Controls Default to Auto-Enabled When selected, all applicable controls of newly added plug-ins are enabled for automation. When not se.lected, the controls of newly added plug-ins must be manually enabled for automation.
Suppress Automation “Write To” Warnings (Pro Tools Ultimate and Studio Only) When se.lected, Pro Tools suppresses the warnings that ap.pear after invoking any of the Write Automation To Start, Selection, End, or Punch commands and then stopping the transport.
Latching Behavior for Switch Controls in “Touch” This option determines the behavior of switch-type controls (such as mute or plug-in by.pass) when writing automation in Touch mode.
•
When selected, controls in Touch mode will latch in their current state.
If an existing break.point is encountered, writing of automation stops.
If the transport is stopped while writing, the control will AutoMatch to the underlying value.
•
When not selected, controls in Touch mode will not latch.
Allow Latch Prime in Stop (Pro Tools Ultimate and Studio Only) When selected and any tracks are in Latch mode, any automation-enabled con.trols on those tracks can be set to new values while the transport is stopped by touching or moving controls, to prepare for the next automation pass.
Coalesce when Removing Members from VCA Group This option determines the behavior when removing member tracks from a VCA-controlled group.
•
When selected, any automation on the VCA Master is automatically coalesced (without con.firmation) to its member tracks when the tracks are removed from the group.
•
When not selected, a confirmation dialog lets you choose whether or not to coalesce the VCA Master automation to the member tracks.
Standard VCA Logic for Group Attributes This option determines which Mix group attributes may be selected in the Group dialog when the group is assigned to a VCA Master.
•
When selected, the Main Volume, Mute, Solo, Record Enable, and Input Monitoring controls on member tracks follow the VCA Master only and are not available to be independently linked. (This emulates the behavior of analog console VCA masters.)
•
When deselected, the Main Volume, Mute, Solo, Record Enable, and Input Monitoring controls follow the VCA Master, but also remain avail.able for independent linking with groups.
Include Sends in Trim Mode (Pro Tools Ultimate and Studio Only) This option determines the Trim status of
Send faders when a track is put in Trim mode.
•
When selected, Send faders go into Trim mode along with the Main Volume fader.
•
When deselected, the Main Volume fader goes into Trim mode, but the Send fader stays in the corresponding standard Automation mode.
Include Control Changes in Undo Queue This option determines whether certain mixer control changes, such as moving a fader or pan control, are entered into the Undo queue.
•
When selected, mixer control changes appear in the Undo queue, and are undone if any prior op.eration is undone.
•
When deselected, mixer control changes will not appear in the undo queue, allowing you to undo other types of operations without losing the cur.rent mixer settings.
Any set to default operations that affect mixer con.trols will be entered into the Undo queue.
After Write Pass, Switch To Options
These options select the Automation mode that Pro Tools tracks automatically switches to after an automation pass in Write (or Write Trim) mode. Select one of the following options:
Touch Switches to Touch mode after an automa.tion pass in Write (or Write Trim) mode.
Latch Switches to Latch mode after an automation pass in Write (or Write Trim) mode.
No Change Stays in Write mode after an automa.tion pass in Write (or Write Trim) mode.
After an automation pass in Write Trim mode, tracks automatically switch to the Trim version of the specified setting.
Coalesce Trim Automation Options (Pro Tools Ultimate and Studio Only)
These options determine when Trim automation is committed to the main automation playlist on a track.
After Every Pass Sets Trim automation to co.alesce when the transport is stopped at the end of each Trim automation pass. No Composite Playlist is indicated.
On Exiting Trim Mode Sets Trim Automation to coalesce on a track when the track is taken out of Trim mode. A Composite Playlist can be viewed before committing Trim moves.
Manually Trim Automation can be coalesced only with the Coalesce Trim Automation command. A Composite Playlist can be viewed before commit.ting Trim moves.
Steep Breakpoint Smoothing Time
This setting lets you specify a minimum delay time in milliseconds to help avoid pops or clicks due to abrupt changes in volume or pan automation. If there are any automation breakpoints with large value differences that are extremely close together, this preference applies a slight delay between those breakpoints to smooth the audio ramp between them. The default value of 0 applies no delay be.tween breakpoints. Enter a minimum delay in mil.liseconds. For any volume or pan automation breakpoints that are closer together than the speci.fied value, the second breakpoint will be delayed by the specified value. Breakpoints that are already separated by at least the specified amount are not affected.
AutoMatch Time
If you are writing automation in Touch mode, when you release a fader or control, writing of au.tomation stops and the automation data returns to its previous value.
The rate of return to the previ.ous value is set by the AutoMatch Time.
AutoGlide Time (Pro Tools Ultimate and Studio Only)
This setting specifies how quickly Pro Tools tran.sitions (glides) from one automation value to an.other, when AutoGlide mode is used.
Delay Compensation
Delay Compensation Time Mode
When Delay Compensation is enabled (Options > Delay Compensation), this option lets you choose whether information in the Delay Manager is dis.played in milliseconds or samples.
Compensate Side Chains
When Delay Compensation is enabled (Options > Delay Compensation), this option applies Delay Compensation to plug-in side chain signals.
Routing Coefficients
(Pro Tools Ultimate and Studio Only)
The Routing Coefficients settings are used for all fold down and fan out routing in the session. These settings affect what happens in the following cir.cumstances:
•
Internal routing within the session of an output or send to a bus with a different channel width.
•
Mapping a bus to an output with a different channel width.
•
Signal sent to the Audition path.
•
Signal sent to the AFL/PFL path.
New Session Defaults and Current Session Settings
The New Session Defaults settings for Routing Coefficients are only saved with new sessions and new session templates. Sessions created from ex.isting templates retain the settings used to create the template. Changing the New Session Defaults settings does not affect the currently open session
The Current Session Settings show the Routing Coefficients settings saved with the session. Changing the Current Session Settings affects the currently open session and are saved with it.
Fold Down
Classic Uses the legacy coefficients used in earlier versions of Pro Tools and cannot be edited. All ses.sions created in versions of Pro Tools prior to 2021.10 default to using the Classic coefficients.
Modern Uses an updated set of coefficients. You can also edit certain important coefficients to suit your needs.
5.x to 7.x
Select one of the following options to determine what happens to the left and right surround chan.nels of 5.x or Quad signal when routing to a 7.x path (including 7.1.2):
Ls/Rs Direct to Lss/Rss Ls/Rs are sent to Lss/Rss at unity. No signal is sent to Lsr/Rsr.
Ls/Rs Direct to Lsr/Rsr Ls/Rs are sent to Lsr/Rsr at unity. No signal is sent to Lss/Rss.
Ls/Rs Split to Lss/Rss and Lsr/Rsr Ls/Rs are sent to both Lss/Rss and Lsr/Rsr at –3 dB.
7.x to 5.x
Select one of the following options to determine what happens to the left and right side surround channels of a 7.x (including 7.1.2) signal, when routing to a 5.x or Quad path:
Lss/Rss Downmixed to Ls/Rs Lss/Rss and Lsr/Rsr are both sent to Ls/Rs at –3 dB.
Lss/Rss Split to L/R and Ls/Rs Lss/Rss is sent to both L/R and Ls/Rs at –3 dB. Lsr/Rsr is sent to Ls/Rs at unity.
Surround to Stereo
Enter the desired gain reduction value for down mixing surround channels to stereo. This also con.trols the downmix level for height channels for.mats such as 7.1.2.
Include LFE When Folding Down
Enable this option to include the LFE channel when folding down. Enter the desired gain reduc.tion value for the LFE signal.
Metering Preferences
Track and Master Meter Types
The Track Meters section of the Mixing prefer.ences let you set the Meter Type and associated metering ballistics and displays settings for audio, Auxiliary Input, and Instrument tracks. The Master Meters sections let you configure these settings in.dependently for Master Fader tracks.
Track and Master Meter Types Linked
Enable the Track and Master Meter Types Linked option to ensure that Track (audio, Auxiliary Input, and Instrument tracks) and Master (Master Fader) meters always use the same Meter Type setting. Disable this option if you want the Track and Mas-ter meters to use different Meter Type settings (for example, you may want to use VU metering for your Track meters, but Peak for your Master me.ters).
Track Meters and Master Meters
Pro Tools lets you choose from several industry standard meter types for visually monitoring audio levels. You can link the Track (audio, Auxiliary In.put, and Instrument tracks) and Master (Master Fader) meter settings, or you can set them inde.pendently of one another. The following Meter Type options are available:
Sample Peak Provides the default Pro Tools me.tering. The scale and the decay time is calculated in dB/second, which results in slower decay in meter.ing compared to previous versions of Pro Tools. The Sample Peak option is the only Meter Type that has a 0 sample integration time, and as such shows all dynamic activity of the digital signal at every moment in time.
Pro Tools Classic Provides legacy Pro Tools scale and metering ballistics.
Linear Use Linear for post-production and music mixing scenarios. Using a fast decay time, Linear provides direct one-to-one linear metering of sam.ple peaks in the audio signal with a metering range down to –40 dB. This offers higher metering reso.lution closer to 0 dB (which can be particularly useful for mixing and mastering).
Linear (Extended) Provides the same ballistics as Linear, but the meter scaling extends to –60 dB.
RMS Provides metering ballistics that display the average loudness (Root Mean Square of the signal) over a range of time. Peak metering, on the other hand, displays the peak signal level at any given point in time.
VU Popular for music and dialog mixing, the VU scale used in Pro Tools is extended on the low end from –23 dB to –40 dB to accommodate a wide range of material without the need for stage re-cal.ibration.
Digital VU Provides VU ballistics with a modern digital scale.
PPM Digital Popular in Europe and Asia with broadcasters, and also with US Film consoles (such as the Avid System5 consoles), PPM Digital has a similar integration time to Sample Peak me.tering, but different scales and decay times.
The PPM Digital option, like all other Meter Type options besides Sample Peak, does not report ev.ery transient (such as a series of very fast tran.sients). However, even though it under-reports the actual digital dynamic range, it more closely matches human hearing of loudness over time.
PPM BBC Adopted by commercial broadcasters in the UK, BBC scaling uses 4 dB spacing between scale marks. Other organizations around the world, including the EBU, CBC, and ABC used the same dynamics but with slightly different scales.
PPM Nordic A Scandinavian variant of the DIN PPM has the same integration and return times but a different scale, with “TEST” corresponding to Alignment Level (0 dBu) and +9 corresponding to Permitted Maximum Level (+9 dBu). Compared to the DIN scale, the Nordic scale is more logarithmic and covers a somewhat smaller dynamic range.
PPM EBU Is a variant of the British PPM designed for the control of program levels in international program exchange (Type IIb PPM in IEC 60268.10). It is identical to the British PPM (BBC) except for the meter scale. The meter scale is calibrated in dB relative to the Alignment Level, which is marked “TEST.” There are ticks at 2 dB intervals and at +9 dB, which corresponds to the Permitted Maximum Level.
PPM DIN Used in German broadcasting, the nomi.nal analog signal corresponding to Permitted Max.imum Level was standardized by ARD at 1.55 volts (+6 dBu), and this is the usual sensitivity of a DIN-type PPM for an indication of 0 dB. The Alignment Level (.3 dBu) is shown on the meter by a scale mark at .9.
K-12 The K-scales are RMS based scales with an integrated sample peak meter as a secondary value. K-Scales are popular with music mixers that are looking for a meaningful indication of overall loudness. K-12 should be reserved strictly for au.dio to be dedicated to broadcast, though broadcast recording engineers may choose K-14 if they feel it fits their program material.
K-14 Use K-14 for mastering when working in a calibrated mastering suite.
K-20 Using K-20 during mix encourages a clean-sounding mix that is advantageous to the mastering engineer. At that point, the producer and mastering engineer should discuss whether the program should be converted to K-14, or remain at K-20. If mixing to analog tape, work at K-20, and realize that the peak levels off tape will not exceed about +14.
K-scale meters are RMS based scales with an
integrated sample peak meter as a secondary
value. For more information about K-scale
metering, see the paper “An Integrated Ap.
proach to Metering, Monitoring, and Leveling
Practices” by Bob Katz, Digital Domain, Inc.
VENUE Peak Provides the same ballistics as Sam.ple Peak, but with VENUE meter scaling to +20 dB.
VENUE RMS Provides the same ballistics as RMS, but with VENUE meter scaling to +20 dB.
Advanced Meter Type Settings
(Pro Tools Ultimate and Studio Only)
The Advanced Meter Type settings let you adjust the scale and ballistics of the selected Meter Type. These settings update automatically to match the specifications of the selected Meter Type. In some system configurations you may want to make man.ual adjustments to these settings in order to ensure that Pro Tools metering matches the meter re.sponse your broadcast console (some broadcast consoles use variations from the standard Meter Types that are provided in Pro Tools). However, in most cases these settings should be left at the de.fault values.
Decay
The Decay settings determine the decibel range (dBs) that the meters fall at the specified rate in seconds after peak level is registered. For some Meter Types, these settings are not adjustable (such as VU).
0dBFS
The 0dBFS setting determines the unity reference level for the meter scale in decibels compared to digital 0 dB. Exceeding this level should result in clipping at the digital to analog converters or to the specified clipping level for broadcast. For some Meter Types, this setting is not adjustable (such as K-meters).
Integration Time
The Integration Time setting determines the amount of time it takes, in milliseconds, to average the peak level as registered on the meter display. You can think of this as the attack time for regis.tering peak levels on the meters. For some Meter Types, this setting is not adjustable (such as Peak).
Color Break High
The Color Break High setting determines the high point in dB where the color changes for metering. Typically, this will be the ceiling level for the cur.rent Meter Type. When this level is exceeded clip.ping will occur. Levels registering on the meters between the Color Break High setting and the Color Break Low setting should be considered the “sweet spot” for the loudness of the program material.
Color Break Low
The Color Break Low setting determines the low point in dB where the color changes for metering. Typically, this will be the minimum level for the current Meter Type. Use this setting to provide a visual indication in the meters for the lowest level of the dynamic range of the program material for the intended delivery format (such as film, DVD, CD, MP3, or broadcast).
Reset
Click the Reset button to reset the Advanced Me.ter Type preferences to the default settings for the selected Meter Type.
Peak/Clip
Peak Hold Options
These options determine how long the peak indica.tors on track meters stay lit after a peak is detected.
3 Seconds When selected, track meters display the last peak level for three seconds.
Infinite When selected, track meters display the last peak level until you click them to clear them.
None When selected, track meters do not hold the peak level.
Clip Indication Options
These options determine how long the clip indica.tors on plug-in, send, and track meters stay lit after a clip is detected.
3 Seconds When selected, meters display the last clip indication for three seconds.
Infinite When selected, meters display the last clip indications until you click them to clear them.
None When selected, meters do not hold the clip indication.
Display
The Display section of the Metering preferences provides options for configuring the display of the new Gain Reduction meters on tracks and in sends.
Show Send Assignment Level Meter
Enable the Show Send Assignment Level Meter option to show Level meters in Sends Assignments on audio, Auxiliary Input, and Instrument tracks in the Mix window. When this option is disabled, level meters are not displayed in Send Assign.ments on tracks.
Show Track Gain Reduction Meter
Enable the Show Track Gain Reductions Meter op.tion to show Gain Reduction meters in tracks on audio, Auxiliary Input, Instrument, and Master Fader tracks in the Mix window. Note that even when this option is enabled, Gain Reduction me.ters are only displayed for those tracks with sup.ported dynamics plug-in inserted. When this op.tion is disabled, Gain Reduction meters are not displayed on tracks.
Show Insert Assignments Gain Reduction Meter
Enable the Show Insert Assignment Gain Reduc.tions Meter option to show Gain Reduction meters in Insert Assignments on audio, Auxiliary Input, Instrument, and Master Fader tracks in the Mix window. Note that even when this option is en.abled, Gain Reduction meters are only displayed for those tracks with supported dynamics plug-in inserted. When this option is disabled, Gain Re.duction meters are not displayed in Insert Assign.ments on tracks.
Gain Reduction Meter Type
The Gain Reduction Meter Type settings determine which dynamics processing plug-ins display Gain Reduction meters on audio, Auxiliary Input, In.strument, and Master Fader tracks in the Mix win.dow. Note that even Gain Reduction Meters are only displayed for those tracks with supported dy.namics plug-in of the corresponding type inserted.
Compressor/Limiter When selected, only gain re.duction applied by Compressor/Limiter plug-ins on tracks are displayed in the gain reduction meter.
Expander/Gate When selected, only gain reduc.tion applied by Expander/Gate plug-ins on tracks are displayed in the gain reduction meter.
Priority Compressor/Limiter When selected, if a Compressor/Limiter is inserted on a track, only gain reduction applied by Compressor/Limiter plug-ins is displayed in the gain reduction meter. However, if no Compressor/Limiter plug-in is on a track, any gain reduction applied by other dynam.ics processing plug-ins on the track is displayed on that track.
Priority Expander/Gate When selected, if an Ex-pander/Gate plug-in is inserted on a track, only gain reduction applied by Expander/Gate plug-ins is displayed in the gain reduction meter. However, if no Expander/Gate plug-in is on a track, any gain reduction applied by other dynamics processing plug-ins on the track is displayed on that track.
All – Summed When selected, the sum of all gain reduction applied on a track by dynamics plug-ins inserted on that track is displayed in the gain re.duction meter.
Processing Preferences
AudioSuite
Default Handle Length
The Default Handle Length options let you set the default length for AudioSuite and clip gain han.dles.
Whole File When enabled, AudioSuite and clip gain rendering renders the whole file referenced by the selection or clip.
Length This setting lets you specify the default Handle Length (from 0.00 to 60.00 seconds) for AudioSuite and clip gain rendering. AudioSuite and clip gain rendering renders the selection plus any additional available audio up to the specified Handle Length.
Import
Convert Imported “WAV” Files To AES31/Broad.castWave When selected, this option applies to all newly imported WAV files, making them compli.ant with the AES31/EBU Broadcast standard.
Automatically Copy Files on Import When se.lected, all audio files that are imported by dragging and dropping are copied to the current session’s Audio Files folder, regardless of whether the files need to be converted to the current session’s file type, bit depth or sample rate. Additionally, when selected, the Copy from Source Media option is au.tomatically enabled in the Import Session Data di.alog. The Automatically Copy Files on Import pref.erence does not affect the Import Audio command.
Convert Copied Files to Session Format When selected, files that have different file formats from the current session file format are copied and con.verted to the current session audio file format on import. For example, if the session file format is WAV and you import an AIF, the files is copied and converted to WAV on import. When this op.tion is not selected, copied files retain their original format (unless that file format is incompatible with Pro Tools, in which case it must be converted).
Do Not Convert Sample Rate on Import When se.lected, files with different sample rates than the session sample rate are not automatically con.verted when imported into the session. This means that files with mis-matched sample rates playback at a different speed (and pitch transpositions than when they were originally recorded (or converted).
Import REX Files as Clip Groups When selected, REX flies are imported as clip groups, all the un.derlying slices are imported as individual clips contained within the clip group. When this option is not selected, importing REX files into a session converts them to the session’s audio file format, the individual slices are consolidated, and the slice information is used for Elastic Audio analysis. These files remain tick-based after import and con.version.
Automatically Create Fades When selected, crossfades are applied automatically to the sliced clips within clip groups created by importing REX files. If the Import REX Files as Clip Groups option is not selected, the Automatically Create Fades op.tion is not available.
To change the default fade settings for REX files, click the REX button in the Default Fade Settings section on the Editing Preferences page.
Drag and Drop From Desktop Conforms to Session Tempo
The Drag and Drop From Desktop Conforms to Session Tempo options determine whether or not REX, ACID, and audio files are imported as tick-based Elastic Audio and conformed to the session tempo.
No Files When enabled, REX and ACID files, and all other audio files are not conformed to the ses.sion tempo when imported by drag and drop from Windows Explorer or the Mac Finder. They are imported as sample-based files and converted to the sessions audio file format.
REX and ACID Files Only When enabled, only REX and ACID files are conformed to the session tempo when imported by drag and drop from Win.dows Explorer or the Mac Finder. REX files are imported either as tick-based Elastic Audio or, if the Import REX Files as Clip Groups option is en.abled, as tick-based clip groups.
All Files When enabled, all audio files (including REX and ACID files) imported by drag and drop from Windows Explorer or the Mac Finder are im.ported as tick-based Elastic Audio and conform to the session tempo.
Sample Rate Conversion Quality
The Sample Rate Conversion Quality pop-up menu lets you select the default sample rate conversion quality for importing audio files by drag and drop from any Workspace browser, or Windows Ex.plorer or Mac Finder. The higher the quality of sample rate conversion you select, the longer Pro Tools will take to process the audio file.
Commit
Rendered File Bit Depth
The Rendered File Bit Depth options determine the bit depth of new audio files created using the Track Commit command.
Always Use 32-bit When selected, new audio files created using Track Commit command are 32-bit files regardless of the session bit depth.
Follow Session Settings When selected, new au.dio files created using Track Commit command are the same bit depth as the session.
TC/E (Time Compression/Expansion)
TC/E Plug-In Lets you select the plug-in used for Time Compression and Expansion when you edit audio with the Time Compression/Expansion Trim tool. This Trim tool works by using Time Com.pression/Expansion to match an audio clip to the length of another clip, a tempo grid, a video scene, or other reference point. The Time Shift plug-in is selected by default.
Default Settings Specifies the default settings used by the chosen Time Compression/Expansion plug-in.
Elastic Audio
These preferences determine Elastic Audio usage and settings on new tracks, as well as for preview.ing and importing tick-based audio.
Default Plug-In Lets you select any Real-Time Elastic Audio plug-in as the default for previewing and importing Elastic Audio. The selected default Elastic Audio plug-in is also used when new tracks are created with the Enable Elastic Audio on New Tracks option enabled.
Default Input Gain Lets you attenuate the signal input to Elastic Audio plug-ins by 0 to –6 dB for preview and import. If you experience clipping due to Elastic Audio processing during preview or after import, you may want to set the Default Input Gain to slightly attenuate the audio signal input for Elastic Audio processing. This preference also ap.plies to any audio imported to an Elastic Audio-en.abled track.
The Elastic Properties window inherits the Default Input Gain setting. To apply further clip-based input gain attenuation for Elastic Audio pro.cessing, select the clip and adjust the Input Gain setting in the Elastic Properties window (see “Elas.
tic Properties Window” on page 1061).
Enable Elastic Audio on New Tracks When se.lected, new tracks are created with Elastic Audio enabled. The selected default Elastic Audio plug.in is used.
If the Enable Elastic Audio on New Tracks
option is selected, you may want to also se.
lect the New Tracks Default to Tick Time.
base option in the Editing Preferences page.
DSP Management
These preferences determine DSP management behavior for converting DSP plug-ins to Native and also for the HEAT software option.
Open Unresourced DSP Plug-Ins as Native (HDX Systems Only) When this option is enabled, any DSP plug-ins that exceed the avail.able DSP processing are converted to Native for.mat plug-ins wherever possible. When this option is disabled, any DSP plug-ins that exceed the avail.able DSP processing are made inactive.
Enable HEAT in New Sessions When enabled, new sessions are created with HEAT enabled for all audio tracks. When disabled, HEAT is disabled in new sessions by default. This option is only available if the HEAT software option is installed. For more information, see Chapter 50, “HEAT.”
Celemony ARA
Audio to MIDI Plug-in
The Audio to MIDI Plug-in preference lets you se.lect an installed plug-in for audio to MIDI conver.sion. Melodyne™ Essentials from Celemony is in.stalled with Pro Tools by default.
Miscellaneous
Parallel Task Optimization
The Parallel Task Optimization preference lets you select the optimal possible number of parallel pro.cessing tasks that can happen at the same time on your computer. Relevant factors include how many core processors your computer has, how fast the processors are, how fast or how fragmented your hard drives are, how fast your network stor.age connection is, and so on. The optimal possible number of parallel processing tasks is usually pro.portional to the number of core processors in your computer.
Affected parallel processing tasks include:
•
Waveform calculation
•
File indexing
•
Rendering Clip Gain, Clip Effects, and Elastic Audio
Compare different settings to see what works best with your system.
Off Only a single task is processed at a time
Low Up to 4 tasks can be processed simultaneously
Med Up to 6 tasks can be processed simultaneously
High Up to 8 tasks can be processed simultaneously
While Loading Waveforms, Display in Low Resolution
Enable this option to improve speed and perfor.mance when opening large sessions and when pre.forming actions such as continuous scrolling at ex.treme zoom levels. This can be especially helpful when working with network storage or using older non-solid-state drives. Waveforms will be ren.dered in low resolution until Pro Tools is able to complete reading the file from the Waveform cache, after which waveforms are displayed in full resolution.
Noise Burst Peak Protection
The Noise Burst Peak Protection option is de.signed to protect your ears from unexpected spikes in the audio signal, which may occur with certain plug-ins or other components in the signal chain. When enabled, signals above 20 dBFS are silenced automatically. Disabling this option allows for full 32-Bit floating point headroom, but removes pro.tection against high signal-level noise bursts.
For HDX systems, if you have an open session, Pro Tools prompts you to close and reopen the ses.sion. Note that for Pro Tools | Carbon systems this option is always enabled and disabling it does not affect the output signal, though it does still affect the signal for internal busses.
MIDI Preferences
Basics
Remove Range Selection After Opening the MIDI/Score Editor When selected, the MIDI Editor and Score Editor open with no Edit selection. When this option is disabled, the MIDI Editor and Score Editor open with the current Edit selection intact.
Use MIDI to Tap Tempo When enabled, you can tap a MIDI keyboard to enter a new tempo value into a tempo field.
Display Events as Modified by Real-Time Proper.ties When enabled, Pro Tools displays the effects of Real-Time Properties in the Edit, MIDI Editor, and Score Editor windows, and the MIDI Event List.
Use F11 Key for Wait for Note When enabled, pressing the F11 Function key puts MIDI record.ing in Wait for Note mode.
Automatically Create Click Track in New Sessions When enabled, Pro Tools automatically creates a new click track in new sessions.
Default Thru Instrument
This option lets you set the default MIDI Thru in.strument. You can select a predefined device from your available MIDI instruments, or select First Selected MIDI Track to use the assigned MIDI out.put of the first selected MIDI or Instrument track. When multiple MIDI or Instrument tracks are se.lected, the instrument in the selected track that is closest to the top of the Edit window (or closest to the left edge of the Mix window) is used. Select None to only route MIDI Thru record enabled MIDI and Instrument tracks.
Pencil Tool Resolution When Drawing Controller Data
This option lets you set the default resolution for MIDI controller data created with the Pencil tool. Setting this to a lower resolution helps avoid creat.ing controller data that is unnecessarily dense. The value range is from 1 to 100 milliseconds.
Global MIDI Playback Offset
This option lets you set an offset in samples to compensate for MIDI latency. Entering a value here has the same effect as setting an offset with the MIDI Track Offsets command. Offset values can be positive (later) or negative (earlier).
Double-Clicking a MIDI Clip Opens
This option lets you specify what happens when you double-click MIDI clips with the Grabber tool.
Docked MIDI Editor Opens the MIDI clip in a Docked MIDI Editor window.
MIDI Editor Opens the MIDI clip in a MIDI Editor window.
Score Editor Opens the MIDI clip in the Score Ed.itor window.
MIDI Event List Opens the MIDI clip in the MIDI Event List.
Name Dialog Opens the Name dialog for the MIDI clip.
MIDI Merge Release Mode
MIDI Merge Release mode determines how Pro Tools writes MIDI CC data when recording MIDI in MIDI Merge mode.
Latch Continues writing the last value. Any exist.ing events are overwritten until you stop recording.
Latch Until Next Event Continues writing the last value until the next event even if you are still re.cording.
Touch Immediately stops writing any new values (only use this mode to add pedal-based control data, not to modify existing data).
Note Display Options
These options set the reference for middle C as C3, C4, or MIDI note number 60.
Delay Compensation for External Devices Options
These options only apply when a Delay Compen.sation Engine is selected in the Playback Engine and Delay Compensation is enabled in Pro Tools. These options are distinct from the hardware off.sets available for hardware inserts in the I/O Setup.
MIDI Timecode When selected, Pro Tools applies Delay Compensation to Pro Tools-generated MIDI Timecode (MTC). Enable this option when synchronizing video to Pro Tools using MTC.
MIDI Beat Clock When selected, Pro Tools applies Delay Compensation to Pro Tools-generated MIDI Beat Clock.
MIDI Notes and Controllers When selected, Pro Tools applies Delay Compensation to MIDI notes and MIDI controller data. This is useful when monitoring playback or when recording in.put from external MIDI devices.
MIDI/Score Editor Display
Additional Empty Bars in the Score Editor
This setting lets you specify the default number of empty bars that appear in the Score Editor window after the end of the last MIDI clip in the session.
Collaboration Preferences
Pro Tools Track Collaboration
New Tracks Are Shared When enabled, new tracks are automatically shared when they are cre.ated.
First Invite Shares All Tracks When enabled, all tracks are automatically shared when you invite anyone to join your project.
Joining Project Downloads All Shared Tracks When enabled, all shared tracks in the proj.ect are automatically downloaded when you join a project.
Enable “Track Notes” Dialog When enabled, the Track Notes dialog is presented whenever opening a project that reports information such as mis.matched I/O Settings or missing plug-ins and so forth. When this option is disabled, the Track Notes dialog is suppressed when opening a project even there are reportable discrepancies.
Automatically Download New Shared Tracks When enabled, any new remote shared tracks are automatically downloaded.
Cloud Storage Services
Prevent Others from Overwriting Open Session File Extension
When working with cloud based file synchroniza.tion services such as Dropbox, Google Drive, or Microsoft OneDrive, enable this option to prevent collaborators from overwriting your session. Pro Tools creates a temporary file next to the ses.sion file on both local and cloud storage as long as the session is open. If another user attempts to open the session, they are notified that you already have the session open and that they should Save As a new session to continue. When you close the ses.sion, the temp file is deleted so that others can take command of the session.
File Extension
The file extension for the temp file can be set to ei.ther .tmp or .ptmp. It is recommended that you use .tmp when working exclusively with NAS (Net.work Attached Storage) to ensure compatibility with any legacy Pro Tools systems (Pro Tools 10 to 2020.3) also operating on the same NAS. How.ever, you must use .ptmp when working with Mic.rosoft OneDrive as OneDrive ignores .tmp files. You can use either extension in most other cases. If you encounter a service that does not recognize the file extension, try using the other extension. The File Extension setting only dictates which exten.sion Pro Tools creates when a session is opened. Pro Tools always respects either extension, and other users will be notified, even if their Prevent Others from Overwriting Open Session option is disabled. Unless all users are working exclusively with NAS, all users must be using Pro Tools 2020.5 or higher.
Note that a temp file (.tmp) is automatically gener.ated if a session is opened on NAS, even if the Pre.vent Others from Overwriting Open Session option is disabled.
Keep Unused Folders on Session Close
It is helpful to minimize unnecessary file syncing operations when working with cloud-based file synchronization services. By default, when you close a session Pro Tools removes unused folders within the session folder that it automatically cre.ated when the session was opened. This includes, but is not limited to, Clip Groups and Video Files folders. Enable the Keep Unused Folders on Ses.sion Close option to leave these folders in place when closing your session, preventing additional synchronization operations.
Additionally, you can use the Local Waveform Cache Versions setting in the Operation Prefer.ences to reduce unnecessary synchronization oper.ations. When a value greater than zero is used, the session waveform cache is created and updated outside of the session folder. The waveform cache is then copied into the session folder when you close the session. This lets you have a single syn.chronization operation instead of many while working on the session. Note that the Prevent Oth.ers from Overwriting Open Session option must also be enabled in order for this to work with non-NAS related storage.
Synchronization Preferences
Machine Control
Machine Chases Memory Location When se.lected, navigating to a specific location in a session with a Memory Location causes a connected trans.port to chase to that location.
Machine Follows Edit Insertion/Scrub When se.lected, navigating to a specific location in a session by moving the selection point or by scrubbing a track will cause a connected transport to chase to that location.
When the connected device is a linear device (such as a tape deck), select Linear Devices (jog) to set Pro Tools to send jog commands.
When the connected device is a non-linear device (such as a random-access video recorder or another Pro Tools system), select Non-Linear De.vices (cue) to set Pro Tools to send cue commands.
Machine Cues Intelligently (HDX and HD Native Systems Only) When selected, if you navigate to a cue point that is more than 10 seconds from the current location, Pro Tools will command a con.nected transport to fast wind to the new location at full speed to within 10 seconds of the cue point. Cueing will then slow to normal speed until the point is reached. This can significantly speed up tape cueing with certain video transports.
Stop at Shuttle Speed Zero (HDX and HD Native Systems Only) Causes Pro Tools to send a Stop command whenever you stop shuttling. This is useful if you have a machine that requires an ex.plicit stop command to park correctly.
Non-Linear Transport Error Suppression (HDX and HD Native Systems Only) When Transport = Pro Tools, keeps Pro Tools from sending a Stop command when taken offline. This prevents Pro Tools from stopping any other 9-pin devices connected to the system.
Synchronization
Minimum Sync Delay Sets the initial amount of prime time (in frames) your system’s devices need to achieve synchronization “lock.” This amount varies for each device. Pro Tools lock up delay is set by entering a value for Minimum Sync Delay in the Synchronization page of the Preferences. The lowest value available is 15 frames. Find the short.est possible lock-up time that your equipment can operate at consistently, and set this as the Minimum Sync Delay. On systems using MachineControl, enabling the Use Serial Timecode option will make machines lock up much faster. (Serial time-code requires both a qualified synchronization pe.ripheral and external devices to be locked to house video reference.)
Delay Before Locking to Longitudinal Timecode (HDX and HD Native Systems Only) Sets the amount of time (in frames) for Pro Tools to lock to incoming LTC. Use this option when locking Pro Tools to a stable timecode source (such as a non-linear tape machine or LTC generator) and not a linear tape machine.
Delay Before Locking to Serial Timecode (HDX and HD Native Systems Only) Sets the amount of time (in frames) for Pro Tools to wait before at.tempting to lock to machines that issue servo lock messages. This setting allows time for the servo mechanisms to achieve stable lock.
Remote Mode
(HDX and HD Native Systems Only)
Ignore Track Arming Sets Pro Tools to ignore in.coming track arming (record enable) commands. This is useful if you are using a master controller to arm tracks on other machines, but you do not want to arm tracks in Pro Tools.
Set Servo Lock Bit at Play Enable this option when using a synchronizer to control Pro Tools in Remote mode to minimize lock-up times during recording.
Allow 9-Pin Track Arm Commands in Local Mode Sets Pro Tools to respond to incoming track arming (record enable) commands even when the system is not in Remote mode. This is useful if you are using a paddle device to control Pro Tools track arming or punching.
Allow 9-Pin Transport Commands in Local Mode Sets Pro Tools to respond to incoming trans.port commands even when the system is not in Re.mote mode. This is useful when using Satellite Link in conjunction with a 9-pin controller. You can receive the transport controls from the 9-pin controller, but not experience the lag-time associ.ated with a 9-pin device.
Punch In Frame Offset Sets an offset (in frames) to compensate for punch in timing advances or delays.
Punch Out Frame Offset Sets an offset (in frames) to compensate for punch out timing advances or delays.
Delay After Play Command Sets the amount of time (in frames) for Pro Tools to wait after receiv.ing a Play command before starting the audio en.gine. This can prevent false starts when locking to synchronizers that are not fully supported by Pro Tools.
Satellites
(HDX and HD Native Systems Only)
Satellite Link lets you link up to 12 Pro Tools HD systems, or 11 Pro Tools HD systems and an Avid Video Satellite (Media Composer) or a Pro Tools Video Satellite system, over an Ethernet network so that you can cue, play, and stop the transport, make play selections, and solo tracks across any of the systems from any linked workstation.
Transmit Solos Causes a linked Pro Tools system to send the solo status of its tracks to all other linked Pro Tools systems. On other linked systems that are set to receive solos, tracks follow solo be.havior as if the solo were on the local system.
Receive Solos Causes a linked Pro Tools system to receive solos from all other linked Pro Tools systems that are set to transmit solo status of their tracks. Tracks on the receiving system follows solo behavior as if the solos were on the local system.
Solo Independent of Linked State Causes a Pro Tools system to send the solo status of its tracks to other satellite systems even when it is un.linked. This allows control of solo status across systems even when transport control is not en.abled.
AAE Errors Stop All Linked Systems Causes an AAE error on any linked Pro Tools system to stop the transport on all linked systems. When this op.tion is not selected, linked systems will not stop if an AAE error occurs on one system.
Transmit Play Selections Causes a linked Pro Tools system to send the Edit window selec.tion to all other linked Pro Tools systems. On other linked systems that are set to receive play selec.tions, the selection is mirrored in the Edit window.
Receive Play Selections Causes a linked Pro Tools system to receive Edit window selec.tions from all other linked Pro Tools systems that are set to transmit play selections.
Global and Local Preferences
Pro Tools preferences are either global (system.wide) or local (for the current session or project only).
Global (System-Wide) Preferences Global prefer.ences are applied to all sessions. These preferences become the default preferences for any existing sessions that you subsequently open or any new sessions that are created.
Local (Current Session) Preferences Local pref.erences are applied to the current session (if one is open). Local preferences are not applied to older sessions that are subsequently opened.
Preferences and New Sessions
New sessions use global preference settings, plus the most recent local preference settings
The most recent local settings refer to the last open session (unless subsequent changes were made in the Pref.erences from the application window).
Local (Session or Project Only) Preferences
All Preferences are global (system-wide), except for the following, which are local:
•
Display Preferences
•
Edit Window Default Length
•
Always Display Marker Colors
•
Default Track Color Coding options
•
Default Clip Color Coding options
•
Operation Preferences
•
Latch Forward/Rewind
•
Custom Shuttle Lock Speed
•
Custom FF/REW Speed
•
Back/Forward Amount (Pro Tools Ultimate only)
•
PEC/Direct Style Input Monitoring (Pro Tools Ultimate only)
•
DestructivePunch File Length (Pro Tools Ultimate only)
•
Clip Auto Fade In/Out Length (Pro Tools Ultimate only)
•
Delay Comp Time Mode
•
Compensate side chains (HDX systems only)
•
Editing Preferences
•
None
•
Mixing Preferences
•
Coalesce When Removing Members from VCA Group (Pro Tools Ultimate and Studio only)
•
Metering Preferences
•
None
•
Processing Preferences
•
Convert Imported “WAV” Files To AES31/BroadcastWave
•
MIDI Preferences
•
Display Events as Modified by Real-Time Properties
•
Automatically Create Click Track in New Sessions
•
Default Thru Instrument
•
Pencil Tool Resolution When Drawing Con.troller Data
•
Delay for External Devices Options
•
Collaboration Preferences
•
None
•
Synchronization Preferences
•
None
.
.
.
.
.
.
.
.
.
.



 *SKETCHES*
*SKETCHES*

 *
*



















 *
*