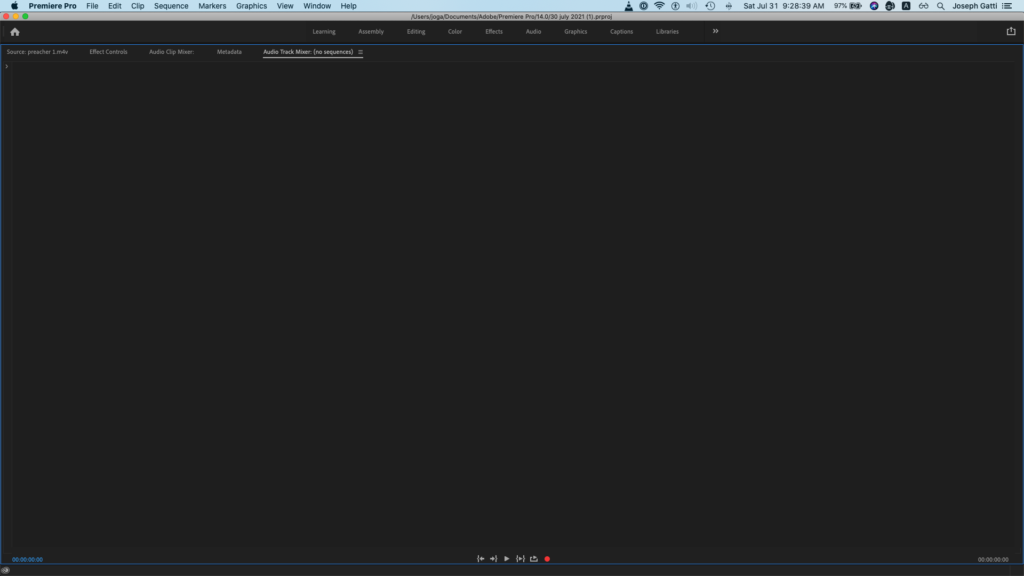
.
-as of [2 MAY 2024]–
.
-NAVIGATE TO [(AUDIO TRACK MIXER) PANEL]-
.
*keyboard shortcut* –>
^
.
*COMMANDS* —>
.
*CHOOSE A SEQUENCE* —>
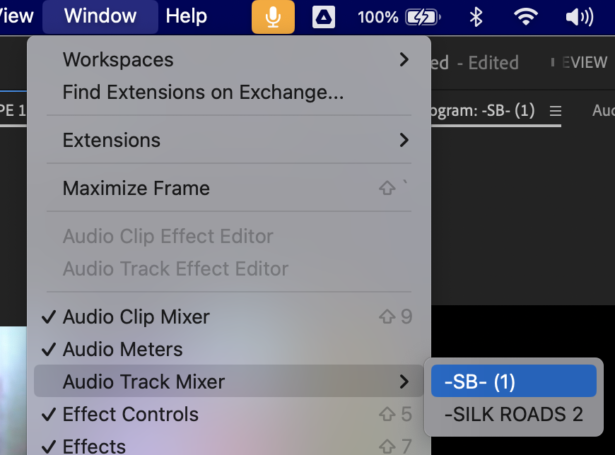
.
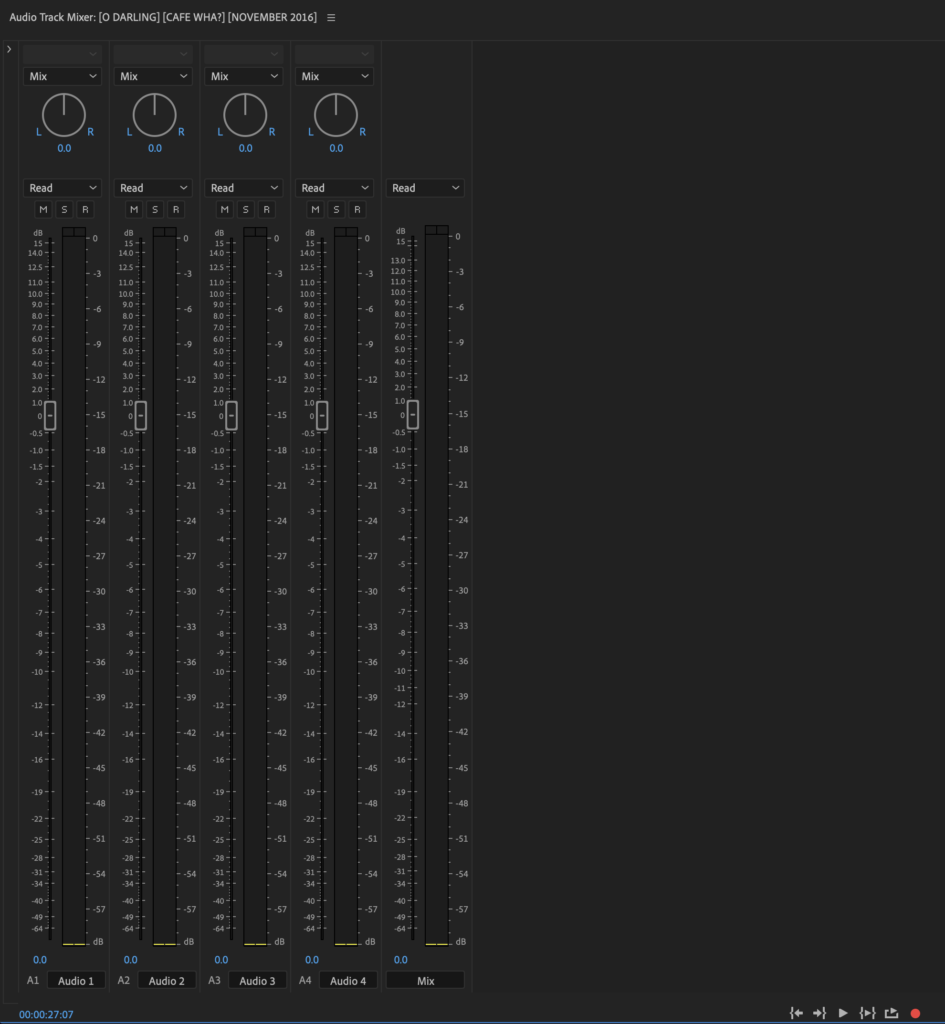
.
.
.
*the displays the of the currently active [sequence] in your timeline*
(including empty audio tracks)
.
(the ‘mix track’ is displayed to the right of the panel)
(combines all into single [track])
.
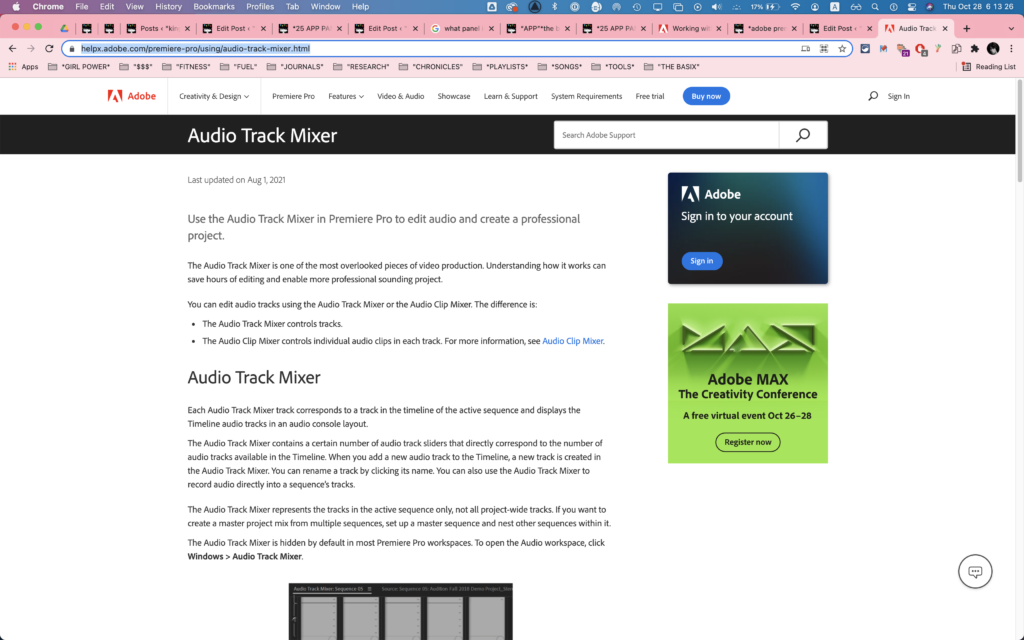
.
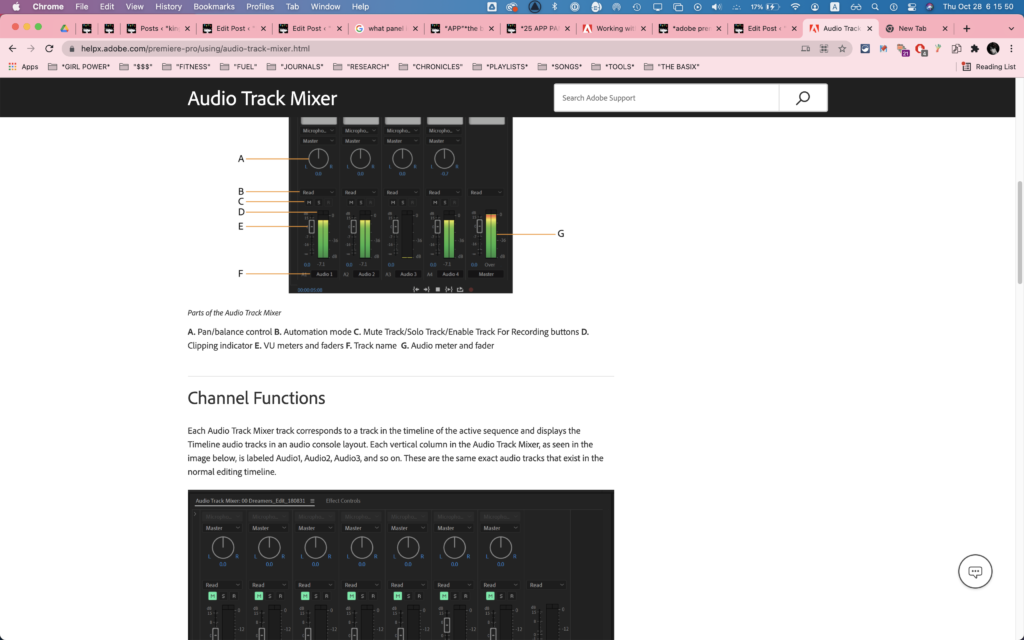
.
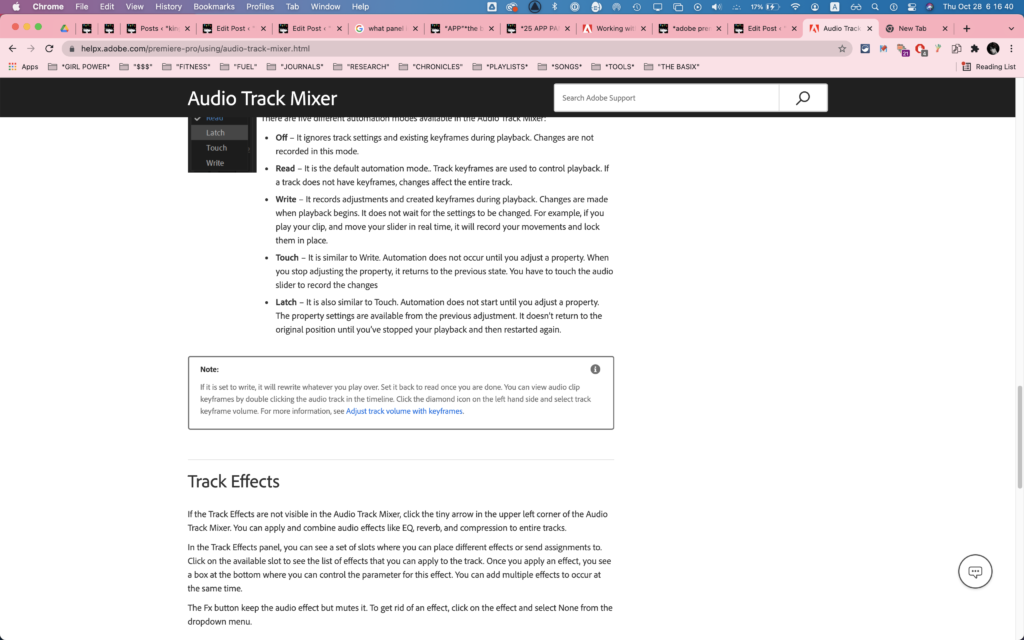
.
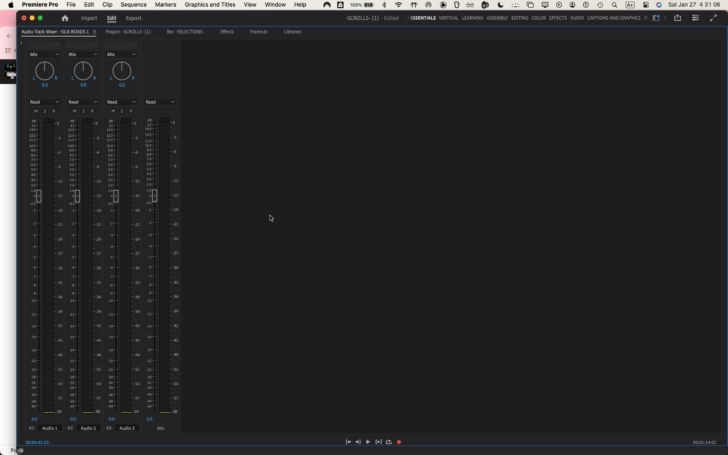
.
*TO MUTE A TRACK, PRESS THIS BUTTON* —>
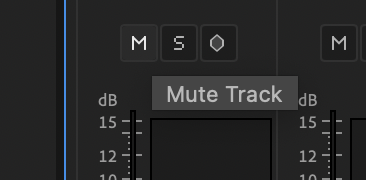
.
*UN-MUTED* —>
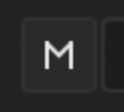
.
*MUTED* —>

.
Use the Audio Track Mixer in Premiere Pro to edit audio and create a professional project.
The Audio Track Mixer is one of the most overlooked pieces of video production.
Understanding how it works can save hours of editing and enable more professional sounding project.
You can edit audio tracks using the Audio Track Mixer or the Audio Clip Mixer.
The difference is:
The Audio Track Mixer controls tracks.
The Audio Clip Mixer controls individual audio clips in each track. For more information, see Audio Clip Mixer.
Audio Track Mixer
Each Audio Track Mixer track corresponds to a track in the timeline of the active sequence and displays the Timeline audio tracks in an audio console layout.
The Audio Track Mixer contains a certain number of audio track sliders that directly correspond to the number of audio tracks available in the Timeline.
When you add a new audio track to the Timeline, a new track is created in the Audio Track Mixer.
You can rename a track by clicking its name.
You can also use the Audio Track Mixer to record audio directly into a sequence’s tracks.
The Audio Track Mixer represents the tracks in the active sequence only, not all project-wide tracks.
If you want to create a master project mix from multiple sequences, set up a master sequence and nest other sequences within it.
The Audio Track Mixer is hidden by default in most Premiere Pro workspaces.
To open the Audio workspace, click Windows > Audio Track Mixer.
Parts of the Audio Track Mixer
Parts of the Audio Track Mixer
A. Pan/balance control B. Automation mode C. Mute Track/Solo Track/Enable Track For Recording buttons D. Clipping indicator E. VU meters and faders F. Track name G. Audio meter and fader
Channel Functions
Each Audio Track Mixer track corresponds to a track in the timeline of the active sequence and displays the Timeline audio tracks in an audio console layout.
Each vertical column in the Audio Track Mixer, as seen in the image below, is labeled Audio1, Audio2, Audio3, and so on.
These are the same exact audio tracks that exist in the normal editing timeline.
Capture
The Audio Track Mixer allows you to adjust entire tracks at the same time.
For example, you have music on Audio1 track and a voiceover on Audio track2.
If the music is too loud, you can adjust the slider to decrease the volume of the music.
To stay organized, you can rename audio tracks at the bottom of the mixer.
Panning
asset_5
Panning audio means to direct a sound signal to a different part of the stereo field.
This basically means panning controls how each track is balanced between right (R) and left (L) sides of where the audio is being heard from.
So, if you move it all the way to the right, you can hear the audio for that track only on the right side of your headphones or speakers.
For example, if a child is laughing on the right side of a scene, panning the sound to the right creates a realistic experience for the viewer.
Mute, Solo, Record
asset_4
These buttons are abbreviated as M, S, and R.
They allow you to focus on different audio elements and disable audio tracks. They are the same as the icons available in the timeline.
M – Mutes the selected track and plays audio from the other tracks.
S – Audio is played only from the selected track. All the other tracks are muted.
R – Records audio from a microphone directly to Premiere Pro.
Automation
asset_6
Automation refers to having parameters that adjust themselves over a determined length of time.
The Audio Track Mixer has its own automation mode that is set to Read by default
.
There are five different automation modes available in the Audio Track Mixer:
Off –
It ignores track settings and existing keyframes during playback.
Changes are not recorded in this mode
.
Read –
It is the default automation mode..
Track keyframes are used to control playback.
If a track does not have keyframes, changes affect the entire track
.
Write
It records adjustments and created keyframes during playback.
Changes are made when playback begins.
It does not wait for the settings to be changed.
For example, if you play your clip, and move your slider in real time, it will record your movements and lock them in place
.
Touch
It is similar to Write.
Automation does not occur until you adjust a property.
When you stop adjusting the property, it returns to the previous state.
You have to touch the audio slider to record the changes
.
Latch –
It is also similar to Touch.
Automation does not start until you adjust a property.
The property settings are available from the previous adjustment.
It doesn’t return to the original position until you’ve stopped your playback and then restarted again.
If it is set to write, it will rewrite whatever you play over.
Set it back to read once you are done.
You can view audio clip keyframes by double clicking the audio track in the timeline.
Click the diamond icon on the left hand side and select track keyframe volume.
For more information, see Adjust track volume with keyframes
.
Track Effects
If the Track Effects are not visible in the Audio Track Mixer, click the tiny arrow in the upper left corner of the Audio Track Mixer.
You can apply and combine audio effects like EQ, reverb, and compression to entire tracks.
In the Track Effects panel, you can see a set of slots where you can place different effects or send assignments to.
Click on the available slot to see the list of effects that you can apply to the track.
Once you apply an effect, you see a box at the bottom where you can control the parameter for this effect.
You can add multiple effects to occur at the same time.
The Fx button keep the audio effect but mutes it.
To get rid of an effect, click on the effect and select None from the dropdown menu
.
Submix
A submix is a track that combines audio signals routed to it from specific audio tracks.
You can make adjustments to the submix that can be applied to multiple tracks.
A submix is an intermediate step between audio tracks and the master track.
It’s almost like the audio version of an adjustment layer.
For more information, see Advanced Audio – Submixes, downmixing, and routing
..
helpx.adobe.com /premiere-pro/using/audio-track-mixer.html
Audio Track Mixer in Premiere Pro
Locale Modalv2We have detected you are visiting a different region on adobe.comUnited States
136-172 minutes
.
.
Using the Audio Track Mixer, you can apply changes to audio tracks as a sequence plays back.
You can instantly hear the results of any changes you make.
You can control the volume, pan, and mute settings of a track or its sends.
You can control all effect options for track effects, including the bypass setting.
The Audio Track Mixer records the changes as track keyframes in the audio tracks.
It doesn’t make changes to the source clips.
It’s best to make adjustments to multitrack sequences one track at a time.
Ride the controls on one track while playing a sequence.
Then play it again from the beginning while riding the controls on another track.
The changes you made to the first track are preserved if you set the track’s automation setting to Off or Read.
Record changes to sound tracks
Each channel of the Audio track Mixer corresponds to an audio track in the Timeline.
You can use the controls in each Audio Track Mixer channel to record changes to its corresponding audio track.
For example, to vary the volume level of clips in the Audio 1 track, use the Volume slider in the Audio 1 channel of the Audio Track Mixer.
In a Timeline panel or Audio Track Mixer panel, set the current time to the point where you want to start recording automation changes.
In the Audio Track Mixer, you can set the current time at the top left corner of the panel.
In the Audio Track Mixer, choose an automation mode from the Automation Mode menu at the top of each track you want to change.
To record changes, choose a mode other than Off or Read.
(See Audio Track Mixer automation modes)
.
(Optional)
To protect the settings of a property during the Write automation mode, right-click (Windows) or Control-click (Mac OS) an effect or send and then choose Safe During Write from the menu.
In the Audio Track Mixer, do one of the following:
To start automation, click the Play button in the Audio Track Mixer.
To play the sequence in a continuous loop, click the Loop button .
To play from the In point to the Out point, click the Play In To Out button .
As the audio plays back, adjust the options of any automatable property.
To stop automation, click the Stop button .
To preview changes, change the current time to the beginning of your changes, and click the Play button
Preserve a track property while recording an audio mix
You can preserve the settings of a property while recording an audio mix, preventing a selected property from being edited. It protects that property across all tracks in a sequence.
In the Effects And Sends panel for a track, right-click (Windows) or Control-click (Mac OS) an effect or send and choose Safe During Write from the menu.
Use the Audio Track Mixer to automate track properties only, not clip properties.
You can edit clip keyframes by selecting the clip and using the Effect Controls panel or Timeline panel.
Audio Track Mixer automation modes
Automation modes are set in the menu at the top of each track.
For example, drag a track’s volume fader or pan control during playback.
When you replay the audio with the track’s automation menu set to Read, Touch, or Latch, Premiere Pro plays back the track with the adjustments you made.
As you make adjustments in channels of the Audio Track Mixer, Premiere Pro applies the changes to their respective tracks by creating track keyframes in a Timeline panel.
Conversely, audio track keyframes you add or edit in a Timeline panel set values (such as fader positions) in the Audio Track Mixer.
For each audio track, the selection in the automation options menu determines the track’s automation state during the mixing process:
Off
Ignores the track’s stored settings during playback.
Off allows real-time use of Audio Track Mixer controls without interference from existing keyframes.
However, changes to the audio track aren’t recorded in Off mode
.
Read
Reads the track’s keyframes and uses them to control the track during playback.
If a track has no keyframes, adjusting a track option (such as volume) affects the entire track uniformly.
If you adjust an option for a track that’s set to Read automation, the option returns to its former value (before the current automated changes were recorded) when you stop adjusting it.
The rate of return is determined by the Automatch Time preference
.
Write
Records adjustments you make to any automatable track settings that aren’t set to Safe During Write, and creates corresponding track keyframes in a Timeline panel.
Write mode writes automation as soon as playback starts without waiting for a setting to change.
You can modify this behavior by choosing the Switch To Touch After Write command from the Audio Track Mixer menu.
After playback stops or a playback loop cycle is completed, the Switch To Touch After Write command switches all Write mode tracks to Touch mode
.
Latch
Identical to Write, except that automation doesn’t start until you begin adjusting a property.
The initial property settings are from the previous adjustment
.
Touch
Identical to Write, except that automation doesn’t start until you begin adjusting a property.
When you stop adjusting a property, its option settings return to their previous state before the current automated changes were recorded.
The rate of return is determined by the Automatch Time audio preference
.
Set Automatch Time for Touch mode and Read mode
When you stop adjusting an effect property in Touch mode, the property returns to its initial value.
This is also the case while in Read mode if a keyframe exists for the affected parameter.
The Automatch Time preference specifies the time for an effect property to return to its initial value.
Automating audio changes in the Audio Track Mixer can create more keyframes than necessary in the audio track, causing a degradation in performance.
To avoid creating unnecessary keyframes, thereby ensuring both quality interpretation and minimal performance degradation, set the Automation Keyframe Optimization preference.
In addition to the other benefits, you can edit individual keyframes much easier if they are assembled less densely in the track.
Choose Edit > Preferences > Audio (Windows) or Premiere Pro > Preferences > Audio (Mac OS).
Enter a value for Automatch Time and then click OK.
Specify automated keyframe creation
Automating audio changes in the Audio Track Mixer can create more keyframes than necessary in the audio track, degrading performance.
To avoid creating unnecessary keyframes, thereby ensuring both quality interpretation and minimal performance degradation, set the Automation Keyframe Optimization preference.
In addition to providing other benefits, this preference makes editing individual keyframes easier because they are less densely arranged on the keyframe graph.
For information about the Linear Keyframe Thinning and Minimum Time Interval Thinning options, see Audio Preferences.
Choose Edit > Preferences > Audio (Windows) or Premiere Pro > Preferences > Audio (Mac OS).
In the Automation Keyframe Optimizations pane, select Linear Keyframe Thinning, Minimum Time Interval Thinning, or both
.
helpx.adobe.com /premiere-pro/using/recording-audio-mixes.html
Recording audio mixes
Locale Modalv2
We have detected you are visiting a different region on adobe.com
United States
140-178 minutes
.
.
.
.
.
.
.
.
.
.



 *SKETCHES*
*SKETCHES*

 *
*



















 *
*