-as of [25 JULY 2024]–
.
.
.
.
.
.
.
*ADJUST AUDIO GAIN* —>
[ g ]
.
-“GAIN” APPLIES TO “INPUT AUDIO LEVELS”-
-“VOLUME” APPLIES TO “OUTPUT AUDIO LEVELS”-
.
*WHEN CLIP IS SELCTED IN EITHER [SOURCE MONITOR / TIMELINE], USE THIS KS TO OPEN THE “ADJUST AUDIO GAIN” MENU* —>
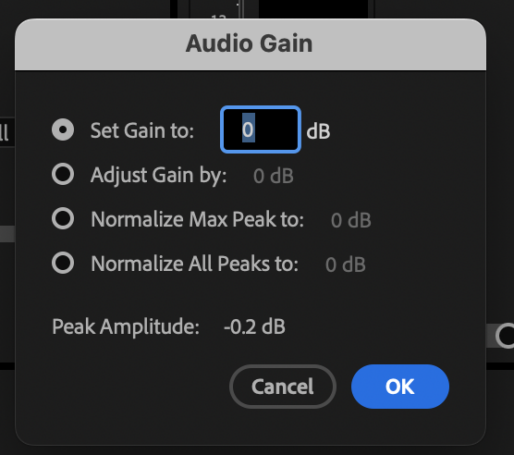
.
(hover over audio track in timeline and press “G” to adjust audio gain)
(second option down is “adjust gain by”)
(followed by a number box)
(which represents decibels)
(change the number and the wave file in audio track on timeline will also adjust)
.
*you can have several ‘audio clips’ playing over each other in the same ‘audio track’*
a horizontal white line will separate them
move this line up/down to adjust volume (db) of the audio tracks
there is an audio meter on right side of ‘timeline panel’ to monitor levels)
(maximum volume level for voice-over should be -18 db)
(maximum volume level for background music should be -30 db)
.
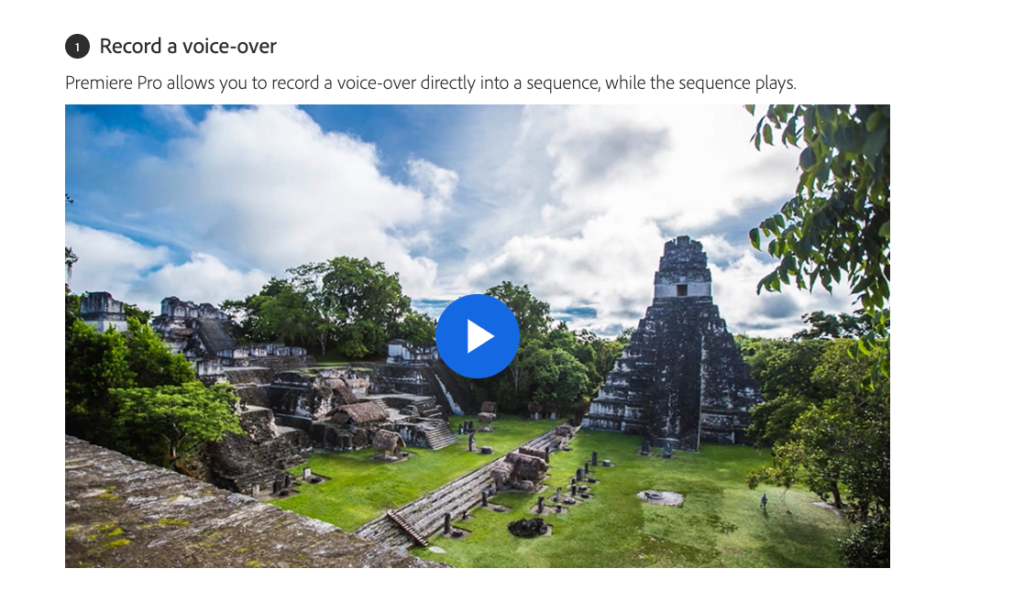
.
What you learned:
Record a voice-over
Make sure your microphone is set up correctly and selected as the Default Input in the Audio Hardware preferences in Premiere Pro.
Access this preference by choosing
Edit > Preferences > Audio Hardware > Default Input
(Windows)
or Premiere Pro Application Menu > Preferences > Audio Hardware > Default Input
(macOS).
To avoid microphone feedback, wear headphones or mute the playback audio while recording your voice-over.
Click the Voice-Over Record button.
Premiere Po will begin recording audio starting wherever the Timeline playhead is placed.
Click Stop to stop the recording.
The new audio clip will appear in the sequence and in the Project panel.
By default, the new sound file will appear in the same location as your ‘project file’
.
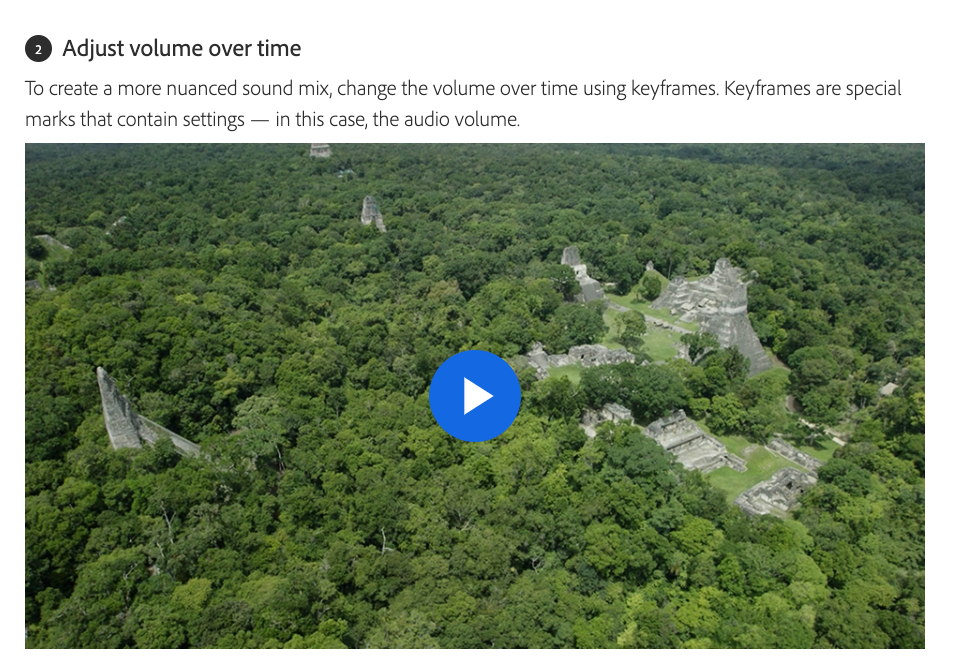
.
What you learned:
Add audio keyframes
Check the Timeline panel Settings menu to make sure Show Audio Keyframes is enabled.
You may need to increase the height of the audio track to see keyframes on audio clips
.
Choose the Pen tool.
To add a new keyframe mark, click the thin white line on an audio clip.
Drag the keyframe up to make the sound louder, or drag it down to make it quieter.
Drag the keyframe left or right to apply the setting earlier or later.
To delete a keyframe, select it and press Backspace (Windows) or Delete (macOS).
With the Pen tool, you can lasso to select multiple keyframes and then move or delete them together.
These kinds of keyframes are added to clips, not to tracks (it’s also possible to add keyframes to tracks
Choose the Selection tool when you have finished working with keyframes
.
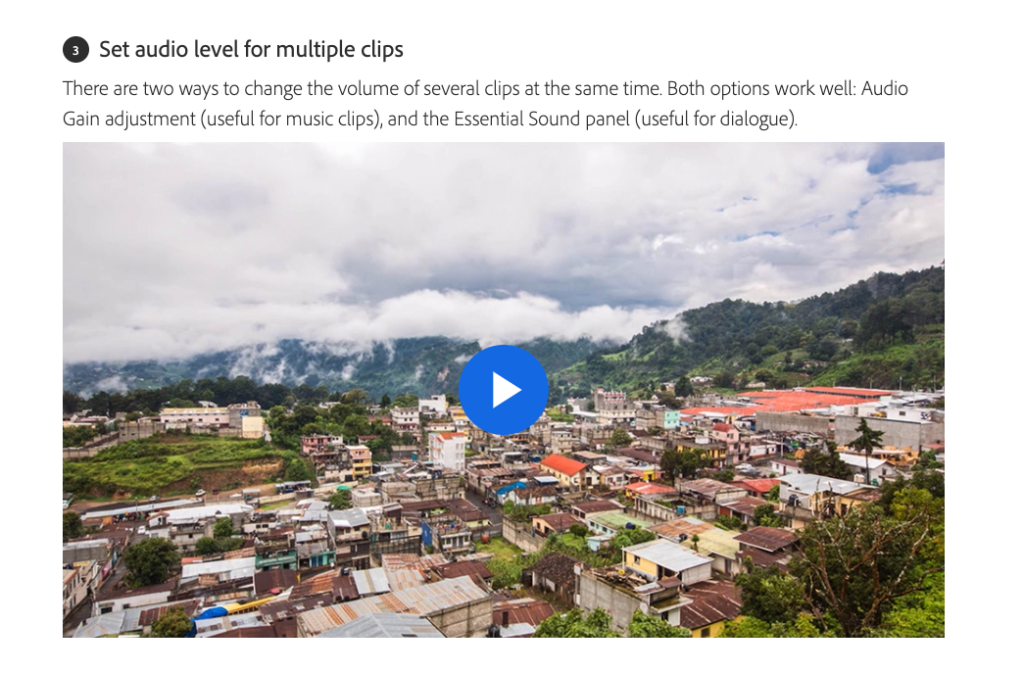
.
What you learned: Change volume for multiple clips
To change the volume for several clips at once in the Project panel, select the clips and choose Clip > Audio Options > Audio Gain.
In the Audio Gain dialog box, choose Normalize All Peaks To,
set a new volume (–18dB is popular for music),
and click OK
.
The level of all the selected clips is adjusted automatically to match the volume you chose.
Use the ‘Essential Sound panel’ to change the ‘volume’ for multiple ‘dialogue clips’ already edited into a ‘sequence’
Select the clips and choose the Dialogue option in the ‘Essential Sound’ panel.
In the Loudness section, click Auto-Match.
The clips will all be adjusted automatically to an industry-standard volume for dialogue.
You can use the Audio Gain option in a sequence too.
Select the clips you want to change and choose Clip > Audio Options > Audio Gain
.
*AUDIO*
(dragging an audio track into timeline to see the frequency levels inside the bar)
(use “audio transitions” to make audio fade-in / fade-out)
(in “project panel”)
(then go to “crossfade” folder)
(blue light to left of effect indicates that it is the “default setting”)
(in this case “cross power”)
(drag it to beginning + end of clip)
(adjust size with handles)
.
“audio effects”
(under “effects” tab in project panel)
“multiband compressor”
(drag + drop to audio track on timeline)
(select “effects” on top 5 layouts)
(an “effects control” panel comes up in the middle)
(hit the “edit” button to the right)
(new audio editing screen comes up)
(you can adjust audio settings while video is playing in “program monitor”)
(audio “presets” are at the top of the screen)
(drop-down menu to choose)
(the “fx” box on upper left of audio turns purple when effect is applied)
(reverts to grey when effect is deleted)
(there is a drop-down arrow on upper-right hand corner of middle audio edit screen)
(use it to find the “effects controls” tab)
(then you can delete any audio effects applied)
(just selete the effect and hit “delete”)
(zoom into clip on timeline and use razor tool to set beginning + end of clip)
(use “razor” tool in left box on timeline)
(go back to “editing” tab on top of screen)
(go to project panel –> effects)
(then use search tool to look for audio effects)
(search “phaser”)
(go back to top “effects” panel and click “edit” in middle screen)
(to the right of the effect in question)
(there are presets on the top dropdown menu)
(one preset is “underwater”)
.
.
.
.

*THE BASIX*
.
.
.
.
.
.



 *SKETCHES*
*SKETCHES*

 *
*


















 *
*