
.
-as of [15 NOVEMBER 2024]–
.
*7 BUTTONS*
.
1
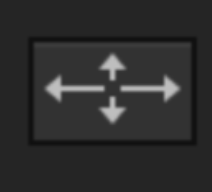
*zoom toggle*
.
*zoom tool*
.
*trim tool*
*selector tool*
*grabber tool*
.
*scrubber tool*
(“remember your rubbers” said her mother)
.
*pencil tool*
.
.
1
*ZOOM TOGGLE KEY*
.
2
*ZOOMER TOOL*
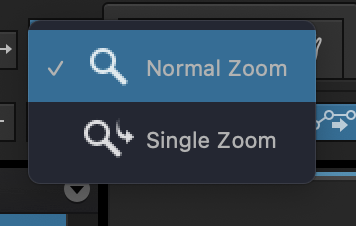
[COMMAND] + [1]
(use this ‘KS’ to toggle between [‘OFF’ / ‘NORMAL ZOOM’ / ‘SINGLE ZOOM’])
.
*normal zoom* –>
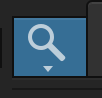
(click anywhere on a track and it will zoom in)
(use an ‘option-click’ to zoom out)
(in ‘normal zoom’, your cursor stays in ‘zoomer tool mode’ after each ‘zoom edit’ you make)
(meaning you need to first toggle to ‘single zoom mode’ before you can turn the ‘zoom function off’)
(hit ||[COMMAND] + [1]||
.
*single zoom* –>
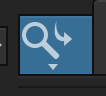
*same functions as ‘normal zoom’*
(only in ‘single zoom’, your cursor reverts back to its previous ‘state’ after you make a ‘zoom click command’)
(that is the only way to turn zoom ‘off’)
.
*it will also shift focus to the ‘tools triplet combo’* –>
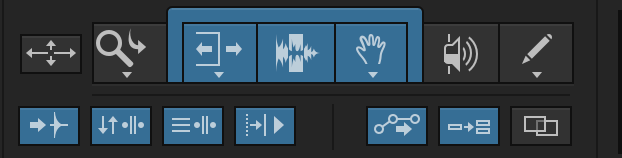
.
(the || [COMMAND] + [1] || KS will toggle to ‘normal zoom mode’)
.
*ZOOM OFF* –>

.
*the || [COMMAND] + [1] || KS will turn on ‘single zoom mode’*
.
.
3
*TRIM TOOL*
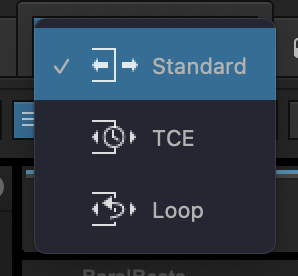
[COMMAND] + [2]
.
*TCE* –>
“TIME COMPRESSION EXPANSION”
.
.
4
*SELECTOR TOOL*
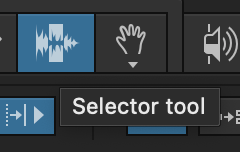
[COMMAND] + [3]
.
.
5
*GRABBER TOOL*
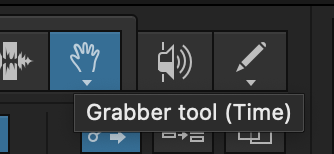
[COMMAND] + [4]
.
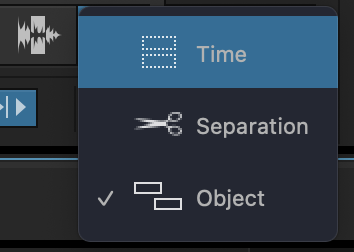
.
.
6
“SCRUBBER TOOL”
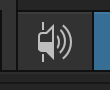
[COMMAND] + [5]
.
.
7
*PENCIL TOOL*
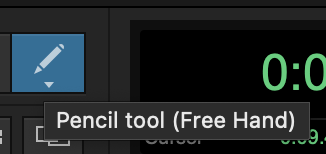
[COMMAND] + [6]
.
.
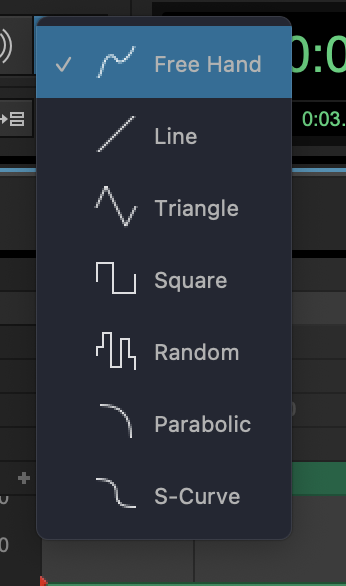
.
.
*SMART TOOL*
[COMMAND] + [7]
(this selects TRIM / SELECTOR / GRABBER)
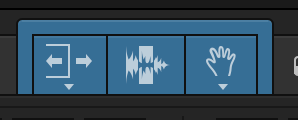
(‘pro tools’ will decide which tool to use based on the location of your ‘pointer’)
.
.
“SOUND ON SOUND”
.
Most Pro Tools users are used to using the Grabber, Selector and Trim tools in their default modes — but have you noticed the little triangles at the bottom of some of these and other tools?
A lot of the tools in Pro Tools have alternative modes of operation, and this month, we are going to take a look at what they do and how we can use them
.
The Gift Of The Grab
We normally use the Grabber tool to select and move clips around on the Pro Tools timeline, but behind that little triangle are two other modes:
Separation mode
and Object mode.Screen 1.
The three Grabber modes:
Time,
Separation
and Object.Screen 1
.
The 3 Grabber modes:
Time,
Separation
and Object
.
You can change the tool mode by right–clicking, or by clicking and holding until the menu comes up.
The additional modes for each tool can also be selected by repeatedly pressing the appropriate function key on the keyboard.
So, for instance, F8 cycles through the different Grabber tools.
The Separation Grabber works like the normal (Time) Grabber unless the selection is only part of a clip.
In Screen 2a I have moved the selection up from the track below using the ‘P’ key in Command Focus mode.
To make a separate clip using that selection, I could use Command+E on a Mac, Ctrl+E on Windows or the ‘B’ key in Command Focus mode,
and then drag the new clip where I want it on the timeline.
However, using the Separation Grabber means you can skip the step of separating the clip, as indicated by the scissors icon inside the Grabber ‘hand’
.
All you need to do is grab and drag:
Pro Tools will make the separation and allow you to drag just the new selection to a new place on the timeline.
Notice that in Screen 2b, doing this has cut the selection from the original clip to move to the new location.
If you want to leave the original in place, hold down the Alt key on Windows, or Option key on a Mac, and you will end up with a copy in the new location and the original untouched as in Screen 2c.
Screen 2a–2c:
In the top screen (2a), I have made a selection in the middle of a clip.
By clicking and dragging with the Separation Grabber (2b, middle), I have cut it out and moved it in one action.
In the third screen (2c, lower), I have Alt–dragged instead, to cut out and duplicate the clip.Screen 2a–2c:
In the top screen (2a), I have made a selection in the middle of a clip.
By clicking and dragging with the Separation Grabber (2b, middle), I have cut it out and moved it in one action.
In the third screen (2c, lower), I have Alt–dragged instead, to cut out and duplicate the clip.
Tool TipsTool Tips
The Selection Grabber really comes into its own when you need to make selections across multiple clips on multiple tracks
.
The Object Grabber
One of the limitations of the Grabber tool is that you can only make contiguous selections with no breaks between them.
It’s an all or nothing thing: you cannot pick and choose which clips you want in the selection.
If you have one clip selected, then click on another clip with the normal Grabber, the selection moves to the new clip —
unless you hold down the Shift key, in which case every clip between the first and the last clips will be selected.
But with the Object Grabber selected, you can pick and choose.
As you click subsequent clips with the Shift key held down, only the clips you click on are selected —
and to make things doubly clear, they have a yellow border round each of them.
Once you have made your selections then you can drag the selected clips to their new locations as normal
.
Screen 3:
The Object Grabber allows you to select multiple clips that are not contiguous.
Screen 3:
The Object Grabber allows you to select multiple clips that are not contiguous.
Better still, you can use both of these additional Grabber tool modes as part of the Smart Tools, so that whenever the cursor is in the lower half of a track, the appropriate Grabber tool will be in operation
.
The Trim Tools
Like the Grabber, the Trim tool also has some hidden modes.
As well as the Standard Trim tool, there’s also
the Time Compression/Expansion Trim tool
(often called the TCE Trim tool for short),
the Scrub Trim Tool, which is only available on HD systems,
and the Loop Trim tool
.
The Trim tool is used to change the length of clips.
In its standard mode, clicking and dragging cuts off the unwanted audio from the beginning or end of the clip.
However, in TCE mode, clicking and dragging stretches or compresses the entire clip in time, making it slower or faster.
The TCE Trim tool is identified visually by a clock icon.
Screen 4:
The alternative Trim tool modes.
Screen 4: The alternative Trim tool modes
.
On audio tracks without Elastic Audio enabled, the TCE Trim tool uses whichever Time Compression/Expansion (TCE) AudioSuite plug–in is selected in the Pro Tools Processing Preferences to create a new audio file.
Depending which plug–ins you do and don’t own, different options will be available to you.
I still find that the Digidesign TC/E (now Avid TC/E) algorithm is brilliant at processing speech and produces many fewer artifacts than some much more recent plug–ins,
while for complex music, the Serato Pitch N’ Time Pro takes a lot of beating.
On Elastic Audio–enabled tracks, the TCE tool uses the track’s selected Elastic Audio plug–in to apply real–time or Rendered Elastic Audio processing.
The resulting clip will display Warp indicators to indicate Elastic Audio processing
.
No Scrubs — Except On HD
The Scrub Trim tool is available only on Pro Tools HD systems.
It functions the same way as the normal tool except that as you move the Trim tool up and down the timeline along a mono or stereo track, you will hear that track’s audio
(you still cannot scrub 5.1 tracks).
The Trim icon also shows a small speaker to denote it is in Scrub Trim mode, and as you trim, the clip displays a yellow border.
As with the normal Trim tool, once you let go of the mouse button the clip is trimmed at that point.
To scrub with finer resolution (without having to zoom in), hold down the Ctrl key on Windows or Command key on a Mac while scrubbing.
Finally, the Loop Trim Tool is used to create loops from single clips.
Position the cursor in Loop Trim mode over the top half of an unlooped audio or MIDI clip, or clip group.
The cursor will change to indicate that you can loop trim the clip.
Now click and drag and you will get a series of loops along the timeline.
(If you position the Loop Trim tool over the bottom half of the clip, it operates in Standard Trim mode.)
.
Zoom Tool
The Zoom tool has an alternate mode called Single Zoom, which returns you to the previously selected tool after a zoom has been performed.
For example, when using the Smart Tool you can click the Single Zoom tool, and once the zoom operation has been performed, Pro Tools automatically switches back to the Smart Tool
.
Pencil Tool
The Pencil tool is great for drawing in a variety of information.
You can zoom in the audio waveform until you see the waveform as a single line and then you can repair individual clicks — but be aware that this is one of the few things in Pro Tools that is destructive, so always make a duplicate audio file before using the Pencil Tool on audio waveforms.
You can also use the Pencil tool to draw in automation data, tempo changes on the tempo track and MIDI data on a MIDI track.
The normal Pencil tool defaults to freehand mode, so what you draw is what you get.
However,Screen 5:
There are no fewer than seven Pencil tool options.
Screen 5: There are no fewer than seven Pencil tool options.
the Pencil tool also offers a range of preset shapes appropriate to the task you’re using it for:
The Line shape draws in a straight line from click to release.
On audio tracks, the line has a single breakpoint at both ends.
On MIDI tracks, the controller value changes in steps according to the resolution setting in the MIDI Preferences page.
Tempo values change in steps according to the Tempo Edit Density and Resolution.
The Parabolic shape draws the best possible curve to fit your freehand drawing.
The shape is reproduced as a series of steps according to the Tempo Edit Density setting.
Note that the Parabolic curve isn’t available when drawing automation.
The S–Curve shape draws a best possible fit of an S–Curve to your freehand drawing.
The shape is reproduced as a series of steps according to the Tempo Edit Density setting.
Again, S–Curve isn’t available when drawing automation.
Triangle draws a sawtooth pattern that repeats at a rate based on the current Grid value.
On audio tracks, the pattern has a single breakpoint at each extreme.
On MIDI tracks, the controller value changes in steps according to the resolution setting in the MIDI Preferences page.
Square draws a square pattern that repeats at a rate based on the current Grid value.
Random draws a random pattern of levels that change at a rate based on the current Grid value
With Triangle, Square and Random, the amplitude is controlled by vertical movement of the Pencil tool.
Note that Triangle, Square and Random aren’t available when drawing tempo changes.
www.soundonsound.com /techniques/tool-tips
Tool Tips
8-10 minutes
Many of Pro Tools’ editing tools offer useful alternative modes.
Here’s how to get the best from them.
.
.
👈👈👈☜*“TOP PANEL”* ☞ 👉👉👉
*PRO TOOLS EDIT WINDOW*
.
.
💕💝💖💓🖤💙🖤💙🖤💙🖤❤️💚💛🧡❣️💞💔💘❣️🧡💛💚❤️🖤💜🖤💙🖤💙🖤💗💖💝💘
.
.
*🌈✨ *TABLE OF CONTENTS* ✨🌷*
.
.
🔥🔥🔥🔥🔥🔥*we won the war* 🔥🔥🔥🔥🔥🔥
