-as of [14 JULY 2024]–
.
.
.
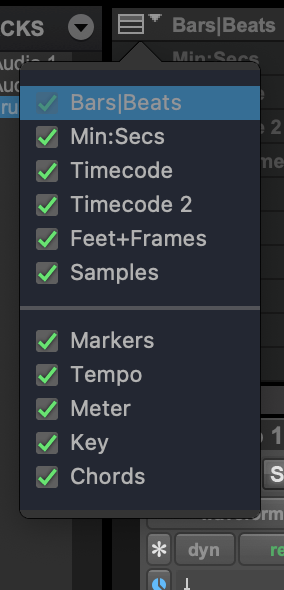
.
.
(at the top of the ‘command center edit window pane’, you can click+drag the top of panel for a horizontal scroll…)
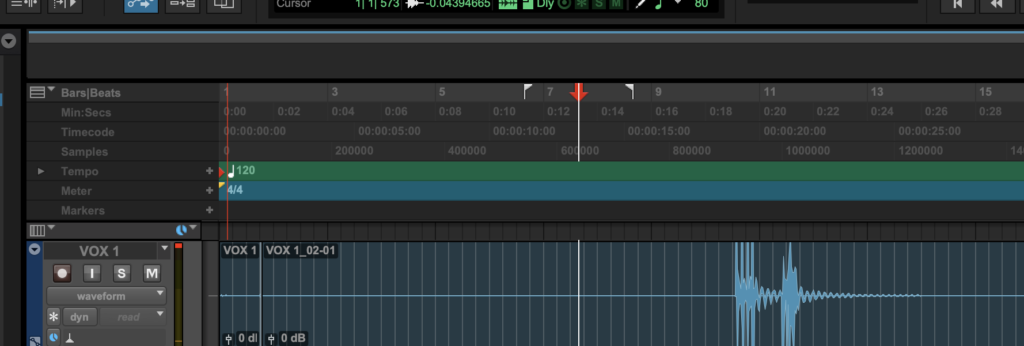
.
.
*timeline controls*
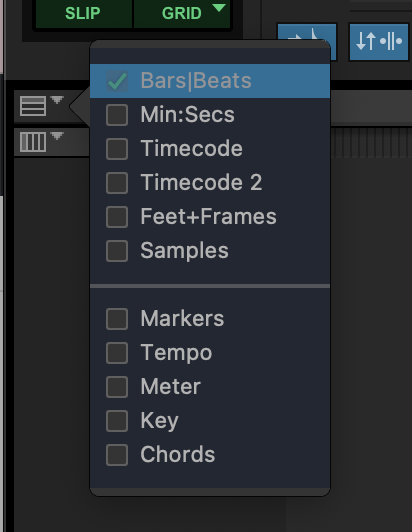
.
*note* –>
(‘timecode 1’ + ‘timecode 2’ rulers are 30 fps)
(‘feet + frames’ ruler is 24 fps)
.
*basix* –>
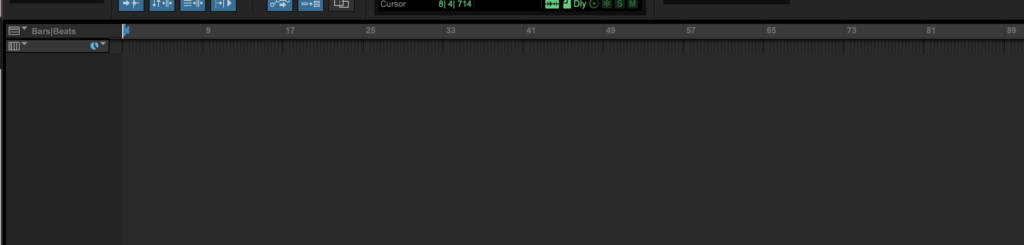
.
*the werks* –>
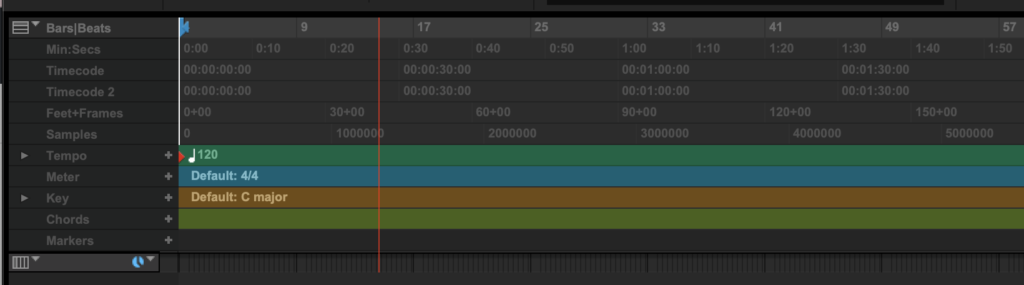
.
*expand the ‘tempo timeline’* –>

.
*default tempo* –>
120 BPM
.
*click on ‘plus sign’ in ‘top right corner’ in ‘tempo row header’ to insert ‘tempo changes’*
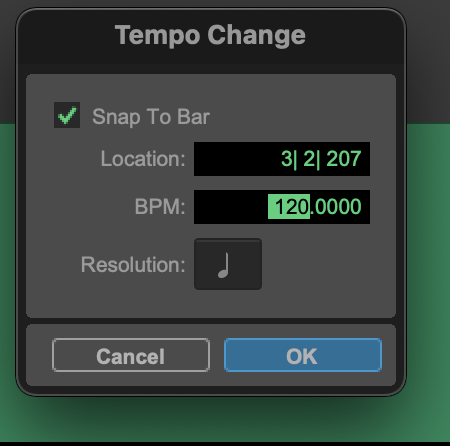
.
*tempo resolution* –>
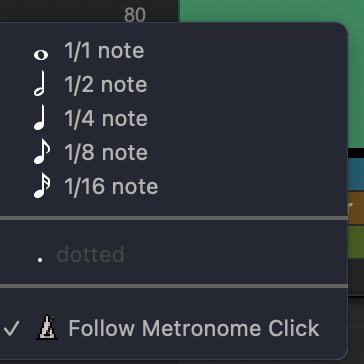
.
*tempo edit density* –>
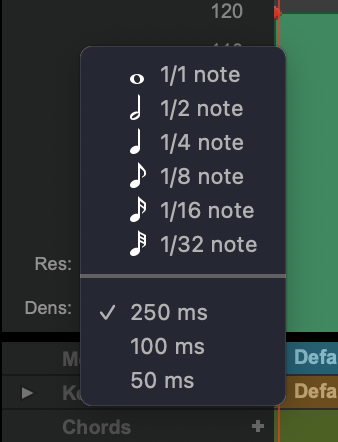
.
*’default meter’ is ‘4/4’*
.
*click on ‘plus sign’ in ‘top right corner’ of ‘meter row header’ to insert ‘meter change’…*
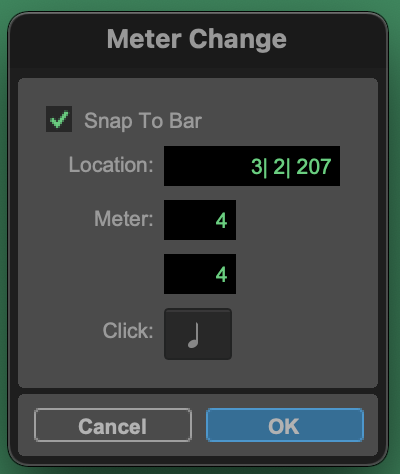
.
.
*click on ‘left triangle button’ to expand ‘key row header’* –>
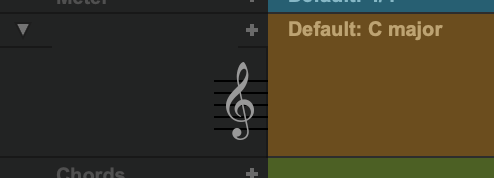
.
*’default key’ –> ‘C major’*
.
*click on ‘plus sign’ in ‘top right corner’ of ‘key row header’ to insert ‘key change’…*
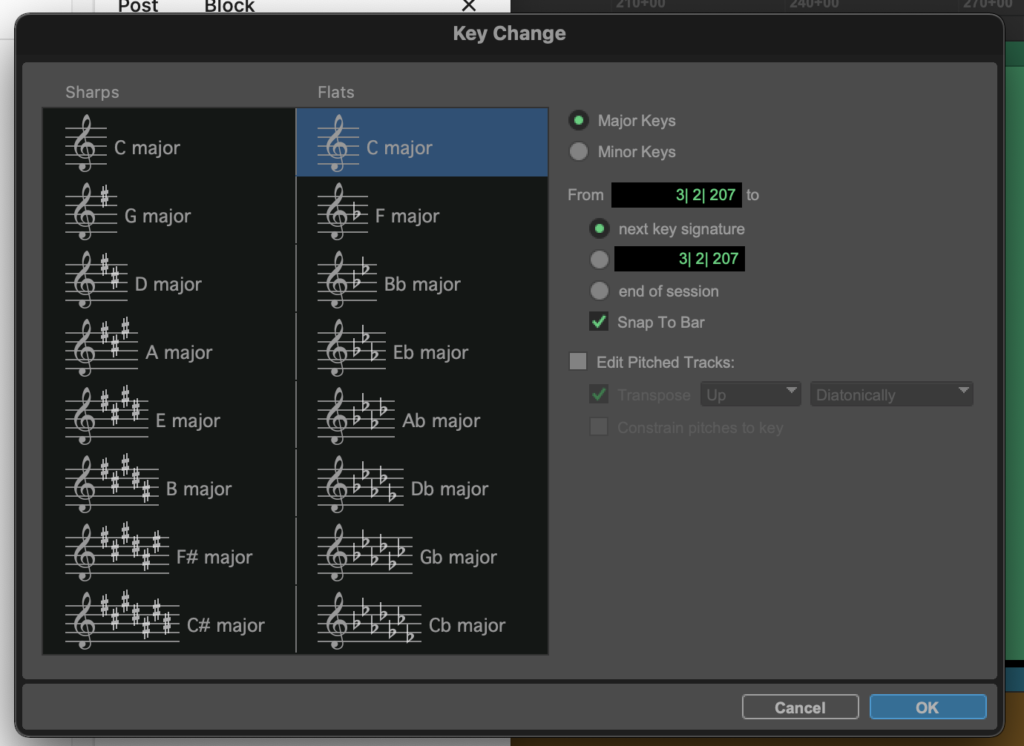
.
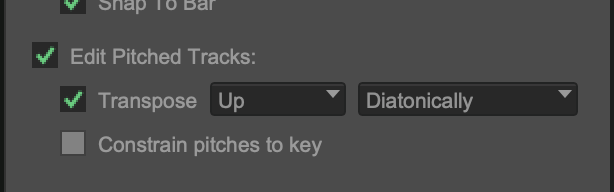
.
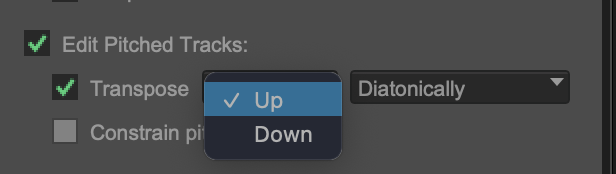
.
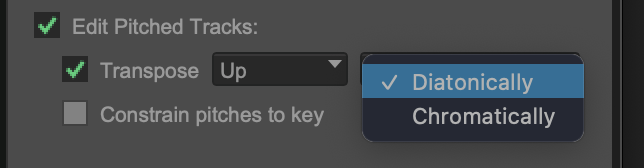
.
.
*click on ‘plus sign’ in ‘top right corner’ of ‘chord row header’ to insert ‘chord changes’…*
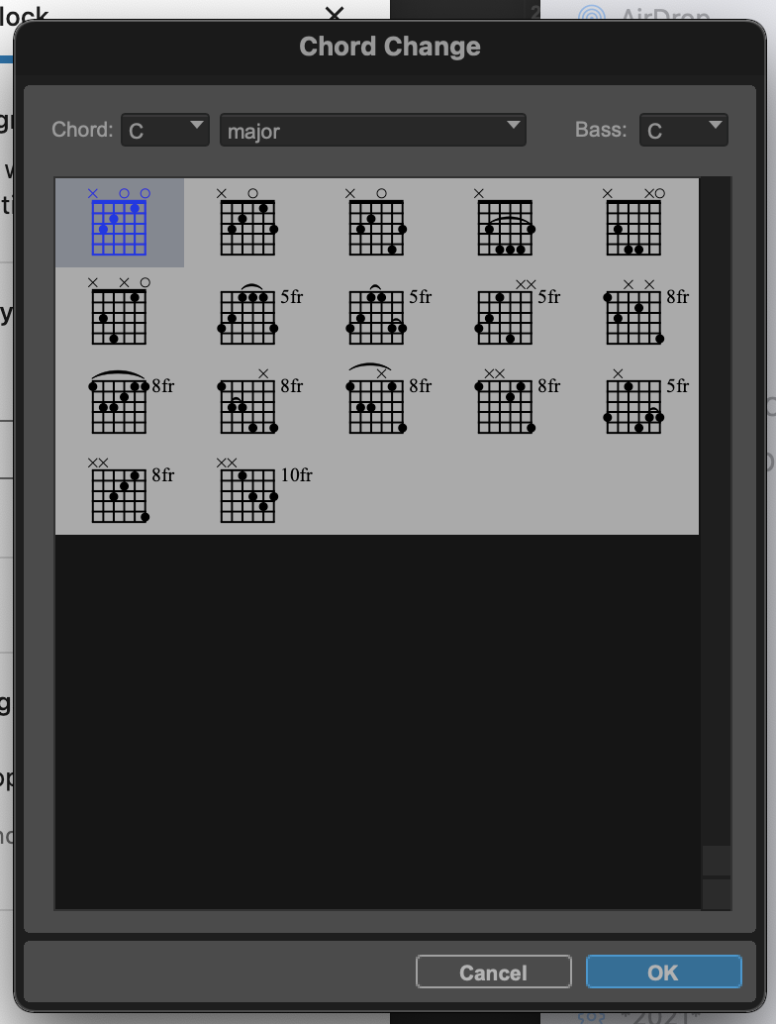
.
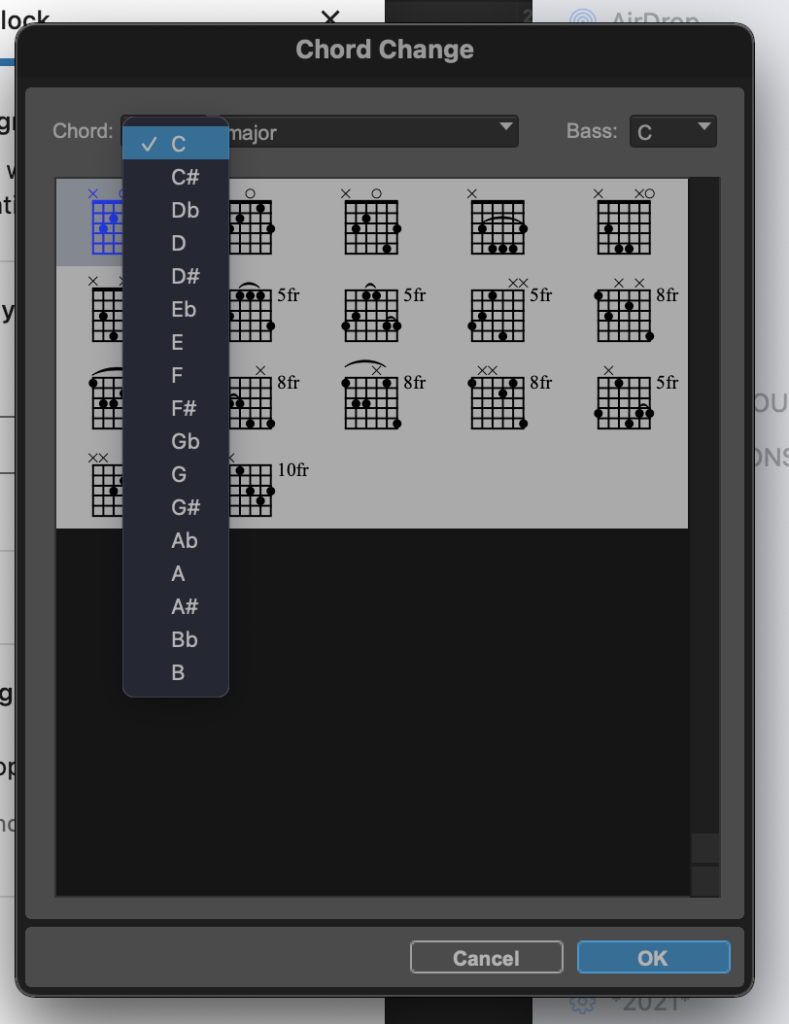
.
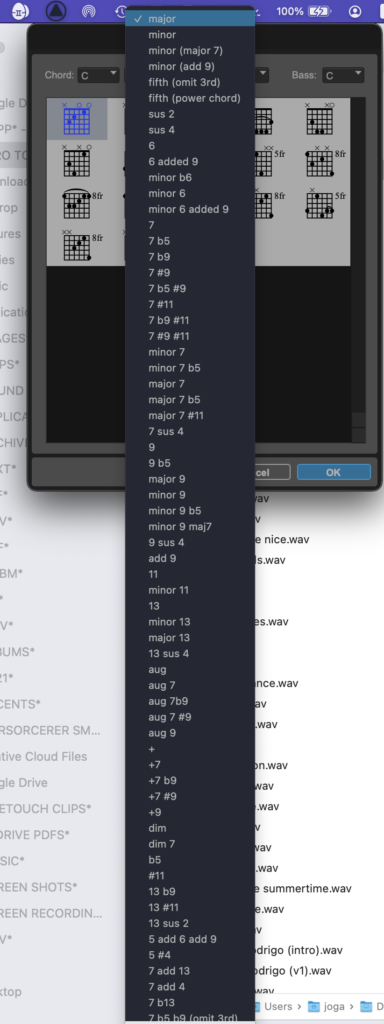
.
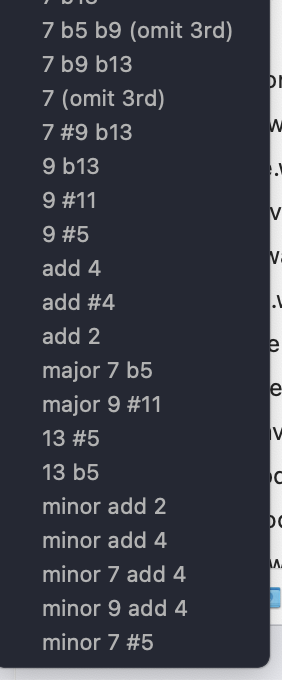
.
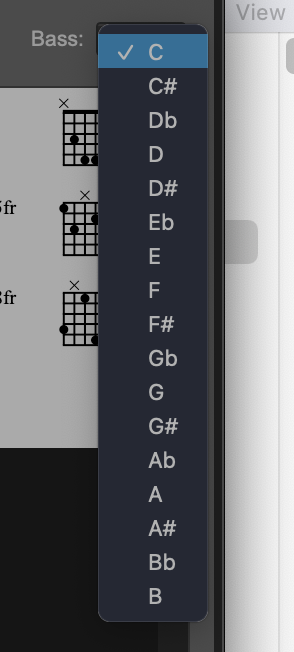
.
*LINEAR SAMPLE/TICK DISPLAY*
*bottom right corner of ‘ruler headers’ section* —>
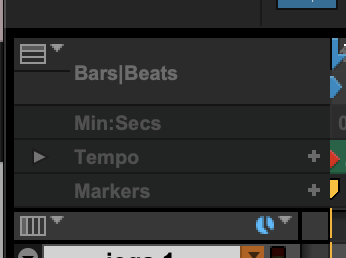
.
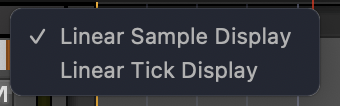
.
*REFERENCE GUIDE* —>
-PAGE 920-
.
Changing the Linearity Display Mode
The Timeline can be viewed in either a Linear Tick (relative) scale or a Linear Sample (absolute) Time Scale
MIDI and Instrument tracks, audio tracks, and Tempo curves can appear and function very differently depending on the timebase display settings.
The Linearity Display Mode pop-up menu determines whether the Tempo Editor displays tempo events in an absolute (samples) timebase or a relative (ticks) timebase
.
Linear Sample Display
The display of the Time.line is sample-based and the location of tick-based events (like Bars and Beats) shift after a tempo curve is drawn.
That is, as you change tempo, the location of bars and beats move against the fixed sample-based Timeline (such as Minutes:Seconds).
When working with sample-based material, such as when you are tracking or mixing, make sure that Linear Sample Display is selected.
This is especially true if you intend to align the tempo and meter map to sample-based events
.
Linear Tick Display
The display of tempo events is tick-based and tempo event Bar|Beat locations re.main constant after the tempo curve is drawn and all sample-based events move against bar beat locations in the Timeline.
When working on any tick-based material, such as MIDI notes or Elastic Audio events, make sure that Linear Tick Display is selected.
This is especially true if you will be making tempo changes, but want the bars and beats to remain fixed in the Timeline
Drawing tempo events using the Linear Tick Display causes Bar|Beat based material to move.
This can make it difficult to work on tick-based material.
In most cases, you will want to use Linear Sample Display when drawing tempo changes
.
To change the timebase display
Click the Linearity Display Mode selector and select a timebase from the pop-up menu.
Tempo Edit Density and Linearity Display Mode
When the Tempo Edit Density setting (in the Tempo Editor) and the Linearity Display Mode setting are both set to either a Bars|Beats Time Scale or to an absolute Time Scale, Tempo edits appear evenly spaced.
when the ‘tempo edit density’ setting and the ‘linearity display mode’ setting are set so that one is set to an absolute Time Scale and the other is set to a Bars|Beats Time Scale, the number of ‘tempo edits’ appear to increase/decrease over time (against ‘absolute time’)
.
‘samples’ —>

.
‘ticks’ —>

.
.
*👨🔬🕵️♀️🙇♀️*SKETCHES*🙇♂️👩🔬🕵️♂️*
.
.
👈👈👈☜*-PRO TOOLS [EDIT WINDOW]-* ☞ 👉👉👉
.
.
💕💝💖💓🖤💙🖤💙🖤💙🖤❤️💚💛🧡❣️💞💔💘❣️🧡💛💚❤️🖤💜🖤💙🖤💙🖤💗💖💝💘
.
.
*🌈✨ *TABLE OF CONTENTS* ✨🌷*
.
.
🔥🔥🔥🔥🔥🔥*we won the war* 🔥🔥🔥🔥🔥🔥
