-as of [25 JULY 2024]–
.
.
.
*[USER GUIDE] FILE PATH* —>
/Users/joga/Library/CloudStorage/GoogleDrive-samuelpeterson1232020@gmail.com/My Drive/[HANDBOOX]/-FILM EDITING-/-APPS-/macOS APPS/[PREMIERE PRO]/GENERAL CONCEPTS/APP IMPORTS.pdf
.
-IMPORT [VIDEO FILES] INTO [TIMELINE]-
.
-IMPORT [AUDIO FILES] INTO [TIMELINE]-
.
.
.
Explore the different ways of transferring assets from file-based media and other computers.
Starting December 11, 2023, new users and organizations will not be entitled to Creative Cloud Synced files.
Starting February 1, 2024, Creative Cloud Synced files will be discontinued for personal accounts that existed before December 11, 2023 (learn more here).
Starting October 1, 2024, Creative Cloud Synced files will be discontinued for business accounts associated with organizations that existed before December 11, 2023 (learn more here).
When you transfer a file, Premiere Pro duplicates the source file and creates a copy in a specified location.
Transfer projects from one computer to another
To transfer projects from one computer to another, do the following:
Select File > Project Manager. The Project Manager dialog appears.
Project Manager
Project Manager
Under Sequence, select the sequences you want to copy
.
Under Resulting Project, choose one of the following:
Collect Files and Copy to New Location:
Creates a copy in the new location
.
Consolidate and Transcode:
Transcodes the source media using a single codec,
so they are all converted to the same format.
Then copied everything to a new location.
.
Under Destination Path, click Browse to open the File Explore(Windows) or Finder(macOS).
Choose a location.
Under Options, select the options that you prefer.
Click Calculate to calculate the disk space that the copied file occupies.
When you have selected your preferences, click Run to create a copy of the source file in a new location.
While transferring project files from one computer to another, keep the following things in mind:
Transfer all the assets associated with the project files.
Keep the project files and their associated assets, on the destination computer, in folders that have names and folder structures identical with files on the computer of their origin.
Transfer assets from file-based media
It is possible to edit assets residing on file-based media, such as P2 cards, XDCAM cartridges, SxS cards, or DVDs. For best performance:
Transfer files from their file-based media to a local hard disk.
Using File Explorer (Windows) or Finder (macOS), transfer files from file-based acquisition media.
Import the files on the hard disk into Premiere Pro projects.
While transferring assets from file-based media, keep the following things in mind:
Transfer the folder containing all related files and its subfolders.
Keep the folder structure intact.
Transfer video files from file-based media into the same folder you specify for captured video with the project scratch disk settings.
Edit While Ingest
The Premiere Pro Media Browser panel allows you to ingest media automatically in the background while you begin editing.
To toggle the automatic ingest behavior setting to on/off in the Media Browser, use the ingest check box.
The settings icon next to it opens the Project Settings dialog, where you can adjust the ingest settings.
A similar ingest check box in the Project Settings dialog is kept in sync with the Media Browser panel’s setting.
When toggled on, users can choose one of four following operations to kick off automatically when files get imported into the project.
You can continue to edit while the ingest process completes in the background.
.
Ingest Settings
Choose one of the following ingest settings:
Copy –
You can copy the media to a new location.
Copying is typically used to transfer camera footage from removable media onto your local hard drive.
The Primary Destination option available in the Settings transfer path is the same as the Primary Destination option available in Settings.
After the media has finished copying, the clips in the project point to these copies of the files
.
Transcode –
You can transcode the media to a new format in a new location.
Transcoding can be used to transcode original camera footage to a specific format used within a post-production facility.
The filename path is the same as the Primary Destination option available in Settings, and the format specifies the chosen preset.
After the media gets transcoded, the clips in the project point to these transcoded copies of the files
.
Create Proxies
You can use this option to create and attach proxies to the media.
It creates lower-resolution clips for increased performance during editing, which can be switched back to the original full resolution files for final output.
The filename path where the proxies are generated is the same as the Proxy Destination option available in the settings.
This format specifies the chosen preset.
After the proxies get generated, they are automatically attached to the clips in the project
.
Copy and Create Proxies –
You can use this option to copy media and create proxies, as covered in the earlier steps
.
All four options come with a set of default presets, which have the file destinations set to ‘Same as Project’.
Alternatively, you can also choose a custom destination or your Creative Cloud Files folder, which syncs the files automatically to the cloud.
Use Adobe Media Encoder to create your own ‘Ingest’ presets
.
helpx.adobe.com /premiere-pro/using/transferring-importing-files.html
Transfer files
Locale Modalv2We have detected you are visiting a different region on adobe.comUnited States135-172 minutes
.
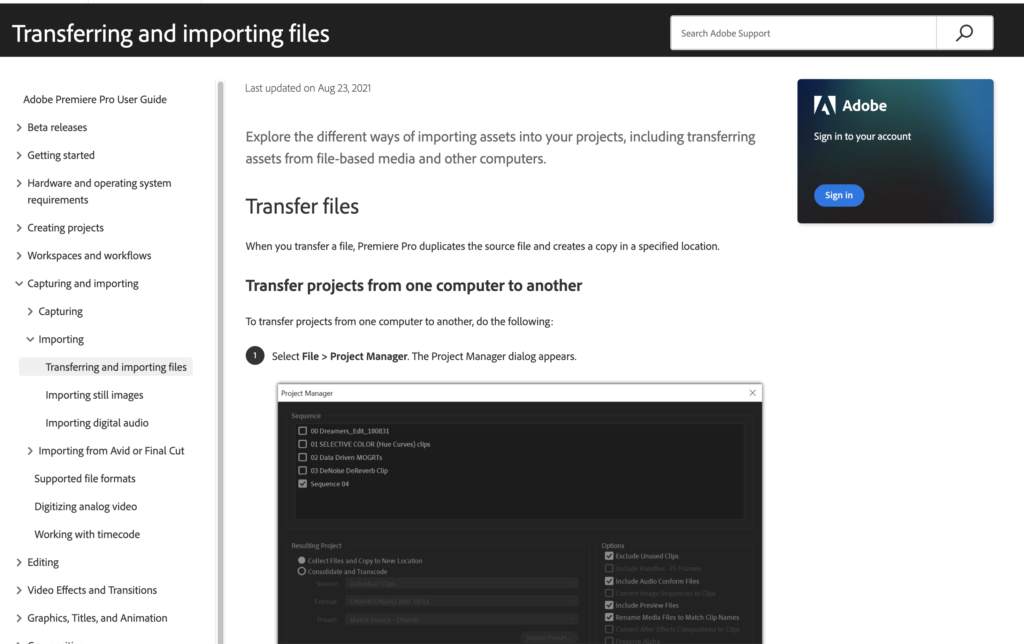
.
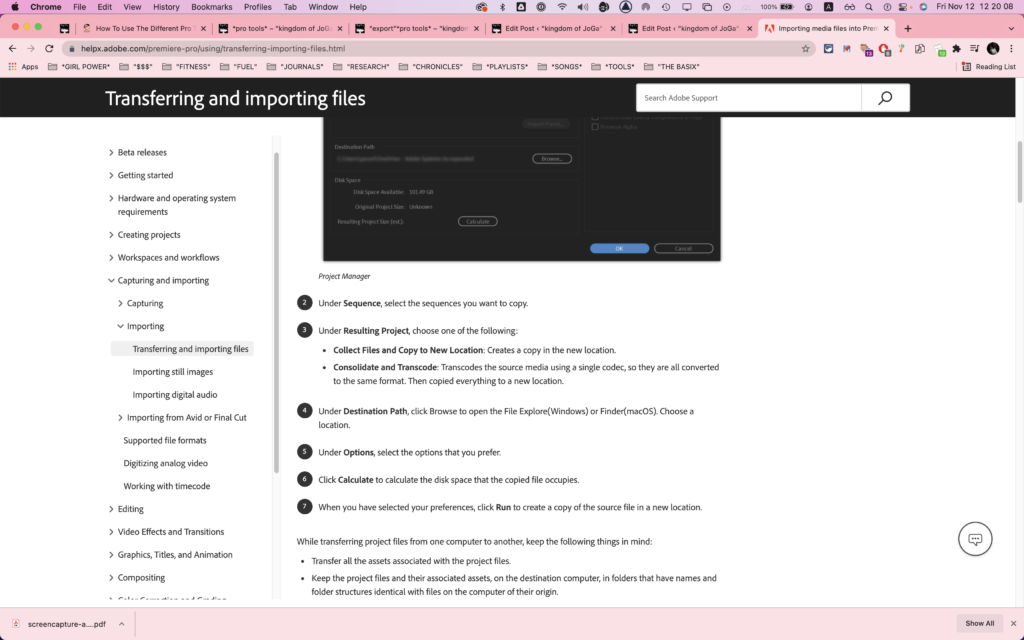
.
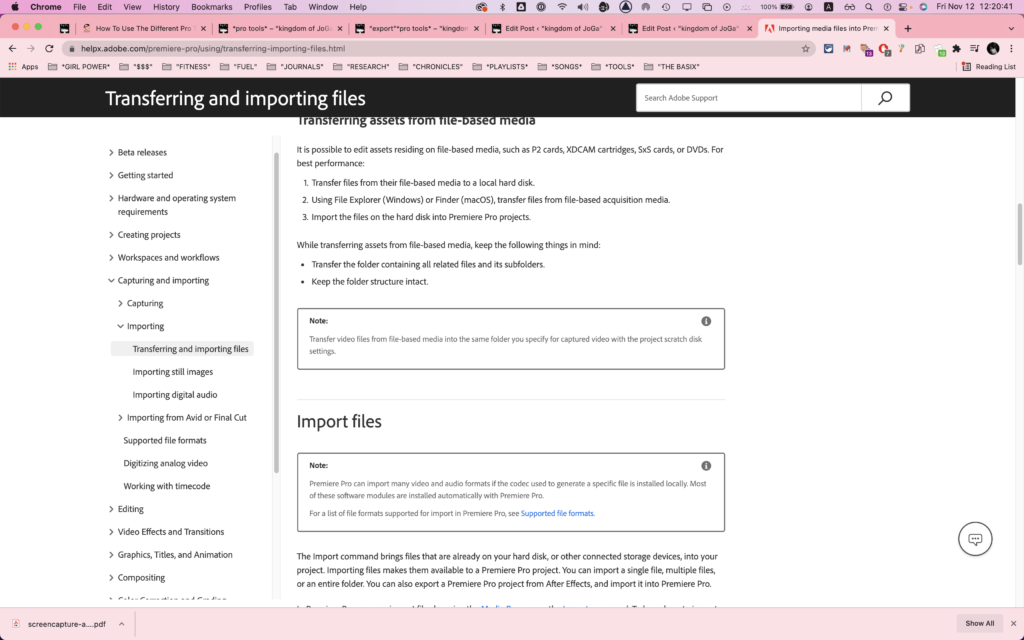
.
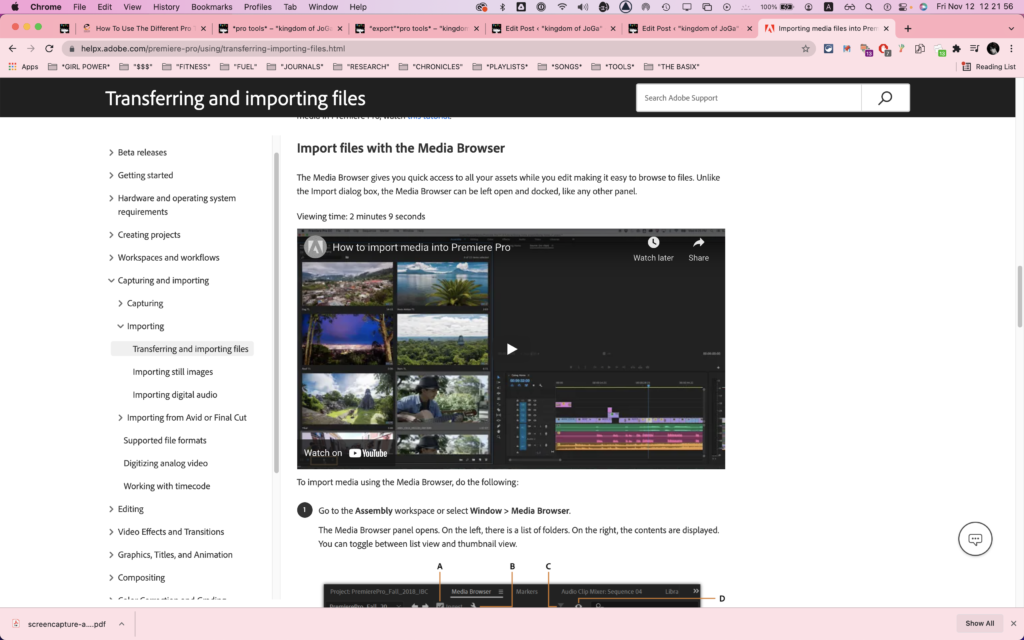
.
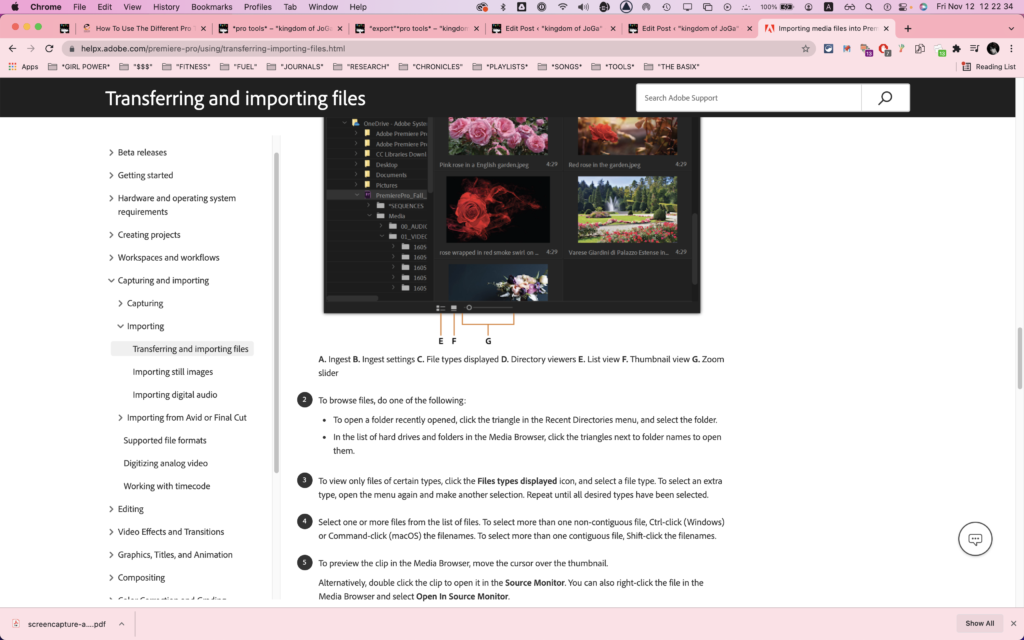
.
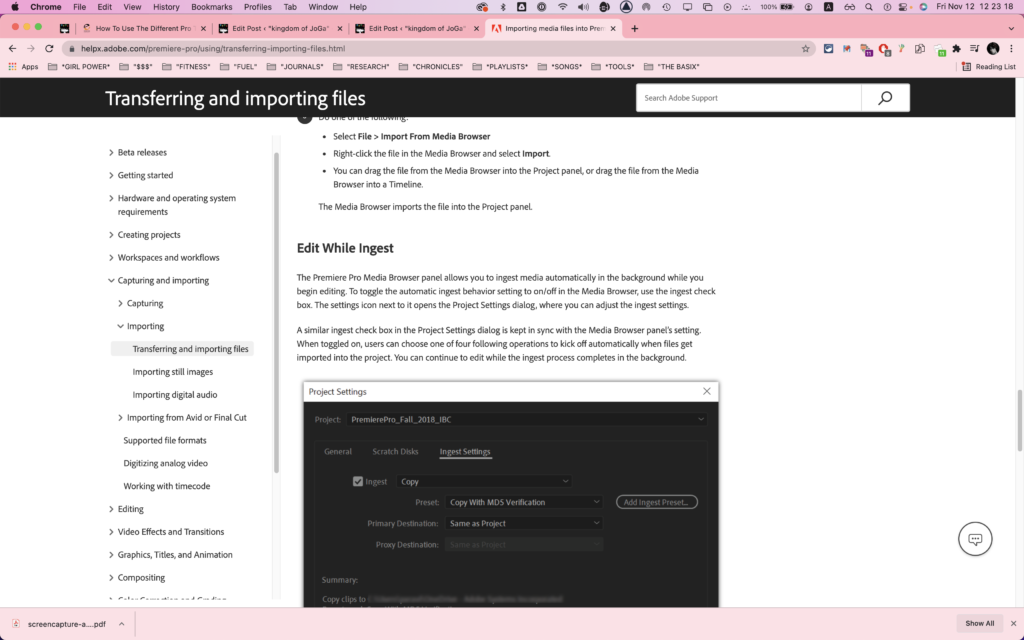
.
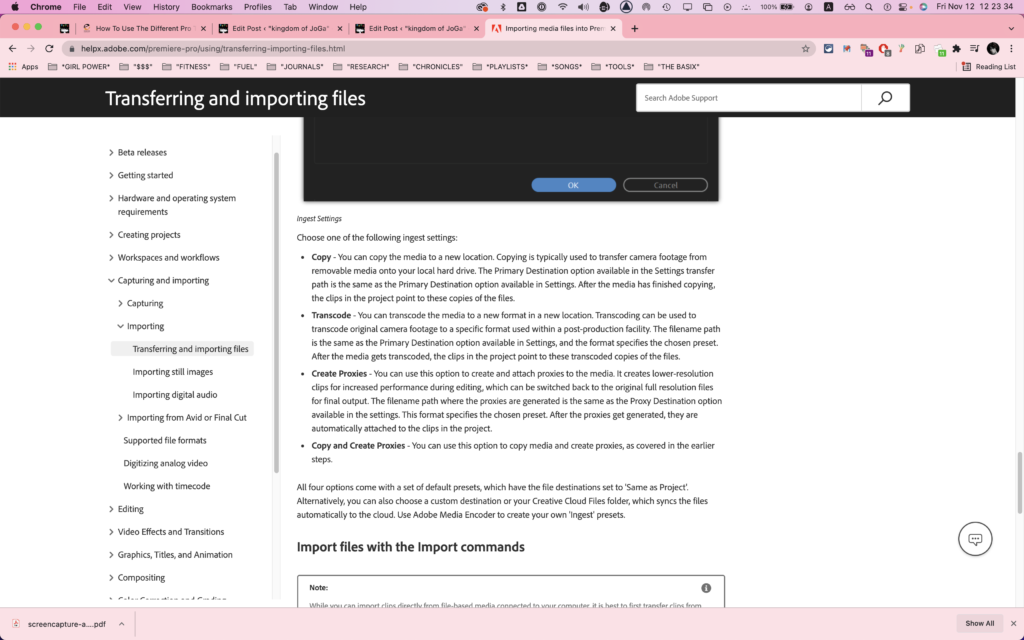
.
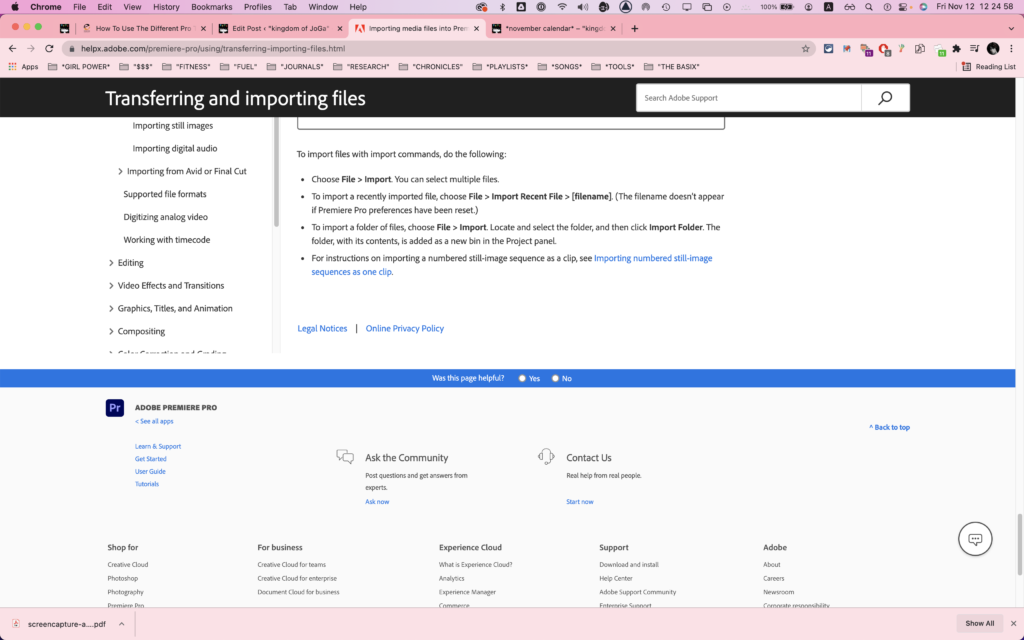
.
.
.
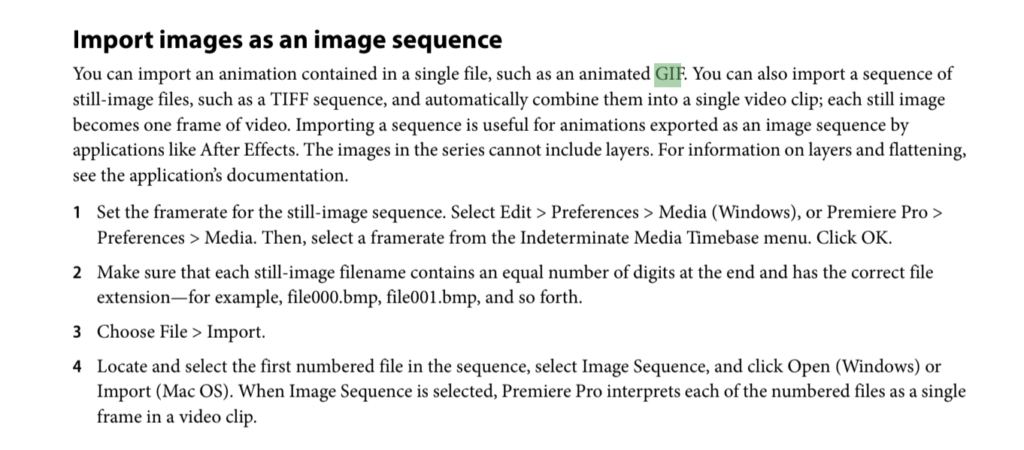
.
*SUPPLEMENTAL 1*
*OVERVIEW*
(via ‘peachpit’)
Adobe Bridge
Most people encounter Adobe Bridge (Figure 4.11) via Adobe Photoshop.
In case you’ve never used it, it’s a dynamic media browser—think of it as a file browser on steroids.
It’s a media browser that is optimized mostly for still photography, but it has loads of power for video users.
.
Figure 4.11
Figure 4.11.
Adobe Bridge is a versatile program in its own right.
Notice Filtering on the left side and Video Metadata on the right side.
You can manually open Adobe Bridge by clicking its application icon.
You can also choose File > Browse in Bridge in Adobe Premiere Pro to automatically launch Adobe Bridge and point it to the same directory that the Media Browser is viewing.
Adobe Bridge has a few killer features you should know about.
They are optional uses but are very powerful in and out of the video workflow, acting as a significant replacement for your native OS file system
.
The features we’ll focus on are
adding metadata (such as a rating),
batch renaming,
and collections (on the accompanying DVD).
.
Adding Metadata with Adobe Bridge
Metadata is additional data about the actual video in the shot.
It could include information such as
the frame size of the shot
or the scene number
.
With stills, metadata can include all sorts of common EXIF data, such as
aperture,
location
(if the camera has a GPS chip),
and camera model or lens.
.
You imported material earlier in this chapter.
By adding the metadata to the QuickTime files, you’ll be able to contrast your existing imported files by importing the same files after you’ve added metadata.
The choice to add metadata offers additional organizational ability in Adobe Premiere Pro, such as being able to sort on information such as shot type.
Because the metadata stays with the clips, the media will be easier to organize in the future if you bring the clips into a new project.
.
Continue working with 04_getting_started.prproj.
Launch Adobe Bridge by choosing File > Browse in Bridge.
Navigate to the Lessons and Media > Lesson 04 folder.
Select all three MP4 video clips (0022AO.mp4, 0024P1.mp4, and 0025RB.mp4).
Select the Metadata tab (in the lower-right corner), and scroll down to browse the categories.
Find the Video category, click Scene, and add the scene number 15 (Figure 4.12).
Figure 4.12
Figure 4.12. Customizing the Scene metadata.
You can change any field that has a pencil next to it.
If you see a pencil icon, it means the field can be adjusted.
After the metadata has been added to the clips, the clips are permanently modified
.
Viewing metadata from Adobe Bridge
You’ll now directly import these clips in Adobe Premiere Pro. Earlier they were imported without the new metadata.
Those previously imported clips don’t have metadata.
You’re now going to import them again;
the difference is that now there’s new metadata.
Both clip imports will exist in the same project, but you can see the metadata difference.
.
Let’s make a quick comparison of this information.
In Adobe Bridge, select the three clips you just added metadata to.
Choose File > Open,
or press Command+O (Ctrl+O).
The clips should now be imported into the Project panel in Adobe Premiere Pro.
Create a bin called From Bridge,
and move all the clips into that bin.
Click the Project panel to select it,
or press Shift+1 and then click the grave accent (`) key to view the Project panel full-screen.
Switch the Project panel to list view by clicking the list view icon in the bottom-left corner.
Click the disclosure triangle to open the File Menu Imported bin and the From Bridge bin.
You should see the same clips in both folders.
Scroll to the right until you see the Scene column.
Note that the items in the File Menu Imported bin do not have the scene number,
yet the ones that were imported from Adobe Bridge do.
The only reason the newer clips have this data is that they were imported after you added the data in Adobe Bridge (Figure 4.13).
If you were to import them now via the Import command or via the Media Browser, the new import would also have this metadata
.
Figure 4.13
Figure 4.13. Note the differences in the Project panel between the two lists of identical files.
Adobe Premiere Pro can display only the metadata that was embedded in a file prior to its import.
www.peachpit.com /articles/article.aspx
Importing Media into Adobe Premiere Pro | Importing Files into Adobe Premiere Pro
Nov 29, 201213-17 minutes
.
.
Adobe Premiere Pro offers different paths to importing including an
Import command,
Media Browser,
and Adobe Dynamic Link.
.
This chapter discusses the details of how to import media into Adobe Premiere Pro.
The first step to starting a project is getting your media into Adobe Premiere Pro.
No matter what kind of project you’re doing, if you can’t import media, you’re stuck.
Adobe Premiere Pro offers different paths to importing including an Import command, Media Browser, and Adobe Dynamic Link.
The one you choose will be based on the source material and your objectives.
Of course, not everything will come in the way you expect it.
So, it’s essential you know how to modify clips.
Adobe Premiere Pro also doesn’t work alone:
It’s crucial you understand the real “superpowers” of the suite
.
You can draw assets from the rest of the Adobe Creative Suite components, including
Adobe After Effects,
Adobe Photoshop,
Adobe Audition,
and even Adobe SpeedGrade
.
In this chapter, you’ll learn about importing files and the effect it will have on your system
.
Importing Files into Adobe Premiere Pro
Overall, Adobe Premiere Pro behaves the way most other editorial systems do.
It provides a link from the original media to a pointer that lives inside your project.
After you’ve imported media files, moving them outside the application can break links
.
You can directly import assets into Adobe Premiere Pro in 4 ways:
Standard importing by choosing File > Import
The Media Browser panel
Adobe Prelude
Adobe Bridge
.
Whichever way you use Adobe Premiere Pro, it will create a link to your media, whether the media consists of videos, stills, or audio files (or even a dynamic project from one of the other Adobe Creative Suite apps, such as After Effects)
.
Standard Importing
Standard importing is probably the most straightforward type of importing you can do, and you’ve been doing it for years.
To import any file, choose File > Import.
If you prefer to use keyboard shortcuts, press Command+I (Ctrl+I) to open the standard Import dialog for Macintosh (Figure 4.1) or for Windows (Figure 4.2)
.
Figure 4.1
Figure 4.1. The Standard OS X Import dialog; note the search box in the upper-right corner.
Figure 4.2
Figure 4.2. The Windows Import dialog; note the search box in the upper-right corner.
Let’s import a clip to see this process.
Choose File > Open, and navigate to Lessons and Media > Lesson 04 > 04_getting_started.prproj.
This is is an empty project that’s set up for the media in use.
.
Choose File > Import.
Navigate to the Lessons and Media > Lesson 04 > Imports folder on your local drive.
Select the first clip (0022AO.mp4), and click the Import button.
Click the New Bin button at the bottom of the Project panel or press Command+/ (Ctrl+/).
Name the bin File Menu Imported, and drag the clip into the new bin.
Repeat these steps for the two other clips in the Lesson 4 folder (0024P1.mp4 and 0025RB.mp4)
.
.
Using the Media Browser
Our favorite import method, by far, is the Media Browser (Figure 4.3).
Its flexibility makes it superior to the standard file system import.
Not only does it display the files in a straight list, but it also adjusts the view using the metadata.
Being able to see this meta-data makes it far easier to select from long lists of files or shots
.
Figure 4.3
Figure 4.3.
The Media Browser has the capability to display clips and cards from popular formats like P2, XDCAM, RED, and even Arri.
By default, you’ll find the Media Browser in the lower-left corner (if your workspace is set to Editing).
You can also quickly access it by pressing Shift+8.
Because it’s a dedicated panel in Adobe Premiere Pro, you can save it to a specific workspace or move it around so it lives in a different part of the interface
.
The major benefits of the Media Browser include the following:
Auto sensing of camera data—
AVCHD, Canon XF, P2, RED, Arri, Sony HDV, and XDCAM (EX and HD)
.
Narrowing the display to a specific file type,
such as JPEG, TIFF, XML, AAF, and more
.
Viewing and customizing the display of metadata
.
Spanned clips appear as a single element
.
.
Once the Media Browser is open, you’ll find that it is not significantly different from browsing using the OS.
You can navigate through the folders on the left side and use the up, down, left, and right arrows in the upper-right corner.
.
Camera media
Adobe Premiere Pro’s Media Browser (Figure 4.5) automatically recognizes camera media, meaning that if you navigate into a directory of XDCAM, P2, or RED files (among others), it will autorecognize the footage.
This makes it easy to use and adjust metadata from the field
.
Let’s use the Media Browser to import the clips from a copy of a P2 card.
Start with the same project from the preceding exercise.
Click in the Media Browser, or press Shift+8.
Press the grave accent (`) key to display the Media Browser full-screen.
Navigate to Lessons and Media > Lesson 04 > Imports > P2 CARD 1.
.
Try hoverscrubbing by moving your mouse across the images.
.
Change from the thumbnail view to the list view by clicking the list icon in the bottom left of the Media Browser.
Select the three clips (002AO, 0024P1, 0025RB), and choose File > Import from Media Browser.
Press the grave accent (`) key to return the Media Browser to normal size.
Click the Project panel to make it active, create a bin called From Media Browser, and move all the clips you just imported into that bin.
.
Narrowing file types
Being organized in the editorial process is a key skill, both within and outside of Adobe Premiere Pro.
Yet, sometimes you’ll find yourself scanning a long list of files for a specific format (Figure 4.6).
An easy way to reduce the number of files you’re looking at is to limit the file types to the specific format you need
.
Figure 4.6
Figure 4.6.
Not only can you limit the files to a specific format, but you can also select multiple formats, such as stills, which makes finding just the stills in a directory quick and painless
.
.
*👨🔬🕵️♀️🙇♀️*SKETCHES*🙇♂️👩🔬🕵️♂️*
.
.
👈👈👈☜*-[PREMIERE PRO] BASIX-* ☞ 👉👉👉
.
.
💕💝💖💓🖤💙🖤💙🖤💙🖤❤️💚💛🧡❣️💞💔💘❣️🧡💛💚❤️🖤💜🖤💙🖤💙🖤💗💖💝💘
.
.
*🌈✨ *TABLE OF CONTENTS* ✨🌷*
.
.
🔥🔥🔥🔥🔥🔥*we won the war* 🔥🔥🔥🔥🔥🔥
