-as of [25 JULY 2024]–
.
Learn how to get started using Premiere Pro, a non-linear editing software for filmmakers, television broadcasters, journalists, students, and videographers.
Premiere Pro is a non-linear editing software for filmmakers, television broadcasters, journalists, students, and videographers.
Learn how you can get started using Premiere Pro, starting from importing rough footage all the way to a complete video.
Before you begin
Gather your footage and other media files:
Premiere Pro supports a variety of file formats.
Check our list of supported file formats to understand if your files can be imported into Premiere Pro.
Save your files in your computer or in a dedicated storage drive (recommended).
Check your system requirements:
If your computer meets these system requirements, go ahead and install Premiere Pro.
If your graphic cards are not fully supported, Premiere Pro flags this issue when you launch the app.
Check and update your drivers to get the best out of Premiere Pro
.
Get started editing
After you have your footage ready in your computer, open Premiere Pro and get started editing.
 If you don’t have footage handy, but are looking to learn about Premiere Pro, try using the sample project files within the product.
If you don’t have footage handy, but are looking to learn about Premiere Pro, try using the sample project files within the product.
From the Home screen, click Learn > Get started to use the sample project.
Start a new project or open an existing project
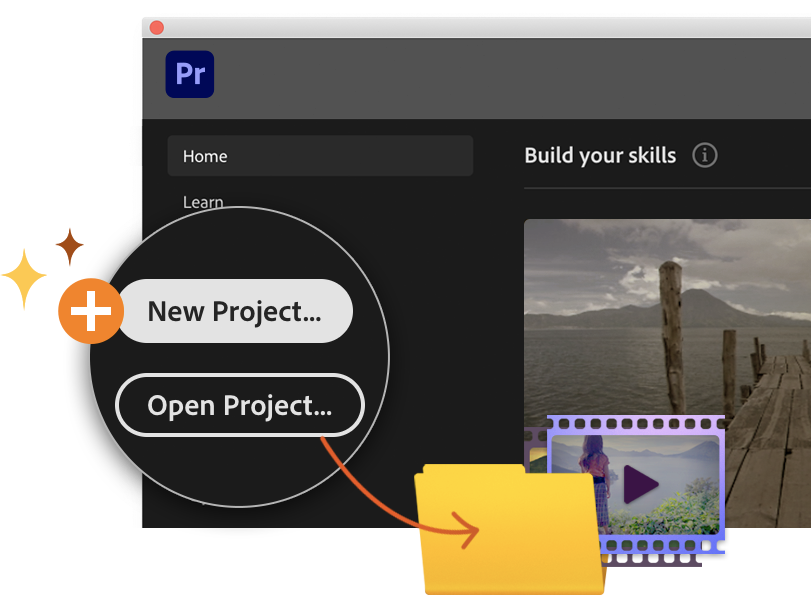
.
.
*THE BASIX*
Start a project or open an existing project.
To start a new project, click New Project
(Windows: Ctrl+Alt+N,
macOS: Opt+Cmd+N)
.
To open an existing project, click Open Project (Windows: Ctrl+O, macOS: Cmd+O)
.
If you have started on a project using Premiere Rush (on the go app for capturing and editing video), open it directly in Premiere Pro for further editing.
Click Open Premiere Rush Project.
If you are working with others, then you might want to create a new Team Project.
Click New Team Project.
For more information, see Creating and changing projects.
Import video and audio
Import video footage and other media files.
To import files, you can:
Use the Media Browser (Windows: Ctrl+Alt+I, macOS: Opt+Cmd+I).
Use dynamic linking to bring in assets from After Effects, Photoshop, or Illustrator.

.
*MARKER 1*
Assemble and refine a sequence
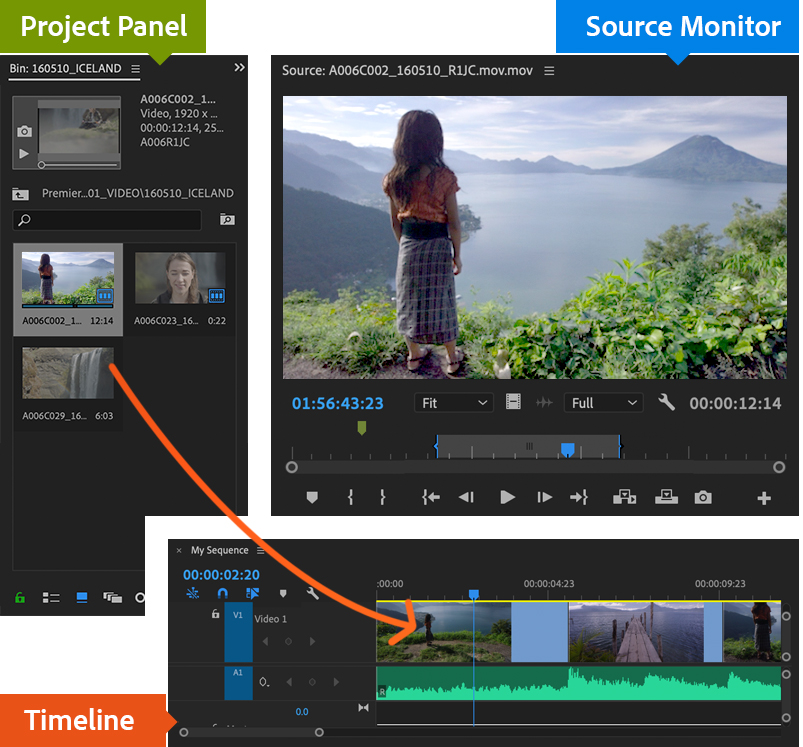
.
To view a clip in the Source Monitor, double-click the clip in the Project Panel.
Using the Source Monitor, you can
view clips,
set edit points,
and mark frames before adding clips to a sequence
.
Refine sequences by manipulating clips in the ‘timeline panel’
Add clips to a sequence in the Timeline panel by dragging them from the Project Panel,
or by using the Insert (the comma key) or Overwrite buttons (the full stop key)
.
Add titles
To get started with titles, you can select an existing motion graphic template from Premiere Pro.
You can also create a title directly in your video using the Type tool in the Program Monitor.
Use keyboard shortcuts (Windows: Ctrl+T, macOS: Cmd+T) to create a new text layer.
Type in a title, and then adjust its appearance.
Save your title as a Motion Graphics template so it can be reused and shared.
For more information on using the ‘Essential Graphics panel’, see “Create titles and motion graphi”
.
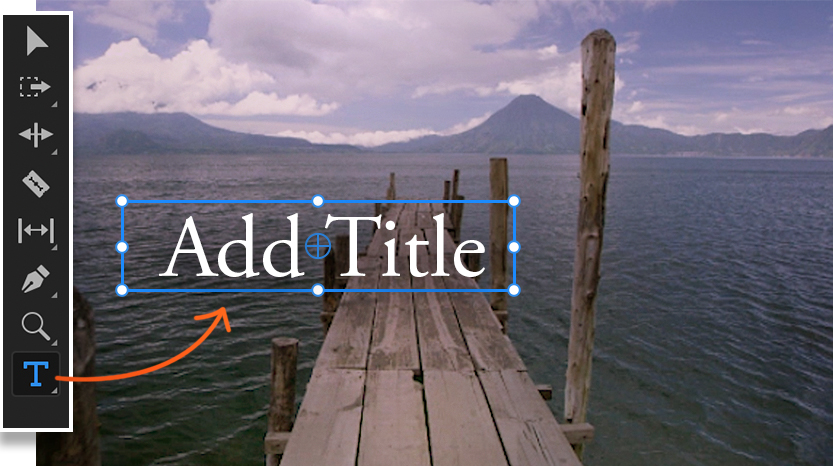
.
Add transitions and effects
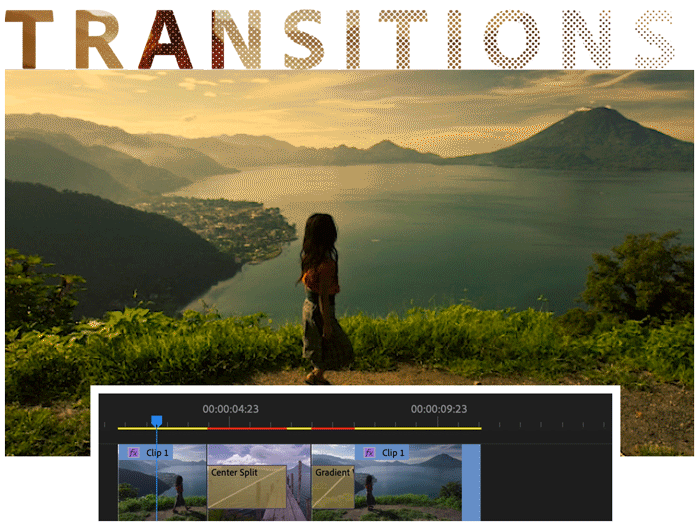
.
Add transitions between clips to smoothly move from one clip to another.
The Effects Control panel includes an extensive list of transitions and effects you can apply.
Add an effect or transition to a clip in the Timeline panel by dragging it from the Effects panel.
Adjust the effect, duration, and alignment using the Effects Control panel
.
For more information, see
Transition overview: applying transitions
Apply effects to clips
.
Edit color
There are multiple color editing options in Premiere Pro.
You can:
Apply looks (color presets) and make adjustments.
Refine looks using RGB Curves and the Hue Saturation Curve.
Compare and match color across clips.
Adjust shadows, midtones, and highlights using color wheels.
Apply LUTs and make technical corrections to light, and more.
To get started, experiment with looks.
Select a clip in the timeline, and select a look from the Creative section of the Lumetri color panel.
Adjust the Intensity and Adjustments sliders to fine-tune the preset.
For more information, see Color workflows

.
Mix audio
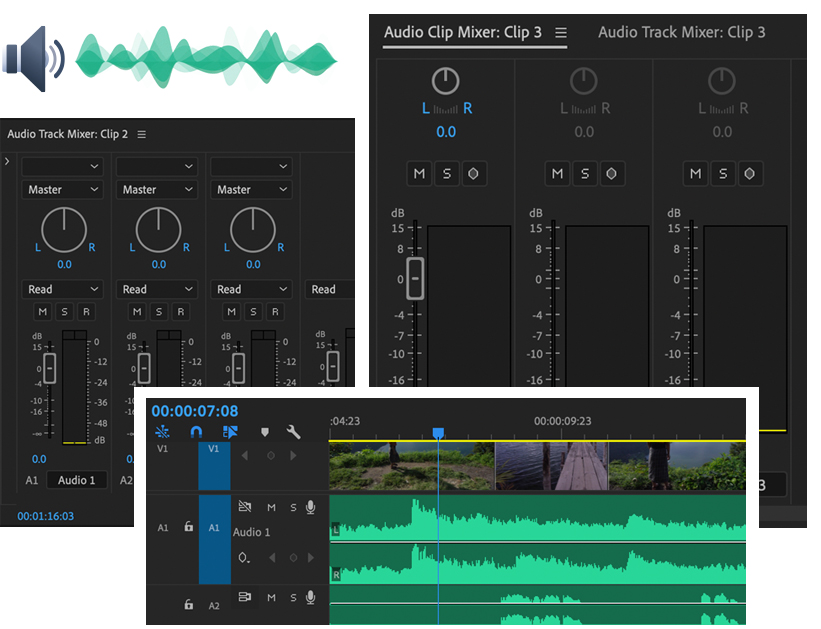
.
Premiere Pro offers a complete audio editing solution within the application.
Some common audio edits you can do are
sync audio with video,
or reduce background noise.
You can also choose to edit audio in ‘audition’ for ‘advanced audio mixing’
.
Change duration and speed
You can set a duration for video or audio clips, letting them speed up or slow down to fill the duration
.
You can use the following options to change the speed and duration of clips:
Speed/Duration command (Windows: Ctrl + R, macOS: Cmd + R)
Rate Stretch tool (Windows: R, macOS: R)
Time Remapping feature
.
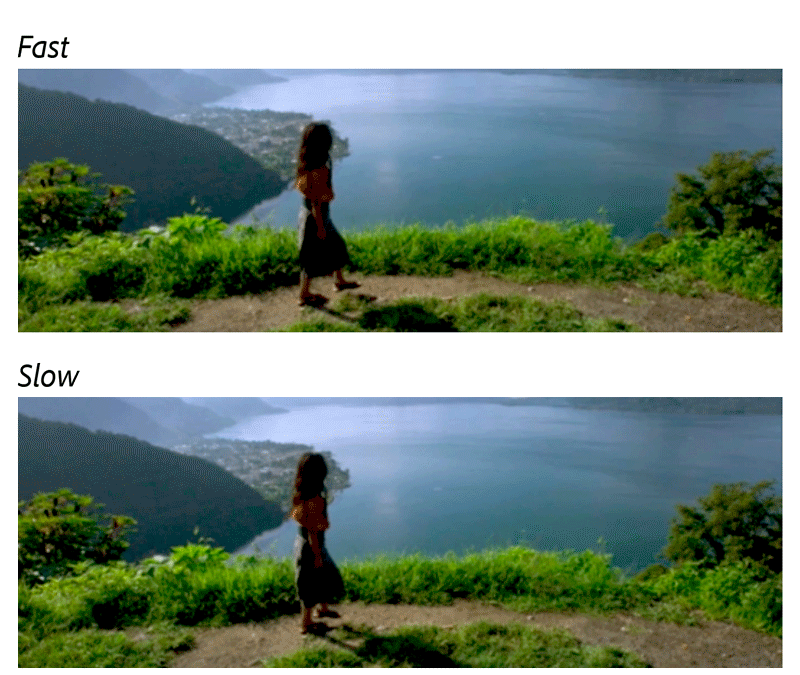
.
Export
.
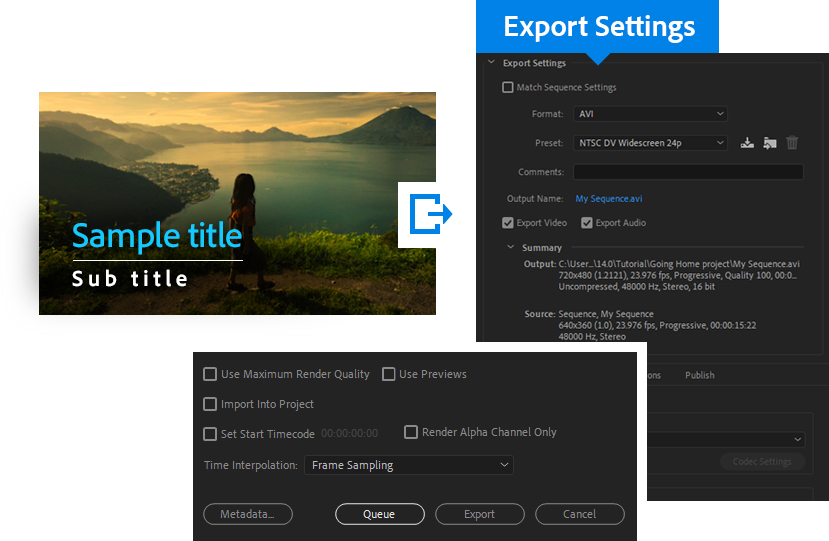
.
Deliver your edited sequence in the medium of your choice.
Using Adobe Media Encoder, you can customize export settings that match the needs of your viewing audience.
For more information, see “Types of exporting”
.
Work across platforms
You can work on a project across computer platforms.
For example, you can start on Windows and continue on macOS.
A few functions change, however, as the project moves from one platform to the other
.
Sequence settings
.
Effects
.
Adobe Media Encoder presets
.
Preview files
.
High-bit-depth files
.
Preview rendering
.
Accessibility in Premiere Pro
Accessibility refers to making products usable for people with visual, auditory, motor, and other disabilities
.
Examples of accessibility features for software products include…
screen reader support,
text equivalents for graphics,
keyboard shortcuts,
change of display colors to high contrast,
and so on
.
Premiere Pro provides some tools that make it accessible to use and tools that you can use to create accessible content
.
For Premiere Pro video editors who need accessibility features, the application offers…
Screen reader or screen magnifier support
Keyboard navigation
Support for operating system accessibility features
.
For more information, see Accessibility in Premiere Pro
.
More like this
Accessibility in Premiere Pro
Keyboard shortcuts in Premiere Pro
Legal Notices |
Online Privacy Policy
.
*PROJECT SCREEN*
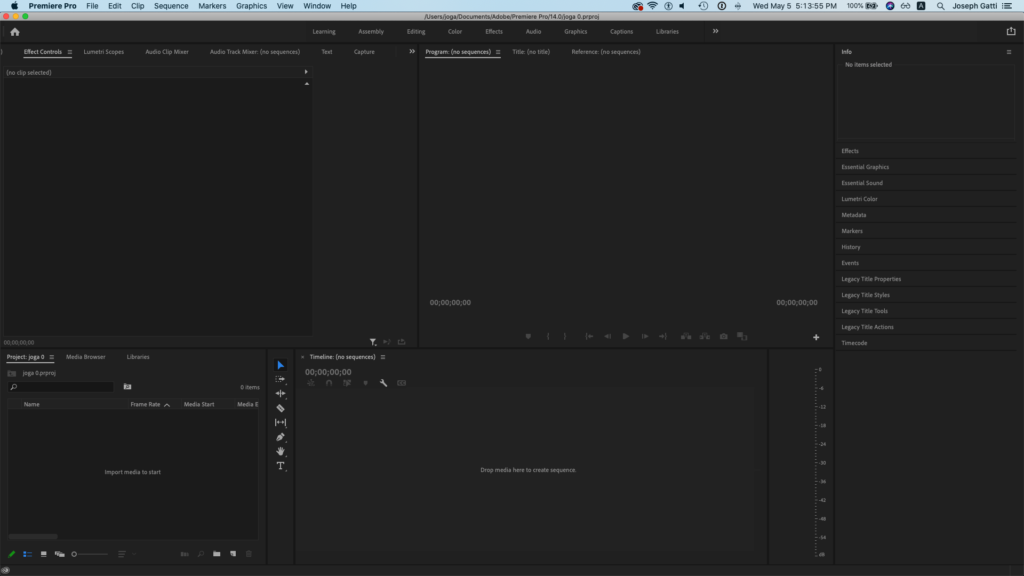
.
*TOP LEFT CORNER*

(click on this button to return to ‘home screen’)
.
.
*BOTTOM LEFT CORNER*

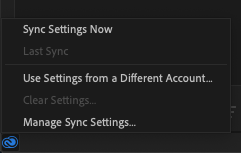
.
*TOP RIGHT CORNER*
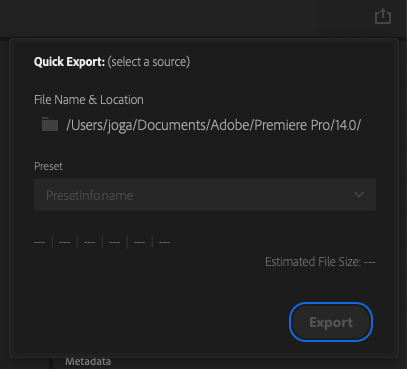
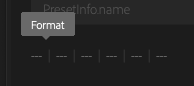
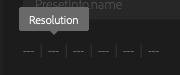
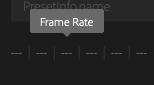
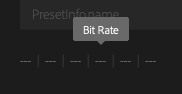
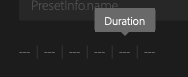
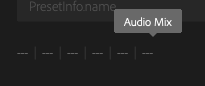
.
.
.
keyboard shortcuts –>
.
.
*default panel groups* –>
.
.
.
*BASIC WORKFLOW*
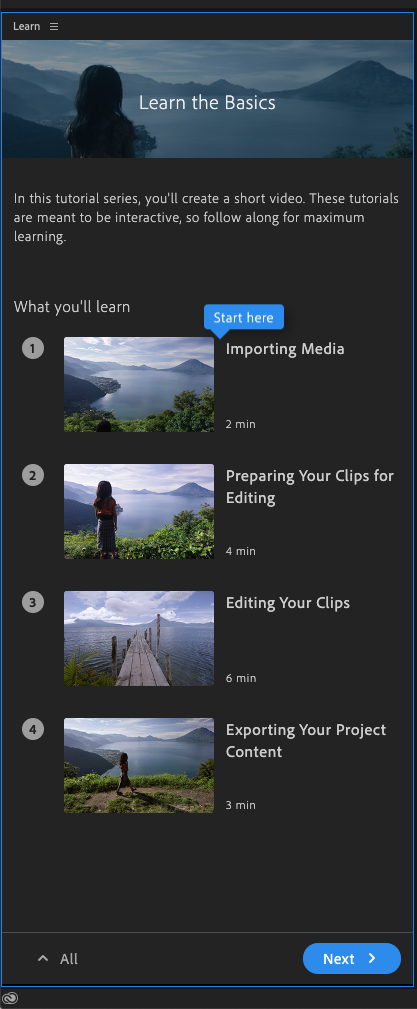
.
(PANELS)
*learn panel*
(for tutorials)
(left column)
(the ‘learn panel’ is going to appear as a left column panel)
(which you can close by clicking the ‘3 horizontal line drop-down button’ and selecting ‘close panel’)
*4 MAIN PANELS*
“PROJECT PANEL”
(bottom left)
(import + organize the media assets for project)
“SOURCE MONITOR PANEL”
(top left)
(preview clips you’ve imported before editing them)
“PROGRAM MONITOR PANEL”
(top right)
(preview your project as you create it)
“TIMELINE PANEL”
(bottom right)
(arrange + edit your clips to create your actual project)
.
(panels can be…)
“resized”
(drag the borders of each panel)
“undocked” + “moved around”
(clich the ‘3 horizontal line’ drop-down button)
(then select ‘undock’ / ‘close’ / ‘change ‘panel group settings’)
(you can (‘close’ / ‘undock’ / ‘maximize’) panel group)
‘stacked panel group’
‘small tabs’
source – no tabs
‘
“grouped together within the same panel area”
(hover mouse in undocked panel until you see a ‘rectangle’ icon and then drag back into the panel group)
.
(you can preview your film sequence in top right ‘program monitor’ panel by hitting ‘play’ button)
(go to ‘project panel’ in bottom left and double-click in center ‘import media to start’)
(this will bring up a finder window)
(choose any 3 .mp4 files to import into project)
(double-click on any of the clips in the ‘project panel’ to preview the clip in your top left ‘source monitor’ panel)
(press ‘play button’ to preview)
(while holding down ‘command’ key, select the 3 clips and drag then into your bottom right ‘timeline panel’ where it says ‘drag media here to create sequence’)
(if you make a mistake, just close the ‘timeline panel’ to start over)
(a sequence will be aved in the ‘project panel’ as ‘clip 1’ listed underneath your 3 clips)
(you now have another ‘clip’ in your ‘project panel’ highlighted in the sequence)
(in your ‘timeline panel’ press ‘+’ / ‘-‘ keys to ‘zoom in’ / ‘zoom out’ in the panel)
(hit ‘command +’ / ‘command -‘ to make your video track ‘bigger’ / ‘smaller’)
(the ‘playhead’ is the vertical blue line in your timeline panel)
(use this to move through your clip)
(‘space bar’ (plays + stops) clip in ‘timeline panel’)
(you can also use the ‘grey bottom horizontal scroll bar’ to move through your clip)
(hold down ‘command key’ then drag + drop a video clip to resequence your video stream)
(if you don’t hold down ‘command key’, your selected video clip will just replace the area when you drop it)
(to trim clip, drag your mouse over the clip in ‘timeline panel’ to the end of a clip until the ‘black arrow cursor’ changes to a ‘red leftward aarrow pointer’ to shorten the clip from the end)
(your ‘video’ + ‘audio’ trims are done separately)
(hit ‘command + M’ in ‘timeline panel’ to open ‘export settings’)
(under ‘format’ dropdown menu, you are given the options…)
‘quicktime’
‘AAC audio’
‘wraptor DCP’
.
(choose format “H.264′)
.
(under ‘preset’ drop-down menu, you are given options…)
“youtube 720p HD”
“match source – high bitrate”
“match source – medium bitrate”
.
(click on blue text after ‘output name’ to rename the exported file)
(choose the ‘destination folder’ for your export)
(choose format)
(only option is .mp4)
(save)
(click ‘export button’)
.
XXX
FIVE “WORKSPACES”:
(AT TOP OF SCREEN)
ASSEMBLY
EDITING
COLOR
EFFECTS
AUDIO
(START WITH “EDITING” WORKSPACE)
FOUR MAIN WINDOWS:
PROJECT PANEL
TIMELINE
SOURCE MONITOR
PROGRAM MONITOR
“PROJECT PANEL”
(LOWER LEFT HAND CORNER)
TABS:
PROJECT
MEDIA BROWSER
LIBRARIES
INFO
EFFECTS
MARKERS
HISTORY
PROJECT TAB:
LIBRARIES:
INFO:
MARKERS:
HISTORY:
.
.
.
.

*THE BASIX*
.
.
.
.
.
.



 *SKETCHES*
*SKETCHES*

 *
*


















 *
*