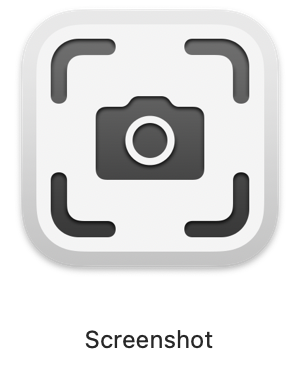
.
-as of [25 AUGUST 2024]–
.
*SCREENSHOT*
*the default mac app*
.
.
.
*available in [macOS Mojave (10.14) + above], the ‘screenshot app’ bundles features such as ‘screen recording’ + taking ‘screen-shots’*
.
Take screenshots or screen recordings on Mac
You can take pictures (called screenshots) or recordings of the screen on your Mac using Screenshot or keyboard shortcuts
Screenshot provides a panel of tools that let you easily take screenshots and screen recordings, with options to control what you capture
for example, you can set a timer delay or include the pointer or clicks.
.
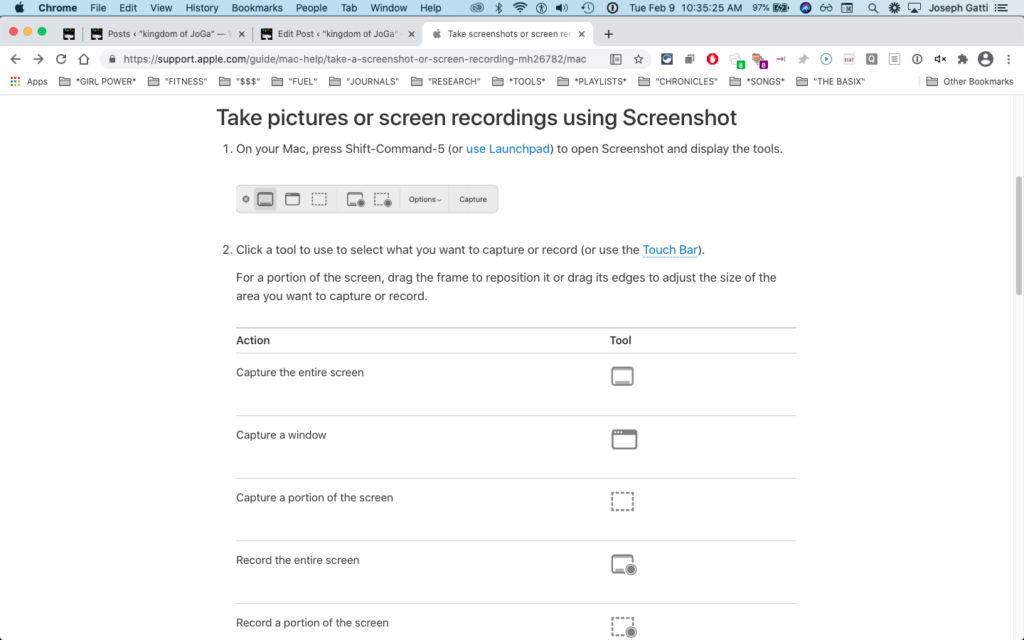
.
.
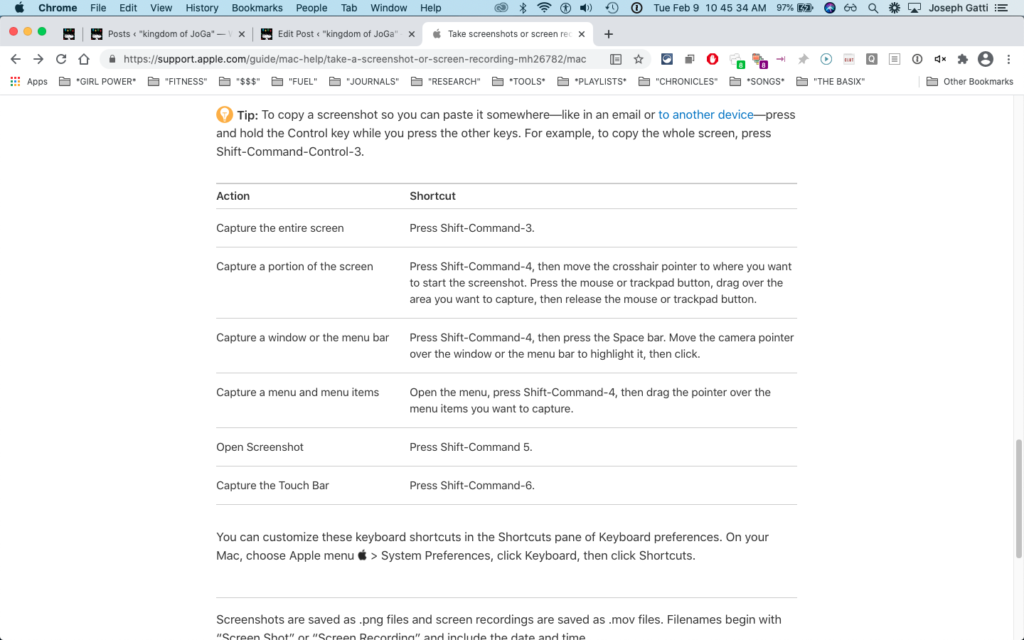
.
.
For a portion of the screen, drag the frame to reposition it
or drag its edges to adjust the size of the area you want to capture or record.
ActionToolCapture the entire screen
Capture a window![]()
Capture a portion of the screen![]()
Record the entire screen![]()
Record a portion of the screen![]()
.
Click Options if you want.
The available options vary based on whether you’re taking a screenshot or a screen recording.
For example, you can choose to set a timed delay or show the mouse pointer or clicks, and specify where to save the file
.
S
start the screenshot or screen recording:
For the entire screen or a portion of it: Click Capture.
.
For a window: Move the cursor to the window, then click the window
.
Take pictures using keyboard shortcuts
You can use various keyboard shortcuts on your Mac to take pictures of the screen.
The files are saved to the desktop.
.
| Action | Shortcut |
|---|---|
| Capture the entire screen | Press Shift-Command-3. |
| Capture a portion of the screen | Press Shift-Command-4, then move the crosshair pointer to where you want to start the screenshot. Press the mouse or trackpad button, drag over the area you want to capture, then release the mouse or trackpad button. |
| Capture a window or the menu bar | Press Shift-Command-4, then press the Space bar. Move the camera pointer over the window or the menu bar to highlight it, then click. |
| Capture a menu and menu items | Open the menu, press Shift-Command-4, then drag the pointer over the menu items you want to capture. |
| Open Screenshot | Press Shift-Command 5. |
| Capture the Touch Bar | Press Shift-Command-6. |
.
You can customize these keyboard shortcuts in the Shortcuts pane of Keyboard preferences.
On your Mac, choose
Apple menu ![]() >
>
System Preferences,
click Keyboard,
then click Shortcuts.
.
Screenshots are saved as .png files
and screen recordings are saved as .mov files.
.
Filenames begin with “Screen Shot” or “Screen Recording” and include the date and time
.
You may not be able to take pictures of windows in some apps, such as DVD Player
.
See also
Pointers in macOSDrag and drop items on MacRename files, folders, and disks on MacApple Support article: Mac keyboard shortcutsHelpful?YesNo
.
Apple Footer
Apple
Support
macOS User Guide
Take screenshots or screen recordings on Mac
United StatesCopyright © 2021 Apple Inc. All rights reserved.Privacy PolicyTerms of UseSales and RefundsSite Map
You can use various keyboard shortcuts on your Mac to take pictures of the screen.
The files are saved to the desktop
.
Capture a window or the menu bar
Press Shift-Command-4, then press the Space bar.
Move the camera pointer over the window or the menu bar to highlight it, then click.
.
Capture a menu and menu items
Open the menu, press Shift-Command-4, then drag the pointer over the menu items you want to capture.
.
You can customize these keyboard shortcuts in the Shortcuts pane of Keyboard preferences.
On your Mac, choose Apple menu > System Preferences, click Keyboard, then click Shortcuts.
Open the Shortcuts pane for me
.
support.apple.com /guide/mac-help/take-a-screenshot-or-screen-recording-mh26782/mac
Take screenshots or screen recordings on Mac
zapier.com /blog/best-screen-capture-tool/
Screenshot Tools, Tips, and Shortcuts: How to Capture Anything on Your Screen
Matthew Guay21-26 minutes
8/8/2018
.
.
.
.
.
.
.
.
.
.



 *SKETCHES*
*SKETCHES*

 *
*



















 *
*