-as of [21 JULY 2024]–
.
.
*FX PANEL* —>
&
.
*GO FULL SCREEN* —>
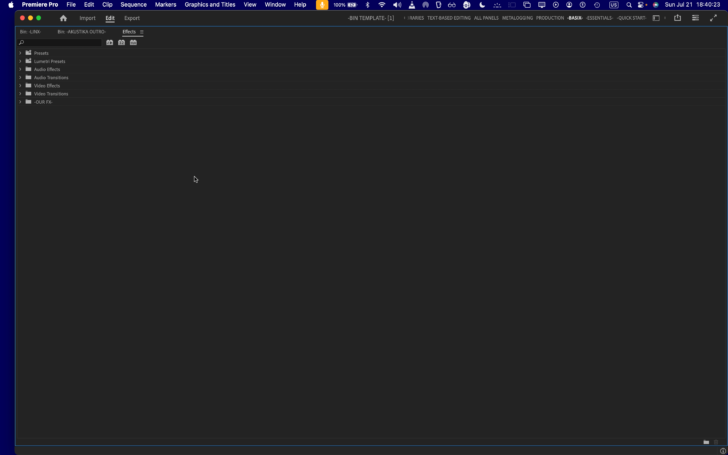
.
*DISTORT*
-[PREMIERE PRO] VIDEO FX*
.
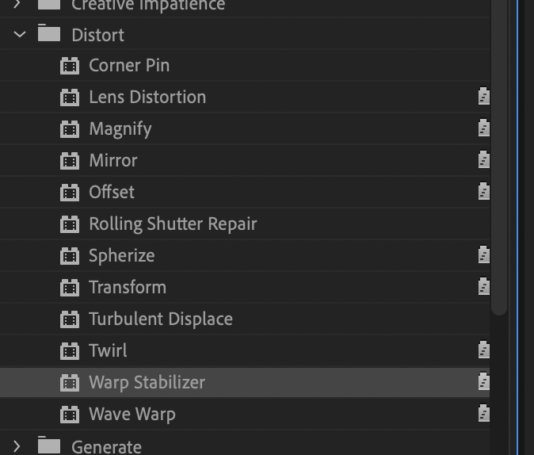
.
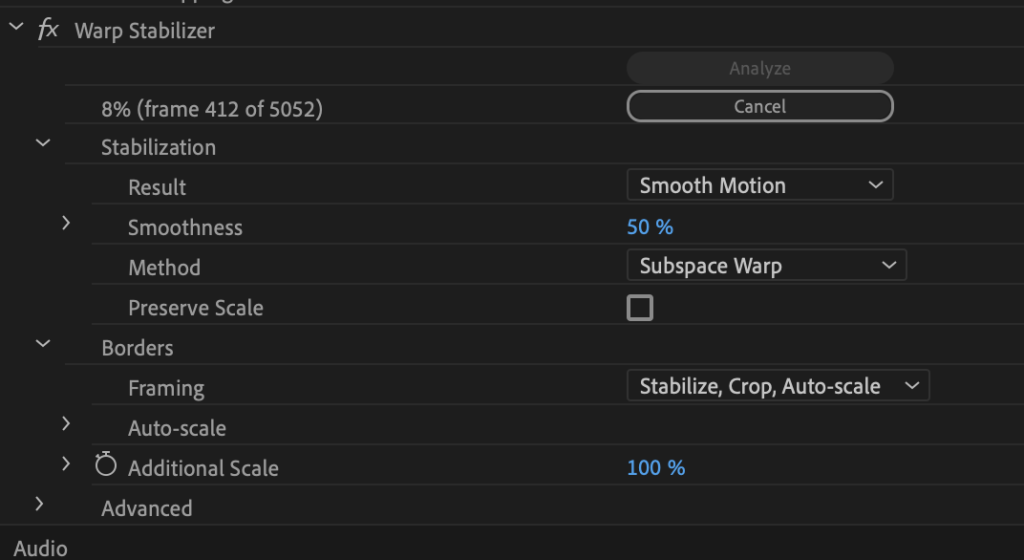
.
*in ‘program monitor’* –>

.
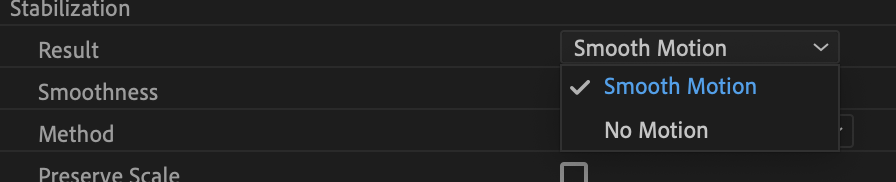
.
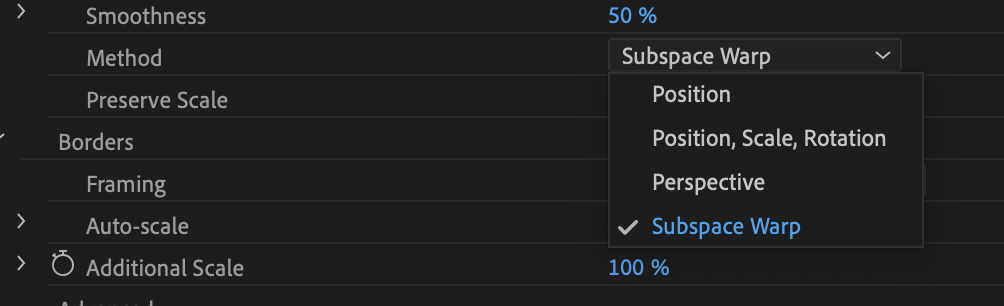
.
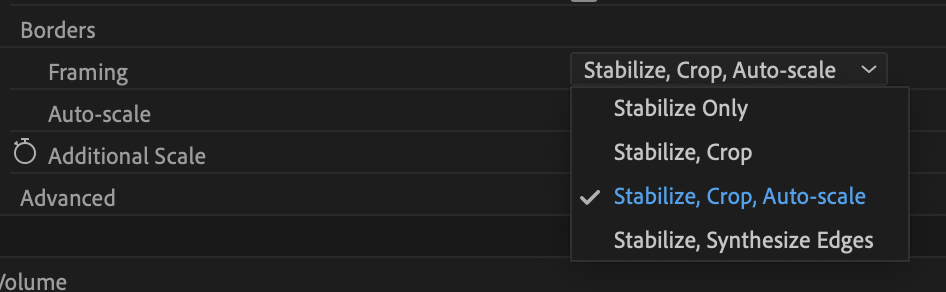
.
Stabilize with the Warp Stabilizer effect
How to stabilize footage with Warp Stabilizer in Premiere Pro
.
To stabilize motion using the Warp Stabilizer effect, do the following:
Select the clip you want to stabilize.
Open the Effects panel and choose Video Effects.
Scroll down to Distort, and double-click Warp Stabilizer.
You can also click and drag the Warp Stabilizer option over to your clip.
After the effect is added, analysis of the clip begins immediately in the background.
As analysis begins, the first of two banners displays in the Project panel indicating that analysis is occurring.
When analysis is complete, the second banner displays a message that stabilization is occurring.
You are free to work with the footage or elsewhere in the project while these steps are occurring.
The Warp Stabilizer effect in Premiere Pro requires that the clip dimensions match the sequence settings.
If the clip does not match the sequence settings, you can nest the clip, and then apply the Warp Stabilizer effect to the nest.
Warp Stabilizer settings
Warp Stabilizer effect
.
Warp Stabilizer effect
Analyze:
There is no need to press this button when you first apply Warp Stabilizer;
it is pressed for you automatically.
The Analyze button remains dimmed until some change takes place.
For example, if you adjust a layer’s In or Out points, or there is an upstream change to the layer source.
.
Click the button to reanalyze the footage.
Cancel:
Cancels an analysis in progress.
During analysis, status information appears next to the Cancel button.
Analysis does not take into account any effects that are applied directly to the same clip
.
Stabilization
Stabilization settings allow for adjusting the stabilization process.
Result: Controls the intended result for the footage (Smooth or No Motion)
.
Smooth motion (default):
Retains the original camera movement but makes it smoother.
When selected, Smoothness is enabled to control how smooth the camera movement becomes
.
No Motion:
Attempts to remove all camera motion from the shot.
When selected, the Crop Less Smooth More function is disabled in the Advanced section.
This setting is used for footage where at least a portion of the main subject remains within the frame for the entire range being analyzed
.
Smoothness:
Chooses how much the camera’s original motion is stabilized.
Lower values are closer to the camera’s original motion while higher values are smoother.
Values above 100 require more cropping of the image.
Enabled when the Result is set to Smooth Motion
.
Method:
Specifies the most complex operation the Warp Stabilizer performs on the footage to stabilize it
.
Position:
Stabilization is based on position data only and is the most basic way footage can be stabilized.
.
Position, Scale And Rotation:
Stabilization is based upon position, scale, and rotation data.
If there are not enough areas to track, Warp Stabilizer chooses the previous type (Position)
.
Perspective:
Uses a type of stabilization in which the entire frame is effectively corner-pinned.
If there are not enough areas to track, Warp Stabilizer chooses the previous type (Position, Scale, Rotation)
.
Subspace Warp (default):
Attempts to warp various parts of the frame differently to stabilize the entire frame.
If there are not enough areas to track, Warp Stabilizer choose the previous type (Perspective).
The method in use on any given frame can change across the course of the clip based on the tracking accuracy
.
Preserve scale:
When this checkbox is selected, the scale of the clip does not change.
In some cases, Subspace Warp can introduce unwanted warping, and Perspective can introduce unwanted keystoning.
You can prevent anomalies by choosing a simpler method
.
Borders
Borders settings adjust how borders (the moving edges) are treated for footage that is stabilized
.
Framing:
Controls how the edges appear in a stabilizing result.
.
Framing can be set to one of the following:
Stabilize Only:
Displays the entire frame, including the moving edges.
Stabilize Only shows how much work is being done to stabilize the image.
Using Stabilize Only allows you to crop the footage using other methods.
When selected, the Auto-scale section and Crop Less Smooth More property are disabled
.
Stabilize, Crop:
Crops the moving edges without scaling.
Stabilize, Crop is identical to using Stabilize, Crop, Auto-scale, and setting Maximum Scale to 100%.
With this option enabled, the Auto-scale section is disabled, but the Crop Less Smooth More property is enabled
.
Stabilize, Crop, Auto-scale (default):
Crops the moving edges and scales up the image to refill the frame.
The automatic scaling is controlled by various properties in the Auto-scale section
.
Stabilize, Synthesize Edges:
Fills in the blank space created by the moving edges with content from frames earlier and later in time (controlled by Synthesizes Input Range in the Advanced section).
With this option, the Auto-scale section and Crop Less Smooth More are disabled.
It is possible for artifacts to appear when there is movement at the edge of the frame not related to camera movement
.
Auto-scale:
Displays the current auto-scale amount, and allows you to set limits on the amount of auto-scaling.
Enable Auto-scale by setting framing to Stabilize, Crop, Auto-scale
.
Maximum Scale:
Limits the maximum amount a clip is scaled up for stabilization
.
Action-Safe Margin:
When non-zero, specifies a border around the edge of the image that you don’t expect to be visible.
Thus, auto-scale does not try to fill it
.
Additional Scale:
Scales up the clip with the same result as scaling using the Scale property under Transform, but avoids an extra resampling of the image
.
Advanced
Detailed Analysis:
When set to on, makes the next Analysis phase do extra work to find elements to track.
The resulting data (stored in the project as part of the effect) is much larger and slower with this option enabled
.
Fast Analysis:
It improves the time Premiere Pro takes to analyze shaky footage while leaving the actual stabilization process unchanged.
This option is selected by default.
You can deselect the checkbox if you want
.
Rolling Shutter Ripple:
The stabilizer automatically removes the rippling associated with stabilized rolling shutter footage
Automatic Reduction is the default.
Use Enhanced Reduction if the footage contains larger ripples.
To use either method, set the Method to Subspace Warp or Perspective
.
Crop Less <-> Smooth More:
When cropping, controls the trade-off between smoothness and scaling of the cropping rectangle as it moves over the stabilized image.
Lower values are smooth; however, more of the image is viewed.
At 100%, the result is the same as the Stabilize Only option with manual cropping
.
Synthesis Input Range (seconds):
Used by Stabilize, Synthesize Edges framing, controls how far backward and forward in time the synthesis process goes to fill in any missing pixels
.
Synthesis Edge Feather:
Selects the amount of feather for the synthesized pieces.
It is enabled only when using the Stabilize, Synthesize Edges framing.
Use the feather control to smooth over edges where the synthesized pixels join up with the original frame
.
Synthesis Edge Cropping:
Trims off the edges of each frame before it is used to combine with other frames when using the Stabilize, Synthesize Edges framing option.
Use the cropping controls to crop off bad edges that are common in analog video capture, or low quality optics.
By default, all edges are set to zero pixels
.
Hide Warning Banner:
Use when you don’t want to reanalyze footage even though there is a warning banner indicating that it must be reanalyzed
.
Warp Stabilizer workflow tips
Apply the Warp Stabilizer.
While Warp Stabilizer is analyzing your footage, you can adjust settings or work on a different part of your project.
Choose Stabilization > Result > No Motion if you want to completely remove all camera motion.
Choose Stabilization > Result > Smooth Motion if you want to include some of the original camera movement in the shot.
If the result is good, you’re done with stabilization.
If not, do one or more of the following:
If the footage is too warped, or distorted, switch the Method to Position, Scale, Rotation.
If there are occasional rippled distortions, and footage was shot with a rolling shutter camera, set Advanced > Rolling Shutter Ripple to Enhanced Reduction.
Try checking Advanced > Detailed Analysis.
If the result is too cropped, reduce either Smoothness or Crop Less Smooth More.
Crop Less Smooth More is much more responsive, as it doesn’t require a restabilize phase.
If you want to get a feel for how much work the stabilizer is actually doing, set the Framing to Stabilize Only.
When Framing is set to one of the cropping options and the cropping gets extreme, a red banner appears saying, “To avoid extreme cropping set Framing to Stabilize Only or adjust other parameters.”
In this situation, you can set Framing to either Stabilize Only or Stabilize, Synthesize Edges.
Other options include reducing the value of Crop Less Smooth More, or reducing Smoothness.
Or, if you are satisfied with the results, enable the Hide Warning Banner option.
.
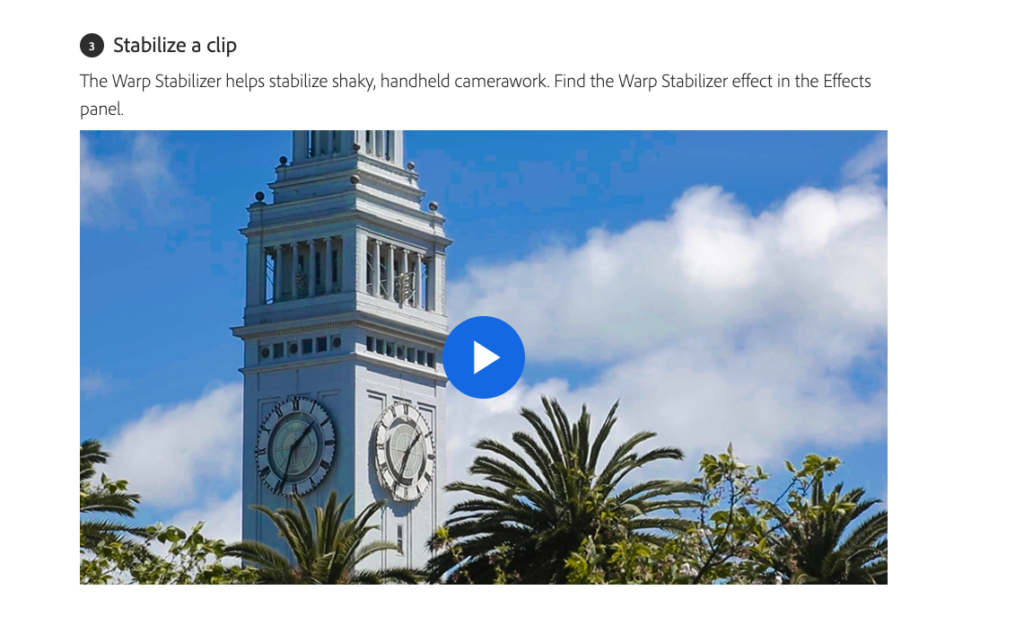
.
What you learned:
Apply the Warp Stabilizer effect
Apply the Warp Stabilizer effect by dragging it onto a clip in the sequence.
The effect will automatically begin analyzing the clip to calculate the adjustments needed to stabilize it.
By default, the Warp Stabilizer effect allows smooth movement to remain in the processed clip
.
If you would like a shot with no camera movement at all, use the Warp Stabilizer effect settings in the Effect Controls panel to change the Result menu from Smooth Motion to No Motion.
.
Not all footage will produce a good result. If there is a lot of camera movement in the original shot, the Warp Stabilizer effect may result in a very zoomed-in image so that it can stabilize the shot
helpx.adobe.com /premiere-pro/using/stabilize-motion-warp-stabilizer-effect.html
Stabilize footage
Locale Modalv2We have detected you are visiting a different region on adobe.comUnited States
143-182 minutes
.
You can fix shaky video in Premiere Pro with the Warp Stabilizer effect
It removes jitter caused by camera movement, making it possible to transform shaky, handheld footage into steady, smooth shots
.
.
*👨🔬🕵️♀️🙇♀️*SKETCHES*🙇♂️👩🔬🕵️♂️*
.
.
👈👈👈☜*“DISTORT”* ☞ 👉👉👉
*[PREMIERE PRO] VIDEO FX*
.
.
💕💝💖💓🖤💙🖤💙🖤💙🖤❤️💚💛🧡❣️💞💔💘❣️🧡💛💚❤️🖤💜🖤💙🖤💙🖤💗💖💝💘
.
.
*🌈✨ *TABLE OF CONTENTS* ✨🌷*
.
.
🔥🔥🔥🔥🔥🔥*we won the war* 🔥🔥🔥🔥🔥🔥
