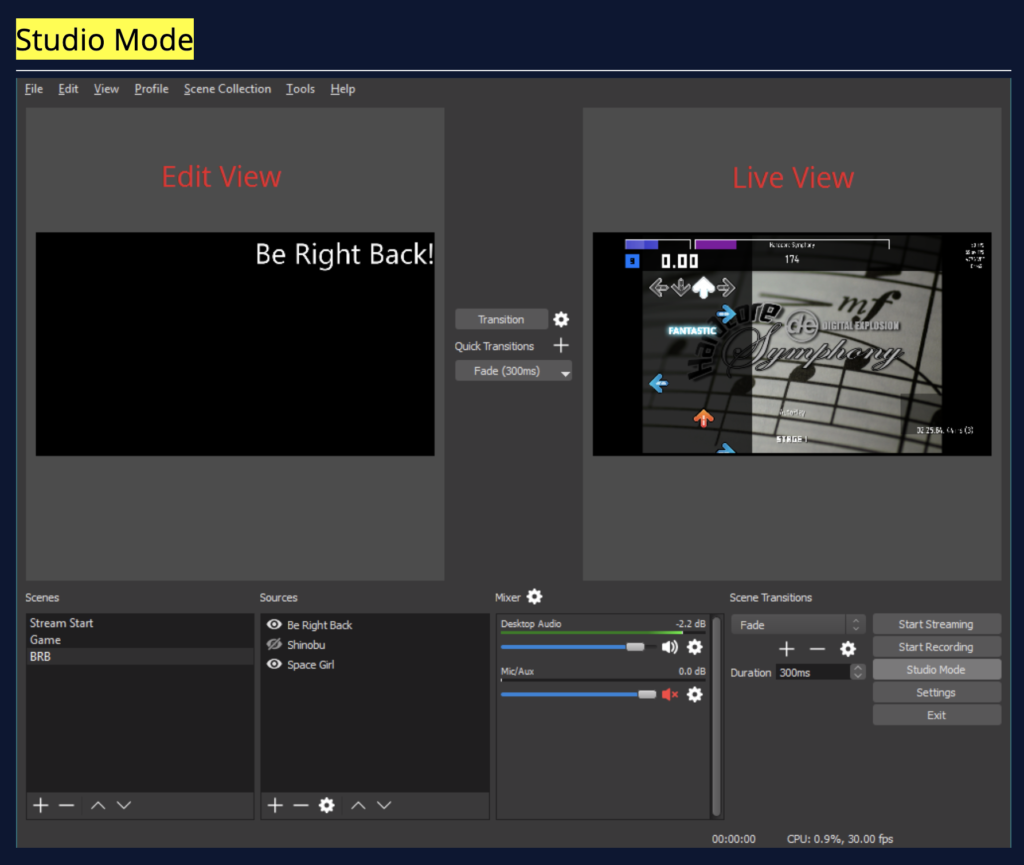
.
-as of [6 AUGUST 2024]-
.
*to turn ‘studio mode’ ON/OFF, click ‘studio mode’ button in ‘bottom right corner’* —>
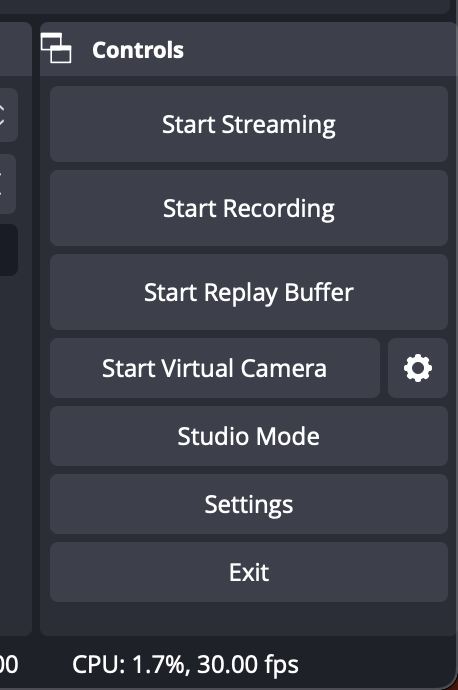
.
*OFF* —>

.
*ON* —>

.
-THE ‘CURRENT SCENE’ WILL APPEAR ON BOTH SIDES OF THE TRANSITION*
*’PREVIEW’ IS ‘EDIT SCREEN’*
*’PROGRAM’ IS ‘LIVE SCREEN’*
.
(YOU CAN NAVIGATE TO ANY OTHER SCENE TO CHANGE ’PREVIEW’)
.
*HORIZONTAL* —>
(‘preview’ left / ‘program’ right)
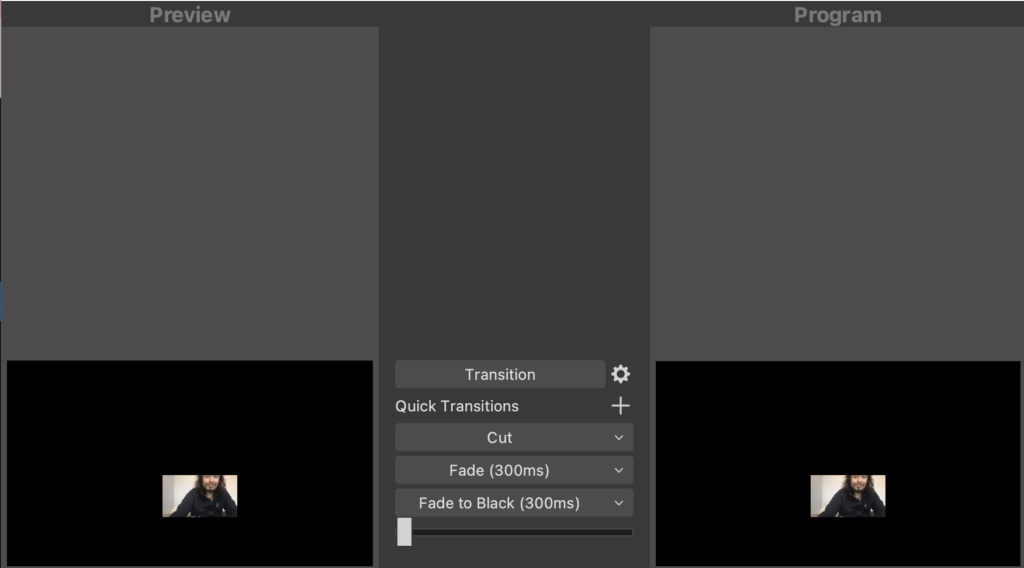
.
*VERTICAL* —>
(‘preview’ bottom / ‘program’ top)
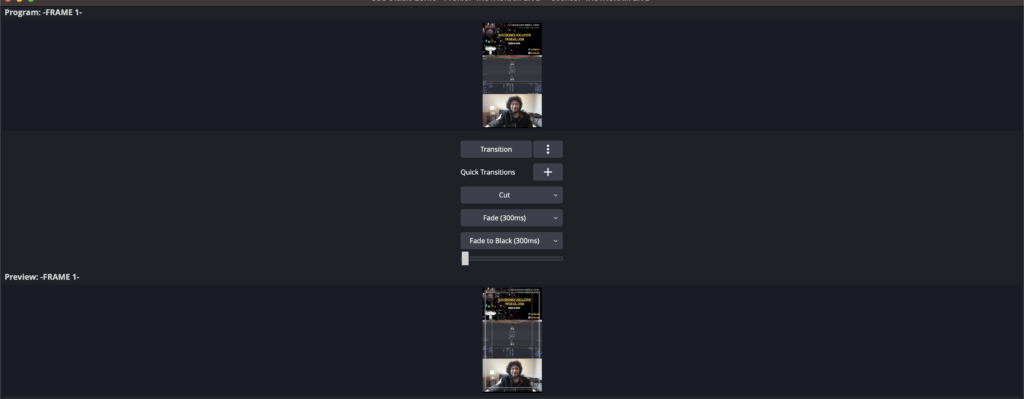
.
*SQUARE* —>
(‘preview’ bottom / ‘program’ top)
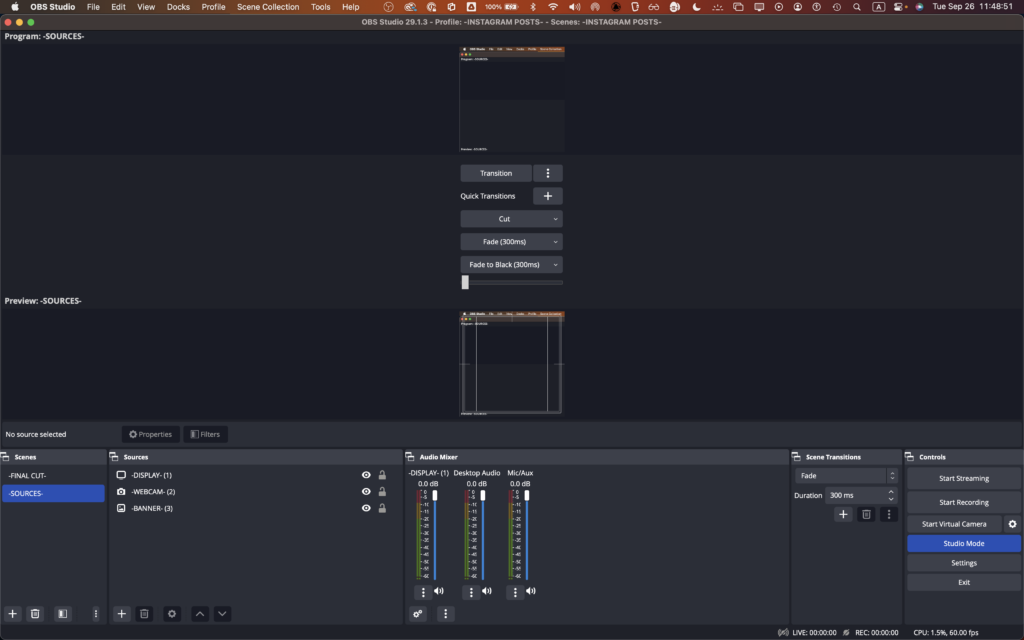
.
*ASSIGN HOTKEYS FOR THE 3 BASIC ‘TRANSITIONS’*

.
-[CUT/FADE] TOGGLES PROGRAM/PREVIEW SCREENS-
-“FADE TO BLACK” REPLACES ORIGINAL ‘PROGRAM SCREEN’ WITH ‘PREVIEW SCREEN’-
(original ‘preview screen’ becomes both program/preview screens)
.
Studio mode can be a bit confusing.
First, let’s understand what the purpose of Studio mode is.
Activating Studio Mode allows you to change your Scenes in the background without your viewers being able to see you making those changes.
After you click on the Studio Mode button, you will see the current Live Scene (what your viewers see) on the right while your edit Scene on the left.
After you are done editing the Scene you can click on “Transition” (or use a Quick Transition/Hotkey if you added one) to swap the left and right, making the Scene you were editing the live Scene.
If you are changing Scenes, the last active Scene will be shown in the edit area on the left.
After you are done with everything and transitioned to the changed Scene, you can deactivate Studio Mode until you need to edit again.
Viewers cannot see when Studio Mode is enabled or not
.
*click the ‘grind wheel’ for this ‘menu’* –>

.
*click the ‘plus sign button’ for this menu* –>
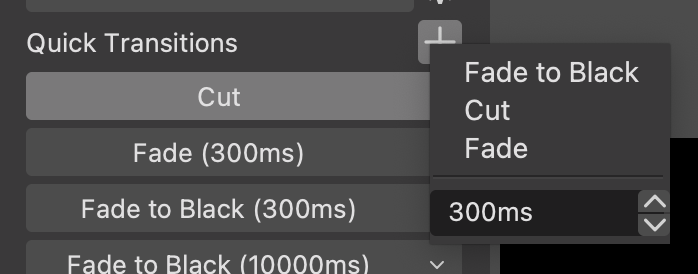
.
*3 OPTIONS* –>
*CUT*
*FADE*
*FADE TO BLACK*
.
*for [‘fade’ / ‘fade to black’], you can set duration of the fade in ‘milli-seconds’ (MS)*
*click into the ‘box’ and enter your custom ‘transition duration’*
*hit ‘return’*
.
*click on desired ‘transition type’*
(default duration is ‘300 ms’)
(you can set the duration between ’50 ms’ + ‘20,000 ms’)
[‘0.05′ (of a) second] – ’20 seconds’)
.
*to ‘edit’ / ‘remove’ a ‘quick transition’, click the ‘upside down triangle button’ to the right of the ‘quick transition name’* –>
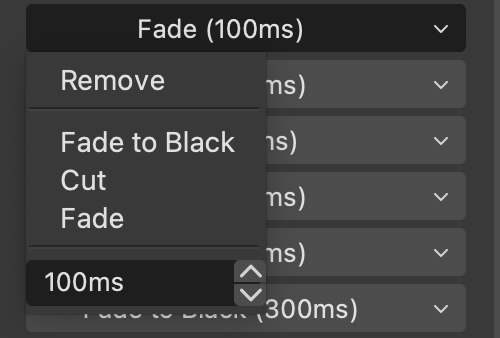
.
(is there a way to ‘bulk remove’?).
.*after adding a ‘quick transition’, click on it to ‘preview’*
.
*you can also ‘scrub through’ the transition with this ‘switch’ at the bottom* –>
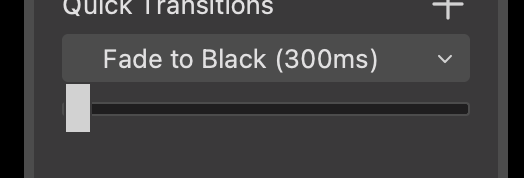
.
.
.
.
.
.
.
.
.
.



 *SKETCHES*
*SKETCHES*

 *
*



















 *
*