-as of [19 NOVEMBER 2024]-
.
.
.
*”PRO FEATURES”* —>
-THE [LIDAR SCANNER] IS ONLY INCLUDED IN “PRO iPHONES”-
-YOU CAN’T MEASURE A PERSON’S HEIGHT WITHOUT THE “LIDAR SCANNER”-
-VERTICAL/EDGE GUIDES-
-RULER VIEW-
-MEASUREMENT HISTORY-
.
-iPHONE-
*SETTINGS* —>
*APPS* —>
“MEASURE”
.
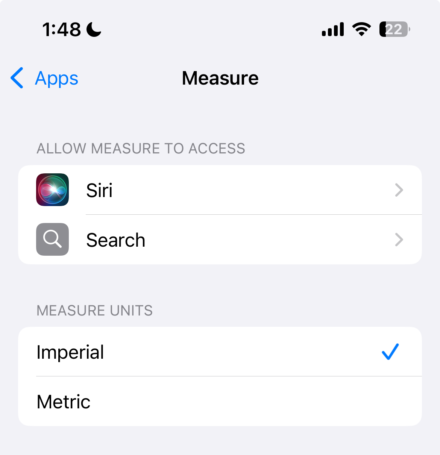
.
*ACCESSIBILITY OPTIONS* —>
*SIRI* —>
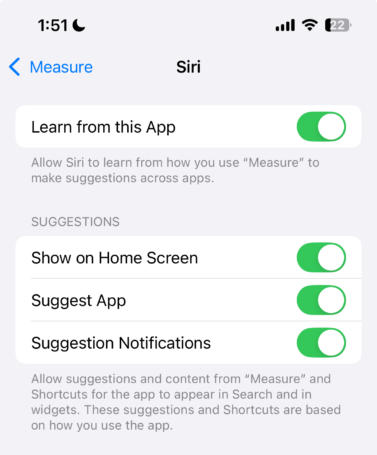
.
*SEARCH* —>
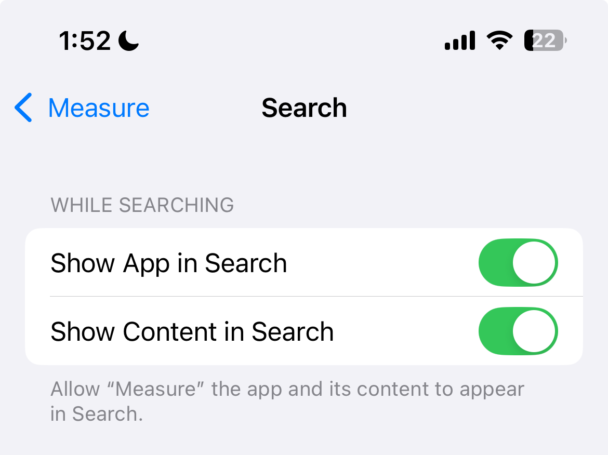
.
-SELECT “METRIC” FOR “CENTIMETERS”-
-SELECT “IMPERIAL” FOR “INCHES”-
.
-OPEN [REFLECTOR 4] ON [MACBOOK]-
-ENABLE “SCREEN MIRRORING” ON [iPHONE]-
-SELECT “JOGA MACBOOK PRO” ON iPHONE’S “SCREEN MIRRORING” SCREEN-
-ENTER THE 4-DIGIT “AIRPLAY CODE” DISPLAYED ON YOUR MACBOOK INTO THE [iPHONE]-
.
-[REFLECTOR 4] VIDEO EXPORTS-
*file path* —>
/Users/joga/Library/CloudStorage/GoogleDrive-josephjgatti@gmail.com/My Drive/[CONTENT]/-CLIPS-/-SCREENS-/-iPHONE SCREENCASTS-/-REFLECTOR 4-
(ADD THIS “FILEPATH” TO YOUR “FINDER LEFT SIDEBAR”)
(AFTER YOU STOP RECORDING IN “REFLECTOR 4”, SELECT THIS “FILEPATH” AS DESTINATION)
.
*MIRROR YOUR ‘IPHONE SCREEN’ TO YOUR ‘MACBOOK SCREEN’ USING ‘REFLECTOR 4’* –>
.
*to start recording your ‘reflector window’* —>
*hit ‘record circle button’ in ‘bottom right corner’ of your ‘reflector’ window*
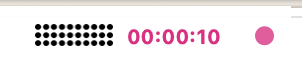
.
*click the ‘circle button’ again to stop recording*
.
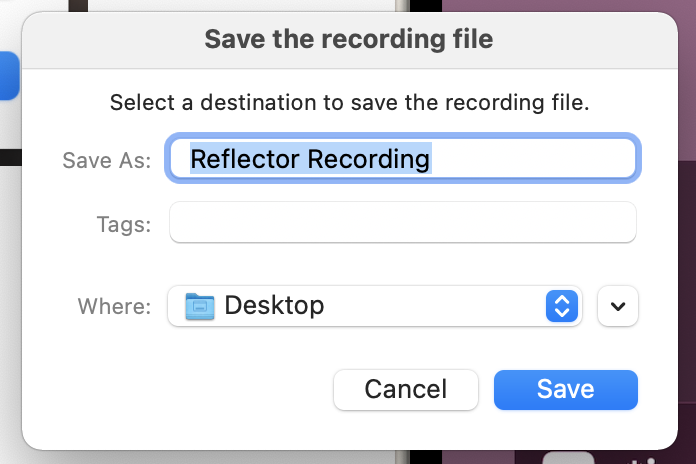
.
-SAVE TO YOUR [GOOGLE DRIVE]-
.
-TURN ON “SWITCH CONTROL” BY [TRIPLE-CLICKING] RIGHT SIDE BUTTON-
(set up a “sound switch” + select “eee sound” to perform a “screen tap” of the [“add point” button] in “measure app”)
.
.
*FIND A NEARBY SURFACE TO MEASURE*
*MOVE IPHONE TO START*
*CONTINUE TO MOVE IPHONE*
*SLOW DOWN*
*ADD A POINT*
.
-say “eee” to add point-
-move camera focus to another point-
-say “eee” to add point-
.
*the “line segment” is measured* —>

.
-YOU CAN [PRESS/DRAG/RELEASE] EITHER “ENDPOINT” TO CHANGE LENGTH OF “LINE SEGMENT”-
.
-ADD A [POINT] IN ANOTER PART OF THE SCREEN TO CREATE A 2ND [LINE SEGMENT]-
.
-DRAG THE POINTER OVER ANOTHER [LINE SEGMENT] TO SNAP THE 2ND [LINE SEGMENT] TO EITHER [ENDPOINT] OR [CENTER] OF THE OTHER [LINE SEGMENT]* —>
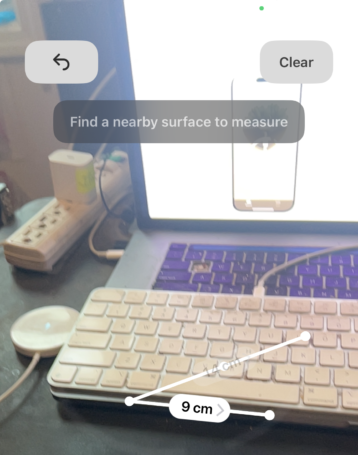
.
-IF YOU DON’T CONNECT 2ND “LINE SEGMENT” TO ORIGINAL “LINE SEGMENT”, THE ORIGINAL “LINE SEGMENT” WILL BE CLEARED FROM THE SCREEN-
.
*TO VIEW “LENGTH” IN BOTH [CENTIMETERS/INCHES], TAP THE [“MEASUREMENT DISPLAY” BUTTON] IN CENTER OF “LINE SEGMENT”* —>
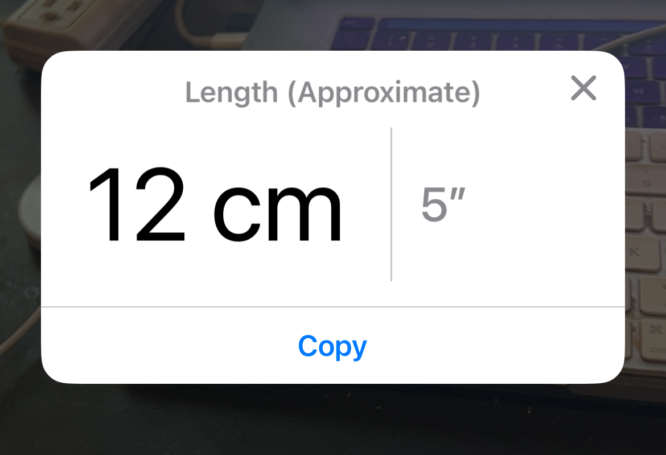
.
-TAP “COPY” TO COPY THE MEASUREMENT-
.
*IF THE APP DETECTS A “RECTANGLE”, IT WILL DISPLAY THIS* —<
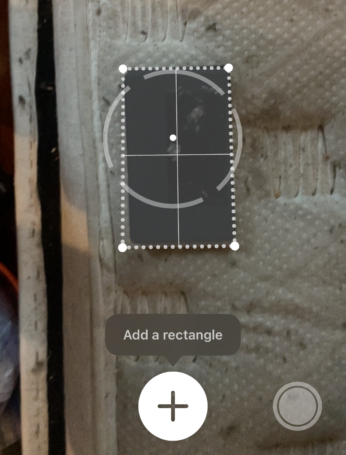
.
*SAY “EEE” TO DISPLAY THE RECTANGLE’S [DIMENSIONS/CENTER]* —->
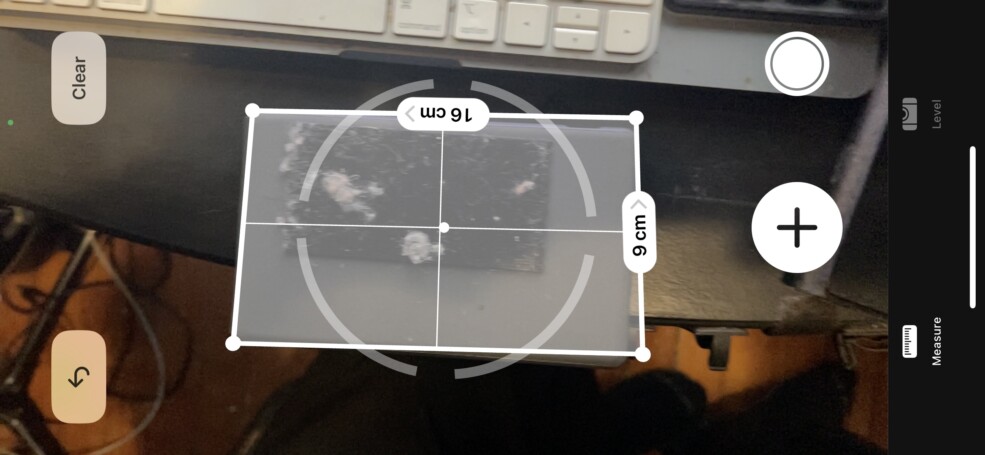
.
*AS SOON AS YOU MOVE [POINTER], THE “RECTANGLE AREA” IS DISPLAYED IN ITS CENTER* —>
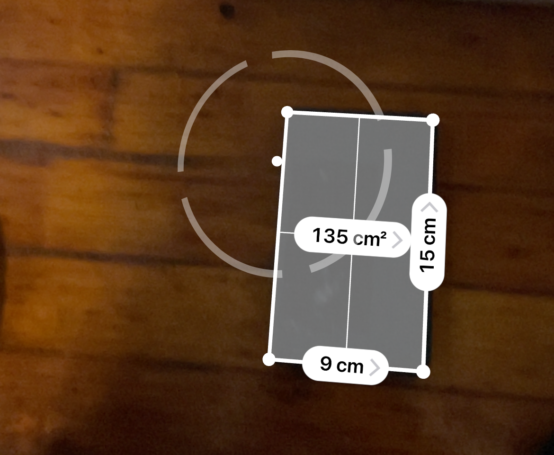
.
*TAP THE [CENTER “AREA DISPLAY” BUTTON] TO VIEW THESE MEASUREMENTS* —>
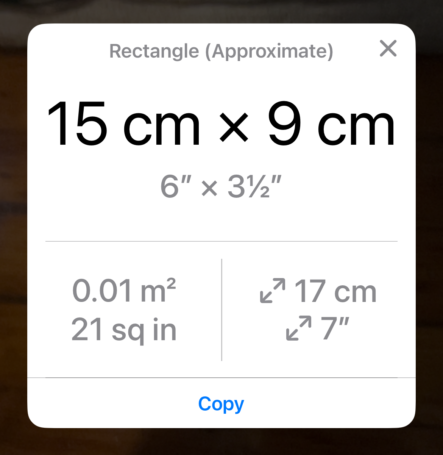
.
“LENGTH/WIDTH” —>
(in centimeters/inches)
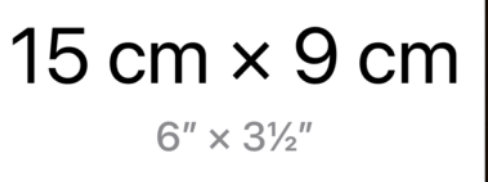
.
*AREA* —>
(in “square centimeters/inches”)
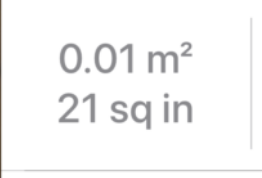
.
*DIAGONAL* —>
(in centimeters/inches)
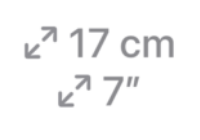
.
-TO UNDO YOUR LAST “POINT ADDITION”, TAP THIS [BUTTON] IN [TOP LEFT CORNER]* —>
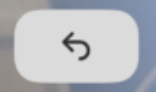
.
*TAP “CLEAR” IN [TOP RIGHT CORNER] TO ERASE YOUR “LINE SEGMENTS” + START OVER* —>
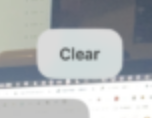
.
*TAP [SHUTTER BUTTON] IN [BOTTOM RIGHT CORNER] TO SAVE [SCREENSHOT] TO YOUR “CAMERA ROLL”* —>
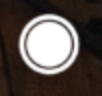
.
*OPEN ‘MEASURE IPHONE APP’*
(“homescreen 2”)
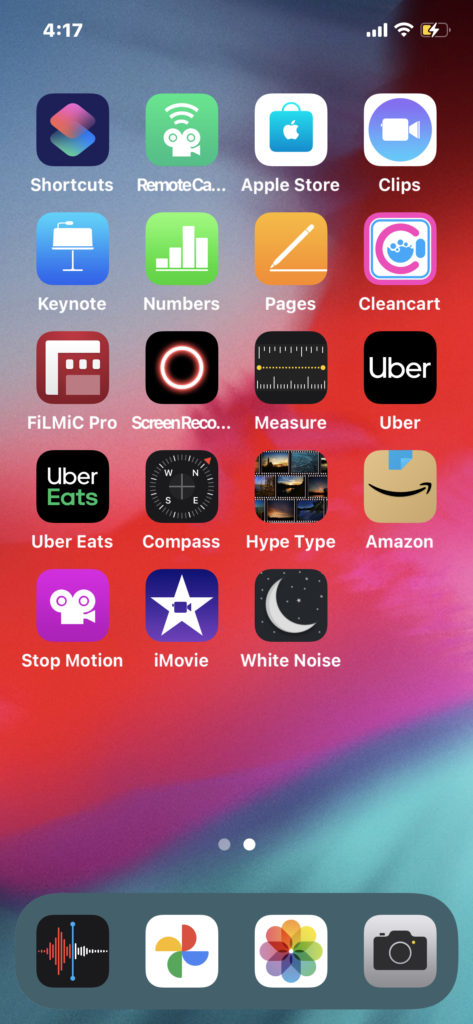
.
*or ‘swipe right’ until you arrive at the ‘app library’* –>
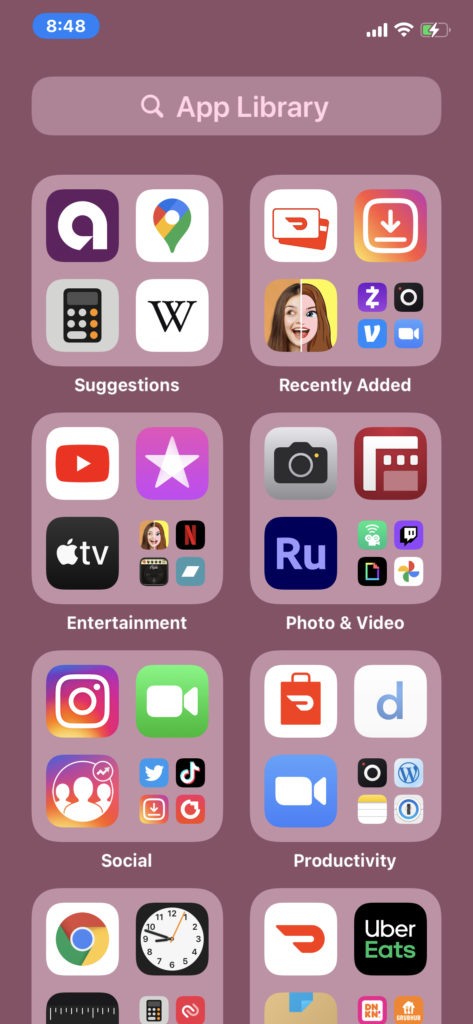
.
*click into ‘top search box’* –>
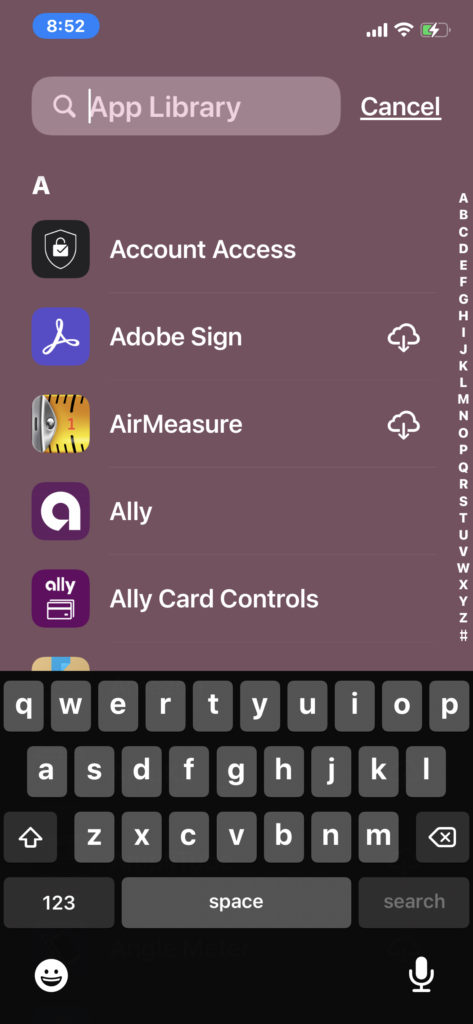
.
type in ‘measure’* –>
(just type ‘mea’ and it will likely be the first result)
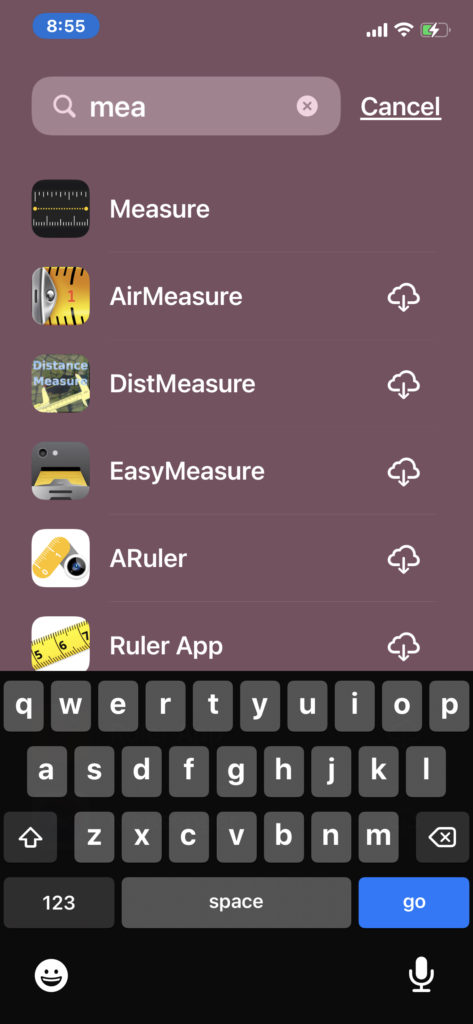
.
*press the blue ‘go button’ in ‘bottom right corner’ to open the app* –>
(the ‘go button’ opens the first app on the list)
.
*DO VERTICAL/HORIZONTAL FOR ALL SHOTS*
.
(12)
.
-TO IMPROVE MEASURING ACCURACY, IMPROVE THE “LIGHTING”-
.
.
.
.

*MODUS OPERANDI*
.
.
.
.
.
.



 *SKETCHES*
*SKETCHES*

 *
*


















 *
*