-as of [4 FEBRUARY 2025]–
.
*[iCLOUD DRIVE] FILE-PATH* —>
‘/Users/joga/Library/Mobile Documents/com~apple~CloudDocs’
.
*open via [finder left sidebar]* —>
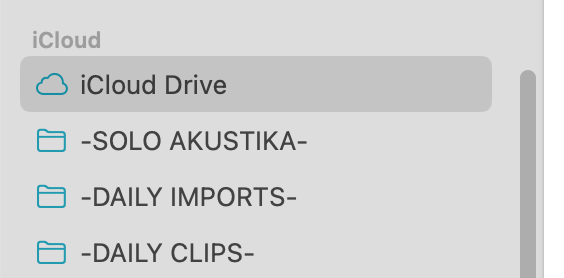
.
*LIST VIEW* —>
[COMMAND] + [ 2 ]
.
*[RIGHT-CLICK] ANY [COLUMN HEADER] + SELECT ALL “CATEGORICAL COLUMNS” TO DISPLAY THEM* —>
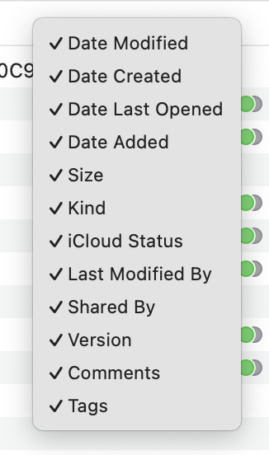
.
-[DOUBLE-CLICK] THE [RIGHT SIDE] OF EVERY [COLUMN HEADER] TO MAKE THE COLUMN JUST WIDE ENOUGH TO DISPLAY ALL CONTENTS FOR ALL ROWS-
.
*MOVE THE [“iCLOUD STATUS” COLUMN] TO THE RIGHT OF THE [“NAME” COLUMN]* —>
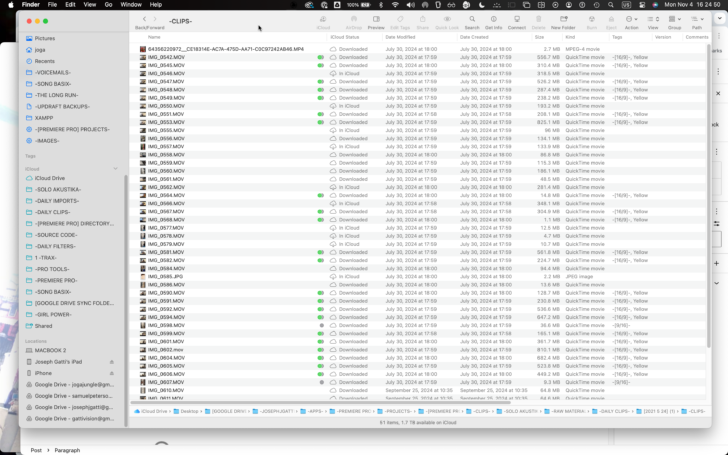
.
-[DOWNLOADED FILES] HAVE SAME [FILE-PATHS] AS [iCLOUD FILES]-
.
*downloaded file* —>
‘/Users/joga/Library/Mobile Documents/com~apple~CloudDocs/Desktop/[GOOGLE DRIVE SYNC FOLDERS]/-JOSEPHJGATTI-/-APPS-/-PREMIERE PRO-/-PROJECTS-/-[PREMIERE PRO] DIRECTORY 1-/-CLIPS-/-SOLO AKUSTIKA-/-RAW MATERIALS-/-DAILY CLIPS-/2021 5 24/-CLIPS-/IMG_0546.MOV’
.
*iCloud file* —>
‘/Users/joga/Library/Mobile Documents/com~apple~CloudDocs/Desktop/[GOOGLE DRIVE SYNC FOLDERS]/-JOSEPHJGATTI-/-APPS-/-PREMIERE PRO-/-PROJECTS-/-[PREMIERE PRO] DIRECTORY 1-/-CLIPS-/-SOLO AKUSTIKA-/-RAW MATERIALS-/-DAILY CLIPS-/2021 5 24/-CLIPS-/IMG_0547.MOV’
.
-DOWNLOADED FILES SHOULD OPEN IMMEDIATELY-
.
*WHEN YOU OPEN AN [“iCLOUD ONLY” FILE], YOU WILL SEE A “PIE CHART PROGRESS ICON” TO LEFT OF “iCLOUD STATUS”* —>

.
*THE “PIE CHART PROGRESS ICON” WILL ALSO BE DISPLAYED NEXT TO THE [[iCLOUD DRIVE] LISTING] IN [FINDER LEFT SIDEBAR]* —>
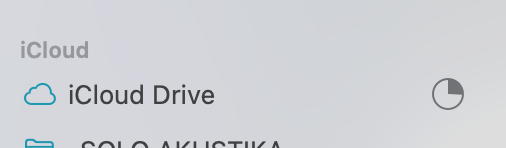
.
*FILE CANNOT BE STORED IN [iCLOUD]* —>

.
*OUT OF SPACE* —>

.
*YOU NEED TO CONNECT TO INTERNET TO ACCESS FILE* —>

.
*WAITING TO UPLOAD FILE* —>

.
*FILE IS UPLOADING* —>

.
*THE FILE IS AVAILABLE LOCALLY* —>

.
*TO REMOVE THE [DOWNLOADED FILE] FROM YOUR COMPUTER, [RIGHT-CLICK] THE FILE + SELECT “REMOVE DOWNLOAD”* —>
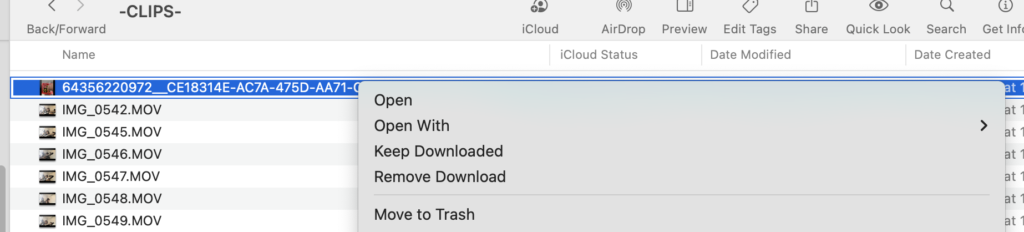
.
*THE STATUS IMMEDIATELY CHANGES TO “IN CLOUD”* —>
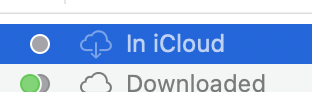
.
View iCloud status
When ‘iCloud Desktop’ and ‘Documents’ is turned on, your folders and files may appear with one of the following ‘status indicators’ in the ‘iCloud Status’ column
.
In iCloud

The In iCloud status icon tells you that the folder or file is only in iCloud.
You must be connected to the internet to work with the item, unless you download it to your Mac.
Control-click the file,
then choose Download Now.
.
Ineligible:

The Ineligible status icon tells you that the folder or file could not be stored in iCloud.
This is usually because you don’t have enough iCloud storage.
To learn more about freeing up storage, see
Optimize storage space on your Mac.
.
.
Downloaded

The Downloaded status icon tells you that the folder or file is up to date between your Mac and iCloud and you can view or edit it immediately, with or without an internet connection.
.
“Waiting to Upload“

The Waiting to Upload status icon indicates that the folder or file is not yet stored in iCloud
.
“Out of Space”

The Out of Space status icon indicates that the folder or file can’t be stored in iCloud because there isn’t enough iCloud storage
A similar icon can also appear next to iCloud Drive in the sidebar, where it indicates that iCloud storage is full.
.
Pie chart

The pie chart status icon gradually increases from clear to dark as the files are transferred.
The same pie chart can also appear next to iCloud Drive in the sidebar, where it indicates the overall progress for files transferring to and from iCloud Drive.
.
Note:
Even if the iCloud Status column is not in the Finder window, you can still see the status for most iCloud file transfers next to the folder or file name.
The only icon you won’t see is for downloaded items.
The status bar at the bottom or top of the Finder window displays the number of items in the disk or folder, and the amount of available disk space.
If you don’t see the status bar, choose View > Show Status Bar.
.
.
*👨🔬🕵️♀️🙇♀️*SKETCHES*🙇♂️👩🔬🕵️♂️*
.
.
.
.
💕💝💖💓🖤💙🖤💙🖤💙🖤❤️💚💛🧡❣️💞💔💘❣️🧡💛💚❤️🖤💜🖤💙🖤💙🖤💗💖💝💘
.
.
*🌈✨ *TABLE OF CONTENTS* ✨🌷*
.
.
🔥🔥🔥🔥🔥🔥*we won the war* 🔥🔥🔥🔥🔥🔥
