-as of [5 AUGUST 2024]–
.
.
-QUICKLY ADD A [FADE] TO A [LINKED AUDIO/VIDEO CLIP/SEQUENCE]-
.
-BIN TEMPLATE 1-
.
*move [focus] to [project panel]* –>
!
[SHIFT] + [ 1 ]
.
*LIST VIEW* —>
[fn] + [COMMAND] + [UP ARROW]
.
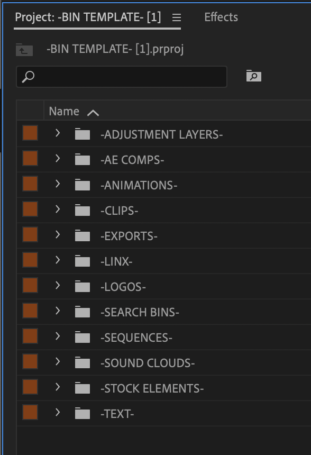
.
*OPEN [LINX] FOLDER* —>
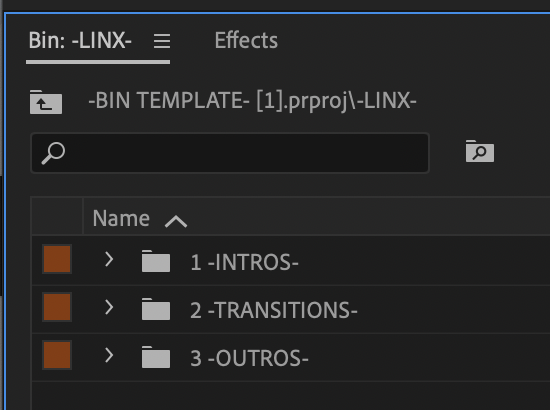
.
*OPEN [INTRO] FOLDER* —>
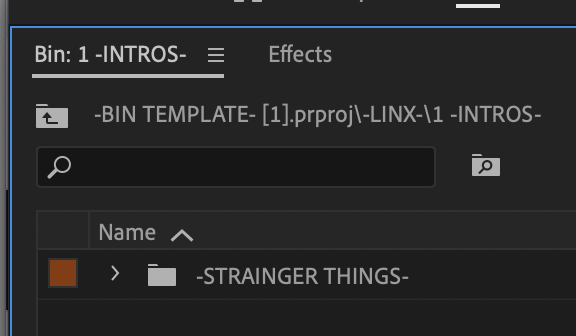
.
*OPEN [“STRANGER THINGS”] FOLDER* —>
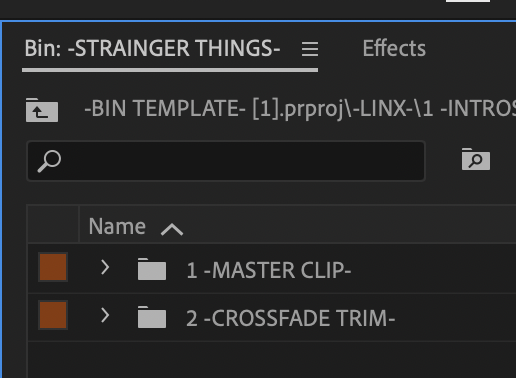
.
*OPEN [MASTER CLIP] FOLDER* —>
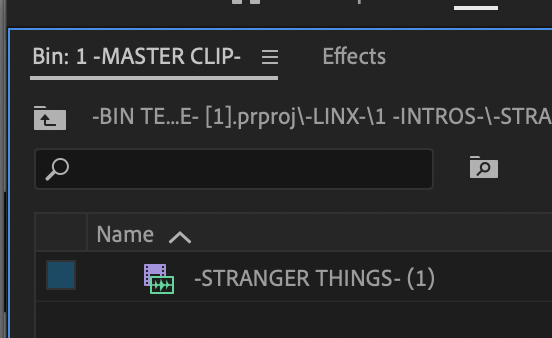
.
*CLICK THE [CLIP] TO SELECT IT* —>
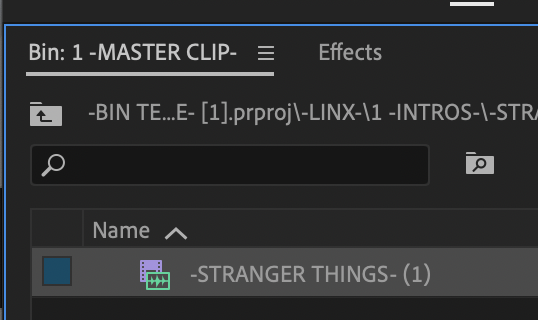
.
-CREATE [SEQUENCE] FROM [CLIP]-
.
*RENAME THE SEQUENCE* —>
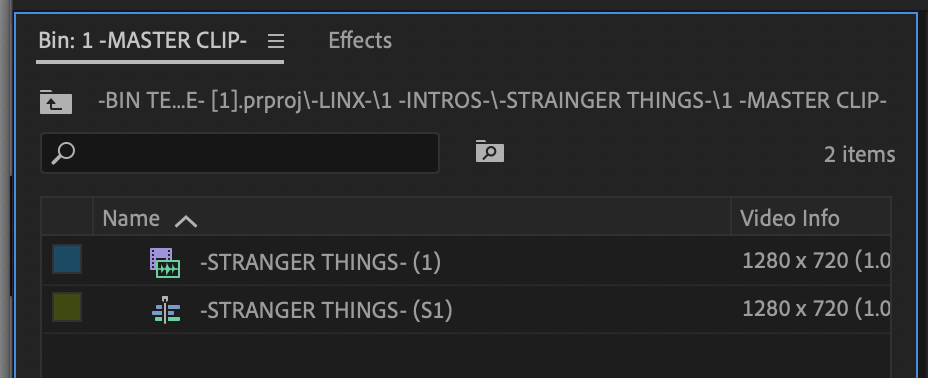
.
*[CUT] THE SEQUENCE* —>
[COMMAND] + [ x ]
.
*CLICK THE [BACK BUTTON] 4 TIMES TO RETURN TO “PARENT DIRECTORY”* —>
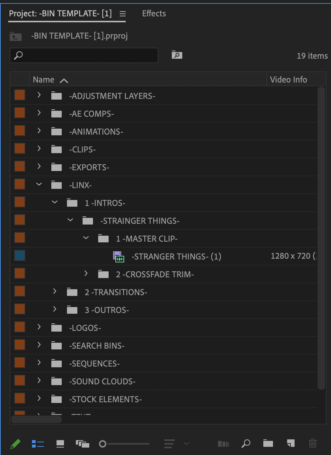
.
*CLICK THE [DOWN ARROW BUTTON[ TO CLOSE THE [LINX] FOLDER* —>
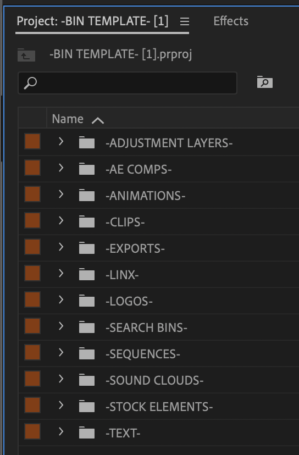
.
*OPEN THE [SEQUENCES] FOLDER* —>
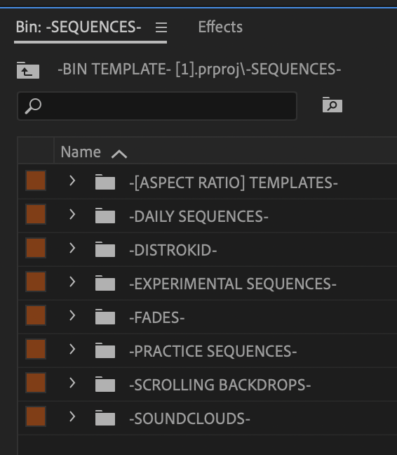
.
*OPEN THE [FADES] FOLDER* —>
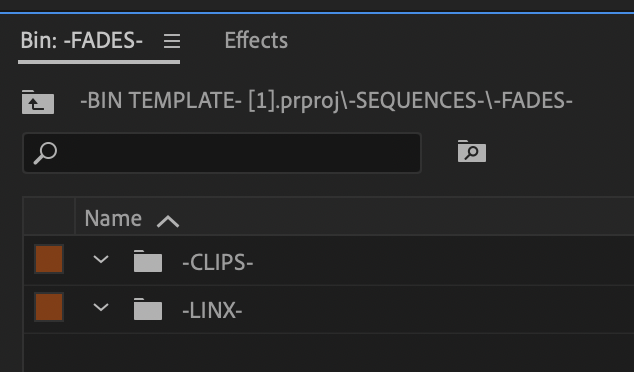
.
*OPEN THE [LINX] FOLDER* —>
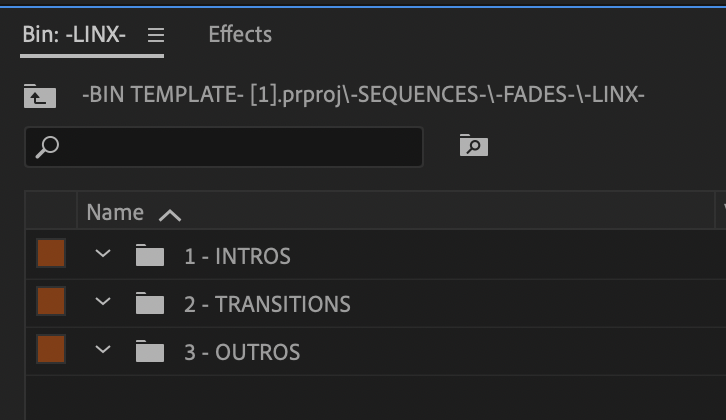
.
*OPEN THE [INTRO] FOLDER* —>
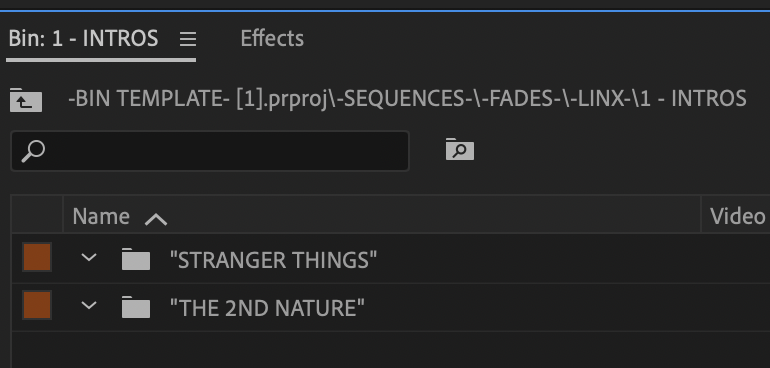
.
*OPEN THE “STRANGER THINGS” FOLDER* —>
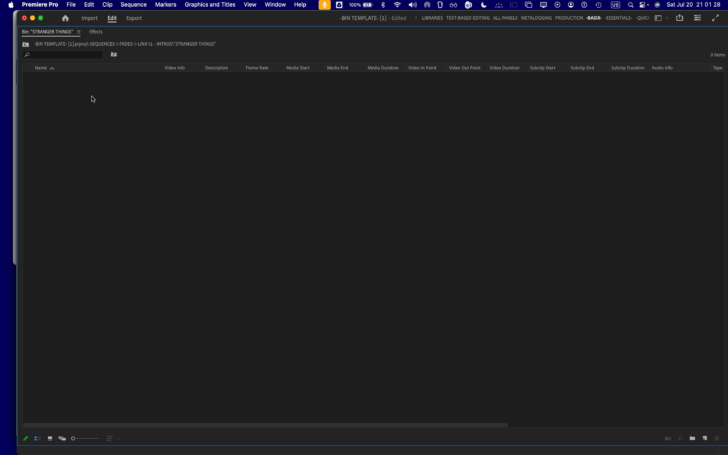
.
*PASTE THE [SEQUENCE]* —>
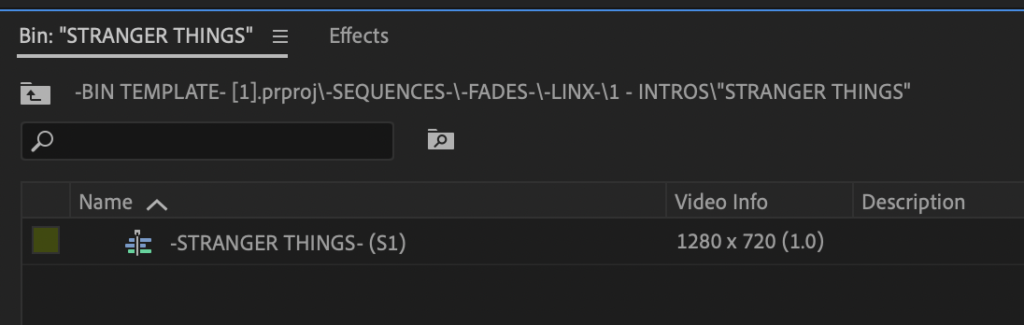
.
*TO DISPLAY [META-DATA] IN YOUR [CUSTOMIZED VIEW]* —>
[SHIFT] + [COMMAND] + [ p ]
.
*[DOUBLE-CLICK] THE [SEQUENCE] TO OPEN IT IN [TIMELINE PANEL]* —>
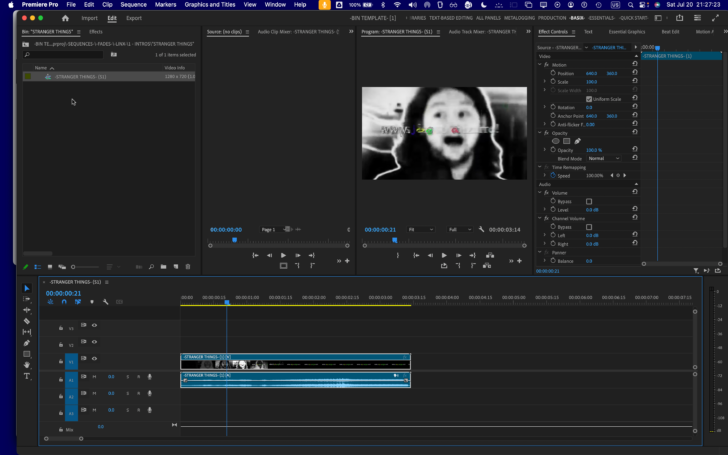
.
*MOVE [PLAYHEAD] TO BEGINNING OF [TIMELINE]* —>
[UP ARROW]
.
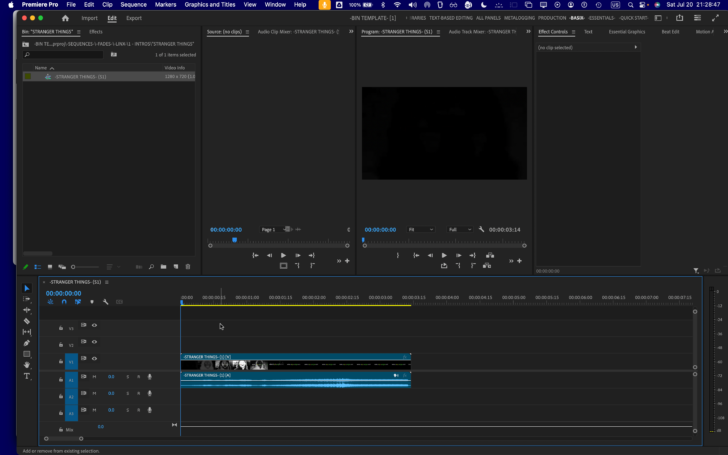
.
*CLICK EITHER THE [VIDEO/AUDIO PORTION] OF [LINKED CLIP] TO SELECT IT* —>
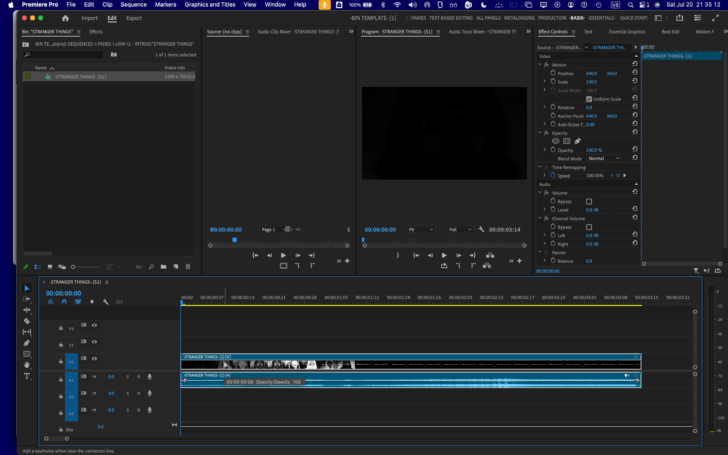
.
*FIT TO SCREEN* —>
[ \ ]
.
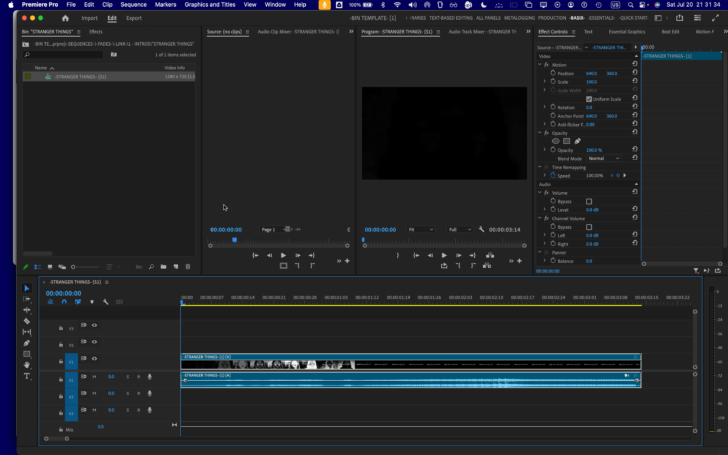
.
-USE THE [ \ ] TO TOGGLE BETWEEN “FIT TO SCREEN” + “PREVIOUS HORIZONTAL ZOOM LEVEL”-
.
*NAVIGATE TO [TIMELINE PANEL] + GO [FULL SCREEN]* —>
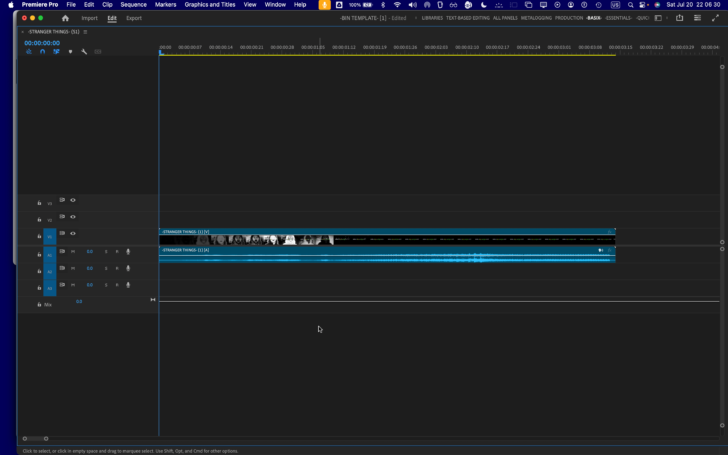
.
*FIT TO SCREEN* —>
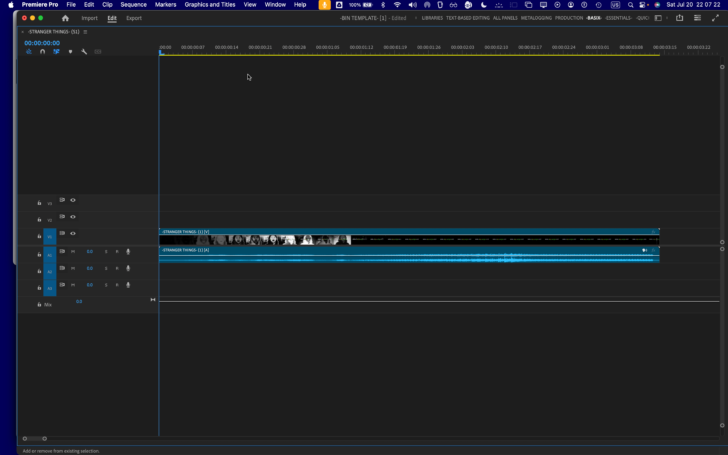
.
*HOVER [POINTER] OVER [CLIP] TO VIEW [CLIP DURATION]* —>
(HOURS / MINUTES / SECONDS / FRAMES)
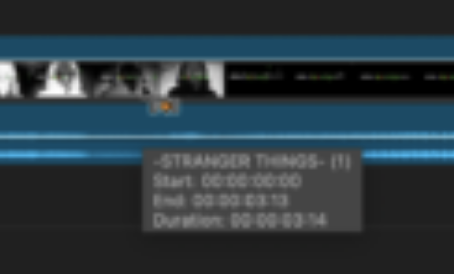
.
-WHEN [FRAME RATE] IS [30], THERE WILL BE [30 FRAMES] / [SECOND]-
.
-[3 SECONDS] / [14 FRAMES]-
[14 FRAMES] = [14/30 SECOND] = [~0.467 SECOND]
.
*clip duration* —>
[3.467 SECONDS]
.
-divide by 2 to find [midpoint]* —>
[~1.734 SECONDS]
[734/1000] = [~22.02/30]
.
*MOVE [PLAYHEAD] TO BEGINNING OF [TIMELINE]* —>
[UP ARROW]
.
-MOVE PLAYHEAD TO [1 SECOND] / [22 FRAMES]-
[1 SECOND] = [30 FRAMES]
[22 + 30] = [52 FRAMES]
52/5 = [10 + CHANGE]
.
*MOVE PLAYHEAD [5 FRAMES] FORWARD (X 10)* —>
[SHIFT] + [RIGHT ARROW]
[50 FRAMES]
.
*MOVE PLAYHEAD [1 FRAME] FORWARD (X 2)* —>
[52 FRAMES]
.

.
.
-ADD A [CLIP MIDPOINT] MARKER–
.
*[DOUBLE-CLICK] [M KEY] TO ADD A [MARKER] + OPEN ITS “SETTINGS WINDOW”* —>
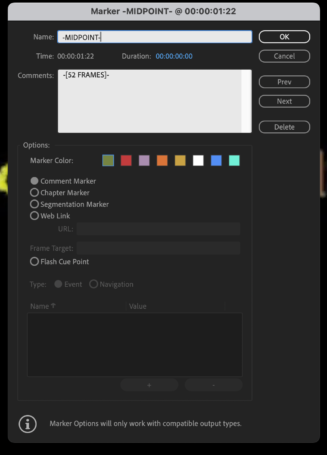
.
-CLICK [OK]-
.
*MOVE [PLAYHEAD] TO BEGINNING OF [CLIP/SEQUENCE]* —>
[UP ARROW]
.
*[DOUBLE-CLICK] [M KEY] TO ADD A [MARKER] + OPEN ITS [SETTINGS WINDOW]* —>
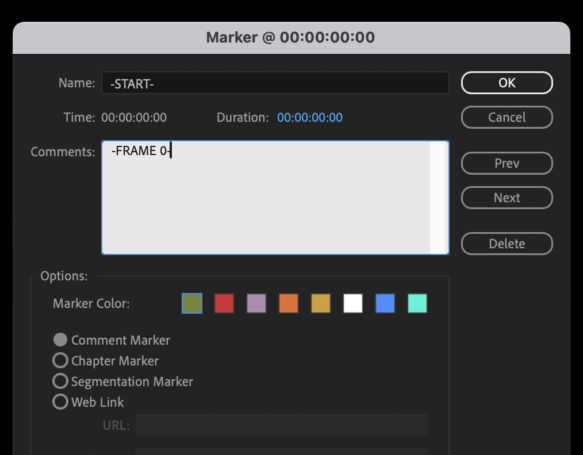
.
-CLICK [OK]-
.
*MOVE [PLAYHEAD] TO END OF [CLIP/SEQUENCE]* —>
[DOWN ARROW]
.
*[DOUBLE-CLICK] [M KEY] TO ADD A [MARKER] + OPEN ITS [SETTINGS WINDOW]* —>
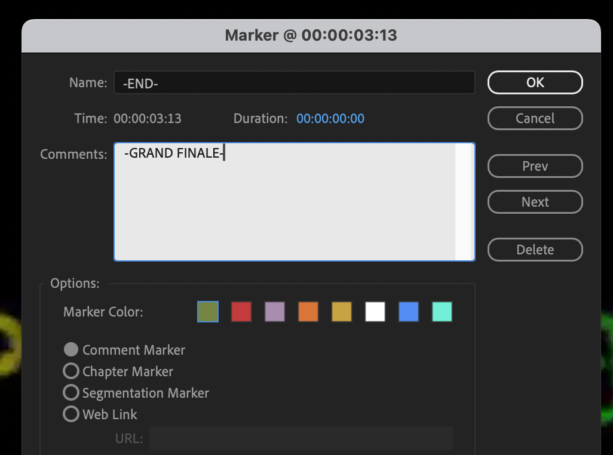
.
-CLICK [OK]-
.
*MOVE PLAYHEAD TO BEGINNING OF [CLIP/SEQUENCE]* —>
[UP ARROW]
.
*MOVE PLAYHEAD TO NEXT [MARKER]* —>
[SHIFT] + [ m ]
.
*MOVE PLAYHEAD TO PREVIOUS [MARKER]* —>
[SHIFT] + [CONTROL] + [ m ]
.
-MOVE PLAYHEAD TO [MIDPOINT]-
.
*SPLIT CLIP* —>
[COMMAND] + [ k ]
.
-NAVIGATE TO [TIMELINE PANEL]* —>
#
.
*FIT TO SCREEN* —>
[ \ ]
.
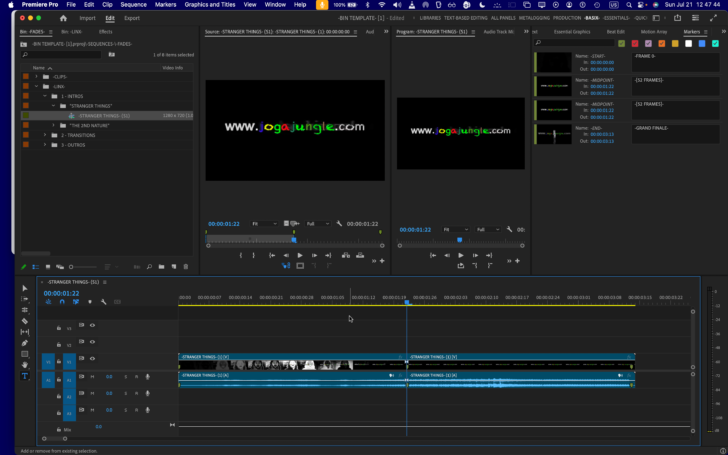
.
-IN [TIMELINE], YOU CAN ALSO NAVIGATE MARKERS WITH THE [[SHIFT] + [m]] COMMAND-
.
-YOU CAN ALSO NAVIGATE THE [SEQUENCE] BASED ON “EDIT POINTS”-
.
*EDIT POINTS* —>
-START-
-[CLIP/SEQUENCE] START-
-[CLIP/SEQUENCE] END-
-END-
.
-AFTER [CLIP SPLIT], YOU ARE WORKING WITH 2 CLIPS THAT CAN BE (UN)SELECTED IN [TIMELINE]-
.
*TO SELECT ALL [CLIPS/SEQUENCES] IN TIMELINE* —>
[COMMAND] + [ a ]
.
*TO (DE)-SELECT ALL [CLIPS/SEQUENCES] IN TIMELINE* —>
[SHIFT] + [COMMAND] + [ a ]
.
-UNSELECT ALL [CLIPS/SEQUENCES]-
.
*MOVE PLAYHEAD TO BEGINNING OF TIMELINE* —>
[UP ARROW]
.
*MOVE PLAYHEAD TO THE [CLIP SPLIT]* —>
[DOWN ARROW]
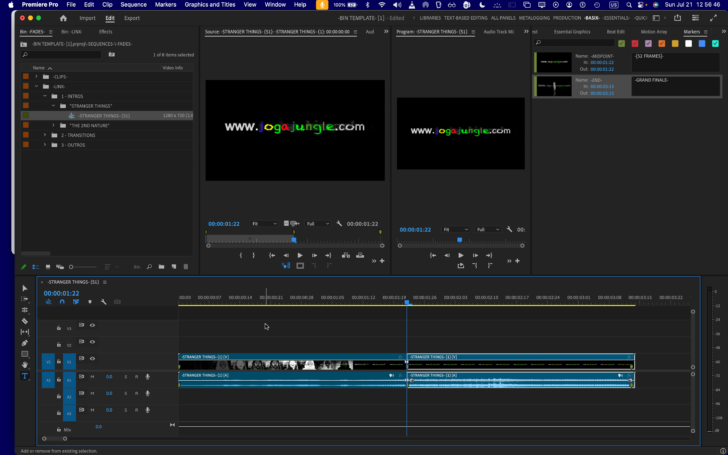
.
(THE 2ND CLIP IS AUTOMATICALLY SELECTED WHEN YOU MOVE THE PLAYHEAD)
.
*MOVE PLAYHEAD TO END OF [CLIP/SEQUENCE]* —>
[DOWN ARROW]
.
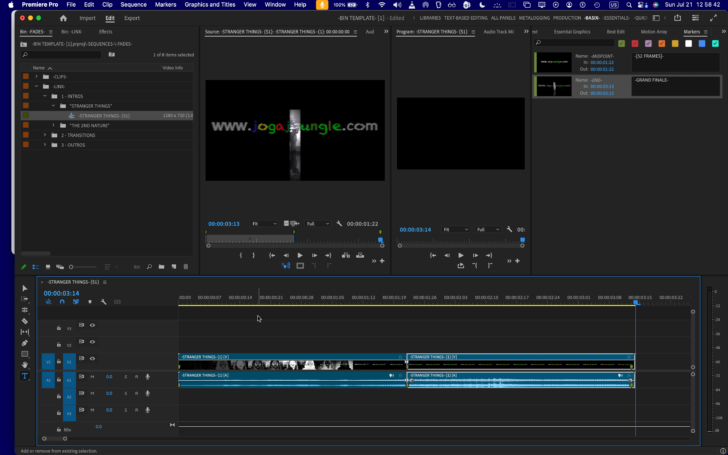
.
*MOVE PLAYHEAD BACK TO [CLIP SPLIT]* —>
[UP ARROW]
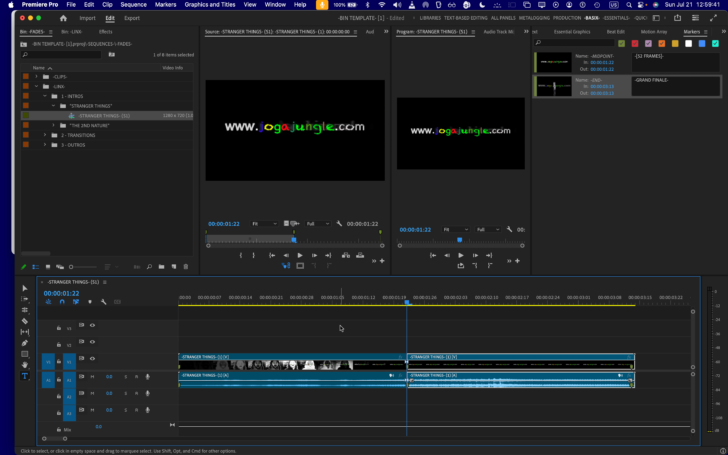
.
*MOVE PLAYHEAD TO BEGINNING OF [CLIP/SEQUENCE]* —>
[UP ARROW]
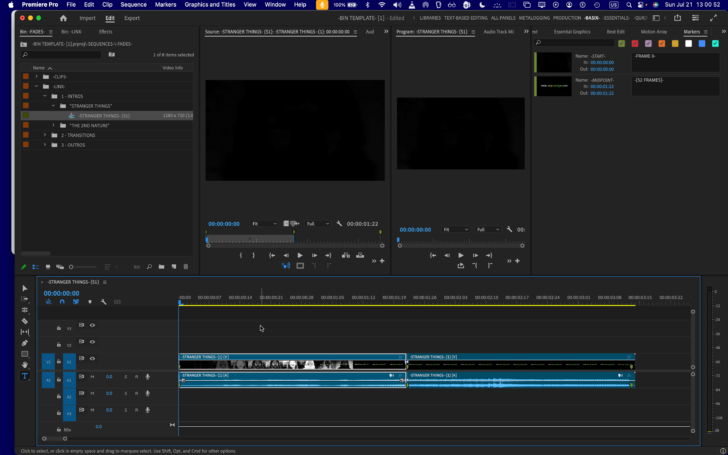
.
-THE [1ST CLIP] IS [SELECTED]-
-THE [2ND CLIP] IS [DE-SELECTED]-
.
-WHEN YOU SPLIT A CLIP WITHOUT EDITING EITHER SIDE, YOU HAVE CREATED A “THROUGH EDIT”-
(THESE ARE OFTEN ACCIDENTAL)
.
*TO SHOW “THROUGH-EDITS” IN [TIMELINE]* —>
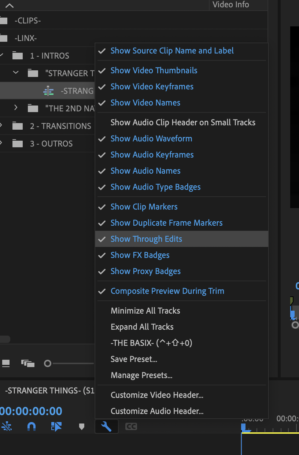
.
*”THROUGH-EDITS” LOOK LIKE THIS* —>
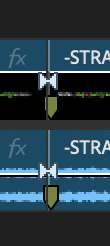
.
-GO [FULL SCREEN] IN [TIMELINE]-
-FIT TO SCREEN-
.
*MOVE [PLAYHEAD] TO BEGINNING OF [TIMELINE]* —>
[UP ARROW]
.
*MOVE [PLAYHEAD] TO [MIDPOINT]* —>
[DOWN ARROW]
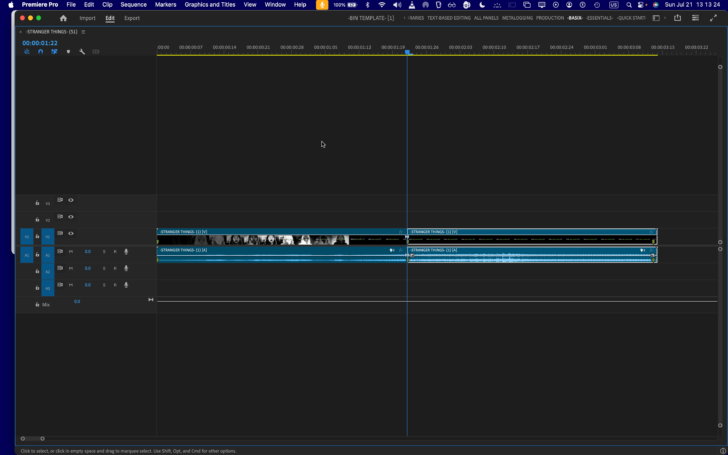
.
*ZOOM IN* —>
[ = ]
.
*HIT [2 TIMES] FOR “MAXIMUM ZOOM-IN”* —>
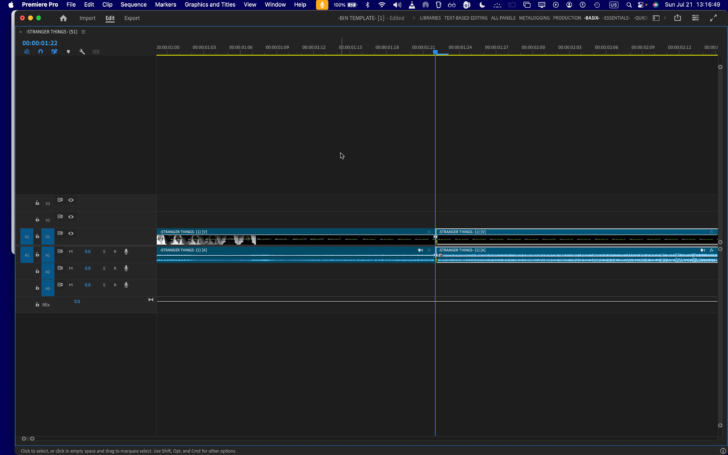
.
*ZOOM OUT* —>
[ – ]
.
*STARTING FROM [MAXIMUM ZOOM-IN], HIT [10 TIMES] FOR [MAXIMUM ZOOM-OUT]* —>
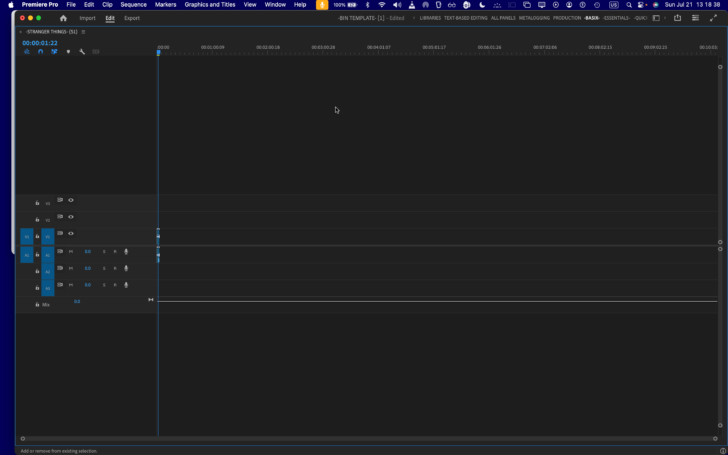
.
-FIT TO SCREEN-
.
*MAXIMUM ZOOM-IN* —>
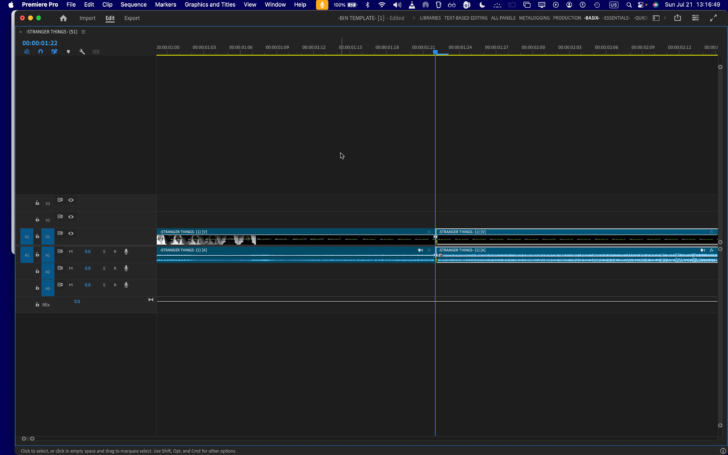
.
*[RIGHT-CLICK] THE [“THROUGH EDIT” MARKER] + SELECT “JOIN THROUGH EDITS”* —>
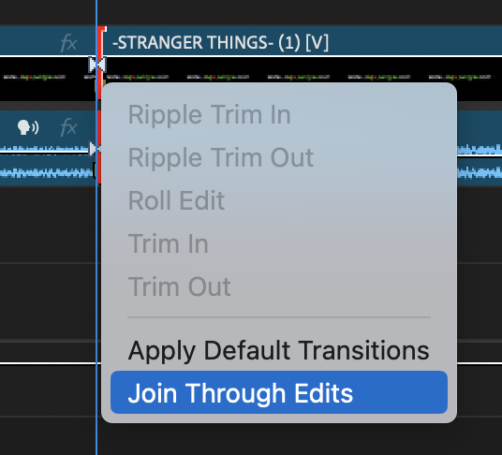
.
*YOU’VE “HEALED THE SEPARATION”* —>
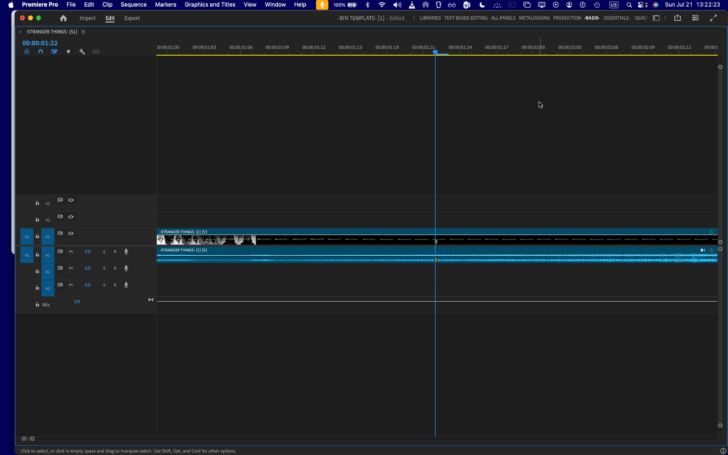
.
*TO JOIN ALL [THROUGH EDITS] IN [CLIP/SEQUENCE]* —>
[COMMAND] + [OPTION] + [CONTROL] + [ j ]
.
-SPLIT THE [CLIP/SEQUENCE] AT THE [MIDPOINT] AGAIN-
.
*NAVIGATE TO [FX PANEL]* —>
&
.
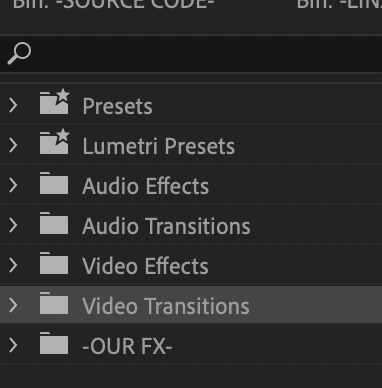
.
*OPEN [VIDEO TRANSITIONS] FOLDER* —>
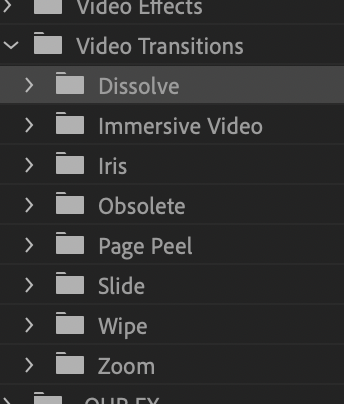
.
*[RIGHT-CLICK] ANY [VIDEO TRANSITION] AND SELECT “SET SELECTED AS DEFAULT TRANSITION”* —>
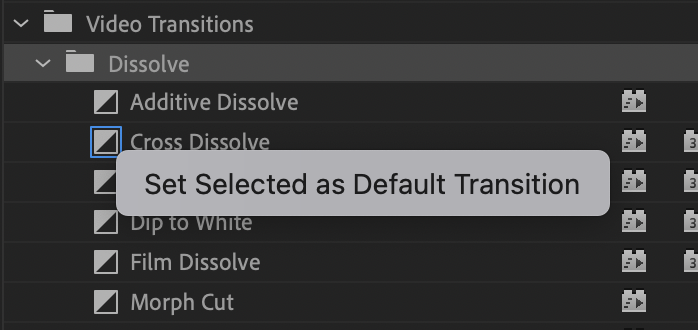
.
*DEFAULT “DEFAULT VIDEO TRANSITION”* —>
“CROSS-DISSOLVE”
.
*SAME RULES APPLY WHEN SELECTING YOUR ‘DEFAULT AUDIO TRANSITION’* —>
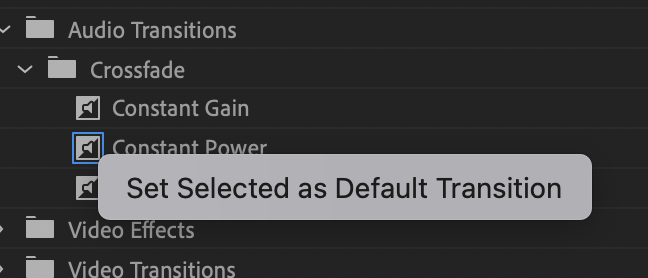
.
*DEFAULT “DEFAULT AUDIO TRANSITION”* —>
“CONSTANT POWER”
.
*TO SET DEFAULT DURATION FOR [VIDEO/AUDIO/IMAGE] TRANSITIONS, GO TO THE [TIMELINE TAB] IN [PREMIERE PRO] SETTINGS MENU* —>
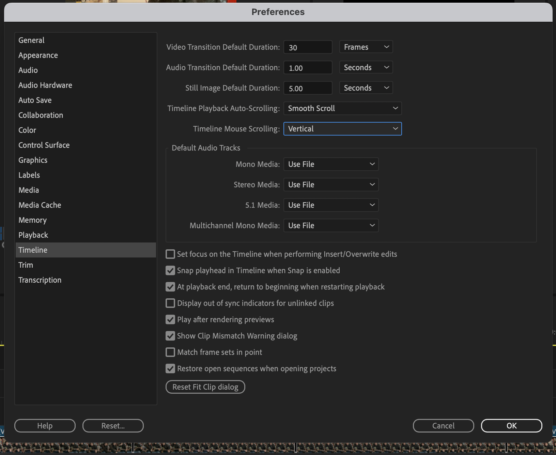
.
*frame rate* —>
[30 FPS]
.
*sample rate* —>
44.1 kHz
.
*DEFAULT [VIDEO TRANSITION] DURATION* —>
[30 FRAMES]
(1 SECOND)
.
*DEFAULT [AUDIO TRANSITION] DURATION* —>
-1 SECOND-
(44,100 samples)
.
*DEFAULT “STILL IMAGE” DURATION* —>
-5 SECONDS-
.
*NAVIGATE TO [TIMELINE]* —>
#
.
*SELECT ALL [CLIPS / NESTED SEQUENCES] IN YOUR [MASTER SEQUENCE]* —>
[COMMAND] + [ a ]
.
*APPLY DEFAULT [VIDEO/AUDIO TRANSITION] TO EACH “EDIT POINT” INCLUDED IN SELECTION* —>
[SHIFT] + [ d ]
.
*MOVE PLAYHEAD TO BEGINNING OF [TIMELINE]* —>
[fn] + [LEFT ARROW]
.
*ZOOM ALL THE WAY IN*
.
*FADE-IN* —>
(30 FRAMES / 44,100 SAMPLES / 1 SECOND)
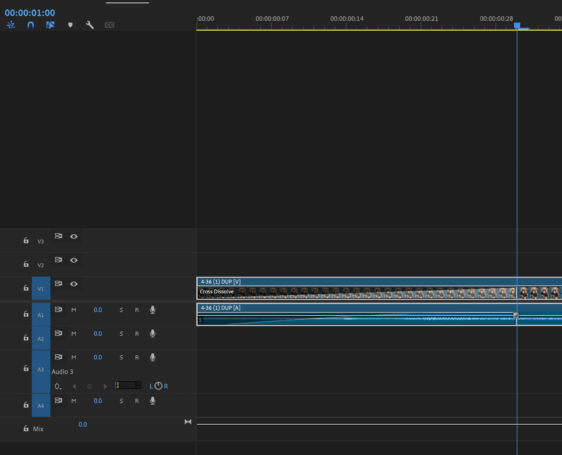
.
*MOVE PLAYHEAD TO END OF [TIMELINE]* —>
[fn] + [RIGHT ARROW]
.
*ZOOM ALL THE WAY IN*
.
*FADE OUT* —>
(30 FRAMES / 44,100 SAMPLES / 1 SECOND)
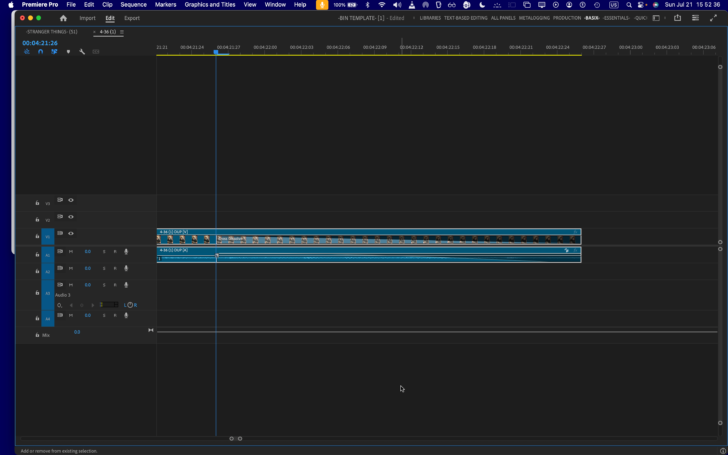
.
*MOVE PLAYHEAD TO BEGINNING OF [TIMELINE]* —>
[fn] + [LEFT ARROW]
.
-GO FULL SCREEN-
.
*FIT TO SCREEN* —>
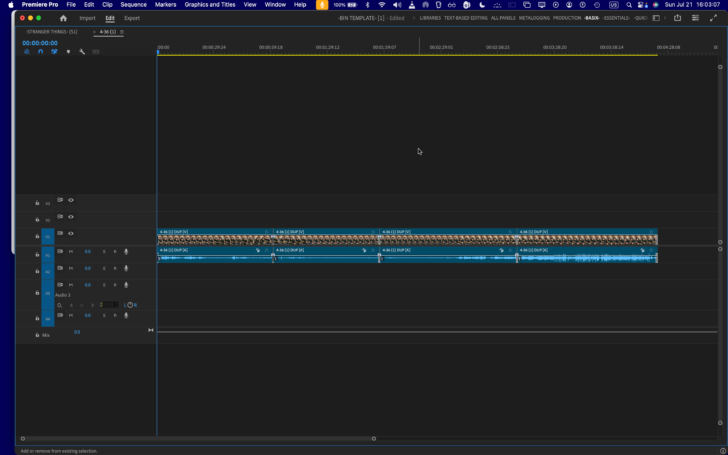
.
*MOVE PLAYHEAD TO NEXT [SPLIT]* —>
[DOWN ARROW]
.
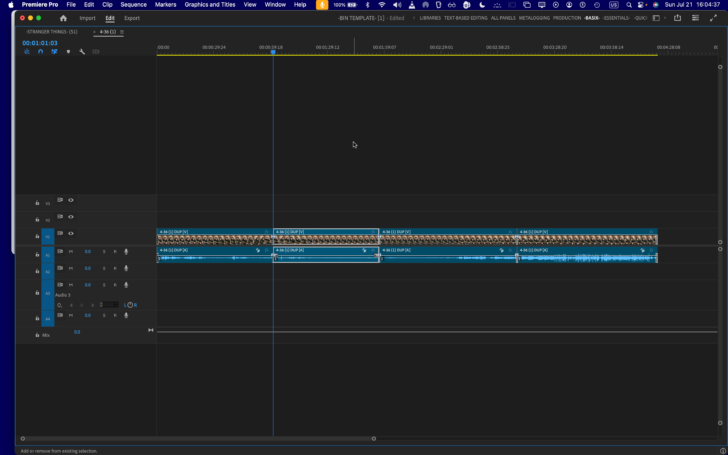
.
*ZOOM ALL THE WAY IN* —>
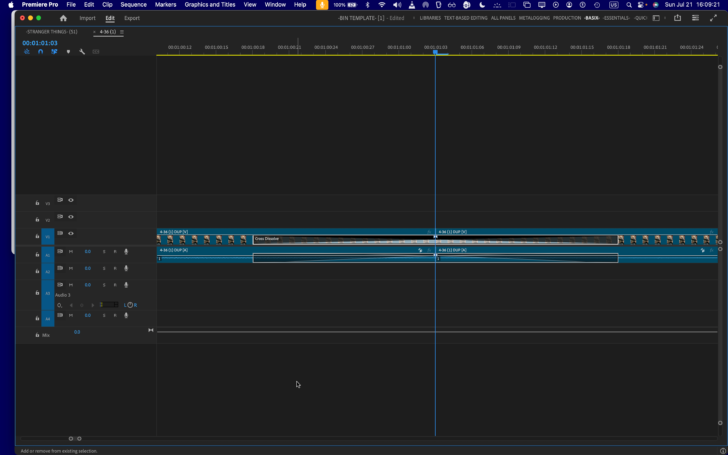
.
-THE [STANDARD CROSS-FADE] EXTENDS FROM [15 FRAMES] BEFORE THE [SPLIT POINT] TO [15 FRAMES] AFTER THE [SPLIT POINT]-
(FOR A TOTAL OF [30 FRAMES / 44,100 SAMPLES / 1 SECOND])
.
*first drag your audio into the timeline*
*go ‘full-screen’ in ‘timeline panel’*
*hit [ – ] to zoom out*
*hit [ = ] to zoom in*
*hit [ \ ] to adjust ‘full-screen’ to the length of your ‘audio track’*
*hit [ \ ] again to return to the prior ‘zoom setting’*
.
*click on the ‘audio clip’ to select it*
.
*hit [SHIFT] + [d] to apply transitions to beginning/end of ‘audio track’*
(the ‘default transition’ is ‘constant power’)
.
*to add a ‘video track’ without audio, first ‘de-select’ the ‘A’ button in ‘timeline panel’* –>
*ON* –>
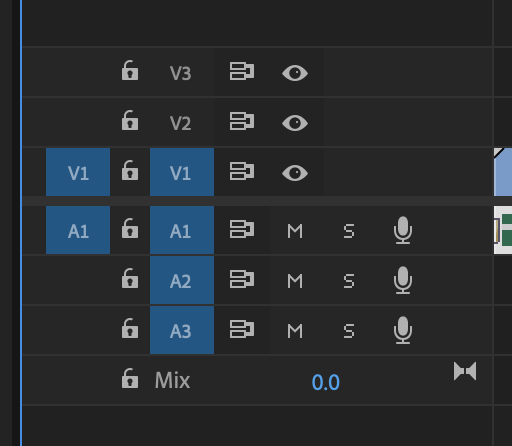
.
*OFF* –>
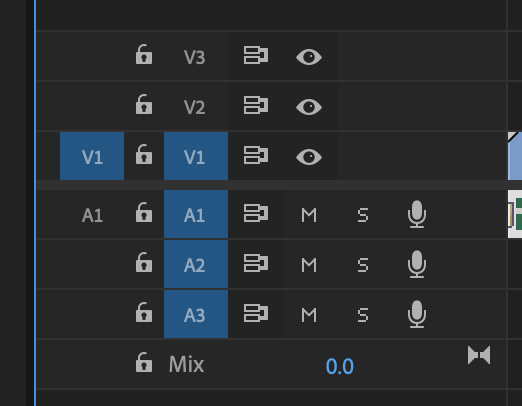
.
*select a clip and drag it into ‘timeline panel’* –>
(your ‘focus’ now shifts to the ‘timeline panel’*)
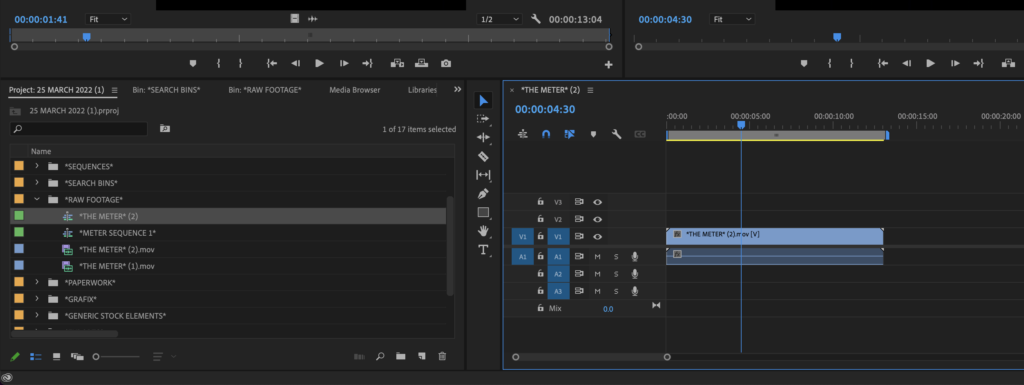
.
*press the ‘grave accent’ button ( ` ) to view ‘timeline panel’ in ‘full-screen mode* –>
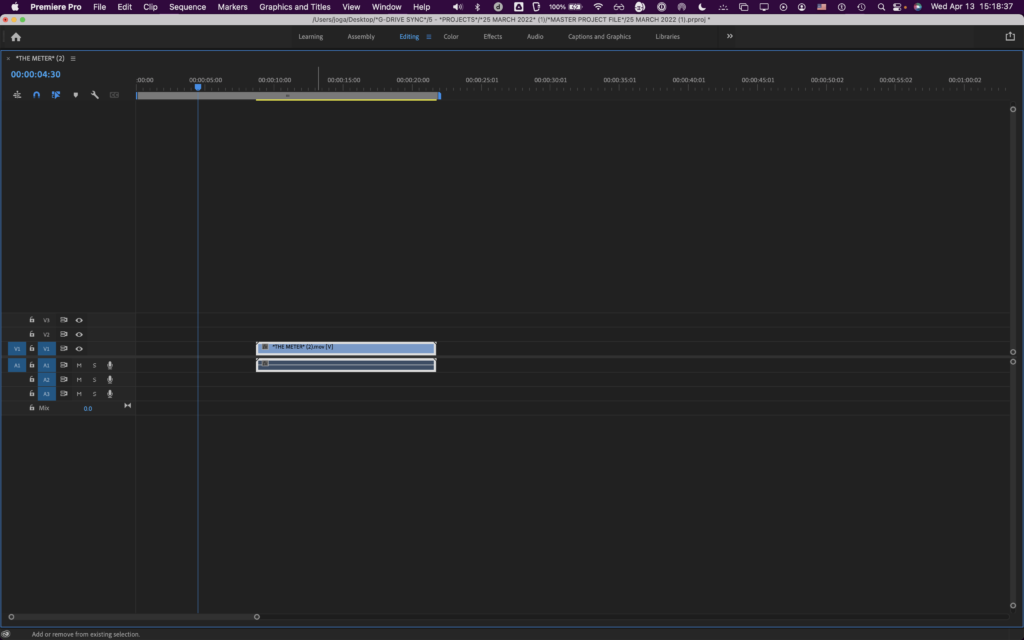
.
*press ‘grave accent button’ again to return the ‘timeline panel’ to its original ‘size’*
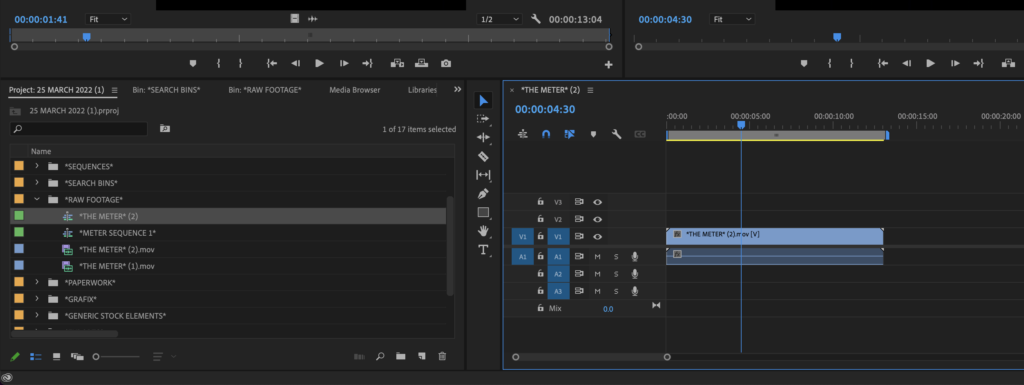
.
*open ‘preferences’* –>
[COMMAND] + [ , ]
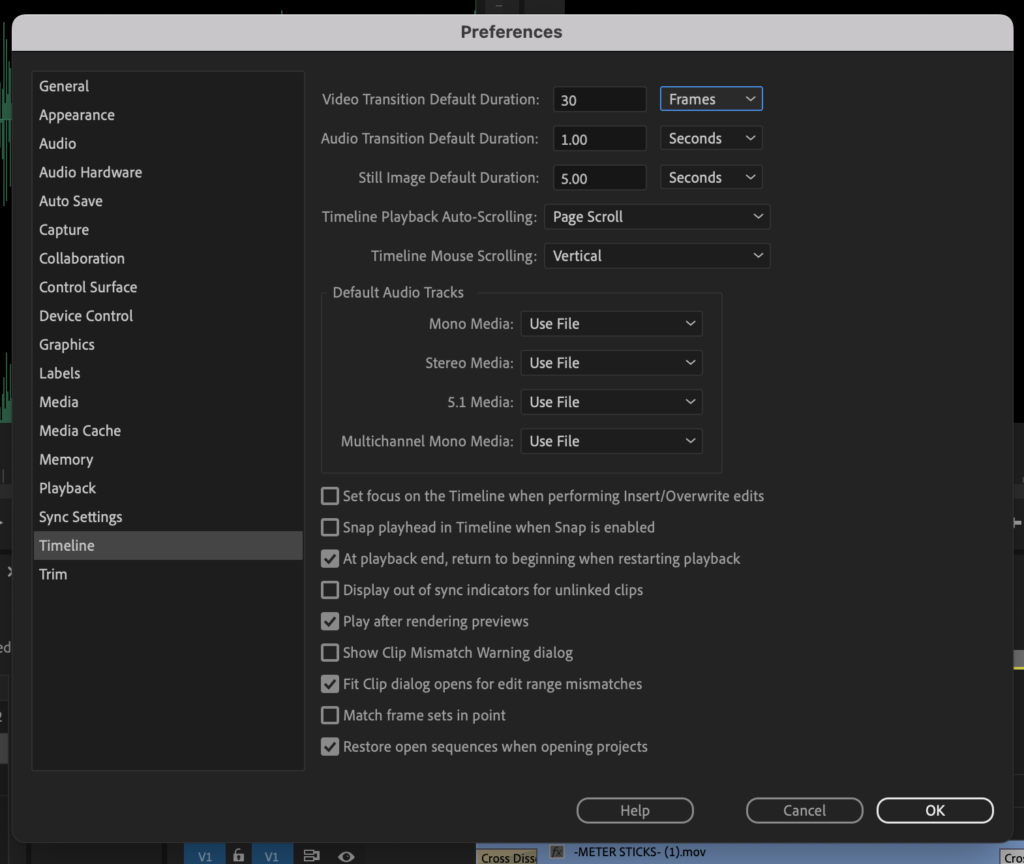
.
*the ‘video clip’ + ‘audio clip’ are linked by default*
.
*tu ‘link/unlink’ audio + video* –>
[COMMAND] + [ l ]
(that’s an ‘L’)
.
*to snap the clip to the beginning of the timeline, click on the ’empty space’ between the beginning of timeline and the beginning of your clip*
*then press ‘delete’*
.
*open ‘effects panel’*
&
[SHIFT] + [ 7 ]
.
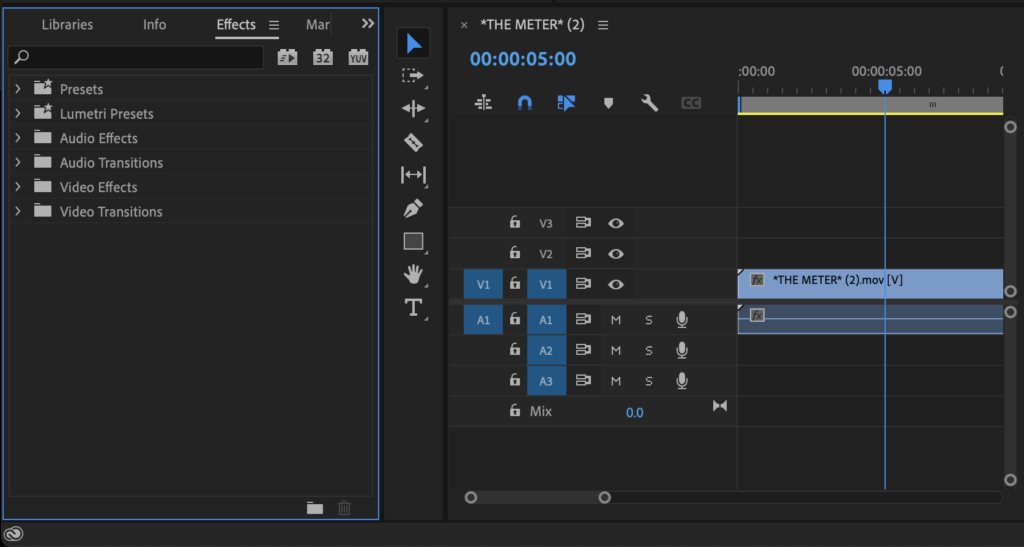
.
*click ‘arrow button’ to reveal ‘video transition options’* –>
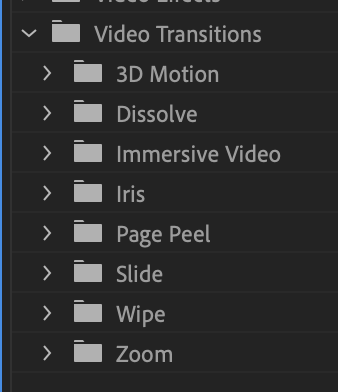
.
*click ‘arrow button’ to reveal ‘dissolve options’* –>
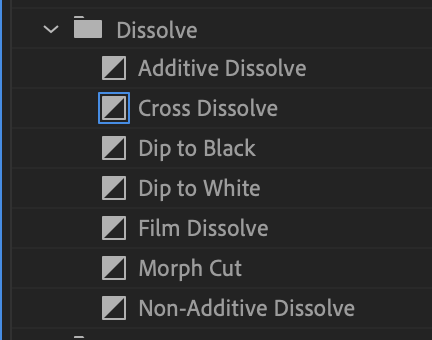
.
.
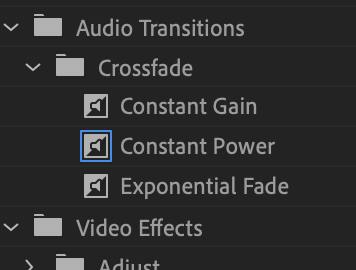
.
*to apply default audio transition to beginning/end/splits* –>
[SHIFT] + [ d ]
.
“CROSS-FADE”
*constant gain*
(for fade-in)
*constant power*
*exponential fade*
(for fade-out)
.
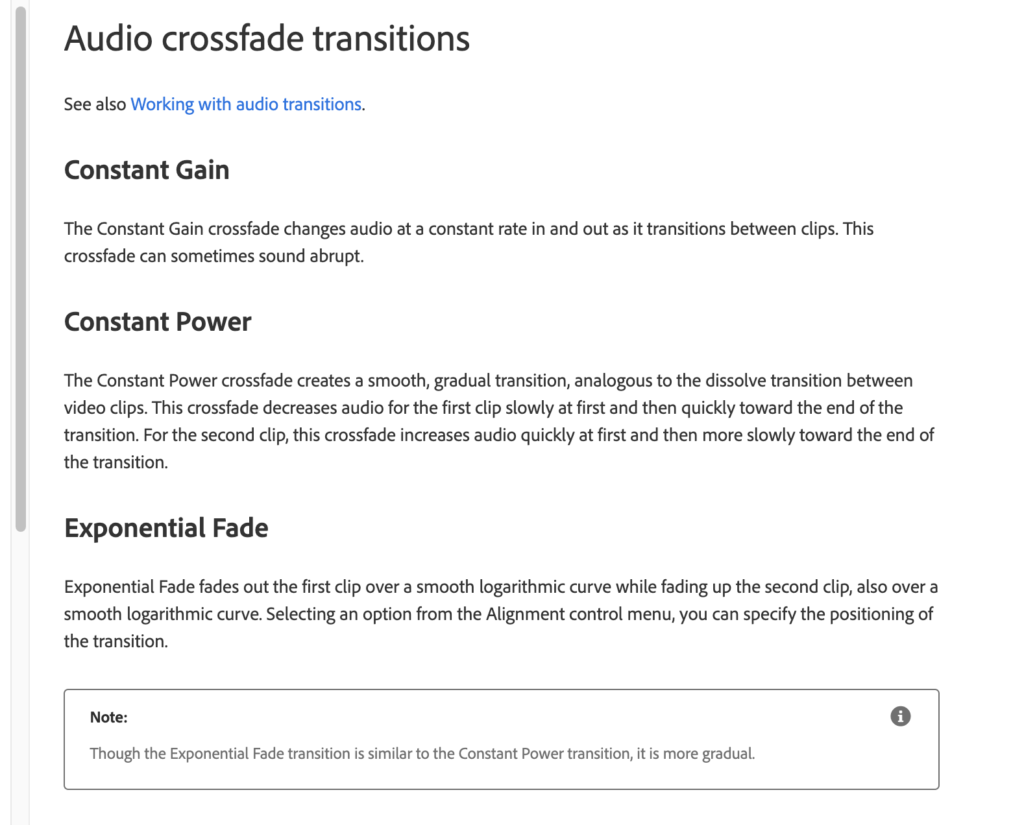
.
*default setting* –>
“CONSTANT POWER”
.
(you can right-click a setting in the ‘effects panel’ to “set selected as default transition”)
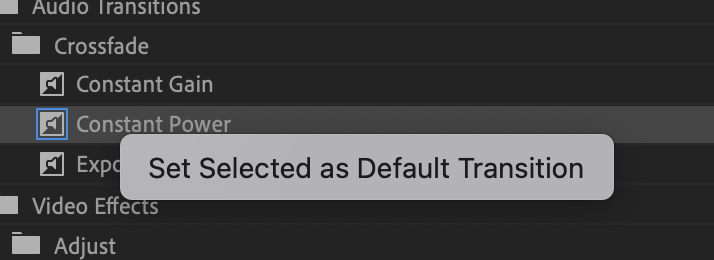
.
(to fade audio in and out)
(on top dropdown menu select “WINDOWS” –> “EFFECTS”)
(clear any text in search box)
(go to “audio transitions” –> “crossfade”)
(select “exponential fade” and drag it to the end of an audio clip)
(this creates a gradual (rather than abrupt) decrase in volume)
(you can make the ‘fade’ shorter / longer via ‘dragging’ the ends)
.
Follow this handy reference to create common results with Premiere Pro including fading images in and out, creating a Jacob’s ladder effect, and more.
Fade in video
To fade a video clip in, or fade up from black, select a clip in a Timeline panel.
apply a dissolve transition to the beginning of the clip,
keyframe the opacity of the clip to start at zero and increase to 100%
.
Place lightning over part of a clip
You can make lightning appear over only part of an original clip.
Place a Transparent Video clip in a video track above the original clip.
Apply the Lightning effect to the Transparent Video clip.
Trim the Transparent Video clip to the duration needed for the appearance of lightning
.
Create a Jacob’s Ladder
You can create a Jacob’s Ladder effect.
The lightning bolt snaps back to a position along the start line after it has been pulled in a given direction.
Apply the Lightning effect to a clip.
In the Effect Controls panel, click the triangle next to Lighting to expose the Lightning controls
.
Experiment with different combinations of settings for these three controls=
Stability
Pull Force
Pull Direction
A Stability value that is too low doesn’t allow the lightning to be stretched into an arc before it snaps back.
A value that is too high lets the lightning bolt bounce around
.
Make reverb ring out
With the Reverb effect, you can make the audio of a clip ring out, that is make the last sound of the clip continue ringing past the end of the sound itself
Extend the Out point of the clip to the duration at which you want the ringing to end.
At the end of the last sound you want heard, drop the volume to zero
.
helpx.adobe.com /premiere-pro/using/creating-common-results.html
Creating common results
Locale Modalv2We have detected you are visiting a different region on adobe.comUnited States
4-5 minutes
.
*AUDIO FADE-IN / FADE-OUT*
*EFFECTS PANEL*
*AUDIO TRANSITIONS*
*CROSS-FADE*
-EXPONENTIAL FADE-
.
.
*👨🔬🕵️♀️🙇♀️*SKETCHES*🙇♂️👩🔬🕵️♂️*
.
.
👈👈👈☜*-[PREMIERE PRO] WORKFLOW-* ☞ 👉👉👉
.
.
💕💝💖💓🖤💙🖤💙🖤💙🖤❤️💚💛🧡❣️💞💔💘❣️🧡💛💚❤️🖤💜🖤💙🖤💙🖤💗💖💝💘
.
.
*🌈✨ *TABLE OF CONTENTS* ✨🌷*
.
.
🔥🔥🔥🔥🔥🔥*we won the war* 🔥🔥🔥🔥🔥🔥
