-as of [19 NOVEMBER 2024]-
.
.
*SETTINGS* –>
*ACCESSIBILITY* –>
*PHYSICAL/MOTOR* –>
*TOUCH* –>
.
“ASSISTIVE TOUCH”
ON/OFF
(default ‘off’)
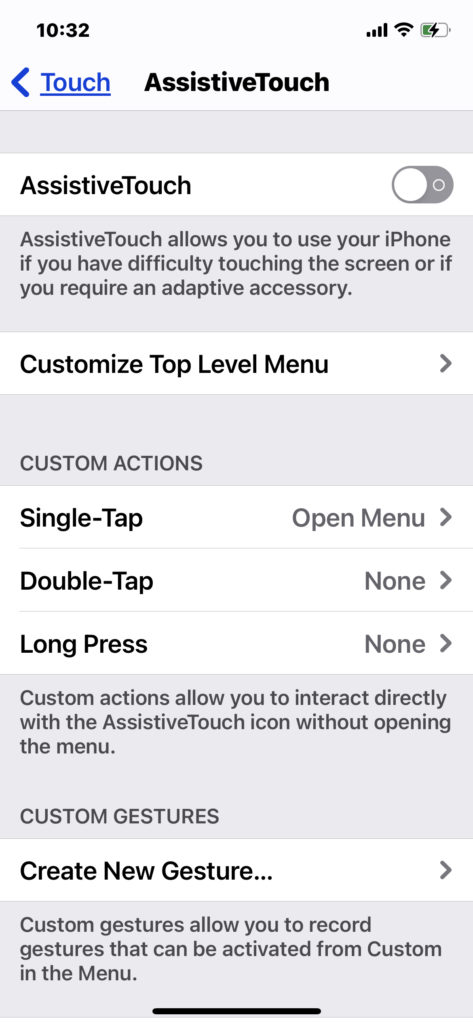
.
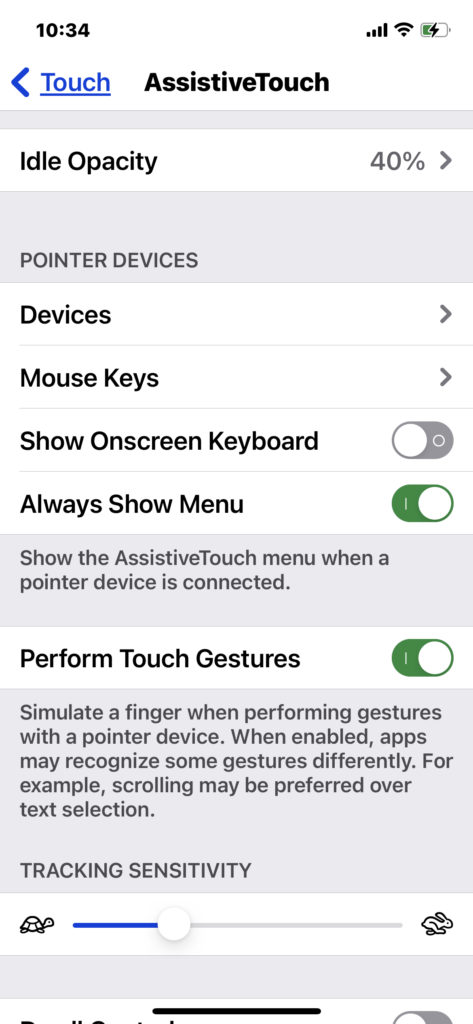
.

.
.
You can use AssistiveTouch to
adjust volume,
lock your screen,
use multi-finger gestures,
restart your device,
or replace pressing buttons with just a tap
.
Turn on AssistiveTouch
When you turn on AssistiveTouch, you’ll see a button appear onscreen.
You can drag it to any edge of the screen, where it will stay until you move it again.
By default, tapping the button once will open the AssistiveTouch menu.
Tapping once anywhere outside of the menu will close it.
.
There are a few ways to turn on AssistiveTouch:
1
Go to Settings > Accessibility > Touch,
then select AssistiveTouch to turn it on
.
2
Use “Hey Siri” to say, “Turn on AssistiveTouch.”
.
3
Go to Settings > Accessibility > Accessibility Shortcut
and turn on AssistiveTouch
.
AssistiveTouch can also be added to the Accessibility Shortcut for quick access from Control Center,
or you can use the Side or Home button
.
Use AssistiveTouch instead of gestures
.
Access menus and controls that require onscreen gestures like:
Control Center
Notification Center
Spotlight
Home
App Switcher
Speak Screen
.
Use AssistiveTouch instead of pressing buttons
The menu gives you access to functions that would otherwise be controlled by pressing physical buttons or moving the device
.
Here’s some of what you can do:
Activate the Accessibility Shortcut
Lock the screen
Adjust the volume
Summon Siri
Restart the device
Capture a screenshot
Simulate shaking the device
Use AssistiveTouch for multi-finger gestures
From the AssistiveTouch menu, select Device > More, then select Gestures.
Choose between 2, 3, 4, or 5 finger input.
.
After making your selection, multiple dots appear on the screen indicating where the virtual fingertips are touching the screen.
Moving one finger around the screen or performing taps will control all virtual fingertips at the same time.
.
The virtual fingertips will automatically go away after a few moments of inactivity
.
Customize the AssistiveTouch menu
To change the order, number, and contents of the buttons in the menu:
Go to Settings > Accessibility > Touch,
then select AssistiveTouch
Select Customize Top Level Menu,
then tap an icon to reassign a different function to its position.
Use the + and – buttons to change the number of buttons that appear in the menu.
Use the Reset button to erase your changes and restore the default menu settings
.
Use custom actions
.
To assign an AssistiveTouch function to a single-tap, double-tap, or long press of the button:
Go to Settings > Accessibility > Touch, then select AssistiveTouch.
Under the Custom Actions heading, choose Single-Tap, Double-Tap, or Long Press.
Choose an action from the list to assign to the gesture.
Use the AssistiveTouch button to go back to Settings.
You can adjust the amount of time the actions can perform a double-tap,
or how long the button must be held for a long press
.
Create new gestures
You can record custom taps and swipes using the touchscreen and save them to the AssistiveTouch menu
.
To create a new gesture:
Go to Settings > Accessibility and select Touch.
Select AssistiveTouch, then Create New Gesture.
Recording starts automatically when you touch the ; so you can tap or swipe whenever you’re ready.
When you’re finished, tap Stop.
To review your recorded gesture, press Play.
If you want to re-record your gesture, tap Record.
Press Save to name your gesture when you’re ready
.
If you’re unable to perform a multi-finger gesture by using multiple fingers at the same time, you can record individual movements, and they’ll be grouped together.
For example, draw two horizontal dots on the top half of the screen, and a half circle on the bottom of the screen, then press Stop.
When you press play, all dots and lines will play at once
.
Connect a pointer device with AssistiveTouch
Learn more
Information about products not manufactured by Apple, or independent websites not controlled or tested by Apple, is provided without recommendation or endorsement. Apple assumes no responsibility with regard to the selection, performance, or use of third-party websites or products. Apple makes no representations regarding third-party website accuracy or reliability. Contact the vendor for additional information.
Published Date: March 05, 2020
support.apple.com /en-us/HT202658
Use AssistiveTouch on your iPhone, iPad, or iPod touch
6-7 minutes
.
.
*👨🔬🕵️♀️🙇♀️*SKETCHES*🙇♂️👩🔬🕵️♂️*
.
.
👈👈👈☜*“TOUCH”* ☞ 👉👉👉
*PHYSICAL/MOTOR*
*ACCESSIBILITY*
*GROUP 4*
*IPHONE SETTINGS*
.
.
💕💝💖💓🖤💙🖤💙🖤💙🖤❤️💚💛🧡❣️💞💔💘❣️🧡💛💚❤️🖤💜🖤💙🖤💙🖤💗💖💝💘
.
.
*🌈✨ *TABLE OF CONTENTS* ✨🌷*
.
.
🔥🔥🔥🔥🔥🔥*we won the war* 🔥🔥🔥🔥🔥🔥
