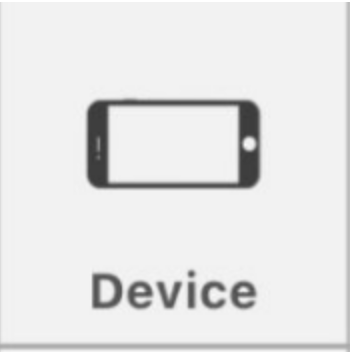
.
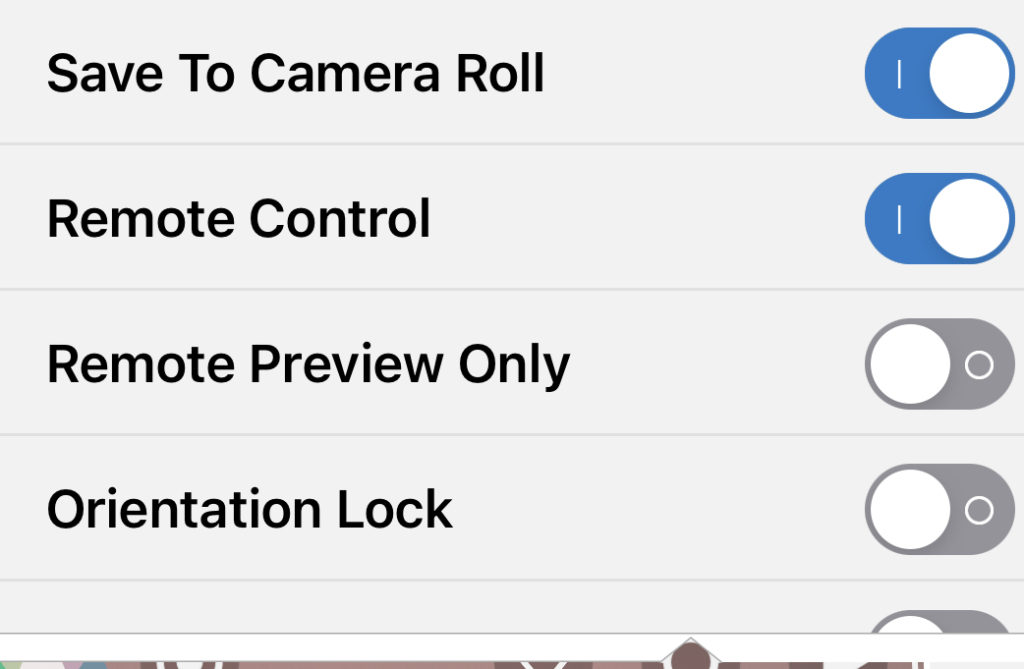
.
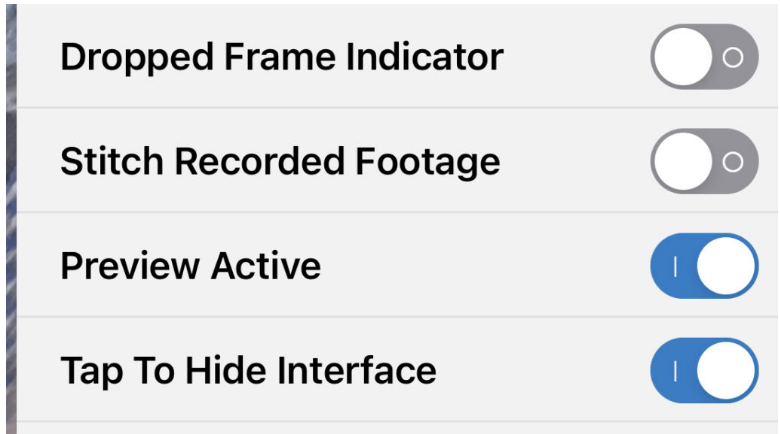
.
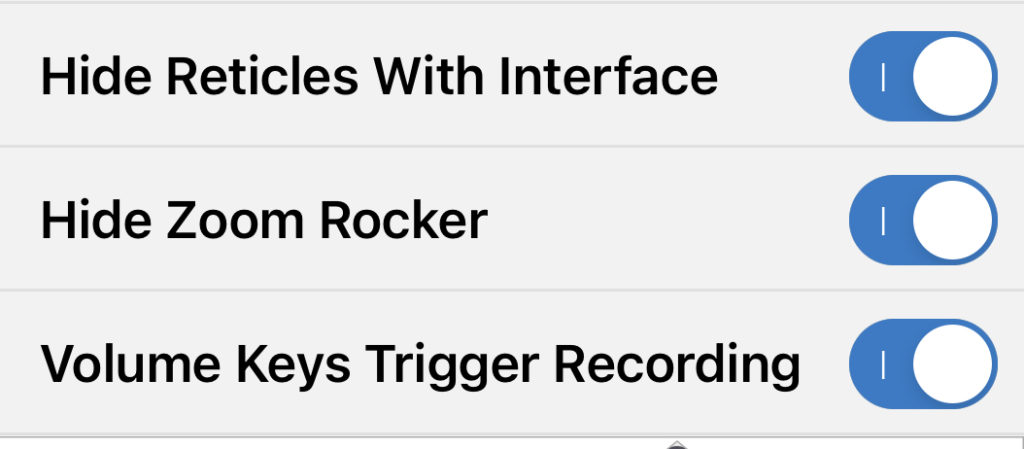
.
*11 ‘YES/NO’ SETTINGS*
*’SAVE’ TO ‘CAMERA ROLL’*
*”REMOTE CONTROL”*
*”REMOTE PREVIEW ONLY”*
*ORIENTATION LOCK*
*DROPPED FRAME INDICATOR*
*STITCH RECORDED FOOTAGE*
*PREVIEW ‘ACTIVE’*
*’TAP’ TO HIDE ‘INTERFACE’*
*HIDE ‘RETICLES’ WITH ‘INTERFACE’*
*HIDE ‘ZOOM ROCKER’*
*’VOLUME KEYS’ TRIGGER ‘RECORDING’*
.
Device Menu
This menu looks pretty different depending on your device.
CAMERA ROLL
In iOS we have save to camera roll.
As I said previously, this saves your clips to the Photos app section of your iPhone or iPad.
However, FiLMiC recommends that save to the FiLMiC Pro folder rather than the Photos location
.
Remote Control
Both Android and iOS have a Remote Control option.
If you toggle this on, you can connect using the FiLMiC Remote app, which is a separate purchase.
FiLMiC Remote allows you to monitor and control FiLMiC Pro from a second device, like another smartphone for example
.
*REMOTE PREVIEW ONLY*
If you toggle this on in iOS, the Remote Preview Only option becomes available.
Toggle this on if you only want to allow FiLMiC Remote to monitor your device but not control it.
This way, you will keep control of FiLMiC Pro on the first device and allow someone to watch via a second.
For example, if you had a DoP operating the first device and the director watching via the second
.
Christopher Nolan directing
.
Orientation Lock
Both iOS and Android allow you to toggle on Orientation Lock.
All this does is lock FiLMiC Pro in either landscape or portrait.
So you can happily move the camera around without it switching
.
.
“DROPPED FRAME INDICATOR*
(doesn’t get explained in the ‘filmic settings guide’)
(a 2022 update?)
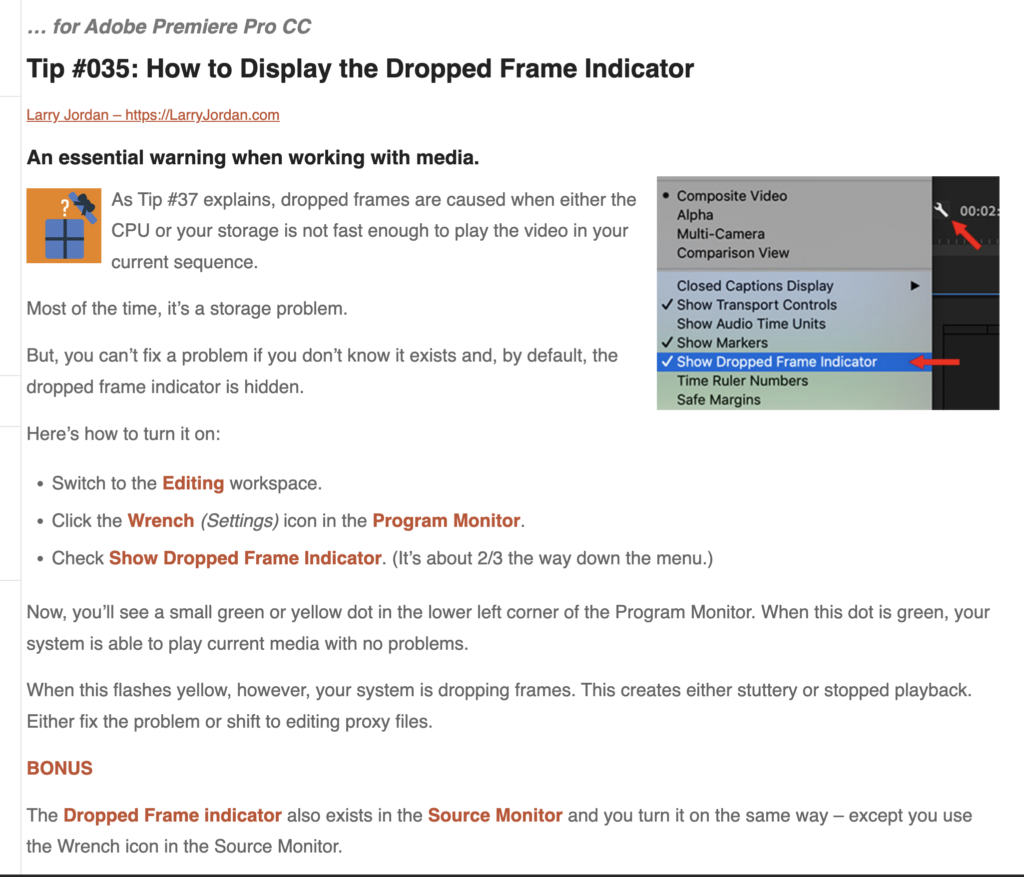
.
.
Stitch Recorded Footage
Both iOS and Android allow you to toggle on Stitch Recorded Footage.
So this enables you to pause and resume recording.
Basically, it still records separate clips but then edits them all together into one clip.
With this switched on, you will need to long press the record button to stop recording.
Otherwise it will just pause and resume
.
Hide Interface Options
*PREVIEW ACTIVE*
Preview Active Controls whether the video preview is displayed on the screen.
Use this feature in situations where the light emitted by the preview screen could affect the ambient light in the room or of a secondary camera placed nearby.
When used in conjunction with ‘Tap to Hide Interface’ the entire device screen can be blacked out
Both Android and iOS have the option to switch off preview.
This removes the preview from the screen.
Why would you want to do that?
Well, perhaps the light from the screen is spilling into a shot and disturbing the lighting of the location.
.
.
*TAP TO HIDE ‘INTERFACE’*
If you enable Tap to Hide Interface you can hide the interface to get a cleaner monitor
.
.
*HIDE ‘RETICLES’ WITH ‘INTERFACE’*
If hidden, you now get the option to hide the reticles as well, using the switch below
.
.
*HIDE ‘ZOOM ROCKER’*
Both iOS and Android have the option to hide the zoom rocker.
If, like me, you rarely use it, then why not remove it and give yourself a slightly cleaner screen
.
.
*’VOLUME KEYS’ TRIGGER ‘RECORDING*
By default, both iOS and Android allow you to use the volume keys to start and stop recording.
Disable this if you find yourself accidentally hitting it.
Also, sometimes the volume keys get pressed by a clamp, like when using a gimbal
So switching this off would solve that issue.
.
.
*MISSING APPS* –>
Snap Focus
(iOS)
In iOS devices you have a Snap Focus option.
This makes the focus reticle more responsive.
So if you want the focus to adapt more quickly to changes, perhaps when filming sports or live events, toggle on.
????
(can’t find this on my ‘iphone 12’
.
.
*ANDROID-ONLY FEATURES*
GPS Tagging
(Android)
Android devices have a GPS tagging option.
Toggle on to tag your clips with location information.
.
In Android, you can opt to mute notifications.
Now when you are filming you won’t be disturbed every time someone likes your behind the scenes Facebook post
.
Noise Reduction & Sharpness
(Android)
Android now has 2 very useful settings not available to iOS:
noise reduction
sharpness
.
If you want that soft film look, disable sharpness.
Some people also film with noise reduction completely off and then apply noise reduction in post.
However, I usually have this set to Fast.
Note: if you switch it to Fast, FiLMiC Pro will prioritise frame rate over noise reduction.
If you set it to High Quality, FiLMiC Pro prioritises noise reduction, which means your frame rate might suffer.
Therefore, if you’re having frame rate problems, switch it to Fast (or off).
.
.
*👨🔬🕵️♀️🙇♀️*SKETCHES*🙇♂️👩🔬🕵️♂️*
.
.
.
.
💕💝💖💓🖤💙🖤💙🖤💙🖤❤️💚💛🧡❣️💞💔💘❣️🧡💛💚❤️🖤💜🖤💙🖤💙🖤💗💖💝💘
.
.
*🌈✨ *TABLE OF CONTENTS* ✨🌷*
.
.
🔥🔥🔥🔥🔥🔥*we won the war* 🔥🔥🔥🔥🔥🔥
