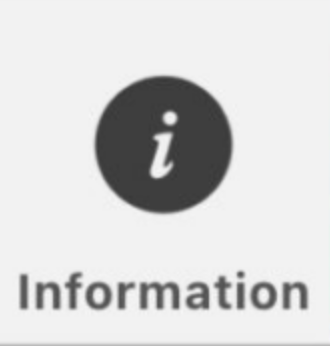
.
-as of [4 SEPTEMBER 2024]-
.
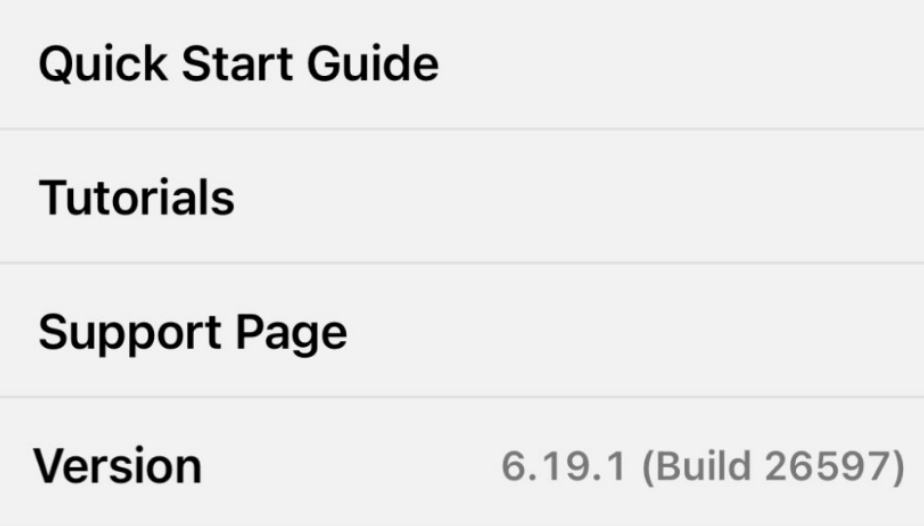
.
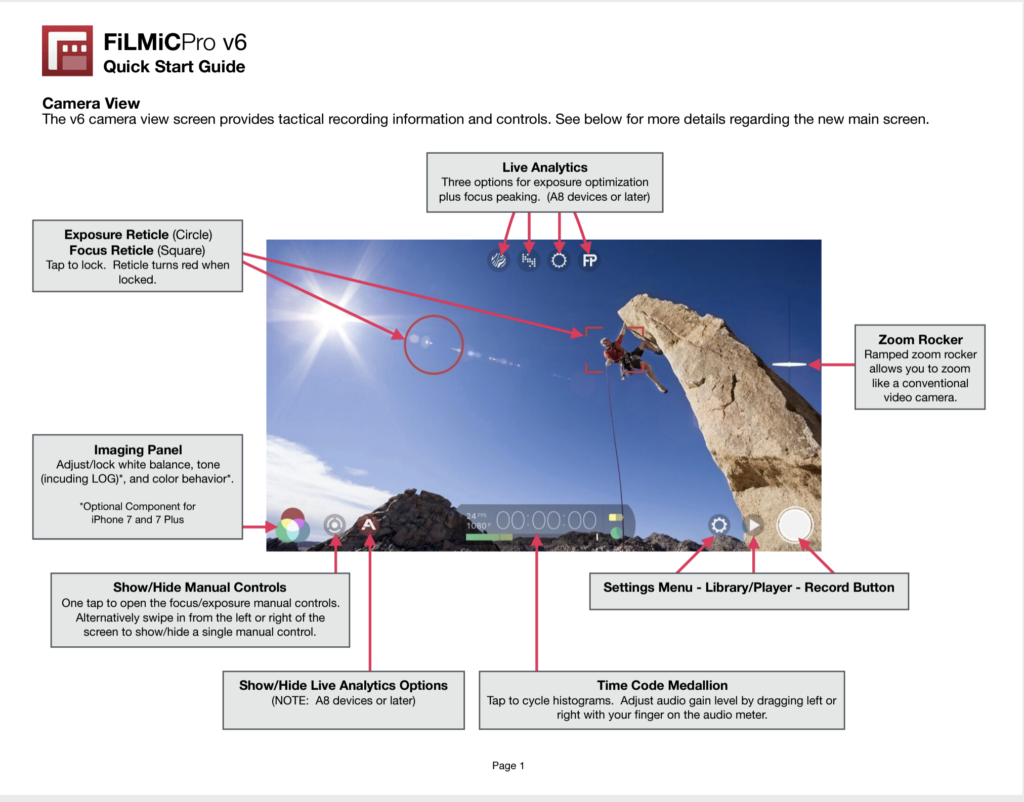
.
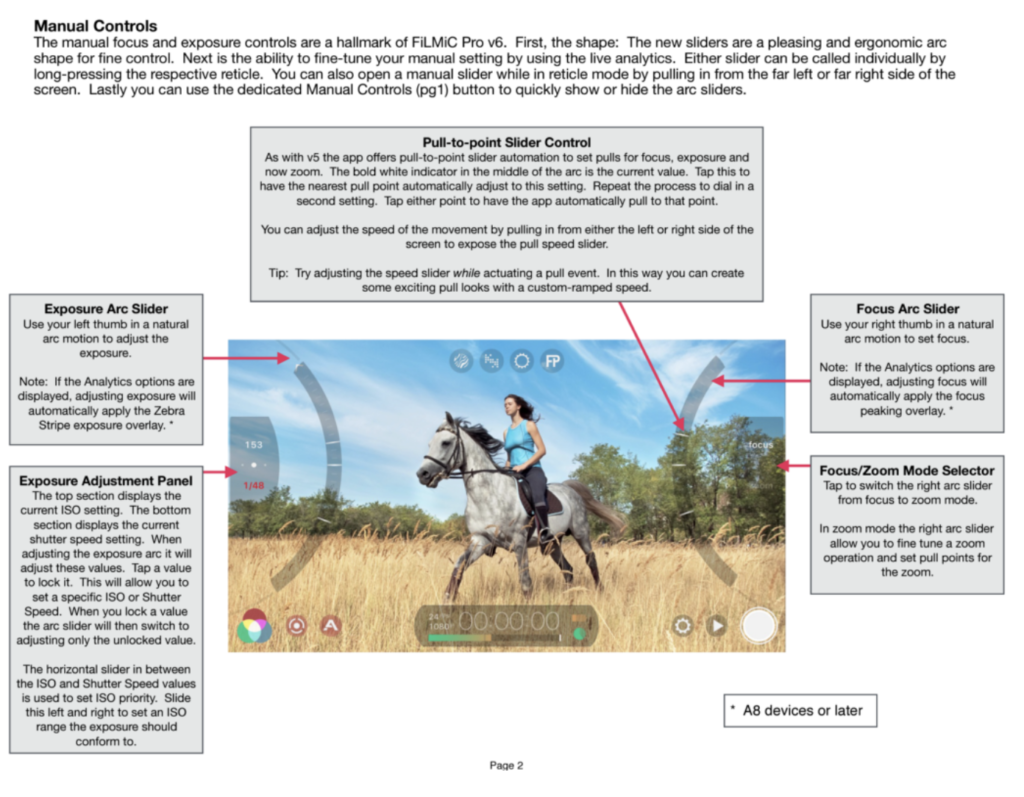
.
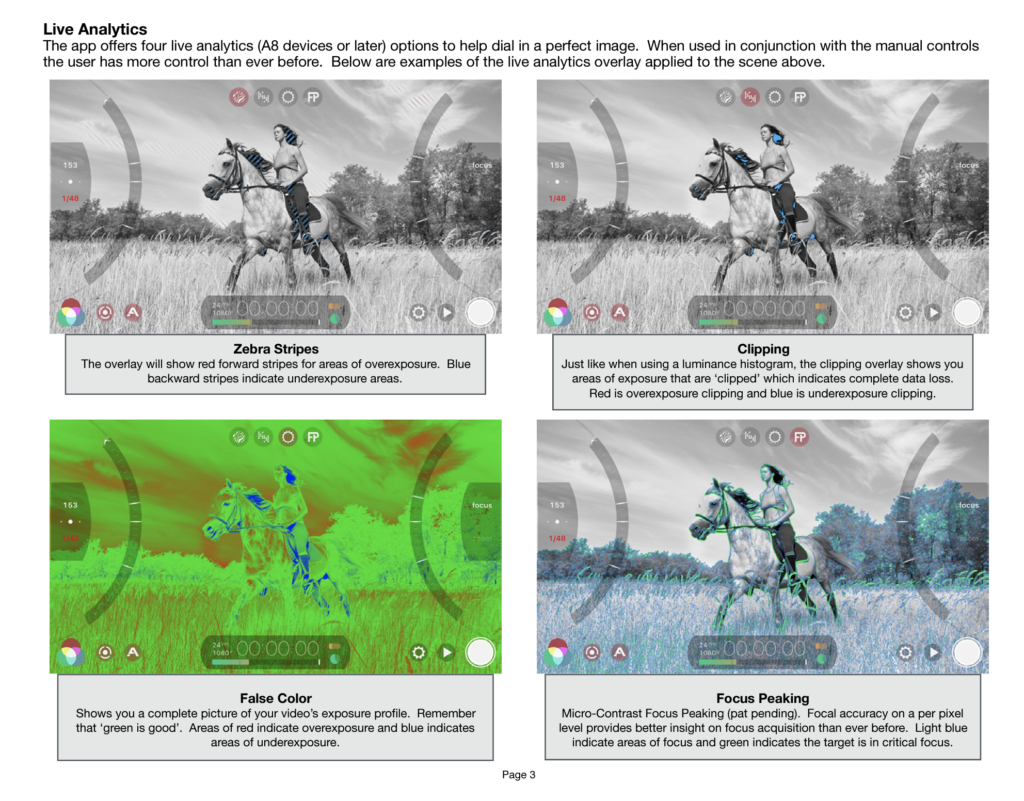
.
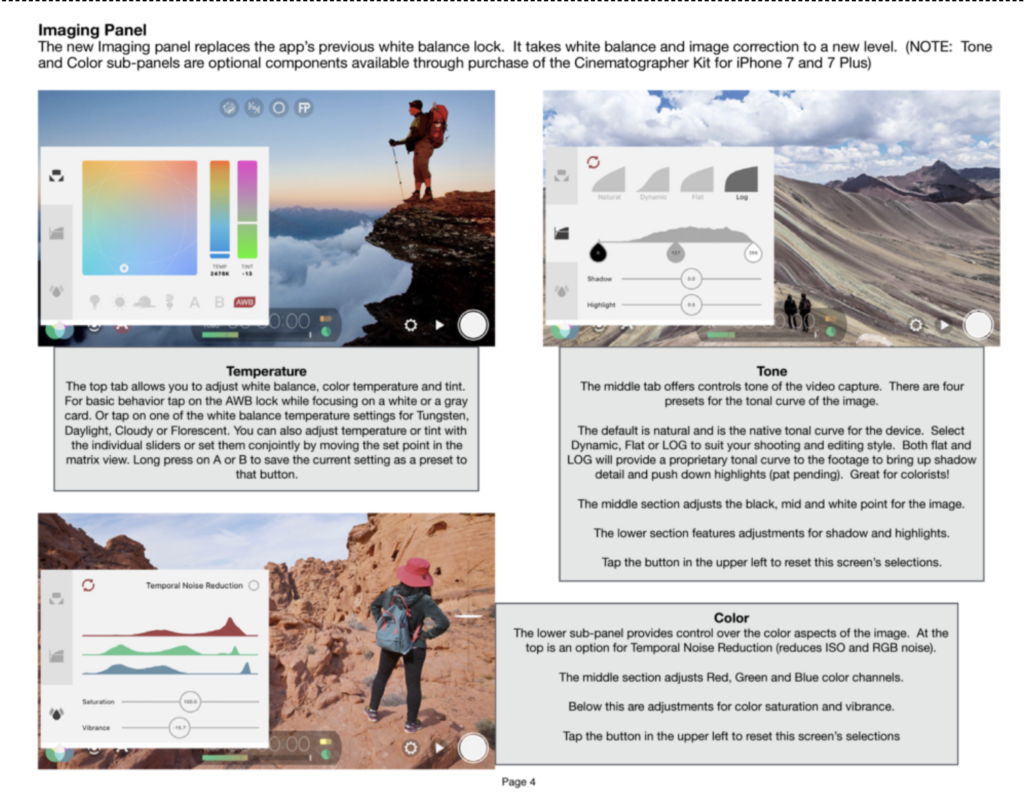
.
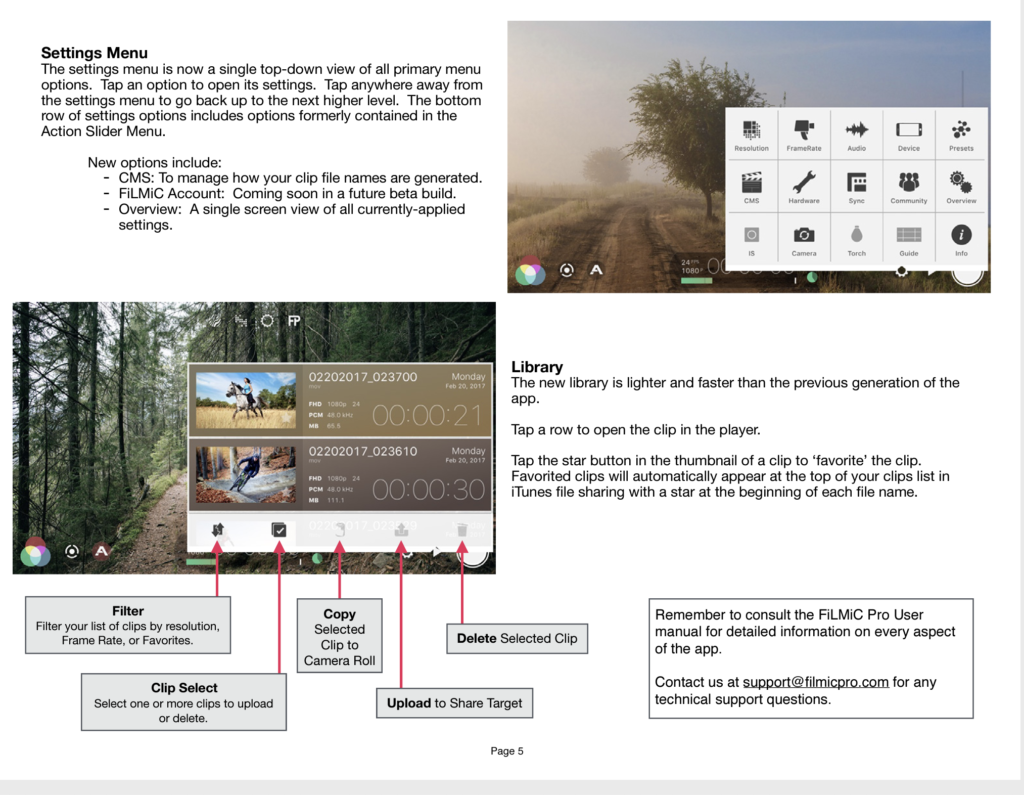
.
*TIME CODE MEDALLION*
(only in ‘horizontal view’)
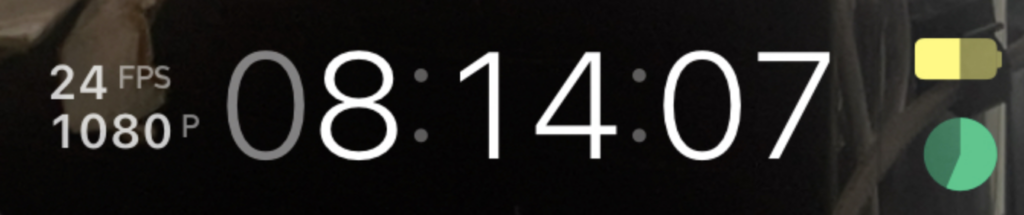
.
*frame rate*
*resolution*
.
*current time*
(hours / minutes / seconds)
.
*tap the ‘time code’ to cycle through 3 ‘histograms’*
.
*HISTOGRAM #1*
“LUMINOSITY”
‘black/shadows’ are on the left*
‘white/highlights’ are on the right*
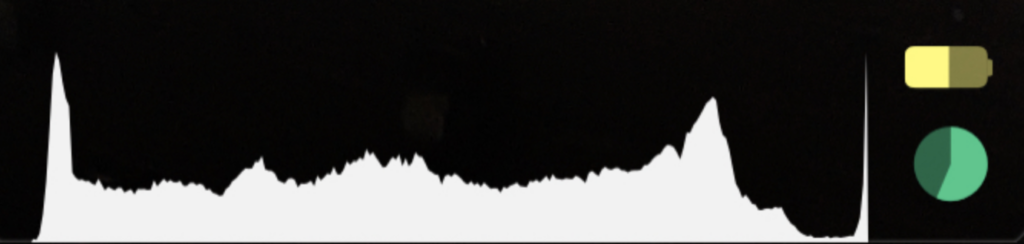
.
*HISTOGRAM #2*
*same ‘luminosity chart’*
(split into ‘component RGB levels’)
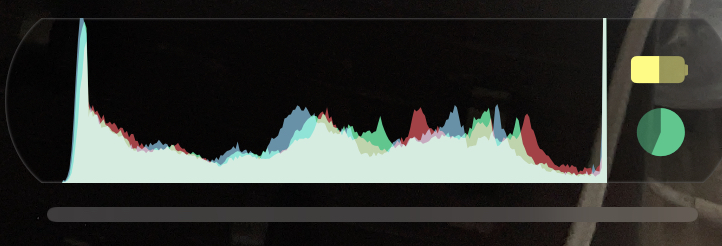
.
*HISTOGRAM #3*
“waveform monitor”
(like the RGB histogram)
(it indicates levels along the width of the frame)
(so that it is responsive to ‘camera movements’)
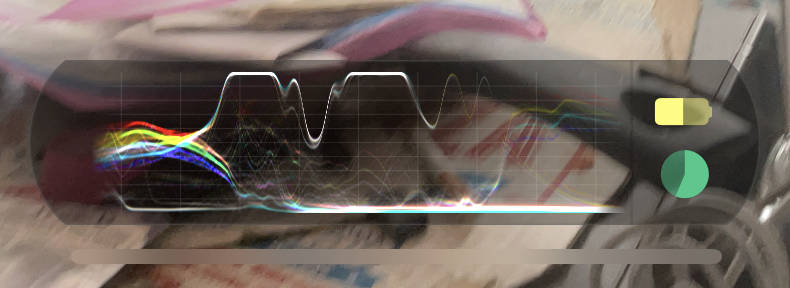
.
.
*in ‘vertical mode’, the ‘audio monitor horizontal bar’ starts at the ‘bottom left corner’ of your screen*
(underneath the ‘imaging panel button’)
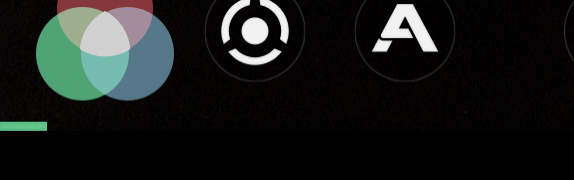
.
.
*in ‘horizontal mode’, an expanded ‘vertical bar audio meter’ is on the ‘left side’* –>
(assuming that your iphone is oriented so that ‘back camera lens’ is at the bottom)
.

.
*measured in dB*
*move ‘white slider’ up/down to adjust ‘gain/volume’*
.
*minimum* –>
-120 dB
.
*at the bottom of the ‘audio meter’, you can see what ‘microphone’ you are using*
“back” –> “rear iphone microphone”
.
.
*TOP RIGHT CORNER* –>
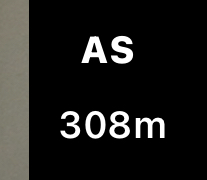
.
*TOP* –>
“FILM QUALITY*
(4 LEVELS)
(from ‘worst’ to ‘best’)
(in terms of ‘bitrate’?)
(measured in ‘m’?)
(i thought it was Mbps)
(or was it mbps)
(2 different values)
(but the only difference in their name is ‘1 capital letter’)
.
*the ‘M’ actually stands for ‘minutes’*
(it is an indication of many more minutes you can film before you run out of ‘storage space’)
.
1
*ECO*
(“economy”)
615m
.
2
*AS*
(“apple standard”)
308m
.
3
*FQ*
(“filmic quality”)
231m
.
4
*FE*
(“filmic extreme”)
98m
.
.
*BOTTOM RIGHT CORNER* –>
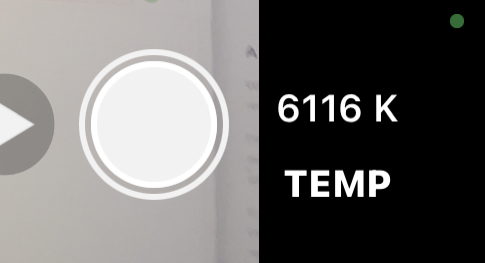
.
.
*’RETICLES’ DISAPPEAR WHEN YOU OPEN ‘MANUAL CONTROLS’*
*'(WHITE) RETICLES’ TURN ‘RED’ WHEN THE ‘RETICLE’ IS ‘LOCKED’*
.
*DEFAULT* –>
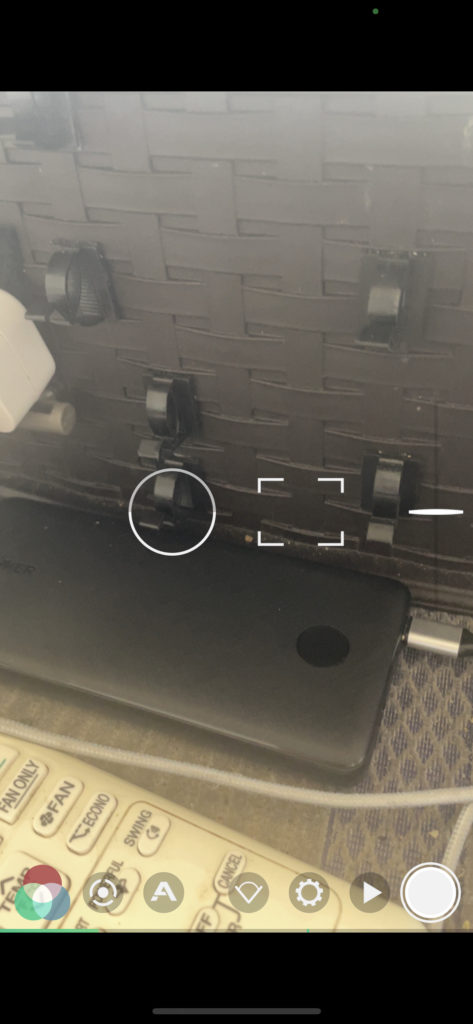
.
*CIRCLE*
*”exposure reticle”*
(when it is ‘white’, you can drag to change its location on the screen)
.(if light is spread unevenly in your shot, you can use ‘exposure reticle’ to correct over/under exposure)
(like ‘bright window’ in ‘dark room’)
.
*’auto-exposure’ / ‘auto-focus’*
*tap a ‘white reticle’ once to lock it*
.
*it will turn red* –>
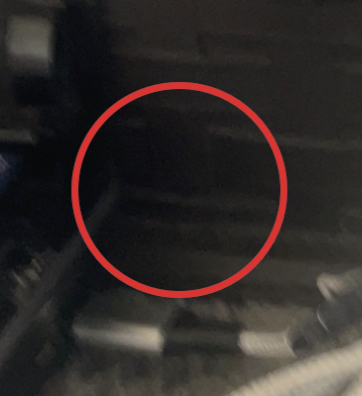
.
*you can still move it around*
.
*double-click white reticle to enter ‘auto-mode’* –>
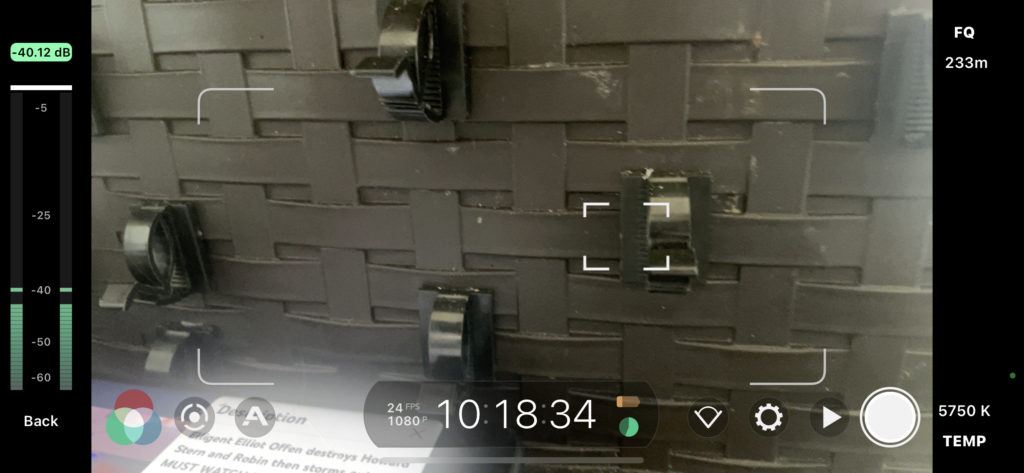
.
*click once to ‘lock’* –>
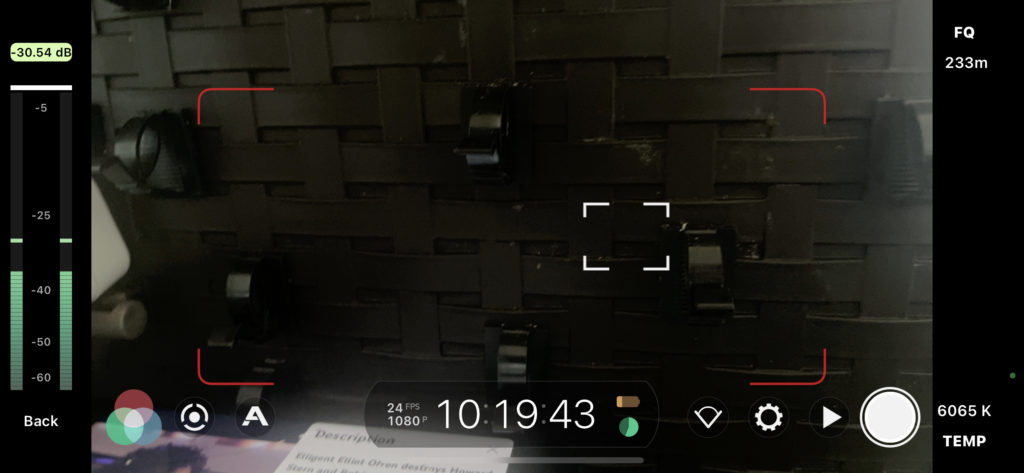
.
*double-click inside the ‘red corners’ to return the ‘reticle’ to its original central position* –>
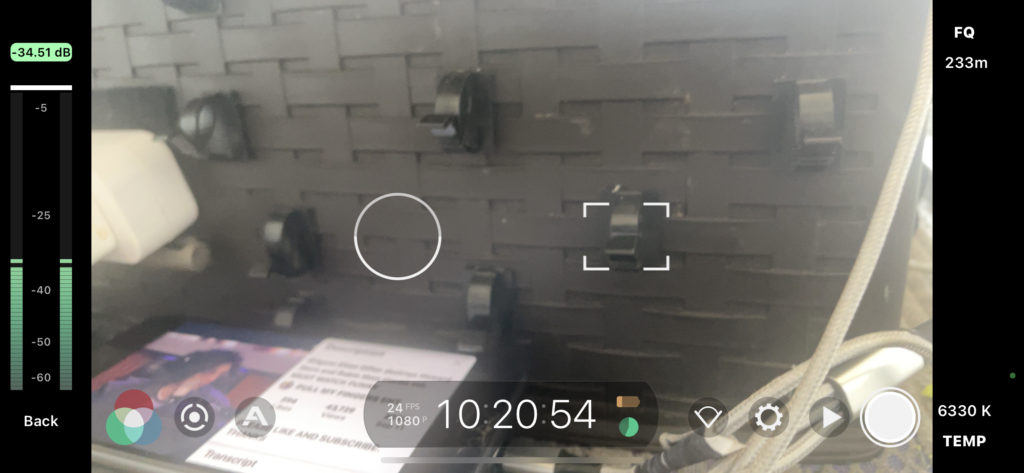
.
*same rules apply for the right ‘auto-focus’ reticle*
.
*only difference is that the ‘focus reticle’ looks like this in ‘auto mode’* –>
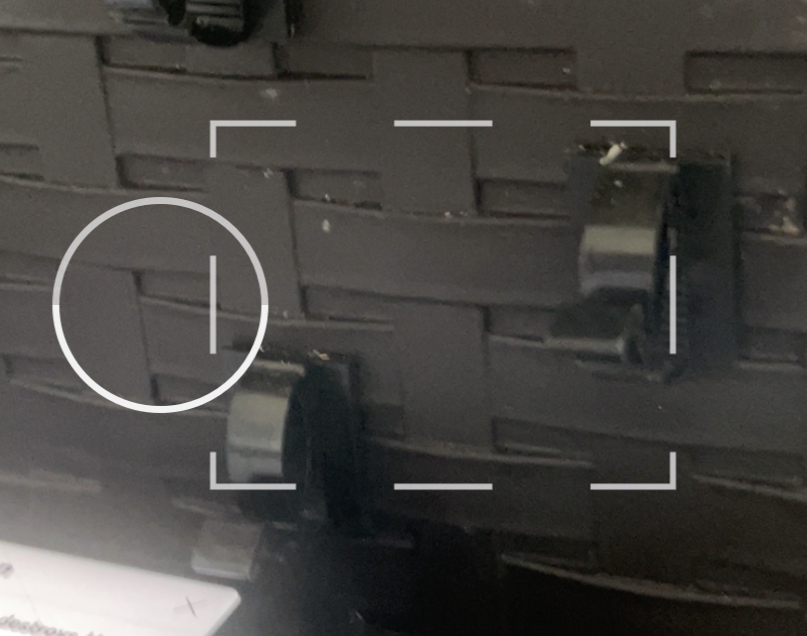
.
*when both reticles are in ‘auto-mode’* –>
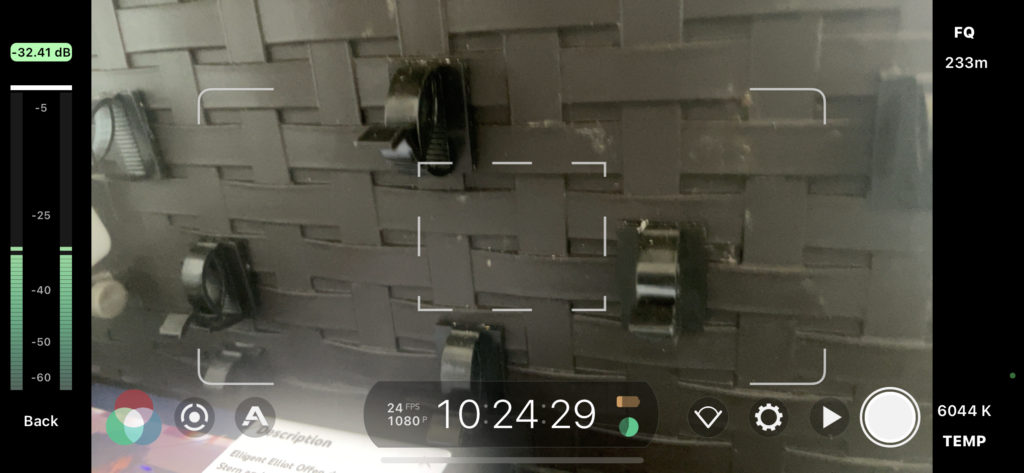
.
*to return ‘reticles’ to ‘default position’ after moving them, first double-click the reticle to enter ‘auto mode’*
.
*then double-click inside the ‘reticle borders’ to return it to its original central position*
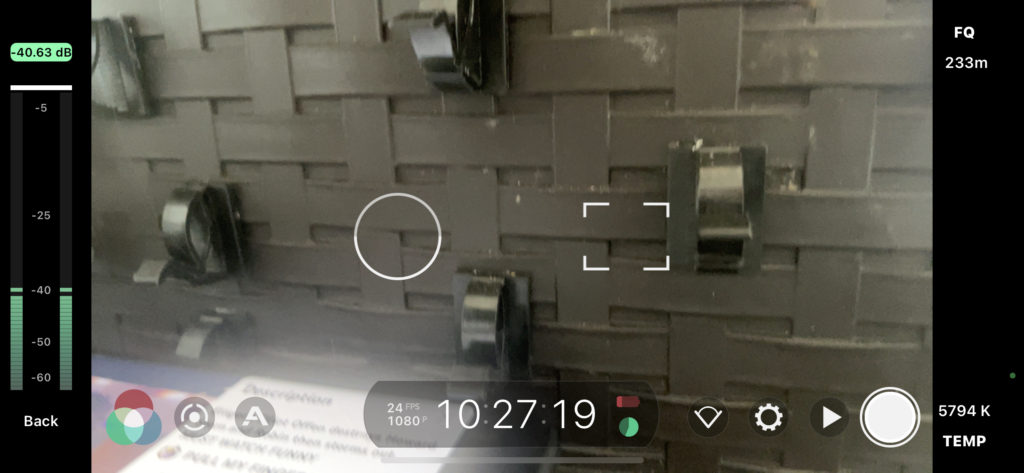
.
.
*TO SHOW ‘ZOOM SLIDER’* –>
*go to ‘settings menu’*
*press ‘device’*
*scroll down to ‘hide zoom rocker’*
(by default this is OFF)
.
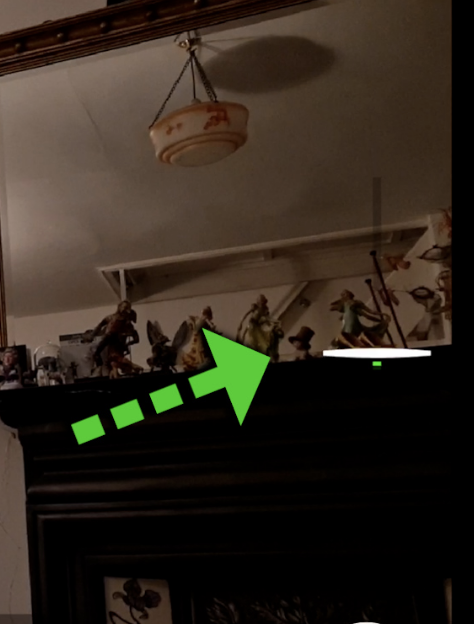
.
*scroll UP to ‘zoom in’*
*scroll DOWN to ‘zoom out’*
.
*you have to keep pressing down on screen as you adjust ‘zoom slider’*
(otherwise it jerks back to ‘default zoom’)
.
*the ‘vertical zoom line’ changes from green/orange/red*
*’green’ is ‘good’*
*’red’ is ‘bad’*
(low-quality ‘digital zoom’)
.
*when setting ‘exposure’, keep ‘ISO’ + ‘shutter speed’ flexible*
*minimize ‘ISO value’*
(to minimize ‘digital noise’)
.
*when setting ‘zoom, tap the ‘white line’ of your endpoint to set position*
(NOT the ‘middle white line’)
.
While you are in manual mode, if you tap the live analytics button (A button) you will find that when you move the focus wheel you get a focus peaking overlay. The green lines indicate which areas are in focus.
If you move the exposure wheel, the Zebra Stripes overlay indicates which parts of the image are underexposed or overexposed. Blue zebras are underexposed and red zebras are overexposed.
More about FiLMiC Pro Live Analytics.
.
To keep an overlay on permanently, you can select the required overlay from the 4 icons at the top. Top right is Focus Peaking while top left gives you Exposure Zebras. The 2 middle icons are Clipping and False Color overlays.
The Clipping overlay shows you which parts of the image are being lost due to over or under exposure. Red areas are blown out highlights, which will appear pure white in your video. Meanwhile, blue areas represent underexposed shadows, which will end up appearing black when played back
.
The False Color overlay again shows blown out highlights as red and underexposed shadows as blue. But adds a green overlay for correctly exposed areas.
Audio Meter
In devices with smaller or different shaped screens, the audio meter does not appear on the right. For example, on my iPad Pro the audio level is at the bottom under the timecode counter.
We have left and right channels displayed here. At the top is a peak meter. This is a live indication of your audio peaks.
You can see when I click my fingers it creates an audio peak, marked by these 2 little lines at the top of the meters that remain there for a second or so. If either these lines or the indicator at the top goes into the red, then your audio might have overload problems
.
The maximum you can go to without distortion of the audio is zero. So that’s why audio is measured in negative numbers. -15db, -25db and so on (db stands for decibels).
Depending where you are outputting your video, you might want spoken voice to be at around -6db. When audio is mixed for a movie, for example, I believe spoken voice is set at around -10 or 12db.
Of course you can push up the level when editing. But if you record too low, when you push up the audio you will get more background hiss, which might ruin your audio.
At the bottom we have these letters, INT. This stands for “internal”. This tells you that FiLMiC is using the inbuilt mic of your device.
Article: How to Record Great Audio on your Smartphone.
.
Like I say, some devices will have the audio meter at the bottom. And all you get is a single level meter (no extra info). BUT you might also notice a tiny white line, at the right.
This white line is the audio level controller. You can swipe it left to right to set audio level.
If ever you find FiLMiC Pro is for some mysterious reason not recording audio, it might be that you’ve accidentally swiped this across. Which is easy to do. So keep an eye out for that.
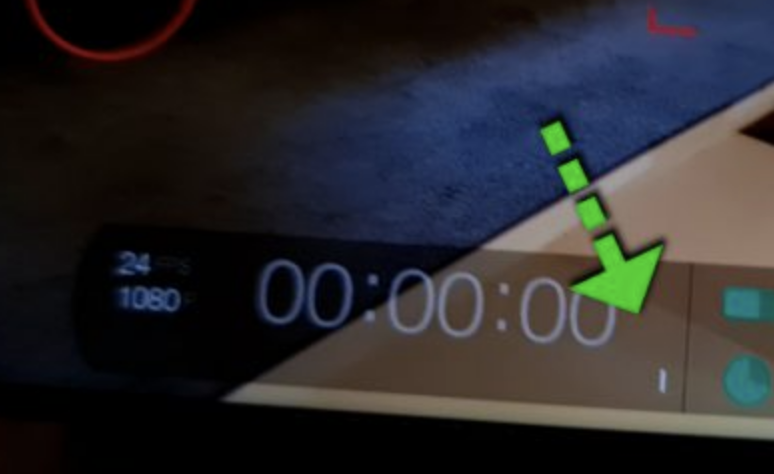
.
.
*TIME-CODE COUNTER*
.
*on the right are your ‘device battery monitor’ and ‘available device storage space’* –>
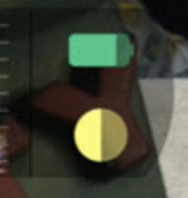
.
*as you use up storage space, your ‘pie chart’ goes from ‘green’ –> ‘orange’ –> ‘red’*
(again, ‘green’ is ‘good’)
.
.
How to use FiLMiC Pro’s Cinematographer’s Kit
The next tab down is the Cinematographer’s Kit.
This is an in-app purchase, and if you haven’t paid for it then you’ll be prompted to do so.
If you want to shoot with a log profile using FiLMiC Pro, this is where it happens.
With the introduction of 10-but recording, it now says whether you have 8 or 10 bit selected.
If your device is capable, then you can switch to 10-bit colour in the resolution menu.
I explained how to do that earlier in this video.
.
Log Curves
Using iOS devices, this tab has 4 curves to choose from.
Natural,
Linear,
Hybrid Log Gamma
and FiLMiC’s Log V2 or Log V3
(depending on whether you have 8 or 10 bit colour selected).
Log V2 is 8-bit
and Log V3 is 10-bit.
Using Android devices, these options may differ.
On my Samsung Note20 Ultra, I have 5 curves.
When 8-bit is selected, I have Native, Natural, Dynamic, Flat and Log V2.
When 10-bit is selected, I have the same except Dynamic is now switched to Linear and Log V2 is Log V3.
filmic pro 10 bit log v3
In Android, the Native curve uses dynamic tone mapping.
And that’s why it says here that Cinematographer Kit tools are not compatible with that setting
.
As soon as I select one of these curves, that message pops up again:
dynamic tone mapping disabled.
Natural is FiLMiC Pro’s standard colour profile.
It seems to just switch off dynamic tone mapping, and nothing else.
So you can click through all these options
.
Does FiLMiC Pro Log Cause Extra Noise?
In the FiLMiC Pro manual it says,
“For professionals performing color grading in post production the Log will offer the most aggressive capabilities, but at greater possibility of increased noise or other flaws.”
Truth be said, I often get questions about shooting in Log about the extra noise experienced compared to shooting with the native app.
Sometimes even without the Log profile.
What I would say is that when shooting in Log you have much less margin of error when setting your ISO.
Some users tell me they only use Log in daylight shots where they can reduce ISO to the minimum.
So my tip is, if you want to be able to shoot with a higher ISO, therefore giving you greater flexibility, don’t shoot in Log
.
Black – Mid – White Point Adjustment
Below the curves is a tool for customising each curve by adjusting the black, mid and white point.
If I slide up the black point then blacks become grey.
If I slide down the white point, then whites become grey
.
Shadow Highlight Adjustment
Below that we have 2 sliders which allow further customisation by adjusting the highlights and shadows.
For example, bringing down the highlights or pushing up the shadows would decrease contrast even further.
Finally, if you just want to reset everything, tap the 2 arrows in a circle button in the top left
.
Colour behaviour panel
Colour Behaviour
In this panel you can customise the look of your video even further.
This is like grading but before you shoot the video, rather than after
.
First there’s 3 colour sliders:
red,
green
blue.
.
You can adjust each of these,
just slide along the colour left and right.
By default, they are set to max, so it’s a case of removing an amount of whichever colour you work on.
If you pull back the red, things generally go a bit more blue.
If you pull back the blue, the image becomes a bit warmer.
Then below these settings you have vibrance and saturation sliders.
You might be more used to seeing these kinds of settings in an editing app.
What’s the difference between saturation and vibrance.
Well, while saturation boosts colour in general, vibrance only adjusts the least saturated colours in the image.
In other words, vibrance is a bit more subtle – it can be used to bring out otherwise dull colours
.
And finally
So that’s just about it.
There’s just a couple of little things to mention, to do with the interface.
If your screen allows, you might have this extra strip on the left.
At the top we have some letters.
And these indicate the bitrate setting.
Below that is a number.
This is the amount of minutes of video you can record before your memory is full.
This number will vary depending on your memory and video quality settings.
Higher resolution and bitrate means less minutes.
And last of all in the bottom left corner is the current colour temperature in kelvins
.
Filmic Pro Reticles
.
.
.
.
.
.
.
.
.
.



 *SKETCHES*
*SKETCHES*

 *
*



















 *
*