-as of [28 JANUARY 2024]–
.
.
“ADOBE IMMERSIVE ENVIRONMENT”
.
*SOURCE MONITOR*
.
*RIGHT-CLICK [CLIP] + SELECT “ADOBE IMMERSIVE ENVIRONMENT”* —>
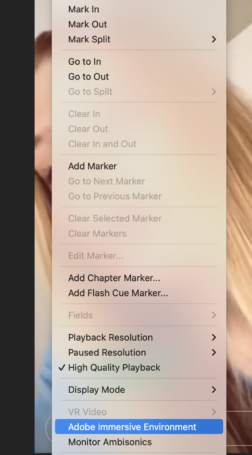
.
Download, install, and set up your VR headsets and SteamVR to use the Adobe Immersive Environment in Premiere Pro.
The Adobe Immersive Environment in Premiere Pro allows you to view, review and scrub through your timeline in a Head Mount Display (HMD) and still maintain the ability to use keyboard-driven editing for tasks like dynamic trimming, and adding markers.
Set up VR headsets
You can use a VR headset to view your 360º video while working in Premiere Pro.
To use a VR headset, your system must meet the VR system requirements, and you need to install Steam software.
Premiere Pro supports the following VR headsets on Windows:
HTC Vive
Oculus Rift
Windows Mixed Reality headsets
Steam has ended macOS support for SteamVR, on which Adobe Immersive Environment depends. Hence, Premiere Pro does not support VR headsets on macOS.
Follow the high-level instructions in the table to install and set up your VR environment.
Download and configure Steam
In Steam, follow the prompts to create a new account, or log into an existing one.
From within Steam, download and install SteamVR.
Note:
If you are using a Windows Mixed Reality HMD, within Steam, download and install Windows Mixed Reality for SteamVR.
Start Adobe Immersive Environment in Premiere Pro
In Premiere Pro, click Edit > Preferences > Playback.
Inside the Video Device section, check that Adobe Immersive Environment is enabled.
Note:
By default, Adobe Immersive Environment is enabled in Premiere Pro.
(Optional):
If you are sharing the HMD with After Effects using the Adobe Immersive Environment, then select Disable video output when in the background.
You must enable Adobe Immersive Environment on a per-project basis as well.
To enable Adobe Immersive Environment for a particular project, click the wrench menu in the Program or Source Monitor, and select Adobe Immersive Environment.
Enabling Adobe Immersive Environment for a project
Enabling Adobe Immersive Environment for a project
If you have not set up the immersive environment correctly, an error message is displayed prompting you to check your set up.
Check your set up against the requirements and installation information in Set up VR headsets and Download and configure Steam.
After you enable Adobe Immersive Environment, anytime you edit footage, SteamVR automatically opens and starts communicating with Premiere Pro.
However, only footage that is 360 mono or stereo is viewable within the HMD.
Use the Adobe Immersive Navigator
After you have set up the Adobe Immersive Environment correctly, you can see the head-set controllers in the immersive environment.
You can then use the following panels and functionalities while working in the Adobe Immersive environment:
The Timeline panel
The Navigator panel
The Timeline panel
To view the Timeline panel in the immersive environment, click Timeline on the controller.
Invoking the Timeline from the controller always put the timeline in front of you, in the same local orientation it was last left in.
You can show and hide the timeline or move it around and place it according to your convenience.
The Timeline panel
The Timeline panel
Add and edit spatial markers
With the VR timeline active in Adobe Immersive Environment, you can activate Marker Mode.
Marker mode allows you to point to areas of the frame, either spherical or rectilinear projection, and add a visual spatial marker.
In addition, you can open a panel and modify the color of the marker.
After you place a new spatial marker, you can move it to different parts of the frame.
You can add multiple spatial markers, or delete them.
To delete a marker, select the small trashbin icon, located under the color panel.
You can set a custom name, and duration for a marker.
Spatial markers are not visible in the desktop monitors.
If you are in VR mode in a desktop monitor and a spatial marker is selected, the desktop monitor view automatically points in the direction of the spatial marker.
Spatial markers cannot be created outside of the Adobe Immersive Environment at this time, either.
The Navigator panel
The Navigator panel shows the entire footage at the current frame in a rectilinear format.
You can use this panel to keep an eye on footage outside the current field of view and reorient the footage to be more comfortable while viewing.
To access the Navigator panel, click the Navigation icon in the upper-right corner of the Timeline panel.
The Navigator panel consists of the following:
An equirectangular view of the footage that can be triggered on
Dot where the editor is currently looking in the frame
Lines indicating the “forward” or “true north” position. In most cases, this will be facing the editors desk or monitor.
A Reset button when the view has been altered by the editor.
Close button: closes the panel
Grabber to re-position the panel
To access the Navigator panel, click the Navigation icon in the upper-right corner of the Timeline panel.
The Navigator panel
The Navigator panel
Trigger anywhere on the footage frame to change what appears in front of the editor.
This feature allows you to view and check footage that is normally behind you.
After you change the view, the 360 footage around the editor rotates in yaw to the desired location.
The dot representing the current field of view also moves to the new location, and the lines representing “true north” also change.
This does not alter the final output of the footage;
it is purely a workflow improvement for you.
Dock or move the Timeline and Navigator panels
Use the grabber handles on the Timeline and Navigator panels to move them around.
You can move the panels in any orientation or position.
You just need to trigger on the grabber of the panel and move the panel to a new location, then release the trigger.
You can also dock the panels to your controller.
Each controller can have a single panel docked to it.
A docked panel appear on the controller in front and at a slightly rotated angle.
The primary use for docking a panel is to put the Navigator panel in your non-dominant hand.
This allows you to see the entire content around you, without needing to look around.
Having panels on the controller helps keep the UI at a comfortable place.
To dock a panel, trigger on the grabber icon at the top of the panel and drag it to a second controller.
A blue square appears on the second controller.
When the white ray of the first controller touches the blue square, the panel snaps into position on the second controller.
Release the trigger and it stays docked
To remove the a docked panel, grab the panel again and drag it until it snaps away from the controller
.
.
*👨🔬🕵️♀️🙇♀️*SKETCHES*🙇♂️👩🔬🕵️♂️*
.
.
👈👈👈☜*-[PREMIERE PRO] VIDEO FX”* ☞ 👉👉👉
.
.
💕💝💖💓🖤💙🖤💙🖤💙🖤❤️💚💛🧡❣️💞💔💘❣️🧡💛💚❤️🖤💜🖤💙🖤💙🖤💗💖💝💘
.
.
*🌈✨ *TABLE OF CONTENTS* ✨🌷*
.
.
🔥🔥🔥🔥🔥🔥*we won the war* 🔥🔥🔥🔥🔥🔥
