-as of [29 MARCH 2025]-
.
.
-TIMELINE PANEL-
-FX CONTROL PANEL-
.
*TO CHANGE “OPACITY” OF THE “FOREGROUND IMAGE”* —>
-OPEN [PREMIERE PRO]-
-CREATE A [16:9] SEQUENCE-
-IMPORT [IMAGE] INTO YOUR [[PREMIERE PRO] PROJECT]-
-ADD THE [IMAGE] TO THE [SEQUENCE]-
-FIT TO [FRAME]-
-MOVE [PLAYHEAD] TO BEGINNING OF [TIMELINE]-
-SELECT THE [IMAGE] IN THE [SEQUENCE]-
-NAVIGATE TO [PROPERTIES PANEL]-
-ENABLE [KEYFRAMING]-
.
*TO DISABLE “KEYFRAMING”* —>
-[RIGHT-CLICK] THE “ANIMATION BUTTON” + SELECT “TOGGLE ANIMATION”-
.
*YOU WILL GET THIS WARNING* —>
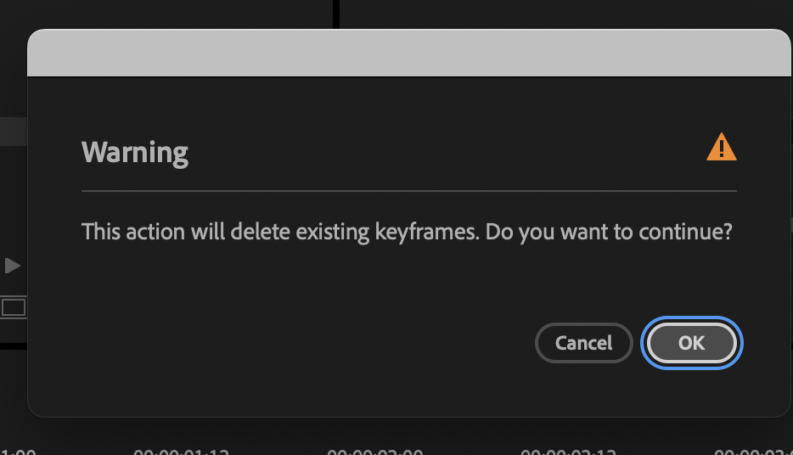
.
-HIT [RETURN]-
.
-WHEN YOU ENABLE “KEYFRAMING”, A “KEYFRAME” IS ADDED AT YOUR CURRENT “PLAYHEAD POSITION”-
-[KEYFRAMES] ARE NOT VISIBLE IN [PROPERTIES PANEL]-
-TO VIEW YOUR [KEYFRAMES], NAVIGATE TO “FX CONTROLS PANEL”-
.
-TO DISABLE “KEYFRAMING” FROM THE “FX CONTROLS PANEL”, CLICK THIS BUTTON TO THE LEFT OF THE “EFFECT”* —>
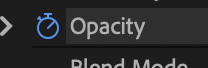
.
-MOVE [PLAYHEAD] TO END OF [CLIP]-
-CHANGE THE “OPACITY VALUE”-
.
-A “KEYFRAME” IS AUTOMATICALLY CREATED WHEN YOU CHANGE THE “EFFECT VALUE”-
.
*TO ADD/REMOVE A “VIDEO KEYFRAME” WITHOUT ADJUSTING THE EFFECT* —>
[OPTION] + [CONTROL] + [ v ]
(our custom KS)
.
*TO ADD/REMOVE AN “AUDIO KEYFRAME” WITHOUT ADJUSTING THE EFFECT* —>
[COMMAND] + [CONTROL] + [ k ]
(our custom KS)
.
-[VIDEO/AUDIO KEYFRAMES] ARE DISPlAYED ON THE SAME “FX CONTROLS TIMELINE”-
.
*TO VIEW THE “KEYFRAME GRAPH” IN [FX CONTROLS PANEL], CLICK THE “TRIANGLE” TO THE LEFT OF THE “KEYFRAME PROPERTY”* —>

.
.
-CHANGE VALUE OF SELECTED [AUDIO KEYFRAMES]-
-CHANGE VALUE OF SELECTED [VIDEO KEYFRAMES]-
.
-MOVE SELECTED [AUDIO KEYFRAMES]-
-MOVE SELECTED [VIDEO KEYFRAMES]-
.
*TO SHOW ONLY “KEYFRAMED PROPERTIES”* —>
[SHIFT] + [COMMAND] + [OPTION] + [ = ]
.
(THIS WORKS IN THE “FX CONTROLS PANEL”)
(THIS ALLOWS YOU TO VIEW ALL “KEYFRAMES” WHEN THERE ARE LOTS OF “NON-KEYFRAMED PROPERTIES” BETWEEN “KEYFRAMED PROPERTIES”)
.
-SHOW ONLY “KEYFRAMED PROPERTIES”-
-SHOW ONLY “EDITED PROPERTIES”-
.
*TO CYCLE THROUGH THE 3 [FILTER MODES]* —>
[OPTION] + [CONTROL] + [ = ]
(our custom KS)
.
.
“SNAP TO KEYFRAME”
(MY KS DON’T WORK)
.
-FX CONTROLS PANEL-
.
*snap to * —>
[COMMAND] + [OPTION] + [CONTROL] + [ v ]
.
*snap to * —>
[SHIFT] + [OPTION] + [CONTROL] + [ a ]
.
-IF YOU HOLD DOWN [SHIFT] WHILE DRAGGING THE “PLAYHEAD”, YOU CAN SNAP TO THE NEAREST [VIDEO/AUDIO] KEYFRAME-
.
-KEYFRAME [SPATIAL/TEMPORAL] INTERPOLATION-
.
.
-SHOW/HIDE [KEYFRAMES] IN [TIMELINE]-
-SHOW/HIDE [KEYFRAME CONTROLS] IN [TIMELINE]-
.
-SELECT A [CLIP] IN THE [TIMELINE]-
.
*GO TO ‘FX CONTROLS PANEL’* –>
[ % ]
.
-BOTTOM RIGHT CORNER-
(FX CONTROLS PANEL)
.
-TURN “KEYFRAMING” ON/OFF FOR A [PROPERTY/EFFECT]-
.
*in ‘top right corner’, click the ‘triangle button’ to show ‘keyframe timelines’* –>
(you can adjust width)
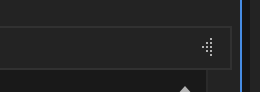
.
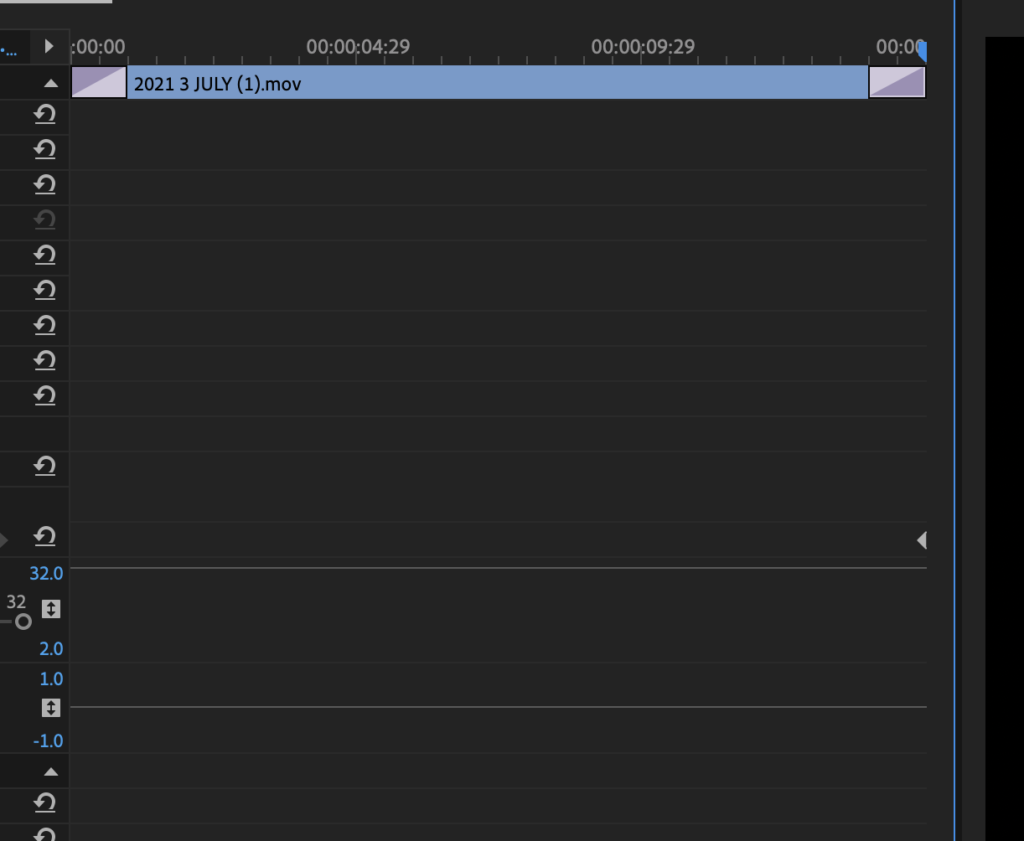
.
*click the ‘center circle button’ to add/remove a keyframe*
*click ‘left/right arrow buttons’ to navigate to ‘last/next keyframe’*
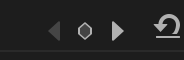
.
*YOU CAN VIEW KEYFRAMES FROM EITHER THE ‘TIMELINE’ OR ‘FX CONTROLS PANEL’*
.
*TO VIEW KEYFRAMES IN ‘TIMELINE’, GO TO ‘TIMELINE SETTINGS’ AND SELECT “SHOW VIDEO/AUDIO KEYFRAMES”* —>
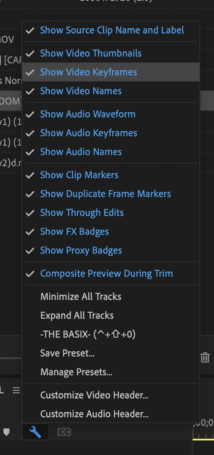
.
For a video track, click the Show Keyframes button , and choose any of the following from the menu
Show Keyframes
Displays the graph and keyframes of any video effect applied to clips in the track.
An effect menu appears next to the clip name so you can choose the effect you want to view
.
Show Opacity Handles
Displays the graph and keyframes of the Opacity effect for each clips in the track
.
Hide Keyframes
Hides the graphs and keyframes for all clips in the track
.
For an audio track, click the Show Keyframes button , and choose any of the following from the menu:
Show Clip Keyframes
Displays the graph and keyframes of any audio effect applied to clips in the track.
An effect menu appears next to the clip name so you can choose the effect you want to view
.
Show Clip Volume
Displays the graph and keyframes of the Volume effect for each clips in the track
.
Show Track Keyframes
Displays the graph and keyframes of any audio effect applied to the entire track.
An effect menu appears at the beginning of the track so you can choose the effect you want to view
.
Show Track Volume
Displays the graph and keyframes of the Volume effect applied to the entire track
.
Hide Keyframes
Hides the graphs and keyframes for all clips in the track
.
*IN THE TIMELINE, RIGHT-CLICK A CLIP + SCROLL DOWN TO “SHOW CLIP KEYFRAMES”* —>
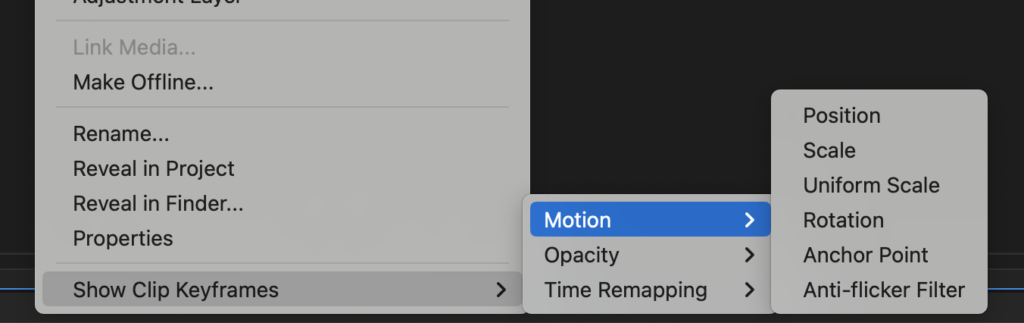
.
(you can only display 1 ‘keyframe graph’ at a time)
.
*it will be nested inside the clip* —>
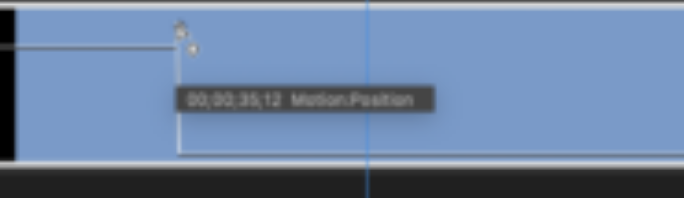
.
*YOU MAY NEED TO VERTICALLY EXPAND THE ‘TRACK HEADER’ TO VIEW THE ‘KEYFRAME GRAPH’ + ‘KEYFRAME BUTTONS’* —>
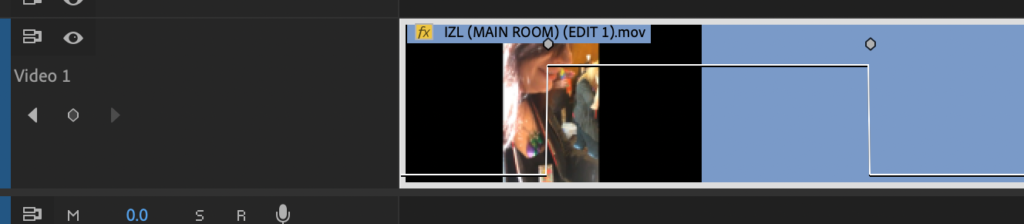
.
*POSITION KEYFRAME GRAPH* —>
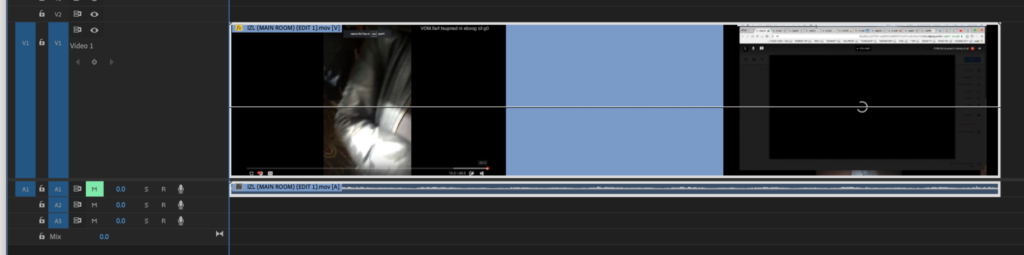
.
-EXPAND ‘TRACK HEIGHT’ TO GET A BETTER VIEW OF THE ‘KEYFRAME LINE’-
.
-THEN [RE-SIZE] “TRACK HEIGHTS” TO “DEFAULT HEIGHT”-
.
*HOVER POINTER OVER ANY POINT ON THE ‘KEYFRAME GRAPH’ TO VIEW ITS TIME-STAMP + ‘PROPERTY VALUE’*
.
*RIGHT-CLICK THE [FX SYMBOL] IN [TOP LEFT CORNER] OF YOUR [CLIP] IN THE [TIMELINE] TO CHOOSE A ‘VIDEO KEYFRAME GRAPH’ TO BE DiSPLAYED*
(THIS WORKS EVEN IF YOU HAVE NOT SELECTED ‘SHOW VIDEO KEYFRAMES’ IN ‘TIMELINE DISPLAY SETTINGS’)
(IT AUTOMATICALLY BECOMES SELECTED WHEN YOU CHOOSE TO DISPLAY A ‘KEYFRAME GRAPH’ DIRECTLY FROM THE CLIP)
.
*THE KEYFRAME GRAPHS* —>
*MOVE [(’TIMELINE’ / ‘EFFECTS CONTROL’) PLAYHEADS] TO ‘STARTING POINT’*
.
*IN ‘EFFECTS CONTROL PANEL’, TURN ON THE ‘POSITION ANIMATION BUTTON’*
.
*THIS AUTOMATICALLY INSERTS A ‘KEYFRAME’ AT THE ‘CURRENT PLAYHEAD TIMESTAMP’* —>
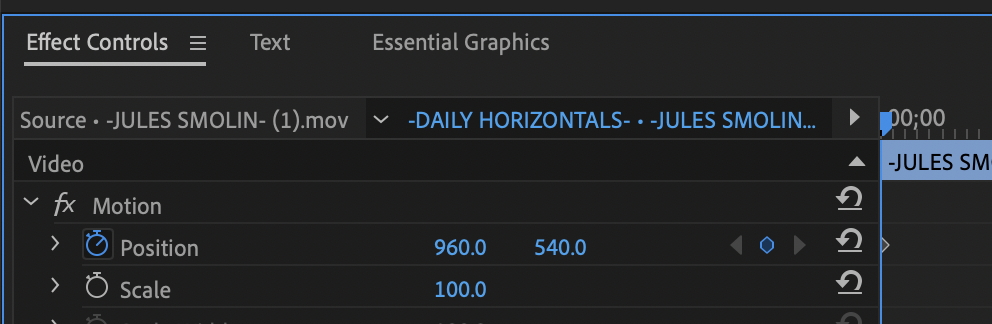
.
*MOVE THE [TIMELINE PLAYHEAD] TO THE SPOT WHERE YOU WANT TO THE ‘KEYFRAME ACTION’ TO END* —>
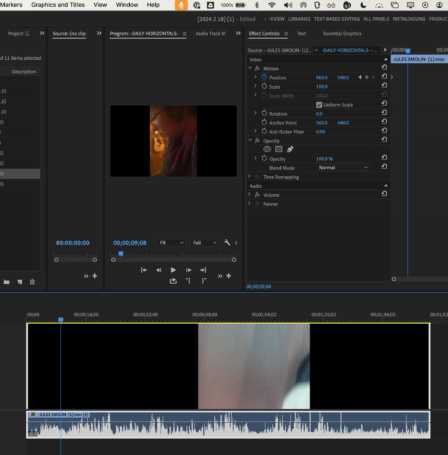
.
*THE [(EFFECTS CONTROL PANEL) PLAYHEAD] MIRRORS [TIMELINE PLAYHEAD]* —>
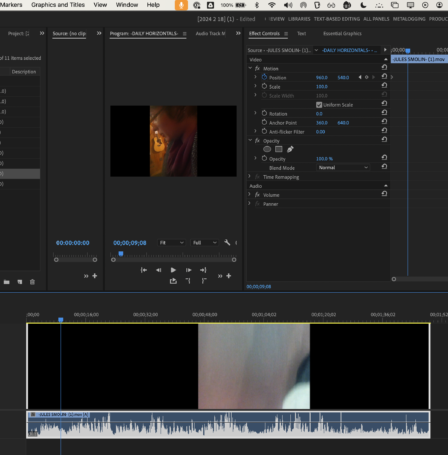
.
*DOUBLE-CLICK [CLIP] IN [PROGRAM MONITOR] TO SELECT IT* —>
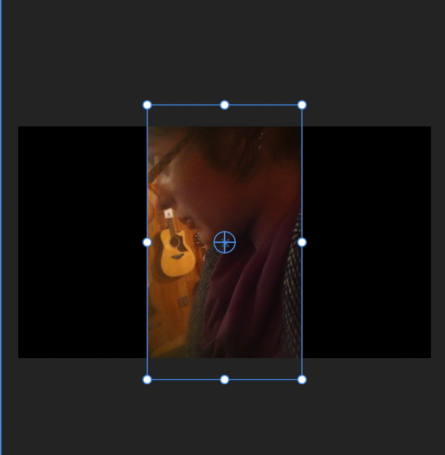
.
*CLICK/DRAG CLIP TO A NEW POSITION IN THE FRAME* —>
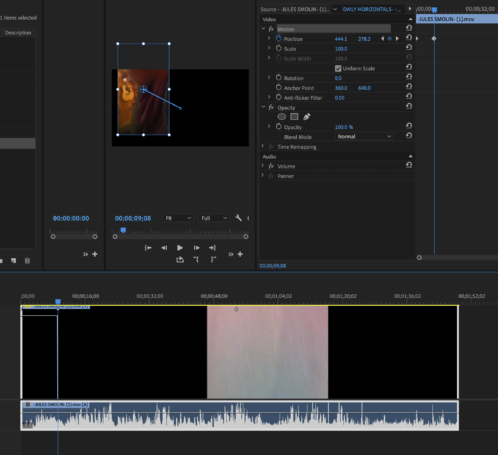
.
*CREATE A [KEYFRAME] IN [{EFFECT CONTROLS} PANEL] BY PRESSING THE [CIRCLE BUTTON]* —>
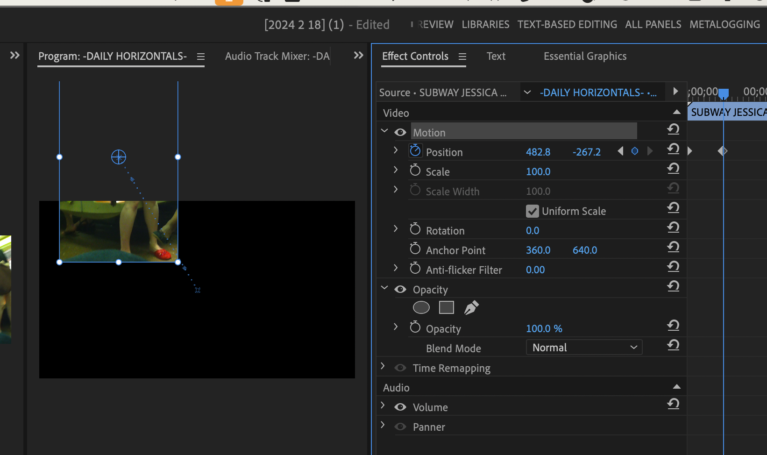
.
*THE [KEYFRAME] WILL ALSO BE DISPLAYED IN THE [TIMELINE PANEL]* —>
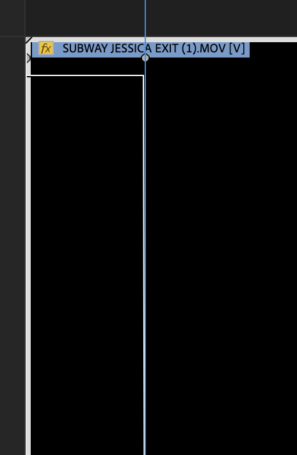
.
(BUT I CAN’T CLICK TO ADD A ‘KEYFRAME’ FROM ‘TIMELINE PANEL’)
*I HAVE TO CLICK THE [CIRCLE BUTTON] IN THE TRACK HEADER*
.
*YOU CAN VIEW MUILTIPLE ‘KEYFRAME GRAPHS’ IN [(FX CONTROLS) PANEL]*
(BUT ONLY 1 KEYFRAME GRAPH IN THE TIMELINE)
(IF YOU START ADDING KEYFRAMES TO ‘SCALE PROPERTY’ IN [FX CONTROLS PANEL], YOU HAVE TO MANUALLY GO BACK IN THE TIMELINE AND SELECT THE ‘SCALE PROPERTY KEYFRAME GRAPH’)
.
*IF YOU TURN OFF ‘UNIFORM SCALE’, YOU CAN KEYFRAME ‘SCALE LENGTH’ + ‘SCALE HEIGHT’* —>
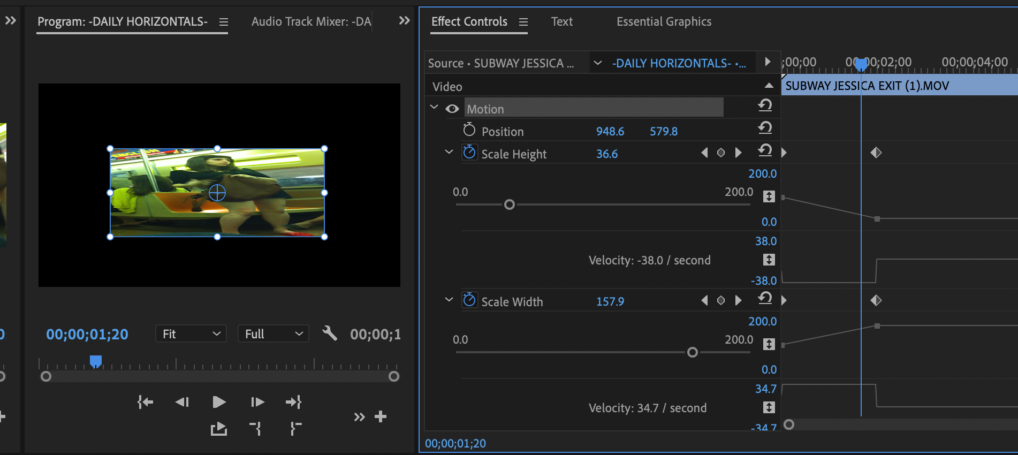
.
*ROTATION* —>
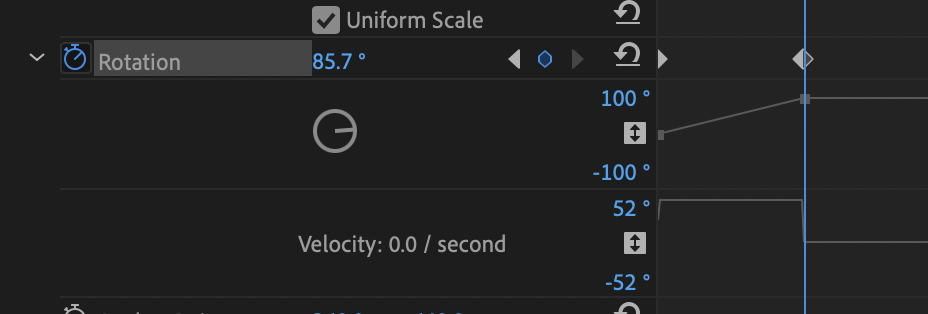
.
*THE [DROPDOWN MENU] FOR EVERY [EFFECT PROPERTY] IN THE [FX CONTROLS PANEL] DISPLAYS A ‘VALUE GRAPH’ + ‘VELOCITY GRAPH’*
.
A keyframe marks the point in time where you specify a value, such as spatial position, opacity, or audio volume.
To create a change in a property over time, you set at least two keyframes—one keyframe for the value at the beginning of the change, and another keyframe for the value at the end of the change.
Premiere Pro then creates a gradual change in values between keyframes, called interpolation.
You can work with keyframes either In the Timeline or in the Effect Controls panel.
Add, select, and delete keyframes
.
Add keyframes
You can add keyframes in the Timeline or the Effect Controls panel at the current time.
Use the Toggle Animation button in the Effect Controls panel to activate the keyframing process.
To create keyframes in a track or on a clip, it is not necessary to enable keyframe display
.
Keyframe controls in Effect Controls panel
Keyframe controls in Effect Controls panel
A. Toggle animation button
B. Add/Remove keyframe button
.
In a Timeline panel, select the clip that contains the effect you want to animate.
If you want to add and adjust keyframes in a Timeline panel, make keyframes visible for the video or audio track.
If the keyframes are not visible by default, click the Wrench icon in the Timeline panel, and select Show Video Keyframes.
If you are adding keyframes to a Fixed effect (Motion, Opacity, or Volume) in a Timeline panel, you can skip step 3.
In the Effect Controls panel, click the triangle to expand the effect that you want to add keyframes to, and then click the Toggle Animation icon to activate keyframes for an effect property
.
Do one of the following to display the effect property’s graph:
(Effect Controls panel)
Click the triangle to expand the effect property and display its Value and Velocity graphs
.
(Timeline panel)
Choose the effect property from the effect menu next to the clip or track name.
Move the playhead to the point in time where you want to add a keyframe.
Click the Add/Remove Keyframe button in the Effect Controls panel and then adjust the effect property’s value.
Ctrl-click (Windows) or Command-click (Mac OS) a keyframe graph using the Selection or Pen tool, and then adjust the effect property’s value.
You can add a keyframe anywhere on a graph using the Selection or Pen tool.
It’s not necessary to position the current-time indicator.
To add keyframes, it is not necessary to use a modifier key with the Pen tool.
However, the modifier key is needed with the Selection tool.
(Effect Controls panel only)
Adjust the controls for an effect’s property.
This automatically creates a keyframe at the current time.
Repeat steps 5 and 6 as needed to add keyframes and adjust the effect property.
Use the keyframe navigator arrow in the Effect Controls panel to navigate to an existing keyframe if you want to make further adjustments.
It’s also a good technique for setting up keyframes for other effects
.
Select keyframes
If you want to modify or copy a keyframe, first select it in a Timeline panel.
Unselected keyframes appear hollow; selected keyframes appear solid.
You don’t need to select segments between keyframes because you can drag segments directly.
Also, segments automatically adjust when you change the keyframes that define their end points
.
To select a keyframe,
‘use the Selection tool or the Pen tool to click the Keyframe icon in the Timeline panel
.
To select multiple keyframes,
Shift-click with the Selection tool or the Pen tool to select multiple contiguous or noncontiguous keyframes in a Timeline panel.
.
When you position the Selection or Pen tool over a keyframe, the pointer appears with a Keyframe icon .
To select multiple keyframes by dragging in the Timeline panel, use the Pen tool to draw a marquee selection box around the keyframes.
Shift-drag to add more keyframes to an existing selection.
In the Effect Controls panel, you can also use the Selection tool to drag and select multiple keyframes.
To select all keyframes for a property in the Effect Controls panel, click the layer property name.
For example, click Position to select all the Position keyframes for a layer
.
Delete keyframes
If you no longer need a keyframe, you can easily delete it from an effect property in either the Effect Controls or a Timeline panel.
You can remove all keyframes at once or deactivate keyframes for the effect property.
In the Effect Controls, when you deactivate keyframes with the Toggle Animation button, existing keyframes are deleted and no new keyframes can be created until you reactivate keyframes.
Make sure that the effect property’s graphs are visible in the Effect Controls panel or Timeline panel.
Select one or more keyframes and choose Edit > Clear.
You can also press Delete.
Navigate the current-time indicator to the keyframe and click the Add/Remove Keyframe button
.
(Effect Controls panel only)
To delete all keyframes for an effect property, click the Toggle Animation button to the left of the name of the effect or property.
When prompted to confirm your decision, click OK
.
When you deactivate the Toggle Animation button, keyframes for that property are permanently removed and the value of that property becomes the value at the current time.
You cannot restore deleted keyframes by reactivating the Toggle Animation button.
If you accidentally delete keyframes, choose Edit > Undo
.
View keyframes and graphs
The Effect Controls panel and Timeline panels let you adjust the timing and values of keyframes, but they work in different ways.
The Effect Controls panel displays all effect properties, keyframes, and interpolation methods at once.
Clips in a Timeline panel show only one effect property at a time.
In the Effect Controls panel, you have complete control over keyframe values.
In a Timeline panel, you have limited control.
For example, you can’t change values that use x and y coordinates, such as Position, in a Timeline.
However, you can make keyframe adjustments without moving to the Effect Controls panel.
The graphs in the Timeline and Effect Controls panels display the values of each keyframe and the interpolated values between keyframes.
When the graph of an effect property is level, the value of the property is unchanged between keyframes.
When the graph goes up or down, the value of a property increases or decreases between keyframes.
You can affect the speed and smoothness of the property changes from one keyframe to the next.
Just change the interpolation method and adjust Bezier curves
.
View keyframes in the Effect Controls panel
If you’ve added keyframes to a sequence clip, you can view them in the Effect Controls panel.
Any effect containing keyframed properties displays Summary Keyframe icons when the effect is collapsed.
Summary keyframes appear across from the effect heading and correspond to all the individual property keyframes contained in the effect.
You cannot manipulate summary keyframes; they appear for reference only.
Select a clip in a Timeline panel.
If necessary, click the Show/Hide Timeline View button in the Effect Controls panel to show the effects timeline.
If necessary, widen the Effect Controls panel to make the Show/Hide Timeline View button visible.
In the Effect Controls panel, click the triangle to the left of the effect name to expand the effect you want to view.
The keyframes display in the Effect Controls timeline
.
(Optional)
To view the Value and Velocity graphs of an effect property, click the triangle next to the Toggle Animation icon
.
View keyframes and properties in a Timeline panel
If you’ve added keyframes to animate an effect, you can view them and their properties in a Timeline panel.
For video and audio effects, a Timeline panel can display the keyframes specific to each clip.
For audio effects, a Timeline panel can also display the keyframes for an entire track.
Each clip or track can display a different property.
However, you can display the keyframes for only one property at a time within an individual clip or track.
The segments connecting keyframes form a graph that indicates changes in keyframe values along the duration of the clip or track.
Adjusting keyframes and segments changes the shape of the graph
.
(Optional)
If the track is collapsed, click the triangle to the left of the track name to expand it
.
(Optional)
Use the Zoom In control to magnify the clip so that the effect menu appears at the top of the track.
You can also drag the boundaries above and below the track name to increase the track height
.
(Optional)
Drag the boundaries of a track header to change the height of a track.
For a video track, drag the top of the track.
For an audio track, drag the bottom of the track.
To resize all expanded tracks, hold down the Shift key while dragging
.
(Optional)
If you chose Show Keyframes, Show Clip Keyframes, or Show Track Keyframes in steps 2 and 3, click the effect menu.
Then choose the effect that contains keyframes.
Place the pointer directly over a keyframe to view its property in a tool tip.
The tool tip displays the keyframe location, as well as the property and options you set for it in the Effect Controls panel.
Use this information for making precise keyframe placements.
You can quickly note the value you’ve set for a keyframe.
You can also quickly compare the location and change in value of two or more keyframes
.
Set keyframe display for a Timeline panel
You can specify the types of keyframes shown in the tracks of the Timeline.
You can also specify whether keyframes are shown at all, by default.
For example, you can choose to have keyframes hidden by default, so that you cannot set or change them accidentally when trying to edit a clip.
Select Edit > Preferences > > General (Windows), or Premiere Pro > Preferences > General (Mac OS).
Click the triangle in the New Timeline Audio Tracks field to open the menu, and select one of the options.
Click the triangle in the New Timeline Video Tracks field to open the menu, and select one of the options.
.
Move the current-time indicator to a keyframe
Both the Effect Controls and a Timeline panels have keyframe navigators, which have left and right arrows to move the current-time indicator from one keyframe to the next.
In a Timeline panel, the keyframe navigator is enabled after you activate keyframes for an effect property.
In the Timeline or Effect Controls panel, click a keyframe navigator arrow.
The left-pointing arrow moves the current-time indicator to the previous keyframe.
The right-pointing arrow moves the current-time indicator to the next keyframe.
(Effect Controls panel only) Shift-drag the current-time indicator to snap to a keyframe
.
Modify keyframe values
Edit keyframe graphs in the Effect Controls panel
Once you activate keyframing for an effect’s property, you can display the effect’s Value and Velocity graphs.
Value graphs provide information about the value of nonspatial keyframes (such as the Scale property of the Motion effect) at any point in time.
They also display and let you adjust the interpolation between keyframes.
You can use the Velocity graph to fine-tune the rate of change between keyframes.
In a Timeline panel, select a clip containing an effect containing keyframes you want to adjust.
In the Effect Controls panel, click the triangle to expand the controls for the effect.
Click the triangle next to a property’s name to display its Value and Velocity graphs.
If no keyframes have been added, the graphs appear as flat lines
.
(Optional)
To better view a graph, hover the Selection or Pen tool over the boundary line below a graph.
When the pointer turns into a segment pointer , drag to increase the height of the graph area.
Use the Selection or Pen tool to drag a keyframe up or down on the Value graph, changing the effect property’s value.
In a Value or Velocity graph, you cannot move a keyframe left or right to change its current time.
Instead, drag a keyframe marker above the graph using the Selection or Pen tool
.
Edit keyframe graphs from a Timeline panel
Make sure a Timeline panel has at least one clip containing one or more effects with keyframes.
Select this clip and select the Effect Controls panel.
Make sure that the keyframes for the clip or track are visible in a Timeline panel.
In the Effect Controls panel, click the triangle next to the control you want to adjust to expose its Value and Velocity graphs.
In the effect menu that appears after the name of the clip or track, select the property you want to adjust.
If you can’t see the effect menu, try increasing the magnification of a Timeline panel.
Use the Selection or Pen tool to do one of the following:
If you want to edit multiple or nonadjacent keyframes, select those keyframes
.
Position the Selection or Pen tool over a keyframe or keyframe segment.
The Selection or Pen tool changes to the keyframe pointer or keyframe segment pointer
.
Do any combination of the following:
Drag a keyframe or segment up or down to change the value.
As you drag, a tool tip indicates the current value.
If no keyframes are present, dragging adjusts the value for the entire clip or track.
Drag a keyframe left or right to change the time location of the keyframe.
As you drag, a tool tip indicates the current time.
If you move a keyframe onto another keyframe, the new keyframe replaces the old one.
The Value and Velocity graphs in the Effect Controls panel will show changes made to keyframes in a Timeline panel
.
Get help faster and easier
Avatar
helpx.adobe.com /premiere-pro/using/adding-navigating-setting-keyframes.html
Adding, navigating, and setting keyframes
Locale Modalv2
We have detected you are visiting a different region on adobe.com
United States
152-194 minutes
.
To animate a property is to change its value over time. In Premiere Pro, effect properties can be animated by assigning keyframes to them.
.
A key frame (or keyframe) in animation and filmmaking is a drawing or shot that defines the starting and ending points of any smooth transition.
These are called frames because their position in time is measured in frames on a strip of film or on a digital video editing timeline.
A sequence of key frames defines which movement the viewer will see, whereas the position of the key frames on the film, video, or animation defines the timing of the movement.
Because only two or three key frames over the span of a second do not create the illusion of movement, the remaining frames are filled with “inbetweens”.
Use of key frames as a means to change parameters
In software packages that support animation, especially 3D graphics, there are many parameters that can be changed for any one object.
One example of such an object is a light
(In 3D graphics, lights function similarly to real-world lights.
They cause illumination, cast shadows, and create specular highlights).
Lights have many parameters including light intensity, beam size, light color, and the texture cast by the light.
Supposing that an animator wants the beam size to change smoothly from one value to another within a predefined period of time, that could be achieved by using key frames.
At the start of the animation, a beam size value is set.
Another value is set for the end of the animation.
Thus, the software program automatically interpolates the two values, creating a smooth transition.
Video editing
In non-linear digital video editing, as well as in video compositing software, a key frame is a frame used to indicate the beginning or end of a change made to a parameter.
For example, a key frame could be set to indicate the point at which audio will have faded up or down to a certain level.
Video compression[edit]
In video compression, a key frame, also known as an “intra-frame”, is a frame in which a complete image is stored in the data stream.
In video compression, only changes that occur from one frame to the next are stored in the data stream, in order to greatly reduce the amount of information that must be stored.
This technique capitalizes on the fact that most video sources (such as a typical movie) have only small changes in the image from one frame to the next.
Whenever a drastic change to the image occurs, such as when switching from one camera shot to another, or at a scene change,[1] a key frame must be created.
The entire image for the frame must be output when the visual difference between the two frames is so great that representing the new image incrementally from the previous frame would require more data than recreating the whole image.
Because video compression only stores incremental changes between frames (except for key frames), it is not possible to fast forward or rewind to any arbitrary spot in the video stream.
That is because the data for a given frame only represents how that frame was different from the preceding one.
For that reason, it is beneficial to include key frames at arbitrary intervals while encoding video.
For example, a key frame may be output once for each 10 seconds of video, even though the video image does not change enough visually to warrant the automatic creation of the key frame.
That would allow seeking within the video stream at a minimum of 10-second intervals.
The down side is that the resulting video stream will be larger in size because many key frames are added when they are not necessary for the frame’s visual representation.
This drawback, however, does not produce significant compression loss when the bitrate is already set at a high value for better quality
(as in the DVD MPEG-2 format)
.
See also[edit]
Blocking (animation)
Morphing
References[edit]
^ “Archived copy”. Archived from the original on 2016-03-03. Retrieved 2012-03-02.{{cite web}}: CS1 maint: archived copy as title (link)
en.wikipedia.org /wiki/Key_frame
Key frame
Contributors to Wikimedia projects4-5 minutes
2/25/2002
(Redirected from Keyframing)
.
.
.
.
.

.
.
.
.
.
.



 *SKETCHES*
*SKETCHES*

 *
*
 |/\-*WIKI-LINK*-/\|
|/\-*WIKI-LINK*-/\|


















 *
*