-as of [13 OCTOBER 2024]–
.
.
-[CAPTIONS / GRAFIX] WORKSPACE-
.
*COMMANDS* —>
-CREATE A [TRANSCRIPT] OF YOUR [VIDEO]-
-CREATE [CAPTIONS] FROM [TRANSCRIPTS]-
.
.
-ADD A [CAPTION TRACK] TO A SEQUENCE [TIMELINE]-
-ADD A [CAPTION SEGMENT] AT [PLAYHEAD POSITION]-
-GO TO [PREVIOUS/NEXT CAPTION SEGMENT] IN [TIMELINE]-
.
-CREATE A [TRANSCRIPT] OF YOUR [VIDEO]-
-ADD A [CAPTION TRACK] TO A SEQUENCE [TIMELINE]-
-ADD A [CAPTION SEGMENT] AT [PLAYHEAD POSITION]-
-GO TO [PREVIOUS/NEXT CAPTION SEGMENT] IN [TIMELINE]-
.
-UPGRADE “CAPTIONS” TO “GRAFIX”-
.
*OPEN [MEDIA] SETTINGS* —>
[SHIFT] + [OPTION] + [ NUMERIC 9 ]
(our custom KS)
.
*SELECT “INCLUDE CAPTIONS ON IMPORT”* —>

.
-NAVIGATE TO [PROJECT PANEL]-
.
*IMPORT A [CLIP] CONTAINING “DIALOGUE” TO THE [“CHAT THREADS” BIN]* —>
[COMMAND] + [ i ]
.
*CREATE [SEQUENCE] FROM [IMPORTED CLIP]-
.
-NAVIGATE TO [TEXT PANEL]-
(TRANSCRIPT TAB)
.
*CREATE CAPTIONS* —>
[OPTION] + [ c ]
.
*FOR “CAPTION PRE-SET”, CHOOSE “CEA-608 DEFAULT”* —>
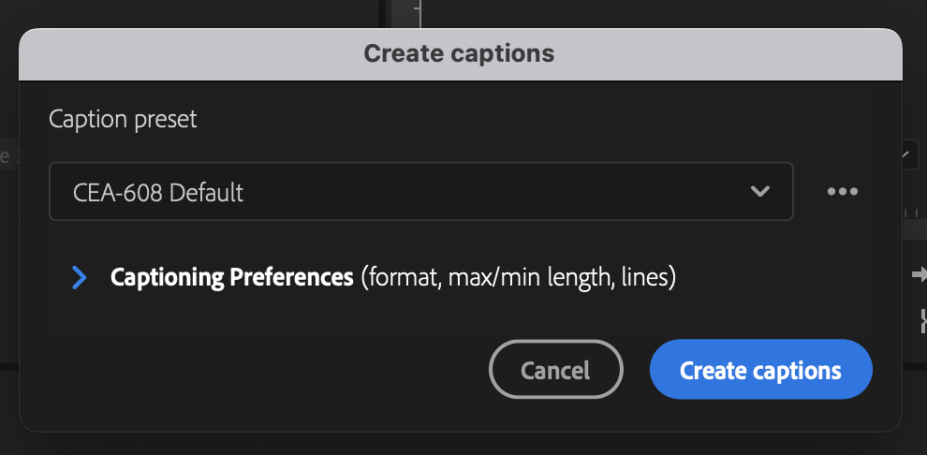
.
“CEA”* —>
“CONSUMER ELECTRONIX ASSOCIATION”
.
-THIS FORMAT ALLOWS YOU TO CREATE “EMBEDDED CAPTIONS”-
(THE “SUBTITLE FORMAT” DOES NOT)
.
-NAVIGATE TO [TIMELINE]-
.
*EXPORT THE SEQUENCE* —>
[COMMAND] + [ m ]
.
*INCLUDE “CAPTIONS”* —>
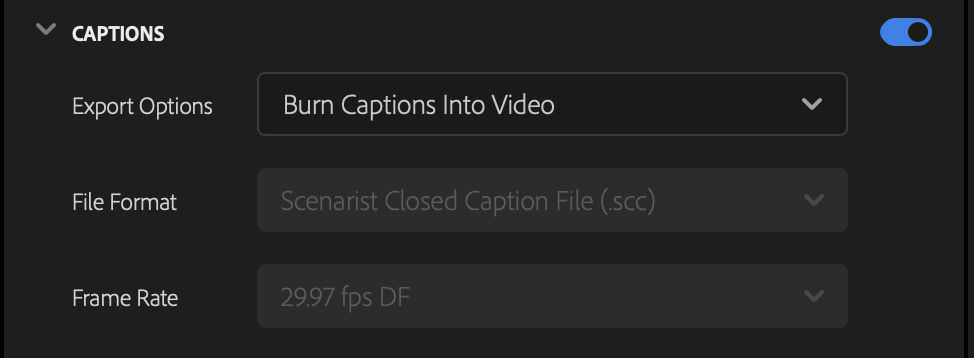
.
-THE [H.264 ENCODING STANDARD] FOR [.mp4] DOES NOT ALLOW FOR “EMBEDDED CAPTIONS”-
.
*SELECT “QUICKTIME FORMAT” INSTEAD* —>
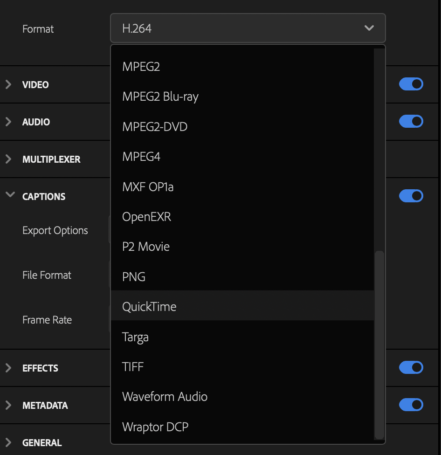
.
(YOUR EXPORT WILL BE A [.MOV FILE])
.
*TURN ON THE “CAPTIONS OPTION” + SELECT “EMBED IN OUTPUT FILE”* —>
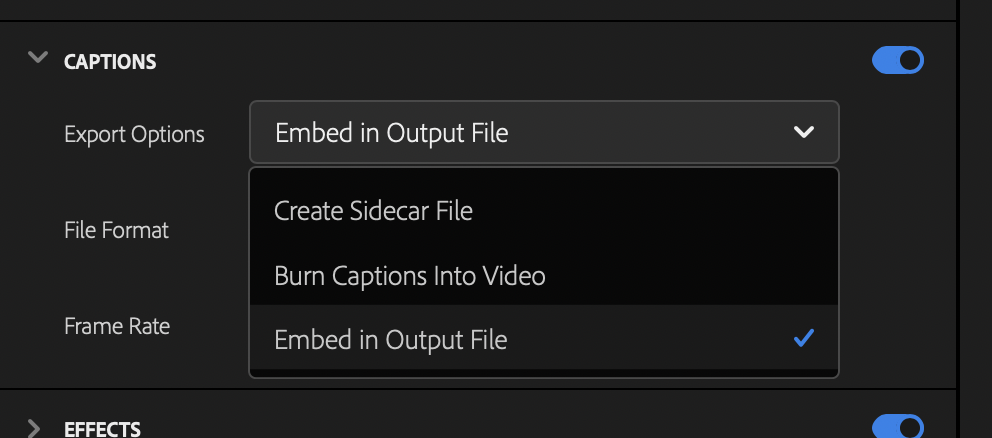
.
*CLICK “EXPORT” IN [BOTTOM RIGHT CORNER]* —>
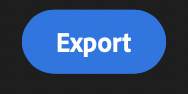
.
-[IMPORT] THE EXPORTED [.MOV FILE] BACK INTO YOUR [PROJECT PANEL]-
.
-CREATE [SEQUENCE] FROM [CLIP]-
.
-NAVIGATE TO [TIMELINE]-
.
*DELETE THE [CAPTION TRACK] BY [RIGHT-CLICKING] THE [CAPTION TRACK HEADER] + SELECTING “DELETE TRACK”* —>
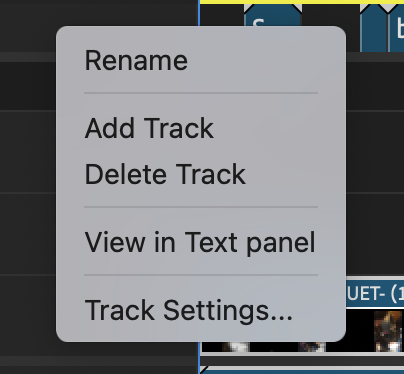
(NO KS)
.
-CLICK THE CLIP TO SELECT IT-
.
*TO RESTORE [CAPTIONS] FROM SELECTED [CLIP]* —>
[SHIFT] + [OPTION] + [CONTROL] + [ c ]
(our custom KS)
.
*’SPEECH’ TO ‘TEXT’*
(once ‘video editing’ is complete)
.
*generate captions*
(with ‘adobe sensei machine’ to match pace of spoken dialogue)
.
*stylize captions in the ‘essential grafix’ panel*
.
Learn how to work with captions in Premiere Pro
See Speech to Text to learn how to create transcripts.
If you are using Premiere Pro versions 14.9 or earlier, see the Captions documentation for these releases.
Speech to Text and the Captions workflow in Premiere Pro
Captions and subtitles add value to videos, making them more accessible for more people – and helping to drive viewer engagement.
Premiere Pro provides a comprehensive toolset that lets you create edit, stylize, and export captions and subtitles in all supported formats.
Start by creating a transcript of your video.
Edit the transcript in the Text panel and then use Create captions to add your captions to the Premiere Pro timeline.
There you can adjust them like any other media using the editing tools.
Edit the text in the Text panel or right on-screen in the Program Monitor.
Stylize captions using the design tools in the Essential Graphics panel.
When your video is ready, you can export the captions as stylized, burned-in subtitles, a .srt sidecar text file, or embedded in a QuickTime or MXF file.
Where do Captions fit in the workflow?
Captions workflow in Premiere Pro
Usually it’s best to add captions when your edit is finished, or close to finished.
You can fine-tune and edit along with a caption track.
However, if you delete caption segments, you will need to recreate them manually if you need to restore a part of a clip to your final edit.
The Captions and Graphics workspace
To access the Captions and Graphics workspace: On the header bar, click Workspaces > Captions and Graphics.
Elements of the Captions workspace
Elements of the Captions workspace
The Captions and Graphics workspace consists of
(A) the Text panel where you can edit text.
You can see the captions displayed on (B) the Program Monitor,
and you can edit the appearance of the captions in (C) the Essential Graphics panel.
Captions have their own (D) caption track on the timeline where you can edit them.
Add captions to your sequence
You have a few options for creating captions:
Automatically transcribe speech to text, import a caption file from a third-party service, or add them manually.
Use a third-party service
If you already have a workflow that uses a third-party transcription service, you can bring in that file.
Import the SRT file into your Premiere Pro project just like any piece of media.
Drag the SRT from the Project panel into your sequence and drop it anywhere in the sequence.
Premiere Pro creates a new caption track, and the captions are placed on the track.
Manually transcribe captions
If you have short sequences, you can choose to manually transcribe sequences.
Open the Captions and Graphics workspace (Window > Workspaces > Captions and Graphics).
This opens the Text panel (where you create and edit caption text) and the Essential Graphics panel (where you stylize your text).
In the Text panel, click Create new caption track (macOS: Opt + Cmd + A | Win: Ctrl + Alt + A).
In the New Caption Track dialog that opens, you can choose your caption track format and style.
The default format option is Subtitle that allows you to create nice looking stylized subtitles that get burned into the video image, or can be exported as a sidecar.
Optional:
If you have created and saved any text styles previously, you can choose a style from the Style drop-down list
Click OK to create the track
Premiere Pro adds a new caption track to your current sequence
You can change your track format later if needed.
Creating a captions track
Creating a captions track
Place the playhead at the beginning of your first piece of dialog.
Use the waveforms in the audio to help align the text caption to the audio.
Click the + icon in the Text panel to add a blank caption.
Or use these keyboard shortcuts (macOS: Opt + Cmd + C | Win: Ctrl +Alt + C).
Double-click New Caption in the Text panel or the Program Monitor to start editing the caption.
Then type in the caption text.
Trim the end of the caption in the timeline to align with the end of the spoken dialog.
Continue adding captions in the same way to the rest of the audio in the sequence.
Check out the keyboard shortcuts at the bottom of this page to find out how you can make manually transcribing captions a breeze
Working with captions in the timeline
Captions have their own track on the timeline where you can edit them like any other video track.
Additionally, you can modify the display of the caption track.
toggle-eye-icon
Toggle the eye icon to turn the caption track on or off.
toggle-cc
Click the CC icon to see options to hide or show all caption tracks, or to show just the active caption track.
Set label colors with captions.
To set label colors for all the caption items in a Captions track, select the track in the Project panel, then select Edit > Label and choose a label color.
To set a label color for an item(s) in the Captions track, select the track(s) in the timeline, then select Edit > Label and choose a label color.
Trim video tracks along with their linked caption tracks simultaneously.
Just select the caption track and its linked audio or video track and move it to trim both tracks at the same time.
To turn off linking, click the Linked Selection tool in the Timeline panel
Unlike video or audio clips, if you remove a Captions item during an edit, it is deleted from the Captions track.
You will need to recreate it manually if you restore that clip or clip section.
Stylize captions
You can stylize your captions using the various styling options (such as font, size, and location) in the Essential Graphics panel.
In the Captions and Graphics workspace (Window > Workspaces > Captions and Graphics), select a caption on the captions track.
Use the Text options in the Essential Graphics panel to change the font, text alignment and tracking for your caption.
Font: Set font, font style and font size.
Paragraph Alignment:
For horizontal alignment use Left align text, Center align text, Right align text and Justify.
For Vertical alignment, use Top align text, Center text vertically and Bottom align text.
This defines how a caption grows when adding additional lines.
Tracking:
Loosen or tighten the space between characters.
Change font properties
Change font properties
Leading: Loosen or tighten the vertical space between lines.
Faux Styles: Bold, Italic, All Caps, Small Caps, Superscript, Subscript, Underline.
Align and transform text
Align and transform text
Use the Align and Transform options to align your text and change its position.
Position captions with zones:
You can choose from different zones to position your caption in different areas on screen.
Fine tune position:
Through Set Horizontal and Set Vertical Position you can add an offset to your zone setting.
Vertical and horizontal text alignment are automatically set according to the zone position as well.
Change the text box size:
If you want to shrink or expand the text box size you can do this through Set Horizontal Scale and Set Vertical Scale.
This will affect text wrapping and paragraph align settings.
You can also change the text. box size using the text box controls on the Program Monitor.
Options to change text appearance
Options to change text appearance
Change the appearance of your text by playing around with the fill and stroke, background, and shadow.
Fill:
Change the color of your captions.
Stroke:
Add single or multiple strokes.
The Graphics Properties menu under the wrench menu gives you more control over stroke styling.
Background:
Add a background box.
You can choose the color, add additional padding and change the opacity.
Shadow:
You can add a shadow and fine tune with controls such as opacity, angle, distance and more.
Upgrade captions to graphics.
For more advanced edits, such as animating your captions, or adding effects to them, convert your captions to source graphics (Graphics and Titles > Upgrade Caption to Graphic).
You can also set a keyboard shortcut to speed up this process.
This option is available if the timeline or the Essential Graphics panel is in focus.
You can upgrade a single selected caption, a multi-selection, or select all of them and upgrade them at once.
You can upgrade captions on multiple caption tracks at the same time.
After upgrading your captions, you can edit them like any other graphic.
Create styles for your captions
Create Track Styles for consistent styling across the entire captions track.
A style saves all the settings made in the Essential Graphics panels, including font, alignment, color and more.
Setting a Track Style to one caption applies it to all captions on the track.
You can have different styles for different tracks.
Edit the style of the caption text.
Creating a style
Creating a style
In the Track Style section of the Essential Graphic panel, select Create Style.
In the New Text Style dialog box that opens, give your style a name. Click OK.
Premiere Pro saves your changes as a new text style and it is available for you to apply from the Track Style drop down list.
Use the Push and Pull options when you want to make changes to a style.
Push style to all captions on track
Push style to all captions on track
If you need to make changes to the style, this is easy.
First adjust the settings to your new desired look.
Then push this style to all captions on track by clicking the Push to Track or Style icon.
You can then choose to push to:
All captions on track:
Only updates the captions on this track.
Style in project:
Updates all uses of this style in project.
This affects every use of the style in your project, even in other sequences.
Use Sync from Style when you have made changes and want to revert those changes back to the saved style.
Sync from Style
Sync from Style
Supported file formats
Closed captioning
Sidecar files
SCC
MCC
XML
STL
SRT
DFXMP
XML files
W3C TTML (also known as DFXP)
SMPTE-TT
EBU-TT
For XML files, besides viewing the captions in the Captions panel, the captions are also viewable from a text editor.
Premiere Pro supports embedding into and decoding from the following file formats:
MOV
DNxHD MXF Op1a
MXF Op1a
Keyboard shortcuts
Command
macOS
Windows
Create new captions track
Opt + Cmd + A
Ctrl + Alt + A
Add a new caption segment at the playhead
Opt + Cmd + C
Ctrl + Alt + C
Go to previous caption segment in the timeline
Opt + Cmd + Up
Ctrl + Alt + Up
Go to next caption segment in the timeline
Opt + Cmd + Down
Ctrl + Alt + Down
Related resources
Talk to us
If you have a question on working with text or graphics, ask away in our Premiere Pro community. We would love to help.
Get help faster and easier
Avatar
helpx.adobe.com /premiere-pro/using/working-with-captions.html
Captions workflow in Premiere Pro | Adobe
Locale Modalv2We have detected you are visiting a different region on adobe.comUnited States
147-187 minutes
.
*SET ALL “SOURCE CAPTION” TO [GAPS]* —>
[COMMAND] + [CONTROL] + [ ; ]
(our custom KS)
(what the hell does this do?)
.
*SPLIT [CAPTION SEGMENT] AT [PLAYHEAD]* —>
[SHIFT] + [ / ]
(our custom KS)
.
*TOGGLE [ALL SOURCE CAPTION]* —>
[SHIFT] + [ NUMERIC 0 ]
(our custom KS)
(what the hell does this do?)
.
-CAPTION STREAMS-
(SOURCE MONITOR)
.
*CHOOSE THE “CEA-608 DEFAULT”* —>
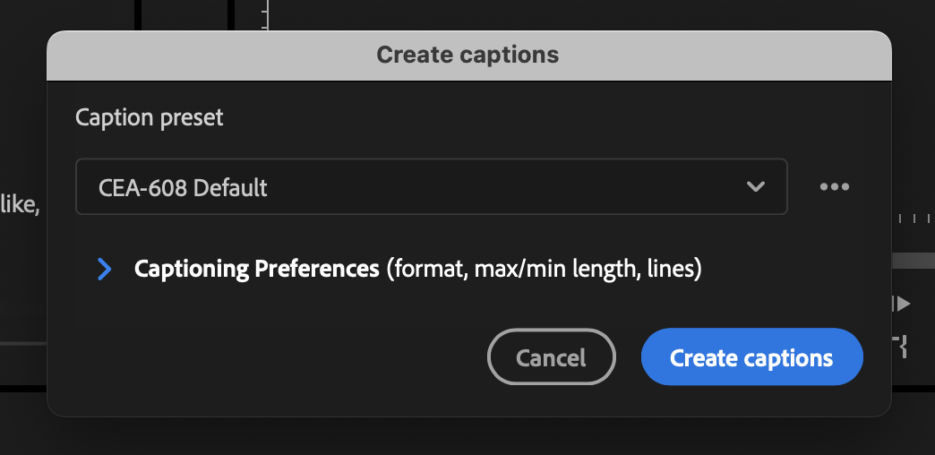
.
(SO THAT YOU CAN ADD MULTIPLE “CAPTION TRAX” TO THE SEQUENCE)
(IF YOU CHOOSE THE “SUBTITLES DEFAULT”, YOU CAN ONLY HAVE 1 ACTIVE “CAPTIONS TRACK”)
.
*TO ENABLE “CAPTION STREAMS”* —>
[OPTION] + [ NUMERIC ENTER ]
(our custom KS)
.
*ADD [CAPTION TRAX] TO [TIMELINE SEQUENCE]* —>
[COMMAND] + [OPTION] + [ a ]
.
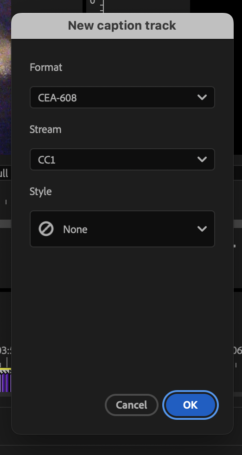
.
*CHOOSE “CEA 608” FORMAT* —>
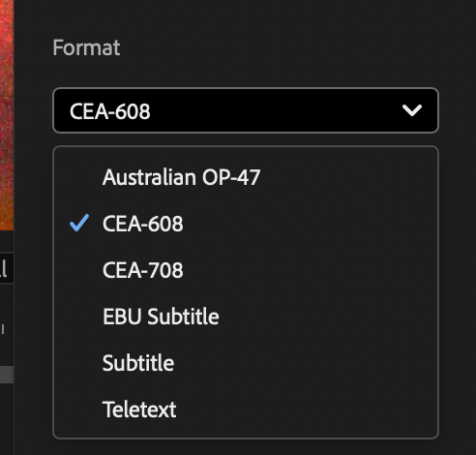
.
*ASSIGN A “STREAM”* —>
(4 STREAMS)
(THOUGH THERE ARE “KEYBOARD SHORTCUT SLOTS” FOR 10 STREAMS)
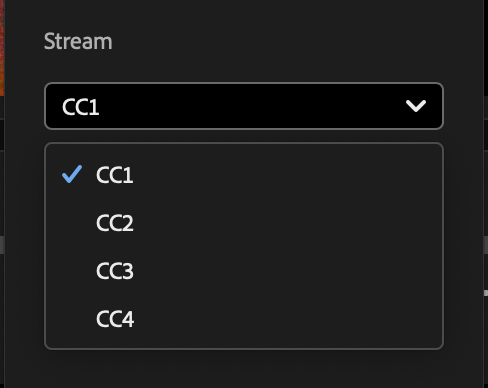
.
*YOU CAN ASSIGN MULTIPLE “CAPTION TRAX” TO THE SAME “STREAM”*
(BUT ONLY 1 CAN BE ACTIVE AT A TIME)
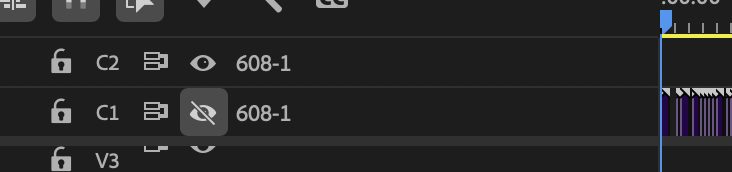
.
NO STYLE?
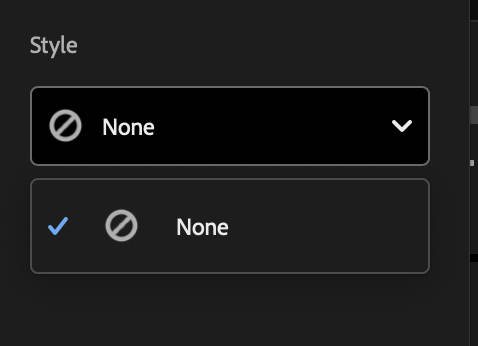
.
*TO CHOOSE A “CAPTION STREAM”* —>
[OPTION] + [ NUMERIC 1/2/3/4/5/6/7/8/9/0 ]
(our custom KS)
.
-10 [CAPTION STREAMS]-
.
-TRANSLATE CAPTIONS-
*OPEN “CAPTIONS.+ GRAFIX” WORKSPACE* —>
*TOP MENU BAR* —>
*WINDOW* —>
*WORKSPACES* —>
“CAPTIONS + GRAFIX”
(no KS)
.
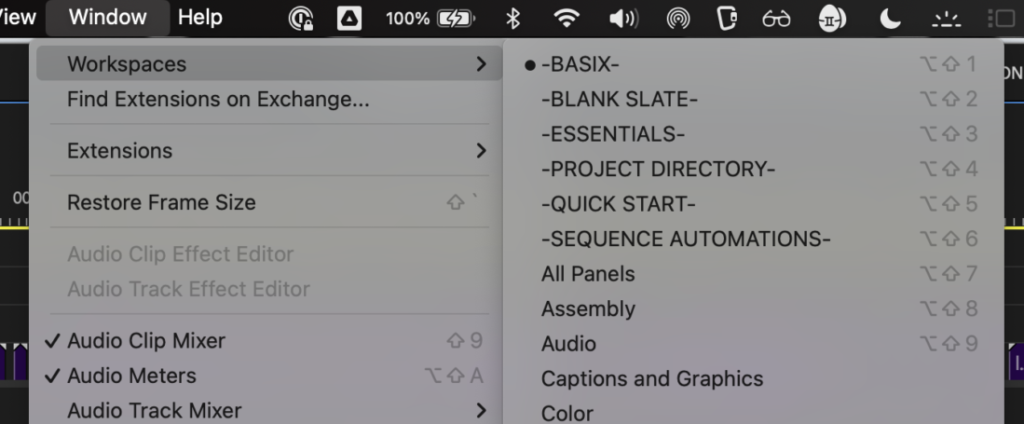
.
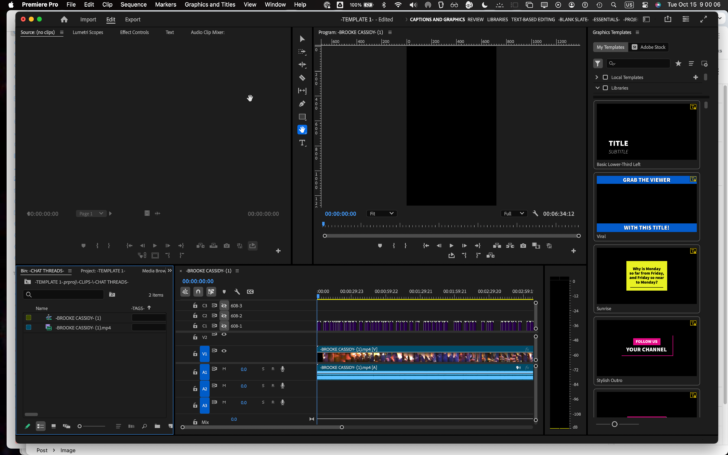
.
-NO OPTION TO “MODIGY CAPTIONS”-
(ONLY CLIPS)
.
.
.
.
.
.
.
.
.
.



 *SKETCHES*
*SKETCHES*

 *
*



















 *
*