-as of [3 OCTOBER 2024]–
.
.
*PROJECT PANEL* —>
[ ! ]
.
-CREATE AN “ADJUSTMENT LATER”-
.
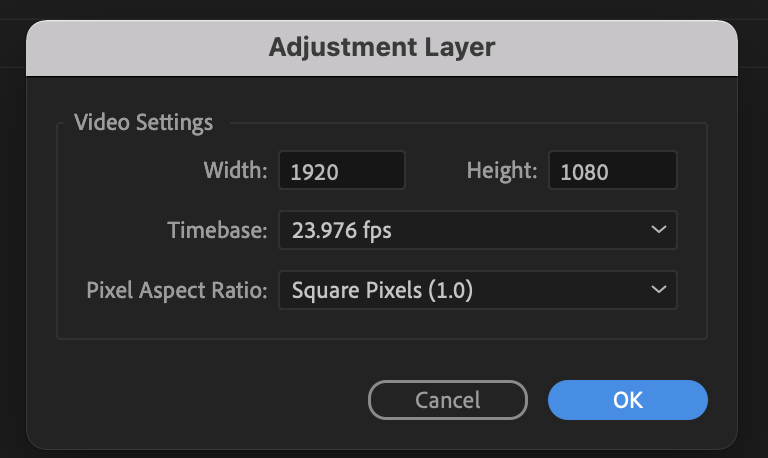
.
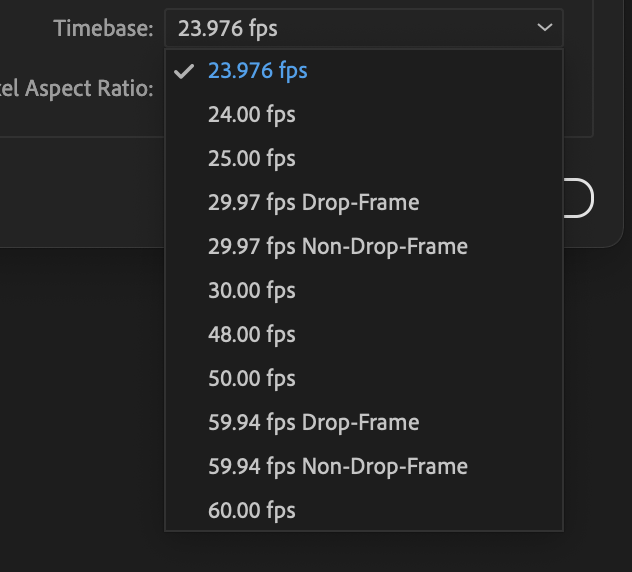
.
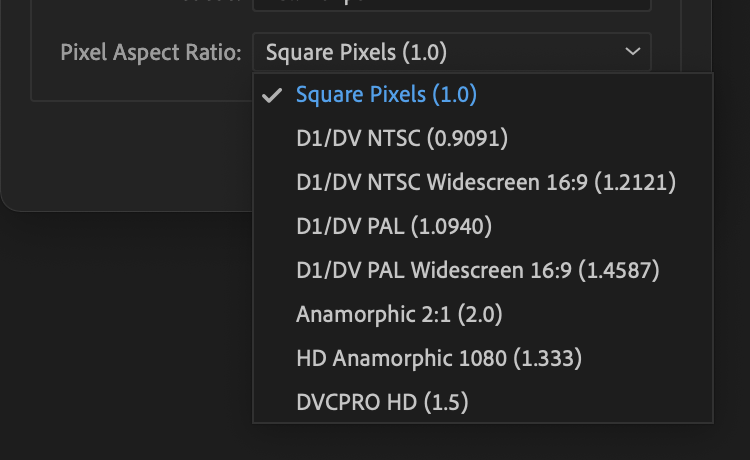
.
*DEFAULT [ADJUSTMENT LAYER] SETTINGS* —>
*ASPECT RATIO* —>
(16:9)
.
*DISPLAY RESOLUTION* —>
[1920] X [1080]
.
*TIMEBASE* —>
[23.976 FPS]
.
*PIXEL ASPECT RATIO* —>
-SQUARE-
(1:1)
.
-HIT [RETURN]-
.
*”adjustment layer” icon should now appear in your ‘project panel’*
(it is color-designated “still image”)
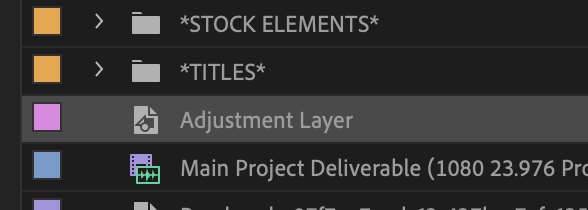
.
*DEFAULT DURATION* —>
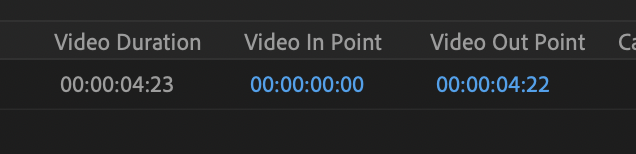
.
-[4 SECONDS] / [22 MILLI-SECONDS]-
(“STILL IMAGES” HAVE “5-SECOND DURATION” BY DEFAULT)
.
*drag/drop ‘adjustment layer’ into your “adjustment layers bin” in your “project panel”* –>

.
*drag ‘adjustment layer’ above your target ‘video tracks’ in ‘timeline panel’* –>
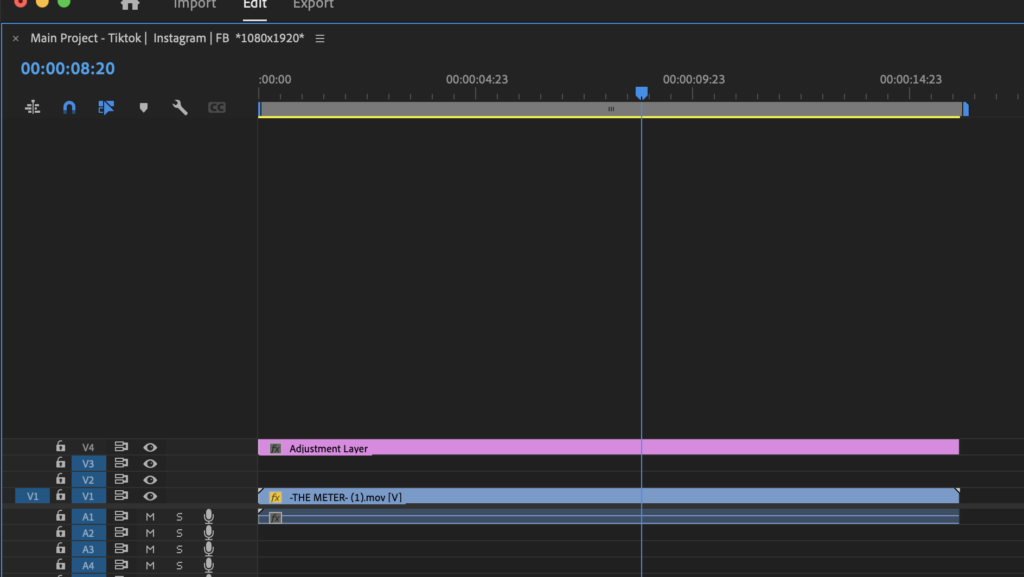
.
*click ‘adjustment layer’ to select it*
.
*open ‘effects panel’*
*use ‘rapid find search box’ to find desired effect*
*double-click effect to add it to the ‘adjustment layer’*
*control effect in ‘effects control panel’*
.
*you can adjust size of ‘adjustment layer’ so that it only affects a specific portion of your screen*
.
In Adobe® Premiere® Pro, you can use an adjustment layer to apply the same effect to multiple clips on the Timeline.
Effects applied to an adjustment layer affect all layers below it in the layer stacking order.
You can use combinations of effects on a single adjustment layer.
You can also use multiple adjustment layers to control more effects.
Adjustment layers in Premiere Pro behave similarly to the adjustments layers in Adobe Photoshop and Adobe After Effects
.
Create an adjustment layer
Select File > New > Adjustment Layer.
In the Video Settings dialog box, modify settings for the adjustment layer, if necessary, and then click OK.
Drag (or Overwrite) the adjustment layer from the Project panel on to a video track above the clips you want to affect in the Timeline.
Click anywhere in the body of the adjustment layer to select it.
With the adjustment layer selected, enter the name of the effect that you want to apply in the Rapid Find box of the Effects panel.
Double-click the effect to add it to the adjustment layer. You can add multiple effects to the adjustment layer.
Press Shift+5 to open the Effect Controls panel. Modify the parameters of the effect as needed.
When you play the sequence, note that all the clips on the underlying tracks are affected by changes you made to the adjustment layer.
Resize an adjustment layer to highlight an area
You can add an effect to an adjustment layer, like a tint or color correction effect, and then resize it.
The technique allows you to highlight an area of the screen.
Double-click the adjustment layer in the Timeline display area.
Drag the anchor point in the center of the screen to reposition the adjustment layer, and then drag the edge of the clip to scale it down.
Blend modes and adjustment layers
Using an adjustment layer, you can apply the same blend mode and opacity adjustment to a range of clips.
Do this in Premiere Pro by changing the blend mode under Opacity in the Effect Controls tab of the adjustment layer.
This technique is equivalent to duplicating a clip in a video track over an existing clip, and then changing its blend mode.
Transform effect and adjustment layers
You can add a transform effect to an adjustment layer, like scale or rotate, and then animate it over a span of clips (or still images).
This technique allows you to achieve motion effects formerly done by nesting clips.
when playing back the sequence, the clip now has a transform effect that animates over the span of 2 or more clips
.
-“ADJUSTMENT LAYERS” ARE NOT SAVED TO YOUR “LOCAL STORAGE”-
(SO YOU CANNOT “REVEAL IN FINDER”)
(IF YOU USE THE STANDARD “REVEAL IN FINDER” KS IN “PROJECT PANEL”, YOU WILL REVEAL THE “PROJECT” IN “FINDER”)
.
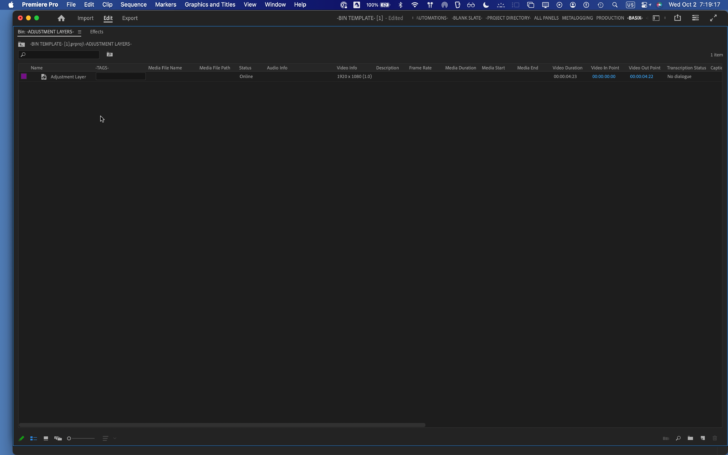
.
*REVERT TO “BASIX WORKSPACE”* —>
[SHIFT] + [OPTION] + [ 1 ]
.
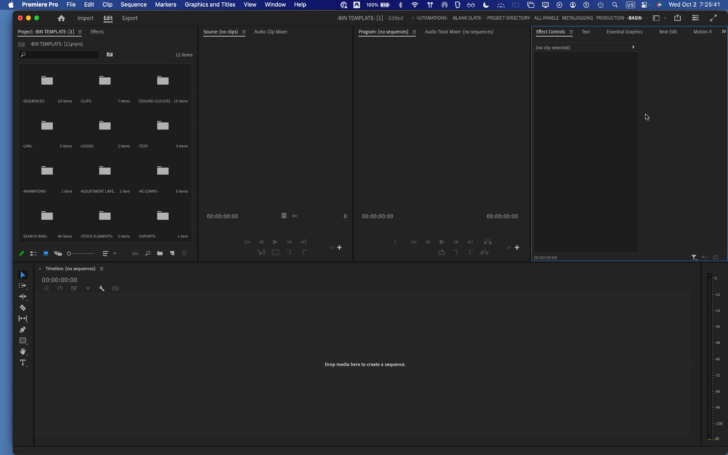
.
*NAVIGATE TO [PROJECT PANEL]* —>
[ ! ]
.
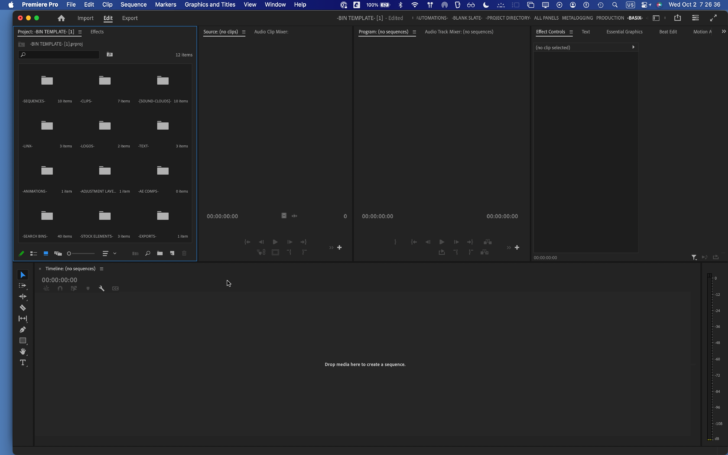
.
*SWITCH TO “LIST VIEW”* —>
[fn] + [COMMAND] + [UP ARROW]
.
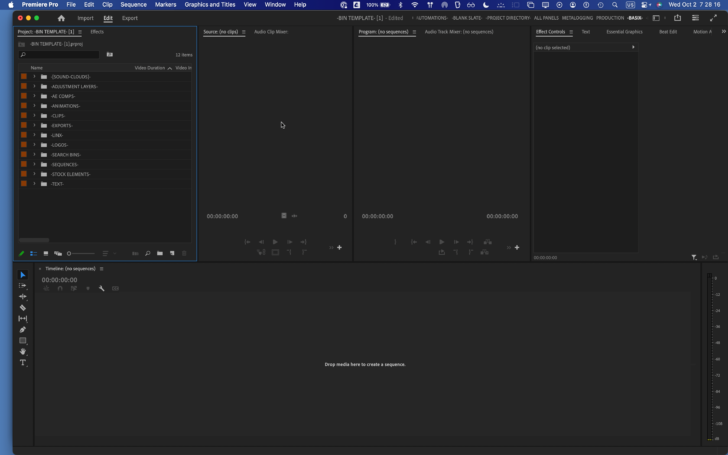
.
-ITEMS ARE LISTED BY “NAME” IN ALPHABETICAL ORDER BY DEFAULT-
.
*CLICK THE “NAME COLUMN HEADER” TO REVEAL AN “UP ARROW” ICON* —>
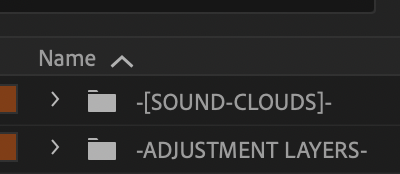
(THE “LIST ORDER” DOES NOT CHANGE)
.
*CLICK THE “NAME COLUMN HEADER” AGAIN TO ARRANGE ITEMS BY “NAME” IN “REVERSE ALPHABETICAL ORDER”* —>
(THE “UP ARROW” BUTTON BECOMES A “DOWN ARROW” BUTTON)
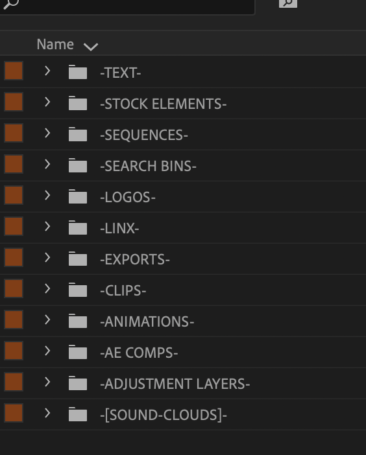
.
*CLICK THE “NAME COLUMN HEADER” AGAIN TO ARRANGE ITEMS BY “NAME” IN “ALPHABETICAL ORDER”* —>
(THE “DOWN ARROW” BUTTON BECOMES AN “UP ARROW” BUTTON)
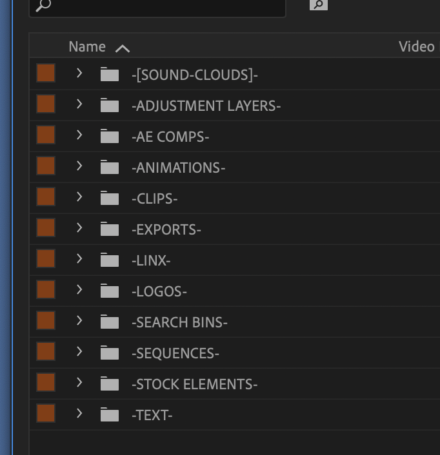
.
-AN “UP ARROW” IN THE “COLUMN HEADER” INDICATES THAT THE ITEMS ARE ARRANGED IN “STANDARD ORDER” FOR THAT “COLUMN CATEGORY”-
.
-A “DOWN ARROW” IN THE “COLUMN HEADER” INDICATES THAT THE ITEMS ARE ARRANGED IN “REVERSE ORDER” FOR THAT “COLUMN CATEGORY”-
.
*PRESS [RIGHT ARROW KEY] TO SELECT THE FIRST ITEM IN THE LIST* —>
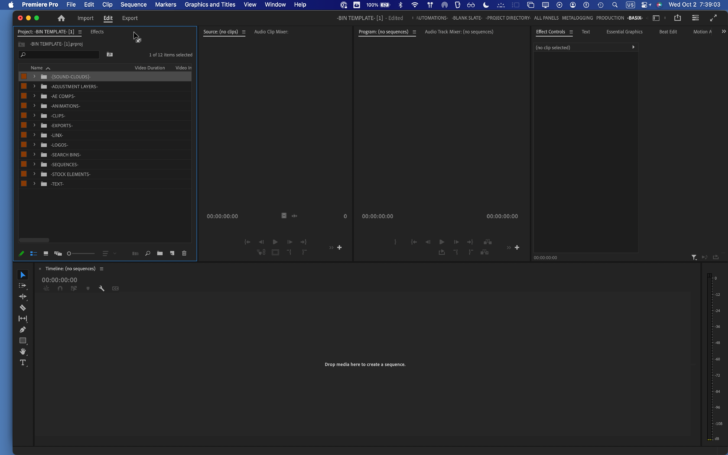
.
*PRESS [DOWN ARROW KEY] TO SELECT THE NEXT ITEM IN THE LIST* —>
(“ADJUSTMENT LAYERS” BIN)
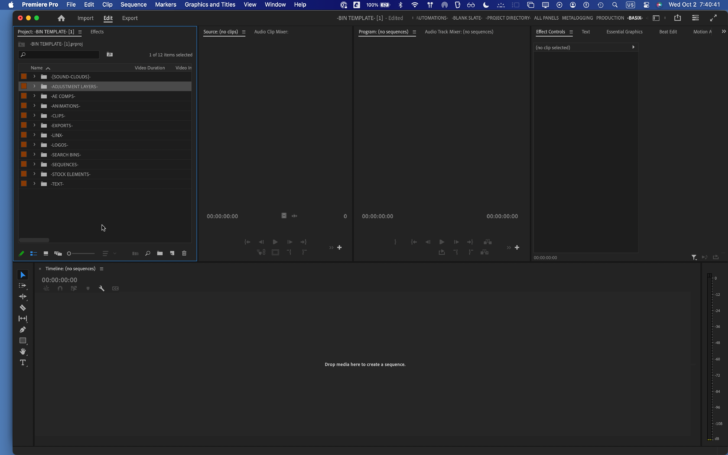
.
*PRESS [RIGHT ARROW KEY] TO OPEN THE SELECTED [BIN]* —>
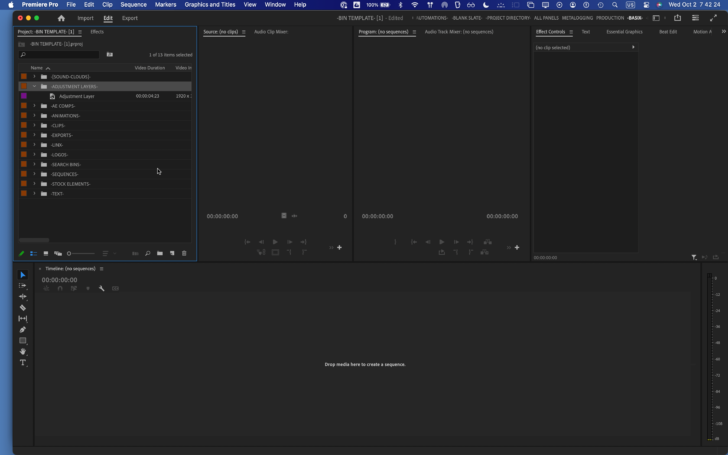
.
*PRESS [DOWN ARROW KEY] TO OPEN THE FIRST [ITEM] IN THE [BIN]* —>
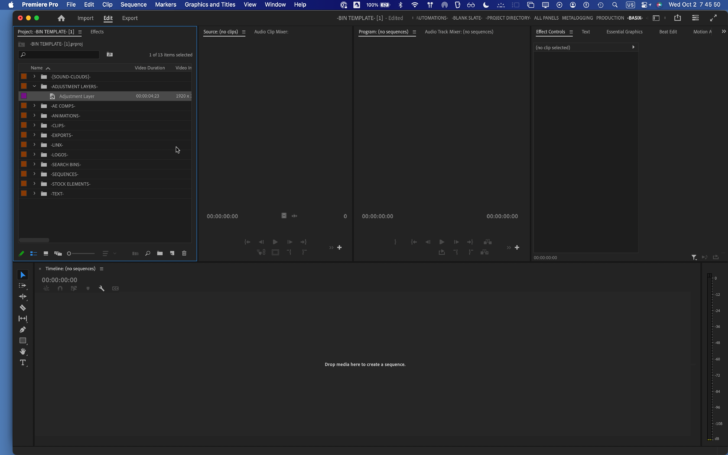
.
*OPEN SELECTED [ADJUSTMENT LAYER] IN [SOURCE MONITOR]* —>
[SHIFT] + [ 0 ]
.
*TO CLOSE [ADJUSTMENT LAYER] IN [SOURCE MONITOR]* —>
*navigate to [source monitor]* —>
[ @ ]
.
*CLOSE ALL ITEMS* —>
[SHIFT] + [ c ]
(our custom KS)
.
*NAVIGATE TO [PROJECT PANEL]* —>
[ ! ]
.
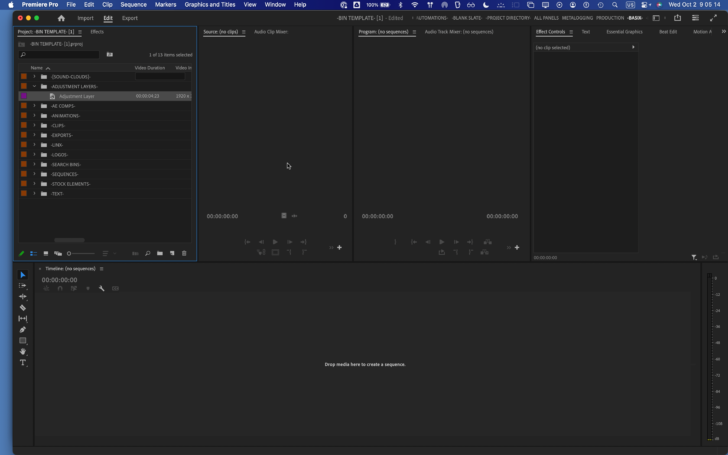
.
-YOU CANNOT ADD “ADJUSTMENT LAYER” DIRECTLY TO EMPTY [TIMELINE PANEL]-
-YOU HAVE TO INSERT IT INTO A [SEQUENCE]-
.
*CREATE [SEQUENCE] FROM SELECTED [ADJUSTMENT LAYER]* —>
[COMMAND] + [CONTROL] + [ n ]
.
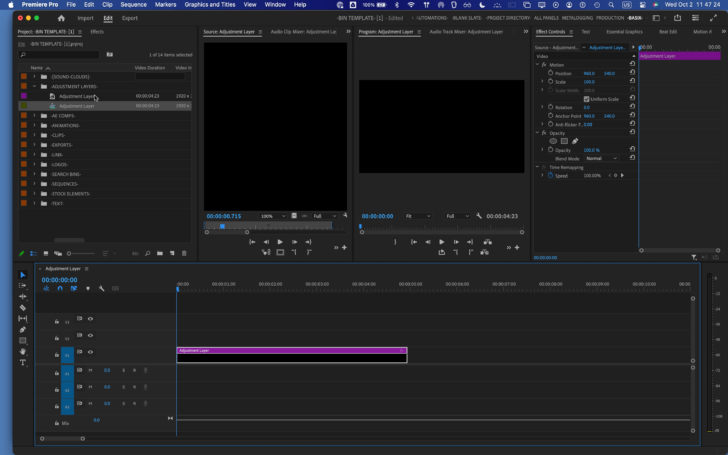
.
*FIT TO SCREEN* —>
[ \ ]
.
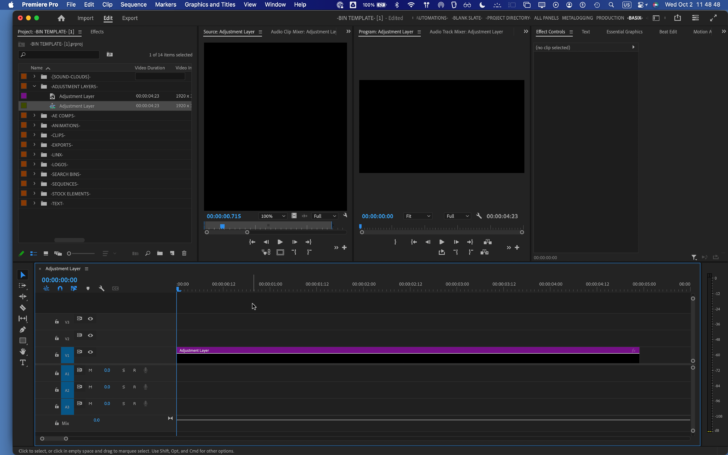
.
*GO [FULL SCREEN]* —>
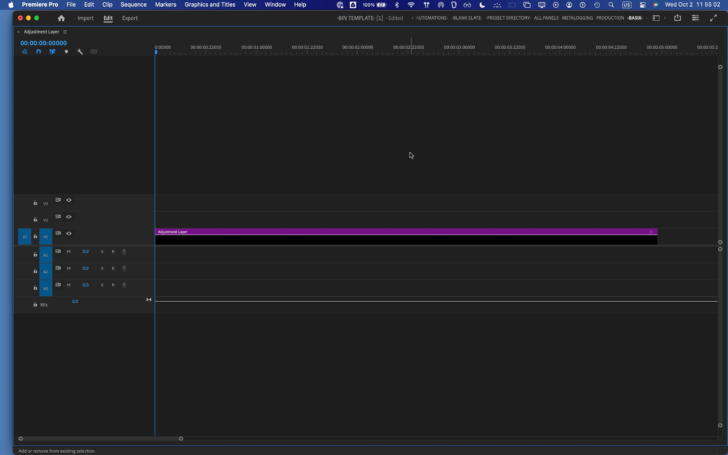
.
*DELETE ALL [EMPTY TRAX]* —>
[COMMAND] + [CONTROL] + [ NUMERIC BACKSPACE ]
.
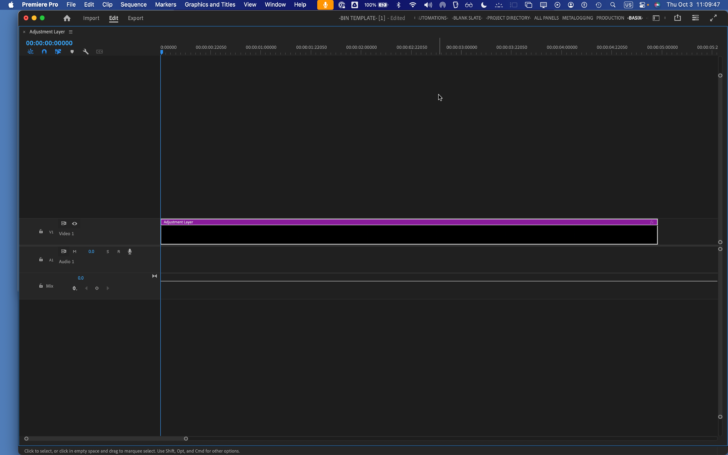
.
*SELECT THE [ADJUSTMENT LAYER]* —>
[RIGHT ARROW KEY]
.
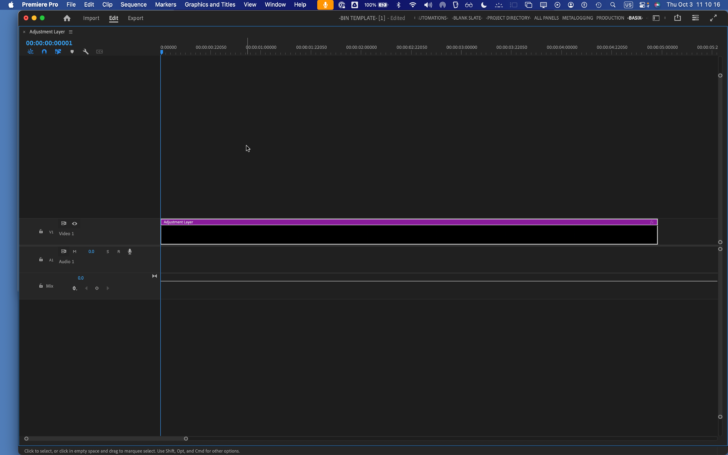
.
*MOVE SELECTED [ADJUSTMENT LAYER] TO NEXT HIGHEST [VIDEO TRACK]* —>
[OPTION] + [UP ARROW]
.
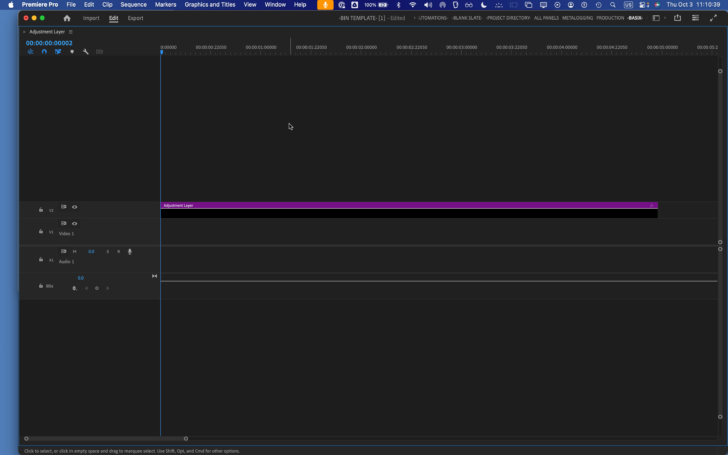
.
*NAVIGATE TO [PROJECT PANEL]* —>
[ ! ]
.
-SEARCH BINS-
-ASSET TYPES-
-VIDEO/AUDIO-
.
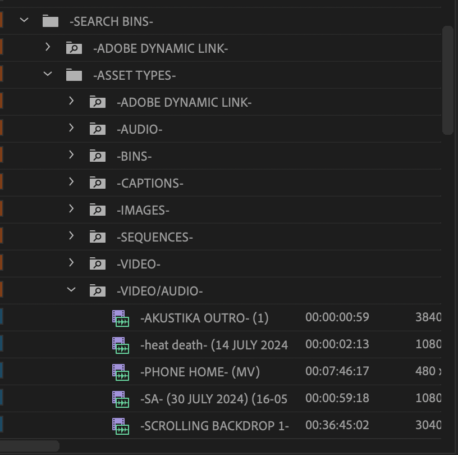
.
*CLICK A [VIDEO/AUDIO CLIP] TO SELECT IT* —>
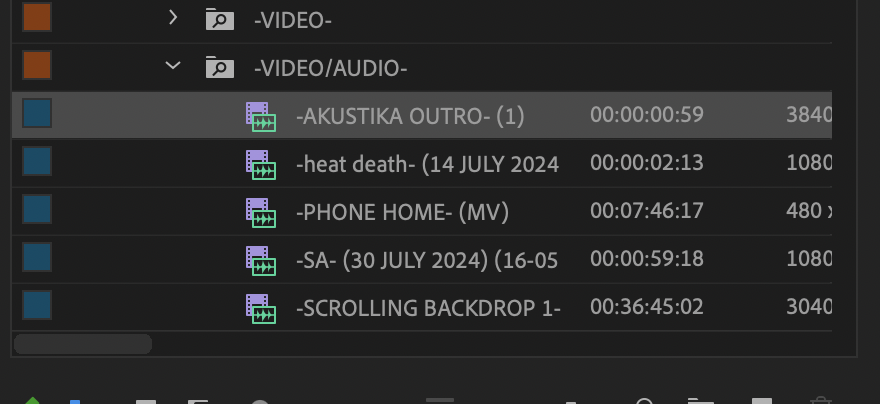
.
*WHEN YOU SELECT A [CLIP], THE [TRACK TARGETS] IN [TIMELINE] TURN BLUE* —>
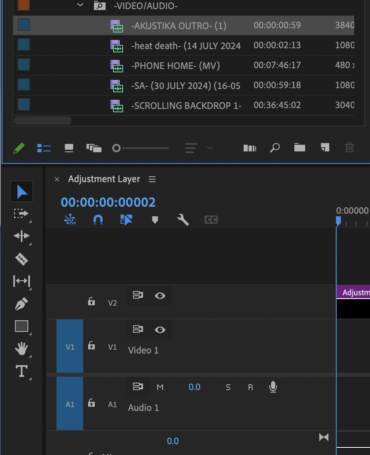
.
*OPEN [SELECTED CLIP] IN [SOURCE MONITOR]* —>
[SHIFT] + [ o ]
.
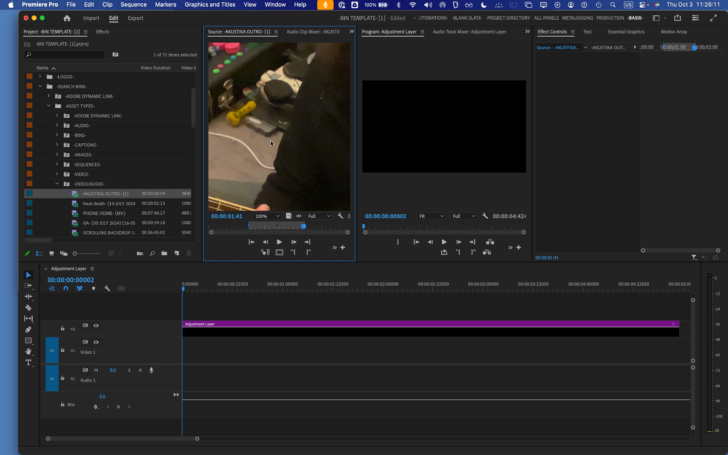
.
*INSERT [CLIP] FROM [SOURCE MONITOR] TO [TIMELINE SEQUENCE]* —>
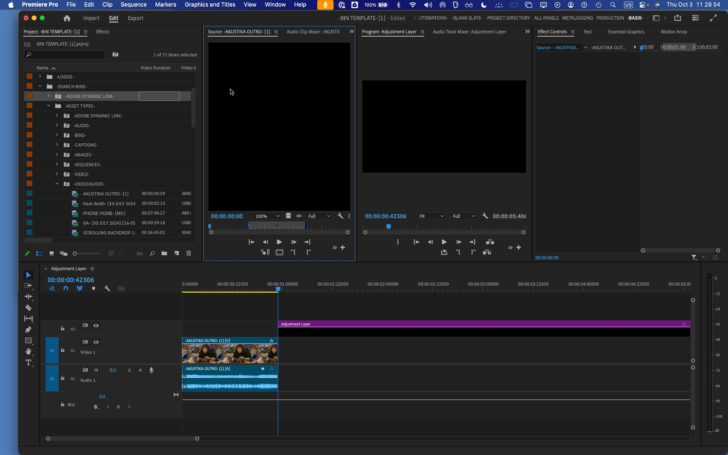
.
.
.
.

*APP PROJECT PANEL*
.
.
.
.
.
.



 *SKETCHES*
*SKETCHES*

 *
*


















 *
*