-as of [14 SEPTEMBER 2024]–
.
*SYNTHETIC MEDIA*
(official link)
.
*NEW ITEM* –>
*ADJUSTMENT LAYERS*
.
*new item* –>

.
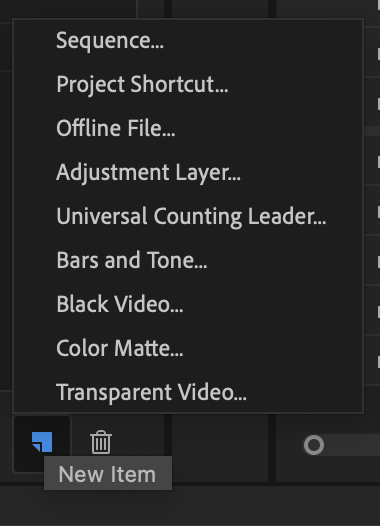
.
*9 OPTIONS* –>
.
Create a counting leader
If you plan to create film output from a sequence, you may want to add a counting leader.
A counting leader helps a projectionist verify that audio and video are working properly and are synchronized.
You can create and customize a universal counting leader to add to the beginning of a project.
The leader is 11 seconds long
.
In the Project panel, click the New Item button at the bottom of the Project panel and choose Universal Counting Leader.
In the New Universal Counting Leader dialog box, set Width, Height, Timebase, Pixel Aspect Ratio, and Sample Rate to match these same settings for the sequence in which you will use the counting leader.
Click OK.
In the Universal Counting Leader Setup dialog box, specify the following options as needed:
Wipe Color
Specifies a color for the circular one-second wipe area.
Background Color
Specifies a color for the area behind the wipe color.
Line Color
Specifies a color for the horizontal and vertical lines.
Target Color
Specifies a color for the double circles around the numeral.
Numeral Color
Specifies a color for the countdown numeral.
Cue Blip On Out
Displays a cue circle in the last frame of the leader.
Cue Blip On 2
(Also referred to as a two-pop) Plays a beep at the two-second mark.
Cue Blip At All Second Starts
Plays a beep at the beginning of every second during the leader.
You can customize a counting leader clip by double-clicking it in the Project panel.
.
.
Create color bars and a 1-kHz tone
You can create a one-second clip containing color bars and a 1-kHz tone, as a reference for calibrating video and audio equipment.
In the Project panel, click the New Item button at the bottom of the Project panel and choose Bars And Tone.
In the New Synthetic dialog box, set Width, Height, Timebase, Pixel Aspect Ratio, and Sample Rate to match these same settings for the sequence in which you will use the bars and tone.
Click OK.
Some audio workflows must be calibrated at a specific tone level.
The default level of the 1-kHz tone is -12 dB referenced to 0 dBFS. You can customize the tone level to match your audio workflow by choosing Clip > Audio Options > Audio Gain with a clip selected. If you select the bars and tone clip in the Project panel, you set the default gain level for new clip instances. If you select a clip in a Timeline panel, you change the level for that clip instance only.
Franklin McMahon created this video tutorial on synthetic media: transparent video, color bars and tone, and color matte on the Layers Magazine website.
Create HD color bars and a 1-kHz tone
Premiere Pro has HD color bars that comply with ARIB STD-B28 standard for calibrating video output. Synthetic media also include a 1-kHz tone.
For HD bars and tone, do the following:
Choose File > New > HD Bars and Tone.
A dialog launches with settings based on the existing sequence. Change settings, or click OK to accept the settings.
.
.
Create black video
Empty areas of a track appear black if no other visible clip areas are present on underlying video tracks.
If necessary, you can also create clips of opaque black video for use anywhere in a sequence. A black video clip behaves as a still image. To create a clip of a different color, use a color matte. (See Create a color matte.)
In the Project panel, click the New Item button at the bottom of the Project panel and choose Black Video.
If necessary, in the New Black Video dialog box, set Width, Height, Timebase, and Pixel Aspect Ratio to match these settings for the sequence in which you will use the black video clip. By default, the duration of the new clip is set to five seconds. Click OK.
You can change the default duration of black video clips and other still image clips in the General pane of the Preferences dialog box. For more information, see Change the default duration for still images
.
Create a color matte
In the Project panel, click the New Item button at the bottom of the Project panel and choose Color Matte.
In the New Synthetic dialog box, set Width, Height, Timebase, and Pixel Aspect Ratio to match these settings for the sequence in which you will use the color matte. Click OK.
In the Color Picker, select a color for the color matte, and click OK.
.
Create a transparent video clip
Transparent Video is a synthetic clip just like Black Video, Bars and Tone, and Color Matte
It comes in handy when you want to apply an effect that generates its own image and preserves transparency, such as the Timecode effect or the Lightning effect. Think of Transparent Video as “Clear Matte.”
You cannot apply just any effect to Transparent Video—only those that manipulate the alpha channel. For example, these are some of the effects you can use with a transparent video clip:
Timecode
Checkerboard
Circle
Ellipse
Grid
Lightning
Paint Bucket
Write-On
In the Project panel, click the New Item button at the bottom of the Project panel and choose Transparent Video.
In the New Synthetic dialog box, set Width, Height, Timebase, and Pixel Aspect Ratio to match these settings for the sequence in which you will use the transparent video. Click OK.
From the Project panel, drag the transparent video clip to the highest track in a sequence, stretch it as far as you want, and apply an effect to it.
Some third-party lens flares and other effects that carry an alpha channel work with transparent video
.
helpx.adobe.com /premiere-pro/using/creating-special-clips-synthetics.html
Create synthetic media in Premiere Pro
8-11 minutes
.
.
.
.

*BOTTOM ROW*
.
.
.
.
.
.



 *SKETCHES*
*SKETCHES*

 *
*


















 *
*