-as of [4 FEBRUARY 2025]-
.
.
.
.
*DAILY RITUAL* —>
*OPEN ‘FINDER WINDOW’*
[COMMAND] + [OPTION] + [SPACE BAR]
.
(your cursor appears in a ‘search box’ in ‘top right corner’ of ‘finder window’…)
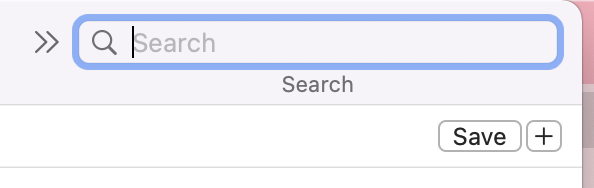
.
*to close all finder windows* –>
[COMMAND] + [OPTION] + [w]
(to ‘start from scratch’ after a ‘reset’)
.
*hold down ‘command’ and hit ‘n’ twice to create 2 ‘finder windows’*
(for 3 total)
.
*to make the current ‘finder window’ shift to ‘full-screen mode’* –>
[COMMAND] + [CONTROL] + [f]
.
*to shift back to ‘normal mode’* –>
(drag ‘pointer’ to ‘top right corner’ of screen)
(to enter ‘mission control’ mode)
(click back into 1 (of 2) open finder windows)
.
[-TOGGLE -[UPPER LEFT QUARTER] VIEW- + -[FIT TO SCREEN] VIEW-]
.
.
.
.
.
.
.
-SHOW [TAB BAR]-
(WHEN 1 TAB IS OPEN)
-SHOW ALL [FINDER TABS] IN ACTIVE WINDOW-
.
-ENTER/EXIT [FULL-SCREEN MODE]-
.
-GO TO [PREVIOUS/ORIGINAL] SELECTED FOLDER-
-GO TO [ENCLOSING FOLDER] IN SAME [FINDER WINDOW]-
-GO TO [ENCLOSING FOLDER] IN NEW [FINDER WINDOW]-
-CREATE NEW [FOLDER] + ADD [SELECTED ITEMS]-
.
-duplicate selected [finder file/folder]-
.
-open selected [item] + close [finder window]-
-open selected [item] in [app store]-
-set [default app] for opening selected [file type]-
.
-add selected [item] to [dock]-
.
.
.
-SHOW/HIDE [FINDER TOP TOOLBAR]-
.
-SHOW/HIDE [FINDER LEFT SIDEBAR]-
-SHOW/HIDE CONTENTS OF [SIDEBAR LISTS]-
-CHOOSE CONTENTS OF [SIDEBAR LISTS]-
-ADD SELECTED [FILES/FOLDERS] TO [FAVORITES LIST]*
-REMOVE SELECTED [FILES/FOLDERS] FROM [FAVORITES LIST]-
.
-SHOW/HIDE [RIGHT PREVIEW SIDEBAR]-
.
-SHOWING/HIDING BOTTOM [PATH BAR]-
.
-[SHOW/HIDE] BOTTOM [STATUS BAR]-
.
-[RE-NAME] SELECTED [FILES/FOLDERS]-
-[BATCH RE-NAME] FILES/FOLDERS-
-SHOW/HIDE [EXTENSION] FOR SELECTED [FILES]-
.
.
.
.
.
.
.
-NAVIGATE TO [FIRST/LAST FILE/FOLDER] IN [FOLDER]–
.
.
.
.
.
-SELECT [STARTUP DISK] ON [DESKTOP]-
.
-GO TO A [FOLDER]-
(manual filepath entry)
.
-GO TO [(APPLICATIONS) FOLDER]-
-GO TO [{iCLOUD DRIVE) FOLDER]-
.
.
-SHOW/HIDE [HIDDEN [FILES/FOLDERS]]-
.
.
-GET [INFO] FOR [SELECTED FILE/FOLDER]-
-GET [SUMMARY INFO] FOR MULTIPLE [SELECTED FILES/FOLDERS]-
.
.
.
-ADD [LINK] TO A [FINDER FOLDER]–
.
-SET [DEFAULT PROGRAM] TO USE WHEN OPENING A [FILE TYPE]-
.
-SEND [FILE] TO [BLUETOOTH DEVICE]-
.
.
.
.
.
.
.
.
.
.
-[DUPLICATED [FILE-NAME]] OPTIONS-
.
-MINIMIZE ACTIVE [FINDER WINDOW]-
-MINIMIZE ALL [FINDER WINDOWS]-
.
-CYCLE THROUGH [FINDER WINDOWS]-
.
-SYNC [[[DESKTOP] / [DOCUMENTS]] FOLDERS] WITH YOUR [iCLOUD DRIVE]-
.
.
.
The Finder is the home base for your Mac
The Finder icon looks like a blue smiling face
.
click the icon in the Dock to open a Finder window
.
The left side of the Dock; the Finder icon is at the far left
.
You use Finder windows to organize and access almost everything on your Mac
.
A Finder window with the Finder sidebar on the left
.
At the top of the window are four buttons that change the way items are shown in the window
and additional buttons for organizing and sharing items
.
See your stuff
Click items in the Finder sidebar to see your files, apps, downloads, and more.
To make the sidebar even more useful, customize it.
To make the Finder window even more useful, show the Preview pane.
Or, ask Siri to help you find what you want
.
Ask Siri. Say something like:
“Show me all the files called Expenses”
“Show me files tagged red”
“Show me files that are PDFs”
Learn how to ask Siri
.
Choose your view
You can choose how you view the items in Finder windows.
For example, you don’t have to view your items in a list—Gallery view lets you flip through your files and folders visually
.
Send files or folders
You can send a copy of a file or folder to a nearby Mac, iPhone, or iPad right from the Finder.
Click AirDrop in the sidebar to get started.
See Use AirDrop to send files to devices near you.
You can also select a file or folder in the Finder, then click the Share button (or use the Touch Bar) to send it using Mail, AirDrop, Messages, and more.
If you don’t see the Share button, click the More Toolbar Items button at the end of the toolbar
.
Share files or folders
You can work on a file or folder in iCloud Drive with other people who use iCloud.
Select a file or folder in the Finder,
click the Share button (or use the Touch Bar),
then choose Share File or Share Folder to get started.
If you don’t see the Share button, click the More Toolbar Items button at the end of the toolbar.
See Use iCloud File Sharing to share folders and documents with other iCloud users
.
Sync information between your Mac and other devices
You can connect your iPhone, iPad, or iPod touch to your Mac to transfer and update items between devices.
For example, when you add a movie to your Mac, you can sync with your iPhone and watch the movie on both devices.
You can sync items including music, movies, TV shows, podcasts, books, and more.
See Overview to syncing your Mac and your devices.
Use keyboard shortcuts to quickly get things done
You can use keyboard shortcuts to quickly perform common actions. See Use macOS keyboard shortcuts.
support.apple.com /guide/mac-help/finder-mchlp2605/mac
Organize your files in the Finder on Mac
3-4 minutes
.
.
*hover your ‘pointer’ over the top right ‘green button’ for these options* –>
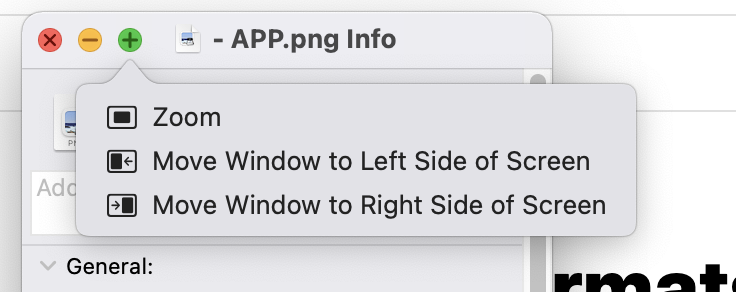
.
(although you only zoom in/out)
(if you are ‘zoomed in’, then selecting ‘zoom’ again will zoom you back out to your original position)
.
*you can manually add ‘tags’*
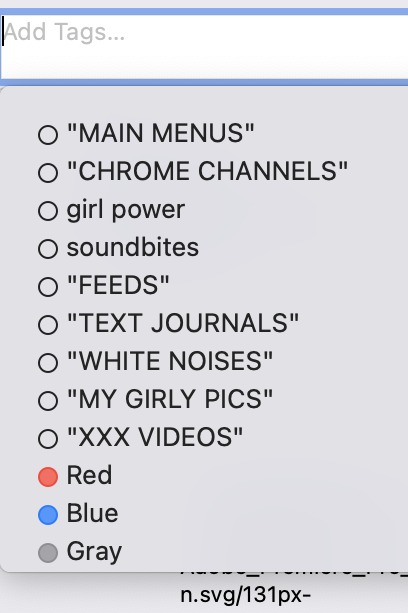
.
*DATE LAST MODIFIED*
(to the ‘minute’)
.
*FILE SIZE*
.
*’GENERAL’ INFO* –>
*KIND*
(indicated by ‘file extension’ if present)
.
*FILE SIZE* / *”SIZE ON DISK”*
(“file size” is just # of bits contained in the file)
(“size on disk” included memory dedicated to [‘working with’ / ‘storing’ / ‘transferring’] the file)
.
*FILE LOCATION*
.
*CREATION DATE*
(down to the ‘minute’)
.
*DATE LAST MODIFIED*
(down to the ‘minute’)
.
.
*👨🔬🕵️♀️🙇♀️*SKETCHES*🙇♂️👩🔬🕵️♂️*
.
.
👈👈👈 ☜ *-XXX-*
.
*-macOS INSTRUCTIONS- (DEFAULT APPS)* ☞ 👉👉👉
.
.
💕💝💖💓🖤💙🖤💙🖤💙🖤❤️💚💛🧡❣️💞💔💘❣️🧡💛💚❤️🖤💜🖤💙🖤💙🖤💗💖💝💘
.
.
*🌈✨ *TABLE OF CONTENTS* ✨🌷*
.
.
🔥🔥🔥🔥🔥🔥*we won the war* 🔥🔥🔥🔥🔥🔥
