-as of [17 FEBRUARY 2024]–
___*CURRENT VERSION*___
(last updated [15 AUGUST 2024))
(105 DAYS AGO)
–[3 MONTHS] / [2 WEEKS] / [1 DAY]-
.
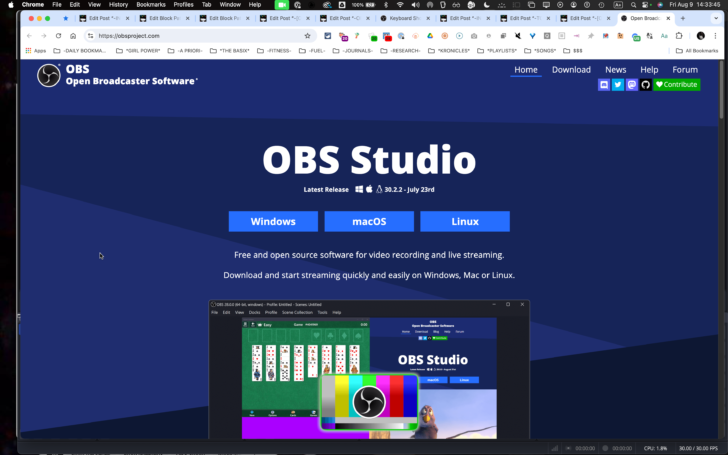
.
.
.
*SEARCH “HELP TOPIX” VIA “TOP MENU BAR”* —>
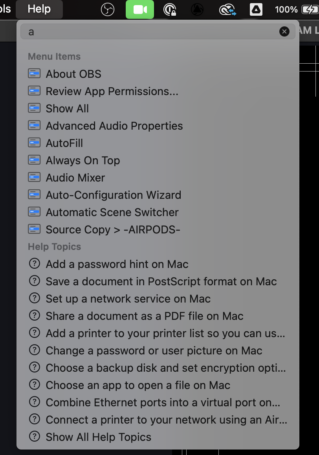
.
.
.
.
.
.
.
.
.
-OPEN/CLOSE [OBS SETTINGS PANEL]-
.
.
.
.
-REVERT TO “DEFAULT USER INTERFACE”-
.
.
-VIEW DOWNLOADED [OBS PLUG-INS]-
.
.
.
.
.
.
.
-CREATE A [SCENE] FOR EVERY [SOURCE]-
.
*WHEN [SOURCE] IS SELECTED* —>
*general* —>
.
*sort order* —>
-MOVE SELECTED SOURCE [UP/DOWN]-
-MOVE SELECTED SOURCE TO [TOP/BOTTOM]-
.
*transform* —>
.
.
.
.
.
-OPEN [FILTER MENU] FOR SELECTED [SCENE]-
-CREATE [SOFT CIRCLE WEBCAM MASK]-
.
.
-SET YOUR [MICROPHONE SOURCES] FOR [MIC/AUX] + [DESKTOP AUDIO]-
.
.
.
.
.
-CONNECT [TWITCH STREAM] TO [OBS PROFILE]-
.
-[START / STOP / (UN)PAUSE] RECORDING-
.
.
.
.
.
.
.
.
.
.
.
.
.
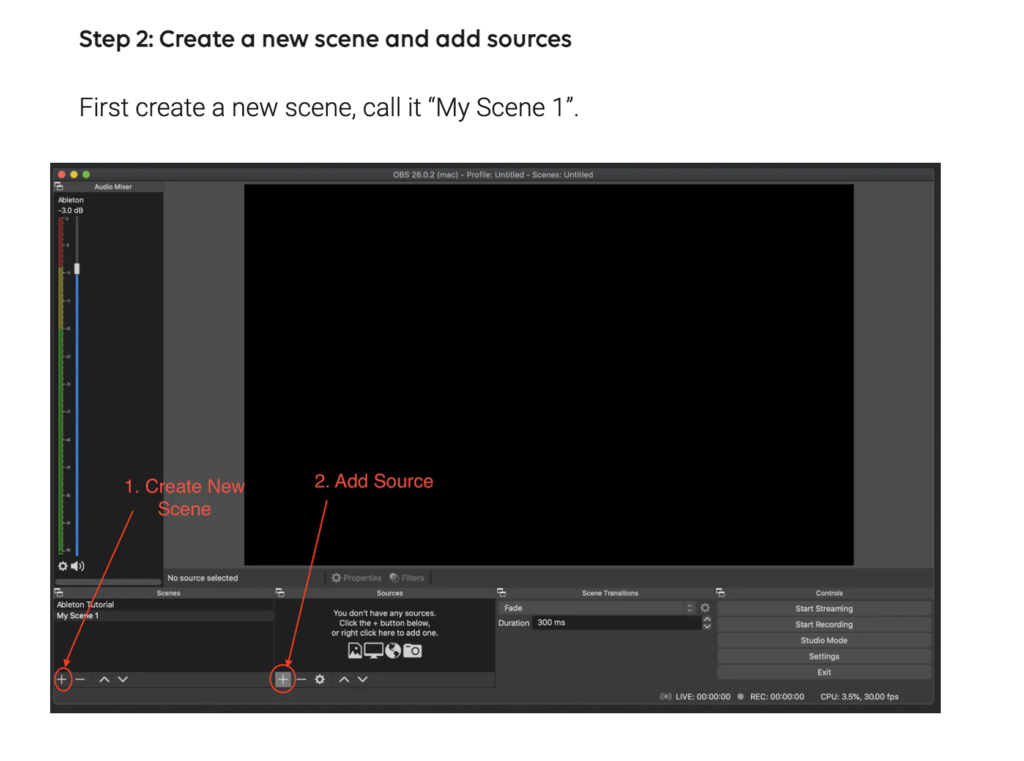
.
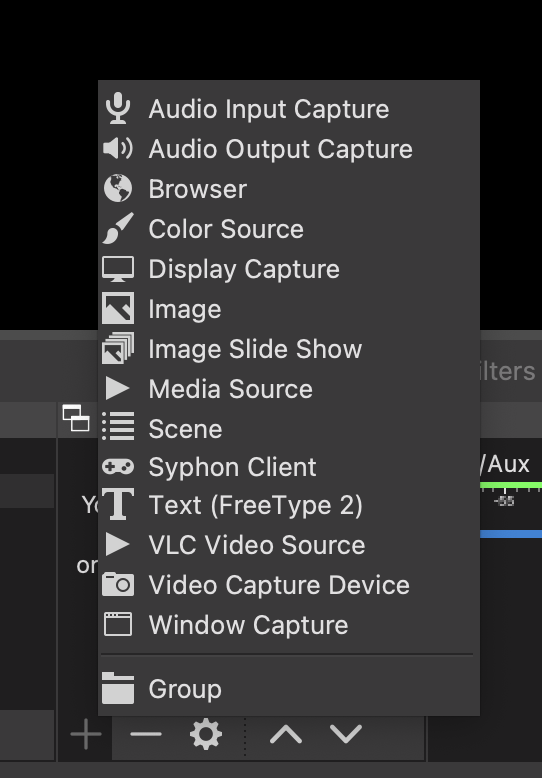
.
*BOTTOM RIGHT CORNER* –>
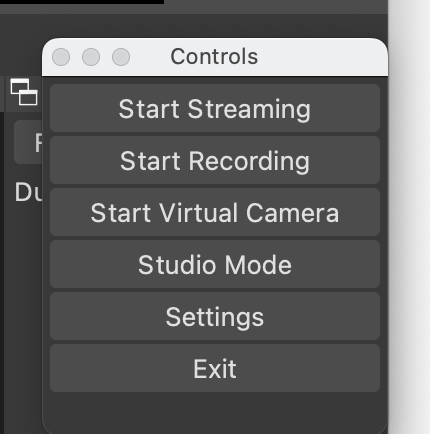
.
*user interface*
The main user interface is organized into 5 sections…
*SCENES*
*SOURCES*
*AUDIO MIXER*
*TRANSITIONS*
*CONTROLS*
.
Scenes are groups of sources like live and recorded video, text and audio
.
The mixer panel lets the user mute the audio, and adjust the volume through virtual faders, and apply effects by pressing the cogwheel next to the mute button.
.
The control panel has
options for starting/stopping a stream or recording,
a button to transform OBS to a more professional Studio Mode (see below),
a button for opening the settings menu
and a button to exit the program
.
The upper section has a live video preview, used to monitor and edit the current scene
.
The user interface can be switched to a variety of themes, including both dark and light themes, depending on what the user prefers
.
When in Studio Mode, there are 2 canvas preview windows,
the left one for modifying and preview of non-active scenes,
while the right window is for preview of the live scene
(“Preview” and “Program” respectively).
.
In the middle there is a secondary transition button, allowing for transitioning to the non-active scene in the left window using user-defined “quick transitions”
.
There are some simple tutorials on the Internet that show how to use OBS Studio, including more in-depth tutorials designed to cover every aspect of the application
.
.
*👨🔬🕵️♀️🙇♀️*SKETCHES*🙇♂️👩🔬🕵️♂️*
.
.
.
*-macOS INSTRUCTIONS- (3RD PARTY APPS)* ☞ 👉👉👉
.
.
💕💝💖💓🖤💙🖤💙🖤💙🖤❤️💚💛🧡❣️💞💔💘❣️🧡💛💚❤️🖤💜🖤💙🖤💙🖤💗💖💝💘
.
.
*🌈✨ *TABLE OF CONTENTS* ✨🌷*
.
.
🔥🔥🔥🔥🔥🔥*we won the war* 🔥🔥🔥🔥🔥🔥
