-as of [11 APRIL 2024]–
.
*to show/hide ‘markup toolbar’* –>
[SHIFT] + [COMMAND] + [a]
.
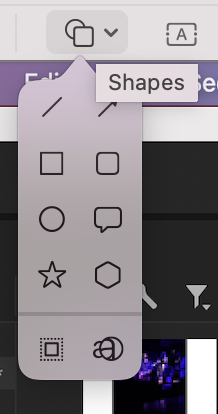
.
*10 SHAPES*
*LINE*
*ARROW*
.
*RECTANGLE*
*ROUNDED RECTANGLE*
*ELLIPSE*
*SPEECH BALLOON*
.
*STAR*
*HEXAGON*
.
*LOUPE*
*HIGHLIGHT*
.
Click a shape,
then drag it where you want.
To resize the shape, use the blue handles.
If it has green handles, use them to alter the shape
.
You can zoom and highlight shapes using these tools:
Loupe
Drag the loupe to the area you want to magnify.
To increase or decrease the magnification, drag the green handle;
drag the blue handle to change the loupe size
.
Highlight
Drag the highlight where you want.
To resize it, use the blue handles
.
See Rotate and modify shapes added to a PDF for more options.
.
1
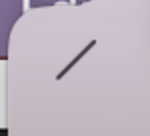
*line*
*as soon as you select ‘line tool’, an ‘adjustable line’ appears in the center of your screen*
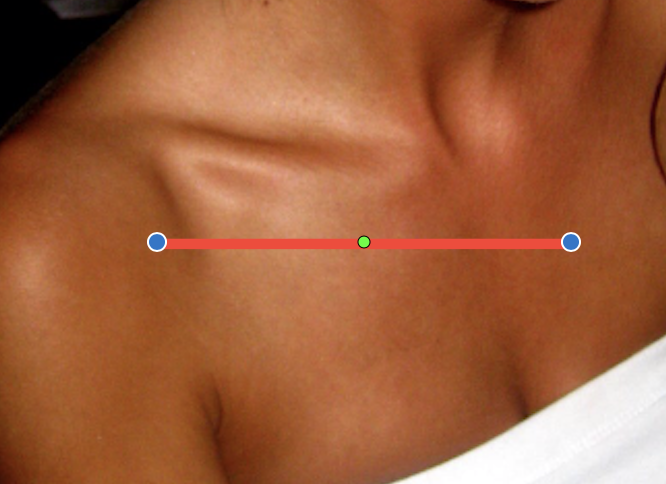
.
A selected line or arrow shape has blue resize handles on each end with which you can change the length of the shaft
(the size of the arrowhead is determined by the line thickness),
as well as alter its orientation.
The green mid-line feature handle changes the curve of the line
you can also slide the handle along the length of the line to reposition the farthest point of the arc
When you drag either end of a line/arrow to change its orientation, pressing Shift after you start dragging snaps the object to a horizontal, vertical, or 45-degree position.
.
2

*arrow*
*an arrow automatically appears on your image*
(it defaults to pointing ‘right’)
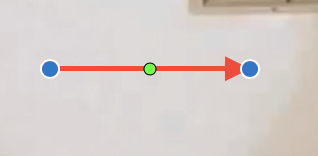
.
*in ‘top menu bar’, click on the following button to edit ‘arrow thickness/shape’* –>
(as long as the arrow is ‘selected’)
(as indicated by the presence of blue/yellow buttons on the arrow)
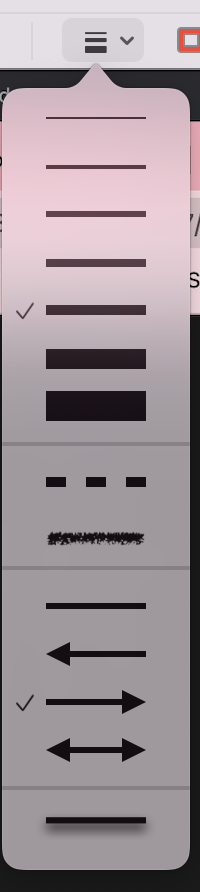
.
*click the button to the right to change ‘color’* –>
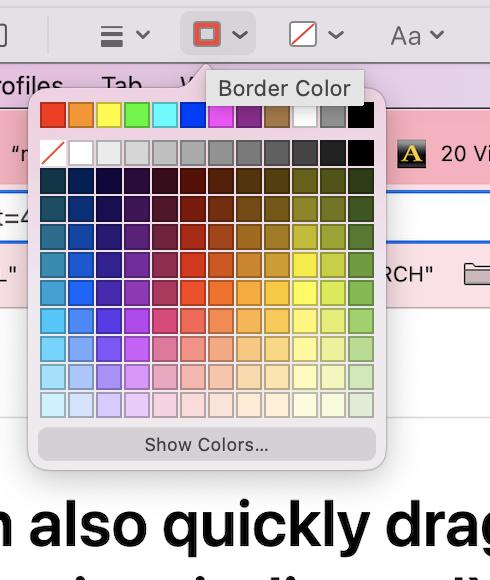
.
(defaults to ‘red’)
.
*click/drag the ‘blue buttons’ to change ‘length/orientation’*
.
*click on the ‘yellow button’ to adjust ‘curve’*
.
*click anywhere else on the arrow to move the arrow with ‘grabber hand’*
.
Line and arrow shapes are somewhat fluid, as you can draw a line and then apply a “shape style” that has an arrowhead, or draw an arrow and later apply a non-arrowhead style to it.
Format the line/arrow shape with line thickness, line style, arrowhead placement, and even drop shadow choices from the Shape Style menu (detailed ahead). You can attach text to lines and arrows, as described later in “Tackle Text.”
A selected line or arrow shape has blue resize handles on each end with which you can change the length of the shaft (the size of the arrowhead is determined by the line thickness), as well as alter its orientation. The green mid-line feature handle changes the curve of the line; you can also slide the handle along the length of the line to reposition the farthest point of the arc.
When you drag either end of a line/arrow to change its orientation, pressing Shift after you start dragging snaps the object to a horizontal, vertical, or 45-degree position.
.
*STANDARD SHAPES*
The rectangle, rounded rectangle, ellipse, and speech balloon tools have much in common, and working with them is intuitive.
A selected shape has blue resize handles on each of its sides and at its four corners;
for ellipses and speech balloons, the handles live at the corners of their bounding rectangles.
(Note that any of these shapes can also be a text container, as described later in “Tackle Text.”)
The speech balloon’s tail has green feature handles at its point and base that let you adjust its length, as well as the width and position of its base along the balloon edge.
As with line objects, if you press Shift after you start dragging the tail to change its position, it will snap to a horizontal, vertical, or 45-degree angle
Do you need thought balloons instead?
There’s no special tool for that, but there is a special, hidden technique described in “Quick Tips” at the end of this article
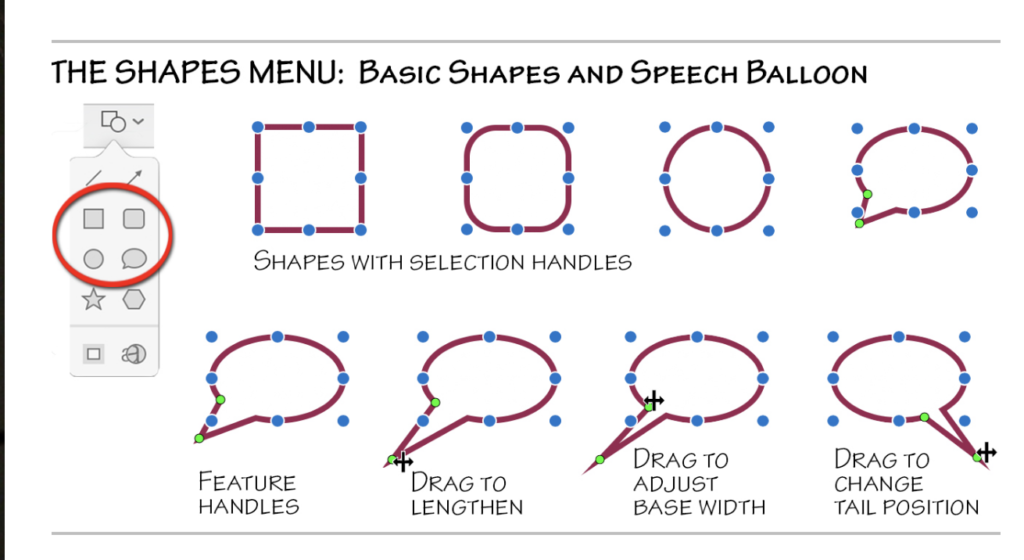
.
.
3

*rectangle*
.
4

*rounded rectangle*
.
.
*👨🔬🕵️♀️🙇♀️*SKETCHES*🙇♂️👩🔬🕵️♂️*
.
.
👈👈👈☜*“PREVIEW”* ☞ 👉👉👉
*the macOS app*
.
.
💕💝💖💓🖤💙🖤💙🖤💙🖤❤️💚💛🧡❣️💞💔💘❣️🧡💛💚❤️🖤💜🖤💙🖤💙🖤💗💖💝💘
.
.
*🌈✨ *TABLE OF CONTENTS* ✨🌷*
.
.
🔥🔥🔥🔥🔥🔥*we won the war* 🔥🔥🔥🔥🔥🔥

