-as of [10 OCTOBER 2024]–
.
*USER GUIDE*
(‘WPBUFFS LINK’)
.
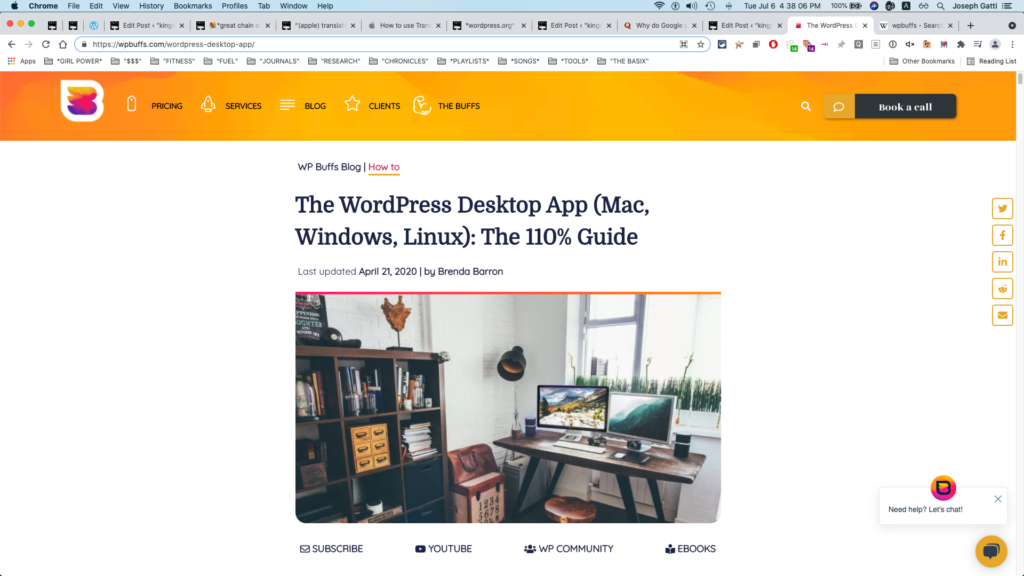
.
There are two kinds of WordPress users:
those who use self-hosted WordPress (that is, WordPress.org)
and those who use hosted WordPress (WordPress.com)
.
There are a number of differences between the 2 ‘content management systems’, but it’s the way in which we create content that typically gives users a reason to choose one platform over the other.
Self-hosted WordPress uses this interface for content creation and management:
self-hosted WordPress
This is a platform that’s developer-friendly.
Although there is a central area where you can write, edit, and publish content to your site, the surrounding sidebars are constant reminders that there’s much more that can be done in WordPress.
Hosted WordPress, on the other hand, presents users with a super minimal interface for content creation
.
Hosting WordPress
This is obviously a platform that caters more to bloggers and writers whose main focus needs to be on generating lots of content.
The problem is, hosted WordPress sites have limitations that make them a less-than-ideal option for businesses or individuals that want to build robust websites.
So, what does this mean?
Self-hosted users are relegated to an unfriendly writing interface if they need to have all the other bells and whistles to build a website?
Nope.
There is now a WordPress desktop app that brings the WordPress.com interface to WordPress.org users.
Today, we’re going to explore the pros and cons of using the WordPress desktop app and dig into how to set it up for your content management needs (as well as take a quick look at the WordPress mobile app)
.
So before you delve into site speed optimization and ramping up site security, let’s pause and examine these important content management features
.
Pros and Cons of Working with the ‘WordPress Desktop App‘
Content creation in WordPress has long been a pet peeve for users focused on blogging
(which is why WordPress has been hard at work in developing the Gutenberg editor).
While there are desktop apps that allow you to write content outside the content management system, they often force you to disconnect from the benefits of the web to do so.
Or to work in a platform totally disconnected from WordPress, which ends up forcing you to do more work in the end.
WordPress does recommend a number of Weblog Clients that enable users to write blog posts outside of the CMS.
Then, when connected to the Internet, the platforms use XML-RPC to push the content to WordPress.
Again, though, this requires additional steps to get content into WordPress, optimized by plugins and other WordPress features (like internal linking), and onto your site.
Which is why the WordPress desktop app might be exactly what you need.
This open-source desktop client works like many other desktop apps.
However, it’s still connected to your WordPress site, so any new content published or changes made immediately appear on your site.
If there is a heavy focus on content creation on your site, let’s take a look at the reasons why you might want to use the WordPress desktop editor tool.
Our team at WP Buffs helps website owners, agency partners and freelancer partners monitor their WordPress sites 24/7.
Whether you need us to manage 1 website or support 1000 client sites, we’ve got your back
.
.
The Pros of the WordPress Desktop App
It’s developed by ‘Automattic’
the parent company of WordPress,
so you know the desktop app is well-supported and regularly updated.
If you’re already familiar with the WordPress.com dashboard, this will be a breeze to get used to.
The WordPress desktop app isn’t just for Macs anymore.
There is now a version for Windows, Linux, Android, and iOS.
The interface of the dashboard itself is much brighter and more simplified than that which you’d find in the traditional WordPress dashboard.
It lends itself well to a distraction-free writing experience.
The WordPress Desktop App lets you write content just as you would in applications like Word or Google Docs.
It allows you to work on your desktop or mobile device, so you can take it on the go.
Because it’s locally hosted and powered by the REST API and JavaScript, you’ll be able to work much faster than in the WordPress admin.
You can manage content for multiple websites within the app.
The app does more than just give you a clean space to write. You can also manage your website’s plugins, themes, comments, users, and settings.
You can manage plugin updates as well as automate them with the app.
You can automatically promote your posts on social media.
WordPress includes its own system of analytics, which gives you deeper insights into how individual posts perform.
You’ll receive notifications from your desktop dock or mobile icon when something needs your attention.

.
.
The Cons of the WordPress Desktop App
The desktop app requires you to have an Internet connection, so you can’t work offline as you can with other desktop apps
Automattic requires you to sign up for a WordPress.com account and you have to download the Jetpack plugin (which can drain server resources if your web hosting account isn’t up to the task).
Because this was originally made for hosted WordPress users, it’s incredibly oversimplified.
There’s a lot that you can’t do within the app, so don’t expect that it will relieve you of ever logging into the WordPress admin again.
This is another piece of software, so you’ll have to remember to keep the app updated as new versions are releases
Speaking of updates, while you can issue updates to plugins from the app, you cannot update the WordPress core.
You’ll receive notifications about it, but you’ll have to log into the admin to manage it
If you use plugins that allow for a customized writing experience (like the Yoast app that scores meta-data and content), you won’t have access to that here.
It’s still a little buggy. I made the mistake of clicking My Sites > Switch Sites > All My Sites
(which will make sense in just a bit, I promise),
and the app went totally blank.
I had to close the app altogether and re-login
.
.
As you can see, there are many more pros for using the WordPress desktop app than there are cons.
That said, it really depends on how you intend to use WordPress and what your main role is within the site’s ecosystem.
If you’re a developer or designer, you’ll want to use the WordPress admin through your browser.
If you’re strictly focused on creating content, however, the WordPress desktop app would be a great tool to add to your arsenal
.
How to Add the WordPress for Mac Desktop App to Your Computer
Once you’ve determined that you need the WordPress desktop editor, it’s simply a matter of getting it installed on your machine
.
Step 1:
The WordPress App Download
For desktop users, the WordPress for Mac download is free.
But no need to worry – the same goes for the Windows and Linux versions.
You can grab a copy of the WordPress desktop app here.
Disregard the fact that it says “WordPress.com” in the top-left corner.
WordPress.org users now have access to the app, too
.
WordPress.com Installer
.
Step 2
Sign up for WordPress.com and Install Jetpack
Upon installing the WordPress desktop app, you will be prompted to create a WordPress.com account
.
Create a WordPress.com account
Click on the “Add self-hosted site” at the bottom of the app.
You’ll then be given directions on what to do next.
Rather than follow the link from the app, go to your WordPress installation and add the Jetpack plugin from there
.
install Jetpack
Upon activation, you’ll see this note about connecting Jetpack to WordPress:
Connect Jetpack to WP
Click on Set up Jetpack.
Select the Create New Account option, add your login credentials, and proceed with setup.
Once you’ve authorized the connection, you’ll receive a set of Jetpack plans to choose from.
Choose free Jetpack
Skip down to the bottom and click on Start with free.
If you’d like, you can then add on Jetpack’s recommended features
.
Jetpack features
You can also enable these individually from the Settings menu under your new Jetpack tab in WordPress.
For now, let’s skip this and get you into the app
.
.
Step 3
Visit Your Site in the WordPress Desktop App
The home page of the app is news highlights from the WordPress Reader.
To get to your website, click on the My Sites button in the top-left corner.
My Sites
If you connect more than one website to this wordpress.com account and desktop app, you’ll have to select “Switch Sites” from the top-left corner of the app.
Otherwise, what you see now will be completely dedicated to your WordPress site
.
WordPress desktop interface
The home page of your app will display analytics WordPress has pulled from your content.
As you can see in the screenshot above, I previously had a Jetpack and WordPress.com account associated with my site. In November,
however, I disconnected it, which is why there’s no data between then and now.
So, just know that if you stop using either service, you’ll also lose these insights
.
Step 4:
Acquaint Yourself with Your ‘WordPress Desktop App’
Now that you’re inside, let’s poke around the menu and see what you can do with the app
.
View Site
This module will allow you to view your website from within the app.
.
.
You can also change the view so you can see it from the perspective of:
Desktop
Tablet
Phone
Stats
.
.
This is the same as the main page you arrive at when you first enter your site on the app.
Plan
Don’t worry about this.
Since you’re a self-hosted user, you already have hosting provided by a third-party hosting company.
Site Pages
Site Pages
.
From this tab, you can:
Add new pages to your navigation.
Edit current ones.
Make a copy to save yourself time building a new page from scratch.
Review stats for a specific page
.
Edit Page
As you can see, the editing of a page in the app doesn’t quite look like what you’d find in the web version of WordPress.
Here is what you can do in the app:
The WordPress desktop app allows you to write and edit content using a basic WYSIWYG editor.
Set a page to be viewed only by the admin or password-protect it.
Roll back to a previous draft and push it to the site.
Attach a featured image.
(For the record, there is one already here in WordPress, but the app is not picking it up)
Assign a parent page for this one to fall under.
Enable social sharing buttons.
Create a slug for the page.
Write an excerpt that’ll show in RSS feeds.
Enable comments
*enable ‘ping-backs’ + ‘track-backs‘*
delete the page
.

Gotta love that!
Click To Tweet
Also, see that little gear icon in the top-right to the left of the Preview button?
Click that to create a totally distraction-free writing zone.
Distraction free writing mode
Blog Posts
The blog post interface–for new ones or edits–is identical to your pages.
blog post interface
.
The main difference is that your sidebar contains blog-specific features, like:
Make a post stick to the front page.
Add categories and tags.
Automate the sharing of your post to social media.
Select a post format.
Media
The Media module will display all your uploaded media files from WordPress, arranged by date uploaded.
From here, you can add new ones, edit the metadata for the ones you already have, or delete them.
You can also view them based on the type of image: images, documents, videos, audio
.
Comments
In the Comments section, you can review and approve or reject comments you’ve received on blog posts.
You can also do these in bulk if you want to go through and delete or approve a bunch of them at once
.
Themes
Themes Menu
.
Under the Personalize > Themes section, you can…
customize your current theme,
upload a new one,
or choose from one of the many free WordPress.com themes
.
If you select the Customize option, the app will force you back into your browser so you can personalize your theme from within the admin
.
Sharing
Under Configure > Sharing, this is where you can connect various social media platforms for ‘automated sharing’ of your ‘content’…
.
You can choose from…
sharing menu
When there is an issue with connection, you’ll see a red reminder to reconnect.
.
People
The People menu is where you can add…
team members,
blog followers,
as well as email/newsletter followers
.
You can also adjust their user access or delete all content the users created
.
Plugins
Plugins menu
The main page of the Plugins menu will take you to the WordPress repository.
This makes finding new WordPress plugins very easy.
You can also use this section to upload new plugins or manage the ones you currently have installed
.
Manage plugins
As you can see, this module simplifies the activation or deactivation of plugins
You can also set certain ones to automatically update when new versions are available
.
.
Settings
Settings Menu
The Settings menu enables you to do much of what you can do with self-hosted WordPress.
However, you have other options like managing your connection and activating Jetpack features to optimize content creation capabilities within the app
.
.
Step 5
Start Using the WordPress Desktop App!
With everything configured, you’re now ready to start creating and managing content from within the WordPress desktop app
.
How to Add the WordPress Mobile App to Your Device
Setting up the WordPress mobile app requires much of the same steps as installing the WordPress desktop app on your computer, so I’m not going to repeat all of those steps here.
Instead, I want to give you a quick sense of how these apps differ.
Step 1
Install the WordPress App on iPhone or Android
Locate the WordPress app on your mobile phone’s store.
Install it on your device.
install WP to mobile
.
Step 2
Log into WordPress.com
You’ll next be prompted to log into WordPress.com.
Use the same credentials from the desktop app
.
Mobile login
.
The app will display your user avatar and also show a list of connected sites.
Hit the Continue button.
You can then choose which site you want to enter
.
Mobile sites
*Step 3*
Acquaint Yourself with the WordPress Mobile App
As you can see, the WordPress mobile app uses all the same menus as the desktop version.
However, everything is much more pared down
.
Here is how your analytics page will look:
mobile analytics
Adding new blog post (or page) content is simplified in the mobile app:
Mobile posts
Obviously, any settings you want to configure for your post or page content will need to be done on a new screen.
You can access these by clicking on the three buttons in the top-right corner.
mobile post settings
.
.
Here is what you’ll see when you visit your WordPress theme
.
Mobile Themes
Note that the Customize option doesn’t work so well on mobile as it takes you back to self-hosted WordPress (which isn’t great).
One of the nice things about the mobile app is that it makes it much easier to edit your website’s menu:
.
Mobile menus
You don’t have this in the desktop app.
The Sharing module is pretty cool as it gives you many more options to work with
.
mobile sharing
Plugins are nice and simplified here, though it does take a few more clicks to actually get to a place where you manage them
.
mobile plugins
Settings are trimmed back quite a bit on the mobile app.
But if you’re using your mobile device to manage content, you probably won’t need this module much anyway
.
mobile settings
You can also view your site and log into the WordPress admin page as well.
However, both options take you out of the app and into your mobile device’s browser
.
Wrapping Up
If you’d like a more convenient way to create and manage content for your WordPress site, the WordPress desktop app is a nifty option that frees you from working inside distracting browser windows.
If you really want to be able to unlock the benefits of working outside of the wp-admin, you can also install the WordPress mobile app for your phone and easily take your site anywhere you go and add content when the mood strikes
.
.
Want to give your feedback or join the conversation?
Add your comments
wpbuffs.com /wordpress-desktop-app/
The WordPress Desktop App (Mac, Windows, Linux): The 110% Guide
| by Brenda Barron15-18 minutes 5/31/2018
.
.
.
.

*INSTRUCTIONS*
.
.
.
.
.
.



 *SKETCHES*
*SKETCHES*

 *
*


















 *
*