-as of [19 JANUARY 2025]-
.
.
*LATEST RELEASE* —>
Version 131.0.6778.205
(Official Build)
(x86_64)
.
*OPEN [SETTINGS]* —>
[COMMAND] + [ , ]
.
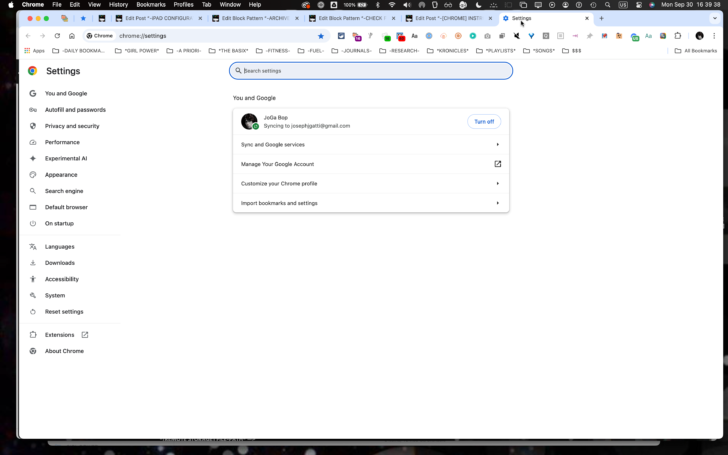
.
*CLICK [ABOUT CHROME] AT BOTTOM OF [LEFT COLUMN]* —>
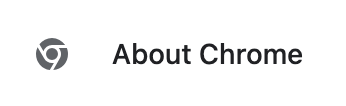
.
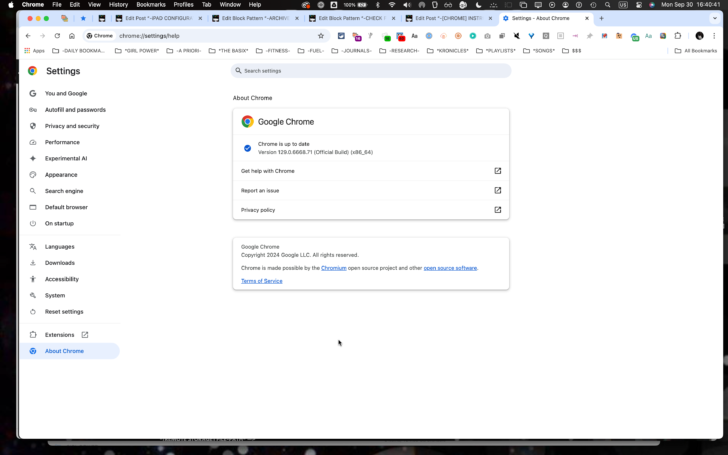
.
*EXTENSIONS* —>
.
-SAVE [PINNED TABS]-
(THE [TABSET MANAGER])
.
-TOBY-
(THE [TAB MANAGER])
.
-CHANGE CASE-
(CAPITALIZATION)
.
-DOWNLOAD [CHROME EXTENSIONS]-
-OPEN [(CHROME EXTENSIONS) MENU]-
.
-LAUNCH [CHROME BOOKMARKS EXTENSION]-
.
.
*PERFORMANCE OPTIMIZATION* —>
*make ‘chrome’ load images faster*
(for your ‘scrolling screencast backgrounds’)
.
*MAKE GOOGLE THUMBNAILS LOAD FASTER*
*LAZY LOADING*
.
*DOWNLOAD CHROME*
*CHROME macOS app*
*CHROME WINDOWS*
*CHROME TABS*
.
.
.
.
.
*WINDOWS*
*ENTER/EXIT [FULL-SCREEN MODE]-
.
.
*TABS*
.
.
-NAVIGATE TO [PREVIOUS/NEXT TAB]-
(LEFT/RIGHT)
-NAVIGATE TO [(‘LEFT-MOST’ / ‘RIGHT-MOST’) TAB]-
-NAVIGATE TO [LAST ACTIVE TAB]-
-MOVE SELECTED TAB [LEFT/RIGHT]-
-MOVE SELECTED TAB TO THE [FAR LEFT/RIGHT]-
.
.
-MOVE SELECTED TAB TO THE [FAR LEFT/RIGHT]-
.
.
.
-OPEN [SELECTED ITEM] IN SAME [TAB]-
-OPEN [SELECTED ITEM] IN NEW [TAB] (TO THE IMMEDIATE RIGHT)–
-OPEN [SELECTED ITEM] IN NEW [WINDOW]–
.
.
-OPEN MOST RECENTLY CLOSED [TAB]-
.
-ENABLE/DISABLE [CARET BROWSING]-
.
-NAVIGATE TO [(DOWNLOADS) TAB]-
.
.
-IMPORT [BOOKMARKS] + [SETTINGS]-
.
.
.
.
.
.
.
.
-[PRINT] USING [SYSTEM DIALOG]-
.
.
.
.
.
-ALWAYS SHOW “TOOLBAR” IN “FULL SCREEN MODE”-
-ALWAYS SHOW “GOOGLE LENS SHORTCUT”-
.
.
.
.
.
.
.
.
.
.
.
.
-CLOSE [CHROME] + KEEP [WINDOWS]-
(so that the current windows will open next time you open ‘chrome’)
.
*TOP 27 CHROME FEATURES*
*FASTCOMPANY LINK*
.
*why (stop at) ’27’?*
(’13’ x ‘2’) ) + 1)
(1 more than our ‘english alphabet’)
(9 x 3)
.
*ARTICLE SUMMARY* –>
1
(open link in ‘new tab’ in ‘background’)
(hold down ‘command’ as you click)
(so that you stay in current tab as link opens in new tab)
(hold down ‘shift’ when you click link to open it in new window)
.
2
(press ‘space bar’ to scroll down 1 ‘page length’)
(press [‘shift’ + ‘space bar’] to scroll up ‘1 page length’)
.
3
(hit [‘shift’ + ‘command’ + ‘T’] to re-open last closed tab)
(you can hit this multiple to re-open all closed tabs from the session)
.
4
(hit [‘command’ + ‘shift’ + ‘D’] to save all open tabs into a ‘bookmarks folder’ for future reference)
(then you can ‘right-click’ on the folder and select ‘open all’)
.
5
(to conduct a ‘google search’ for a word/phrase, just highlight the text / ‘right-click’ / select ‘search google’)
(you can also drag the highlighted text into the top search ‘omnibox’ to conduct the search)
(or drag the highlighted text to the right of your rightmost tab to conduct the search in a new tab)
(you can also use this trick to open links)
.
6
(bookmark a link by clicking/holding on the link and then dragging it into your ‘top bookmarks bar’)
.
7
(drag a downloaded file from the bottom ‘downloads bar’ into any folder on your computer)
.
8
(you can also drag downloaded file into another ‘tab input’ section to back up to a ‘cloud service’ / ‘attach to an email’ / ‘upload on social media site’)
.
9
(type chrome://restart into chrome ‘address bar’ and chrome will restart and reopen all tabs/windows from previous session)
.
10
(to create a ‘scratchpad’, just enter the following code into your ‘chrome address bar’…)
data:text/html;charset=utf-8, <title>Scratchpad</title><style>body {padding: 5%; font-size: 1.5em; font-family: Arial; }”></style><link rel=”shortcut icon” href=”https://ssl.gstatic.com/docs/documents/images/kix-favicon6.ico”/><body OnLoad=’document.body.focus();’ contenteditable spellcheck=”true” >
(then bookmark it for future access)
(you can format text with following commands…)
(‘command’ + ‘B’) –> “bold text”
(‘command’ + ‘I’) –> “italic text”
(‘command’ + ‘U’) –> “underline text”
(‘command’ + ‘S’) –> “save”
.
11
‘settings’ / ‘manage search engines’
(click ‘add’ under ‘other search engines’)
(type name of the page into ‘search engine’ field)
(type your chosen keyword in ‘keyword’ field)
(type full URL in ‘URL’ field)
.
12
(you also choose keywords for searching WITHIN a site)
(just navigate to ‘search box’ in any website and run a search for a specific word)
(take down the URL you are taken to and replace the ‘specific search word’ with %S)
(then go add a new ‘search engine’)
(name it after the main website)
(enter main URL)
(enter the %s search URL from before)
(then as soon as you start typing in URL for main page, you will be given option to navigate right to search by hitting ‘tab’ to scroll through ‘suggestions’)
.
13
(you can set up a search engine to search through ‘gmail’)
.
14
(you can set up a search engine for ‘google drive’)
.
15
(save anything you download via ‘chrome’ to a cloud-based service)
.
16
(right-click tab and select ‘mute’)
.
17
(‘advanced settings’)
(‘privacy + security’)
(‘do not track’)
.
18
(create multiple user profiles to allow ‘guest access’ to chrome on your computer without the guest being able to see your search history)
(under ‘manage other people’)
.
19
([‘command’ + ‘H’] to view chrome history page)
(list of sites visited from all your devices)
.
20
(the ‘back button’ (left arrow) in the upper left corner)
(click + hold to see a list of all previous URLS in the tab)
.
21
(copy text)
(to paste ‘stripped text’)
(eliminating links / fonts / colors / etc)
([command] + [shift] + [V])
.
22
cache:website.com
(replace ‘website’ with URL of choice)
(this will show you previously loaded versions of a website)
.
23
(use ‘chrome’ as ‘file explorer’)
(you can drag any ‘image / audio / video’ into chrome to ‘view / listen / play’ it)
(on ‘windows’, type ‘C:\’ in address bar to browse your hard drive)
.
24
(turn off all ‘site notifications’)
(‘command’ + ‘.’ to go to ‘settings’)
(search ‘notifications’)
(turn off the option “sites can ask to send notifications”)
.
25
(when typing into a ‘text input box’, you can resize box by dragging from bottom right corner to see everything you’ve typed)
.
26
(you can hide the ‘chrome extension’ icons by right-clicking on them and selecting ‘hide from chrome menu’)
(you can also hover mouse to right of ‘URL bar’ until you see a ‘double-sided arrow’ appear and then drag left to show all extension icons and drag right to hide them)
.
27
(set up chrome extension keyboard shortcuts)
.
*FULL TEXT* –>
These days, a browser is more than just a basic navigator for the web.
It’s effectively a second desktop—a gateway to countless apps, sites, and services.
And optimizing that environment can go a long way in increasing your efficiency.
Google’s Chrome in particular is full of hidden shortcuts, features, and power-user possibilities.
Take the time to learn these tips, and watch your productivity soar.
(Note that most of the tips here are specific to the desktop versions of Chrome for Windows PCs and Macs and may not apply to the browser’s mobile variants.)
Learn Some Handy Hidden Shortcuts
Want to open a link into a new tab in the background, so it won’t interrupt what you’re doing?
Hold down Ctrl- or Cmd- and click it.
To open a link in a whole new window, meanwhile, use Shift instead.
(This’ll work within most areas of Chrome, by the way—including the History page and the dropdown history list within the Back button, which we’ll get to in a bit.)
You probably know you can press the space bar to scroll down a full page-length, but there’s another side to that shortcut:
If you press Shift and the space bar together, Chrome will do the opposite and scroll up by a full page-length at a time.
If you ever close a tab by mistake, hit Ctrl- or Cmd-Shift-T.
Chrome will reopen your most recently closed tab as if nothing had ever happened.
(And you can do it multiple times, too, if there’s more than one tab you’d like to recover.)
When you have a bunch of tabs open and want to hang onto the entire session for later, hit Ctrl-Shift-D.
That’ll let you save all your open tabs into a folder for easy future access.
To restore them, right-click the folder within your bookmarks and select “Open all” or “Open all in new window.”
Quickly save a session so you can get back to it later.
Skip a step and get info about any word or phrase in a page by highlighting it and then right-clicking and selecting the “Search Google” option.
You can also highlight a word or phrase and drag it into Chrome’s address bar to achieve the same result—
or drag it into the area directly to the right of your final tab to launch the search in a new tab instead of your current one.
(Bonus tip: Those same dragging behaviors can also be used to open links.)
Save a link with a single click:
Just click, hold down your mouse button, and drag the link up into Chrome’s bookmarks bar.
Drop it wherever you want, and it’ll be there the next time you need it.
If you download a file and then want to move it somewhere specific, click on its tile in the download bar that appears at the bottom of the browser.
You can then drag and drop whatever you downloaded directly onto your desktop or into any folder.
You can also drag and drop files from Chrome’s download bar directly into an online service—like Google Drive, for instant uploading, or Gmail, for inserting the file as an attachment in a new message.
Should you ever find Chrome mysteriously misbehaving, remember this command: chrome://restart.
Type it into Chrome’s address bar, and your browser will restart itself and restore all your tabs and windows in a jiffy.
You never know when it might come in handy.
Teach Your Browser Some New Tricks
With 60 seconds of setup, you can give Chrome its own quick-access scratchpad that’ll let you jot down thoughts right within the browser—no extensions required.
All you have to do is paste a snippet of code into Chrome’s address bar.
Click here or on the image below to view and copy the necessary code.
…and then save the page to your bookmarks bar for easy access.
The scratchpad supports text formatting
(Ctrl- or Cmd-B for bold, Ctrl- or Cmd-I for italics, and Ctrl- or Cmd-U for underlining)
and even has a built-in spell check feature.
Just open it and start typing—and if you want to save your thoughts for later retrieval, hit Ctrl- or Cmd-S.
Create your own simple scratchpad, right within Chrome.
Chrome’s custom search engine feature has tons of untapped productivity potential.
First, you can use it to create simple shortcuts to pages you visit often—anything from favorite websites to internal Chrome pages or even the scratchpad described in the previous tip.
Just open up Chrome’s settings, click the line labeled “Manage search engines,” then click the “Add” command next to the “Other search engines” heading.
Type the name of the page in the “Search engine” field,
the shortcut you want for it in the “Keyword” field,
and the page’s full URL in the “URL” field
.
For instance, if you want to be able to pull up Chrome’s settings simply by typing “cs” into your address bar, you could
use “Chrome Settings” as the search engine name,
“cs” as the keyword,
and chrome://settings as the URL
.
To get to your new scratchpad quickly, you could
use “Scratchpad” as the search engine name,
“s” as the keyword,
and the full string of code from above as the URL
.
You can also use Chrome’s custom search engines feature to create shortcuts for searching any sites you want.
The trick is to first find the full URL of the site’s own search system—so if you wanted to do it for Fast Company, you’d
go to fastcompany.com,
click the search icon in the upper-right corner of the screen,
then search for a word like “test.”
The site will take you to https://www.fastcompany.com/search/test.
With that knowledge in tow, head back to Chrome’s “Manage search engines” section and click the “Add” command.
This time,
type “Fast Company” in as the search engine name,
“fastcompany.com” as the keyword,
and “https://www.fastcompany.com/search/%s”—with “%s” taking the place of the actual query—as the URL.
Custom search engines take only a minute to set up and can save you ample time in the future.
The next time you start typing “fastcompany.com” into Chrome’s address bar, you’ll see instructions telling you to press Tab to search the site.
Set up similar systems for shopping sites, Wikipedia, dictionaries and thesauruses, travel sites, or anything else you search semi-regularly, and you’ll save valuable time by skipping steps and jumping straight to the info you need.
Want to be able to search your email directly from Chrome’s address bar?
Create a new custom search engine with the name Gmail, whatever keyword you want (either “gmail.com” or some shortened command), and “https://mail.google.com/mail/ca/u/0/#search/%s” as the URL.
Search Google Drive from the address bar by creating a custom search engine with “https://drive.google.com/drive/u/0/search?q=%s” as the URL.
Speaking of Google Drive, if you move between multiple devices during the day (and at this point, who doesn’t?), make your life a little easier by telling Chrome to save anything you download to a cloud-based folder.
That way, you’ll be able to find important files from your desktop, laptop, smartphone, or any other device—regardless of where the download was actually performed.
First, you’ll have to install the desktop syncing program for your cloud storage service of choice.
Most services, including Google Drive, Dropbox, and OneDrive, offer such utilities for all the common operating systems.
Once you set up the program, you’ll have a folder on your local hard drive that’s always synced to a folder in your cloud storage.
Now, head into Chrome’s settings,
click “Advanced,”
and scroll down to the section labeled “Downloads.”
Click the “Change” command and find or create an appropriate subfolder within your cloud-synced folder.
Once you’ve followed those steps on any desktop computers you want connected, anything you download will be available everywhere you work—and always accessible via the cloud service’s mobile apps as well.
Take Advantage Of Hidden Power Tools
Quiet annoying sites once and for all by right-clicking their tabs (where the title is displayed) and selecting “Mute site.”
This recently added option will prevent the site from playing any audio on your computer anytime you visit it.
Prefer to avoid leaving a trail as you navigate the web?
Open Chrome’s settings, click “Advanced,” and then turn on the toggle next to “Send a ‘Do Not Track’ request with your browsing traffic,” located within the “Privacy and security” section.
For additional privacy, take advantage of Chrome’s out-of-the-way option to create multiple user profiles and allow guest access to your browser.
That’ll let someone else use Chrome on your computer without gaining access to all of your personal data
(and without gunking up your history with whatever sites they visit).
Look for the line labeled “Manage other people” in Chrome’s settings to get started.
Chrome’s History page—accessible by hitting Ctrl- or Cmd-H or by typing chrome://history into your address bar—has a powerful yet easily overlooked feature:
an always-synced list of tabs you have open in Chrome on other devices.
Surf over there anytime you want to find what you were last viewing on your phone, your tablet, or another computer.
The Back button in Chrome’s upper-left corner does more than you might think.
Click it and hold your mouse’s button down, and you’ll get a pop-up history of recent pages viewed within your current tab.
Hidden within Chrome’s Back button is a tab-specific (and fully interactive) history list.
Chrome can strip all formatting from copied text as you paste it—eliminating links, fonts, colors, and anything else you might not want to carry over.
Once you’ve copied some text, hit Ctrl- or Cmd-Shift-V to give it a whirl.
Trying to look at a website that’s down—or need to step back in time and see how a particular page looked a while ago?
Type cache:website.com into Chrome’s address bar, replacing website.com with whatever URL you want.
Let Chrome act as your file explorer:
Drag and drop any image, video, or audio file into the browser to open it right then and there—and on Windows, try typing C:\ into Chrome’s address bar to browse your hard drive’s contents.
Enhance Your Environment And Eliminate Annoyances
Sick of getting those pop-ups asking if some site can send notifications through your browser?
Turn off site notifications entirely by opening Chrome’s settings, clicking “Advanced,” then clicking the line labeled “Content settings.”
Next, find and click the line for “Notifications” and turn the toggle at the top of the page off.
The next time you come across a text form on a website, give yourself a little space to think:
Look for the two diagonal lines in the box’s lower-right corner.
Click that area and drag downward, and ta-da:
You can resize the text box to make it as large as you’d like.
Dragging down on the diagonal lines in a form’s lower-right corner lets you expand the box so you can actually see everything you’ve typed.
Chrome extensions can be incredibly useful, but they can also create a lot of clutter in your browser’s upper-right corner.
Hide the extension icons you don’t need to see by right-clicking them and selecting “Hide in Chrome menu” from the options that appear.
You can also just hover your mouse over the far right side of the address bar until you see a double-sided arrow appear and then drag the address bar toward the right to extend it and hide multiple extension icons at once.
And if you ever need to get to an out-of-sight extension icon, just open the main Chrome menu (the three-dot icon to the right of the extensions).
You’ll see all of the icons there.
While we’re talking about extensions, did you know you can create custom keyboard shortcuts for opening extensions on demand?
Some extensions even allow you to create shortcuts for specific commands.
Type chrome://extensions/shortcuts into your browser’s address bar to set up your own
.
.
*👨🔬🕵️♀️🙇♀️*SKETCHES*🙇♂️👩🔬🕵️♂️*
.
.
👈👈👈☜*-CHROME INSTRUCTIONS-* ☞ 👉👉👉
.
.
💕💝💖💓🖤💙🖤💙🖤💙🖤❤️💚💛🧡❣️💞💔💘❣️🧡💛💚❤️🖤💜🖤💙🖤💙🖤💗💖💝💘
.
.
*🌈✨ *TABLE OF CONTENTS* ✨🌷*
.
.
🔥🔥🔥🔥🔥🔥*we won the war* 🔥🔥🔥🔥🔥🔥
