-as of [5 JUNE 2024]–
.
-TOP PANEL-
(INSERTS)
.
.
*REFERENCE GUIDE* —>
-CHAPTER 54-
(“AUTOMATION”)
*PAGES 1233 – 1291*
*59 PAGES LONG*
.
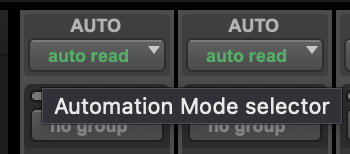
.
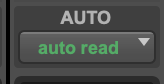
.
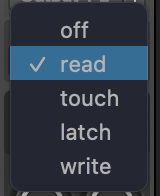
.
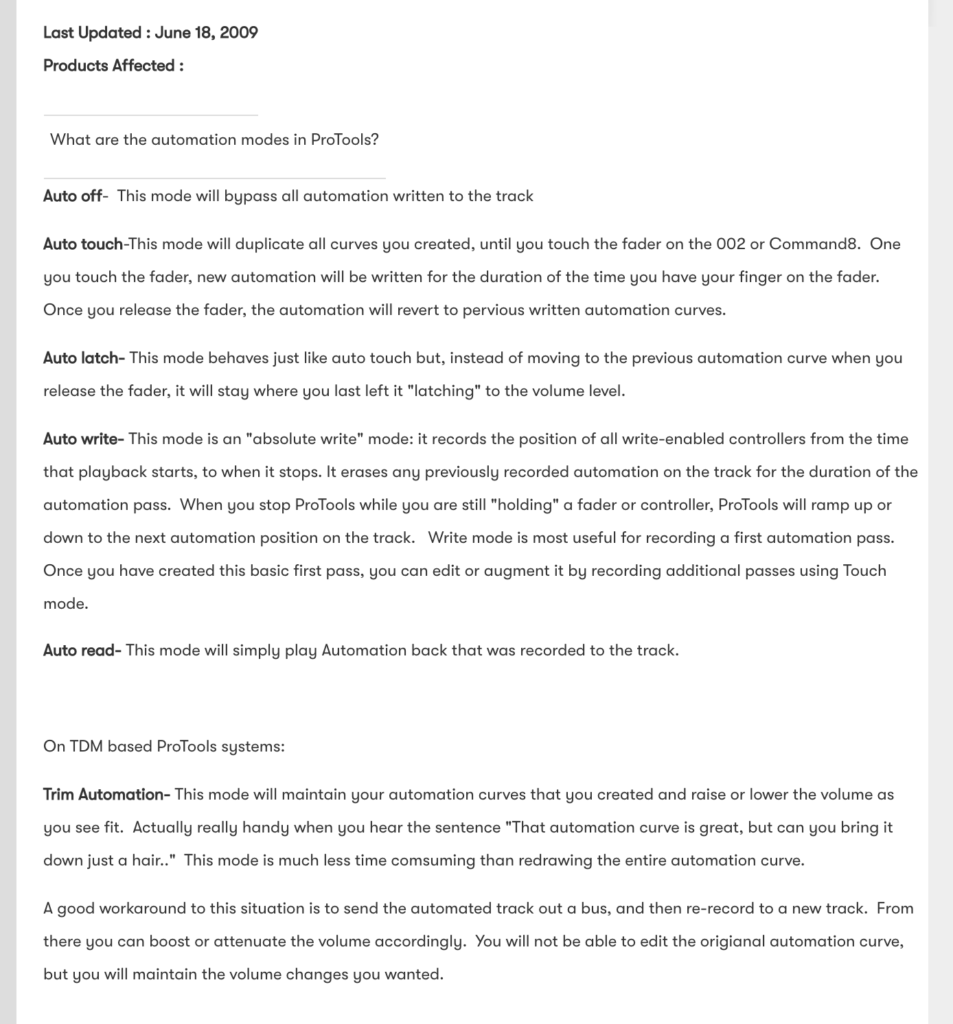
.
*to view [automation menu]* —>
[COMMAND] + [NUMERIC 4]
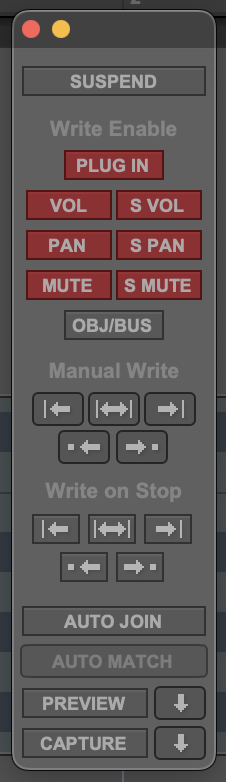
.
-USE [AUTOMATION WINDOW] TO CHANGE [AUTOMATION SETTINGS] FOR ALL [TRAX]-
(THEY DO NOT HAVE TO BE SELECTED)
(YOU CAN EITHER [LEFT-CLICK] OR [RIGHT-CLICK])
.
*OFF* —>
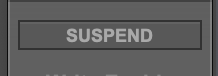
.
*ON* —>
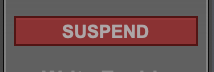
.
*EVERY [TRACK] HAS ITS OWN [AUTOMATION MENU]* —>
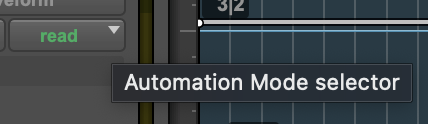
.
*’EDIT’ WINDOW* —>
*the track’s ‘automation mode’* —>
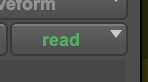
.
*default mode* —>
“READ”
.
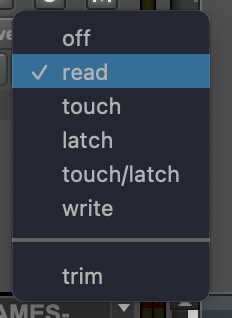
.
*WHEN “SUSPEND” IS ON, THE “AUTOMATION BOXES” IN ALL [TRACK HEADERS] ARE “GRAYED OUT”* —>

.
*YOU CAN STILL SELECT ANOTHER “AUTOMATION MODE”* —>
(BUT IT TOO WILL BE “GRAYED OUT”)
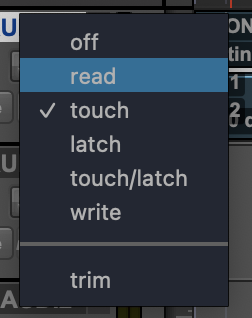
.
*CLICK [SUSPEND BUTTON] AGAIN TO RE-ACTIVATE [AUTOMATION MODES]* —>

.
-WRITE ENABLE-
*8 CATEGORIES* —>
-[PLUG-IN] AUTOMATION-
-[VOLUME] AUTOMATION-
-[SEND VOLUME] AUTOMATION-
-[PAN] AUTOMATION-
-[SEND PAN] AUTOMATION-
-[MUTE] AUTOMATION-
-[SEND MUTE] AUTOMATION-
-[OBJECT/BUS TOGGLE] AUTOMATION-
.
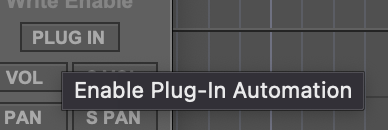
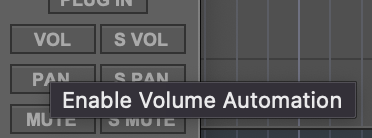
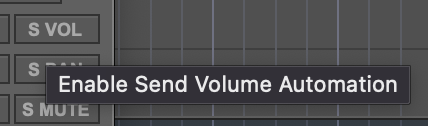
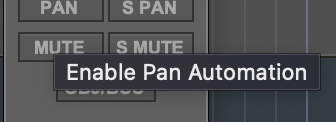
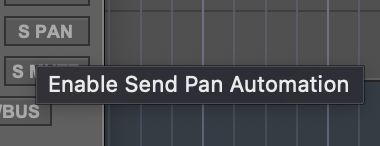
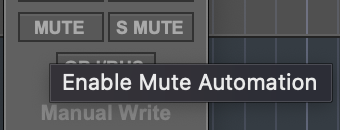
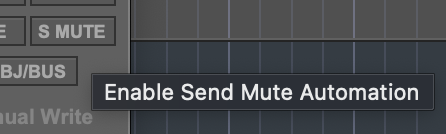
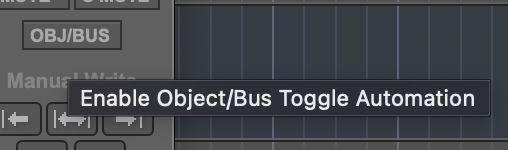
.
-MANUAL WRITE-
*5 CATEGORIES* —>
-WRITE [AUTOMATION] TO [SELECTION START]-
-WRITE [AUTOMATION] TO [SELECTION]-
-WRITE [AUTOMATION] TO [SELECTION END]-
-WRITE [AUTOMATION] TO [PUNCH POINT]-
-WRITE [AUTOMATION] TO NEXT [BREAK POINT]-
.
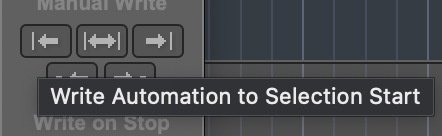
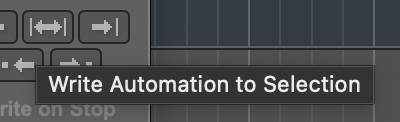
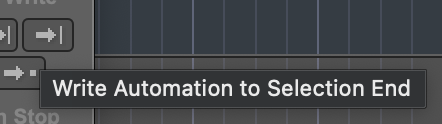
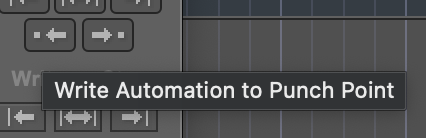
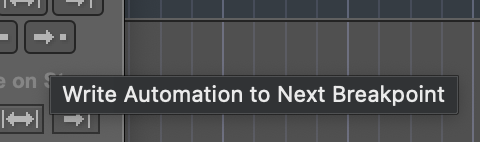
.
-WRITE ON STOP-
*5 CATEGORIES* —>
-WRITE [AUTOMATION] TO [SELECTION START] ON [STOP]-
-WRITE [AUTOMATION] TO [SELECTION] ON [STOP]-
-WRITE [AUTOMATION] TO [SELECTION END] ON [STOP]-
-WRITE [AUTOMATION] TO [PUNCH POINT] ON [STOP]-
-WRITE [AUTOMATION] TO NEXT [BREAK POINT] ON [STOP]-
.
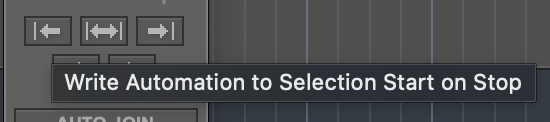
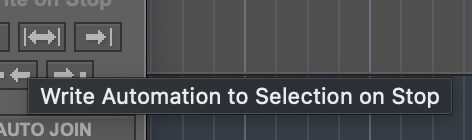
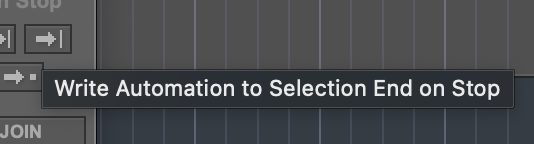
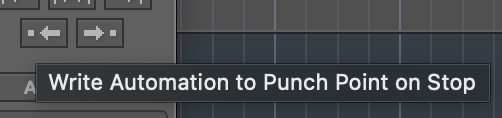
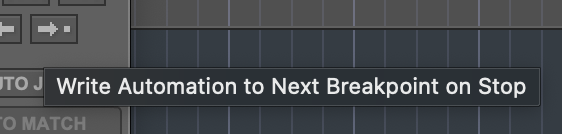
.
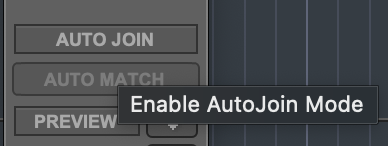
.
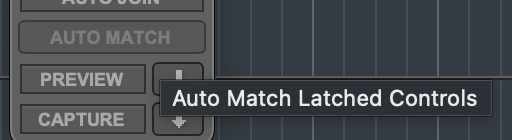
.
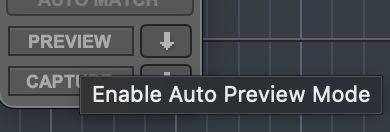
.
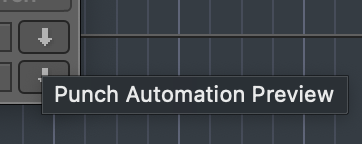
.
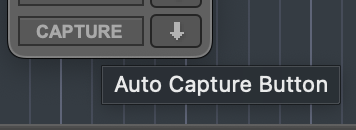
.
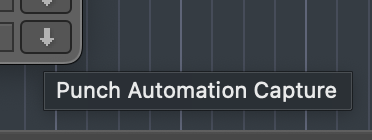
.
-5 [AUTOMATION MODES]-
(PLUS ‘OFF’)
.
-OFF-
.
-READ-
.
-OFF-
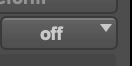
.
–READ-
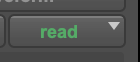
-plays any automation that was previously written for a track-
.
–TOUCH–
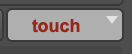
Touch mode writes automation only while a fader or switch is touched or clicked with the mouse.
When the fader is released, the writing of automation stops and the fader returns to any previously automated position, at a rate determined by the AutoMatch and Touch Timeout settings.
See “Automation Preferences” on page 1227.
In Touch mode, certain control surfaces start writing automation as soon as you touch them.
These include touch-sensitive fader controllers, such as D-Control, D-Command, C|24, 003, or Command|8
With other control surfaces in Touch mode, writing of automation does not begin until the fader hits the pass-through point, or the previously automated position.
Once you reach the pass-through point with the fader, or a non-touch sensitive rotary control, writing of automation begins and continues until you stop moving the fader
.
-LATCH-
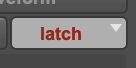
Latch mode works in the same way as Touch mode, writing automation only if you touch or move a control
However, unlike Touch, writing of automation continues until you stop playback or “punch out” of the automation pass by changing the Automation mode to Read or Touch
.
AutoMatch can be applied to a Latch automation pass.
See “AutoMatch Time” on page 1228
.
Latch mode is particularly useful for automating Pan controls and plug-ins on non-touch sensitive rotary controls, since it does not time out and revert to its previous position when you release a control
.
AutoJoin with Latch Mode
(Pro Tools Ultimate and Studio Software Only)
Pro Tools provides two different methods to resume writing automation on controls that were active at the point where the transport stopped:
AutoJoin Lets you automatically resume writing automation in Latch mode.
Join Lets you manually resume writing automation in Latch mode.
To Join, Command-click (Mac) or Control-click (Windows) the Auto Join button in the Automation window (Window > Automation).
Join is also available with supported control surfaces
See also “Writing Automation to the Start, End, or All of a Track or Selection” on
page 1258
.
-TOUCH/LATCH–
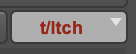
Touch/Latch Automation mode places a track’s Volume control in Touch mode and all other automatable controls in Latch mode.
In Touch/Latch mode, the Volume control follows Touch behavior, writing automation when touched and returning to previously written levels when released.
All other controls follow Latch behavior, writing automation when touched and continuing until playback stops, or until you punch out of writing automation
.
–WRITE–
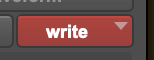
Write mode writes automation from the time playback starts to the time it stops, erasing any previously written automation for the duration of the automation pass
.
“After Write Pass, Switch To” Option
You can set Pro Tools to automatically change to Touch mode or Latch mode, or remain in Write mode after the completion of an automation pass in Write mode
.
To set the Automation mode after a Write pass:
1 Choose Setup > Preferences and click Mixing.
2 Under Automation, select an After Write Pass,
Switch To option (Touch, Latch, or No Change).
3 Click OK to close the Preferences window.
.
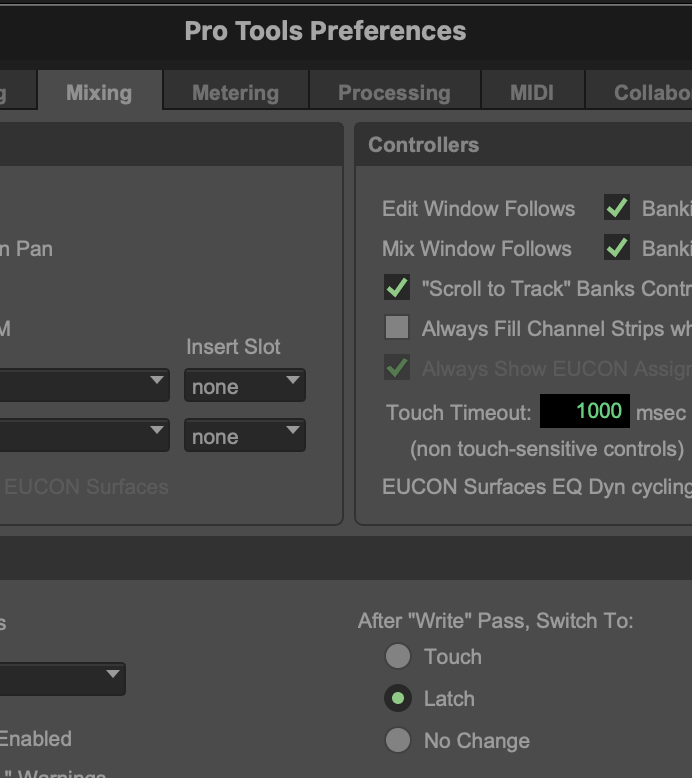
.
AutoMatch can be applied to a Write automation pass.
See “AutoMatch Time” on page 1228.
.
*TRIM MODE*
(EACH OF THE 5 “AUTOMATON MODES” CAN BE SET TO “NORMAL MODE” OR “TRIM MODE”)
.
*WHEN AN [AUTOMATION MODE] HAS [TRIM MODE] ACTIVATED, ITS [BUTTON BACKDROP] IS FILLED IN TO THIS COLOR* —>
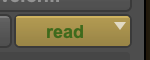
.
*”TRIM” IS CHECKED IN THE [DROP-DOWN MENU]* —>
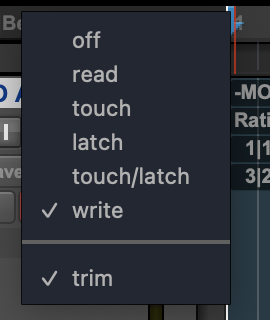
.
(10 TOTAL ‘MODE CONFIGURATIONS’)
Pro Tools Ultimate and Studio can adjust (or trim) existing track volume and send level automation data in real time
Pan, mute and plug-in automation cannot be trimmed in this manner.
Trim mode works in combination with the other Automation modes
(Read, Touch, Latch, Touch/Latch, and Write)
and is useful when you want to preserve all of your volume automation moves, but need to make levels a bit louder or softer to balance a mix.
For more information, see “Trim Automation Modes” on page 1225.
When writing automation in Trim mode, fader moves write relative rather than absolute values.
The existing automation data is changed by the amount of increase or decrease (or the delta value)
indicated by the faders
When Trim mode is enabled, non-trimmable controls behave in the same manner as in the standard Automation modes, with the exception of Write/Trim mode, where non-trimmable controls operate as in Touch mode
.
Trim Automation Modes
When a track is in a Trim automation mode (except for Trim Off) its main Volume faders and all Send level faders are displayed in yellow.
When trimming, a track’s Volume indicator or Send Level indicator shows the delta value being written rather than the absolute value.
Behavior of the Trim Automation modes also depends on the Coalesce Trim Automation preference
setting.
See “Coalescing Trim Automation” on page 1257.
Trim Off
Trim Off turns off reading and writing of all automation (main and trim) for a track.
All automation moves are ignored during playback. Trim faders are temporarily set to zero when a track is set to Trim Off mode.
Depending on the Coalesce Trim Automation preference setting, changing a track to Trim Off can coalesce Trim automation on that track.
See “Coalescing Trim Automation” on page 1257
Automation can be switched from Trim Off to another
[automation mode] during playback or record
.
.
*👨🔬🕵️♀️🙇♀️*SKETCHES*🙇♂️👩🔬🕵️♂️*
.
.
👈👈👈☜*-PRO TOOLS WORKFLOW-* ☞ 👉👉👉
.
.
💕💝💖💓🖤💙🖤💙🖤💙🖤❤️💚💛🧡❣️💞💔💘❣️🧡💛💚❤️🖤💜🖤💙🖤💙🖤💗💖💝💘
.
.
*🌈✨ *TABLE OF CONTENTS* ✨🌷*
.
.
🔥🔥🔥🔥🔥🔥*we won the war* 🔥🔥🔥🔥🔥🔥
