
.
-as of [20 OCTOBER 2024]–
.
.
-CUSTOMIZE [macOS SHARE MENU]-
.
-FUNCTIONS- —>
-TRANSFER [iPHONE SCREENSHOTS] TO [WORDPRESS ENTRIES]-
-TRANSFER [iPHONE PHOTOS] TO [WORDPRESS ENTRIES]-
.
*iPHONE [SHARE MENU]* —>
(via [iOS PHOTOS APP]
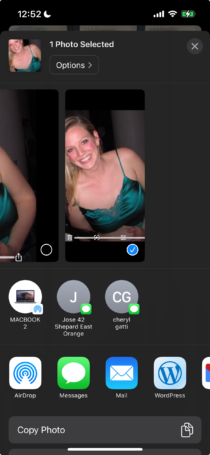
.
*TO CLOSE [SHARE MENU] + RETURN TO [iOS APP], PRESS [X BUTTON] IN [TOP RIGHT CORNER]* —>

.
*TOP LEFT CORNER* —>
-PRESS [OPTIONS]-
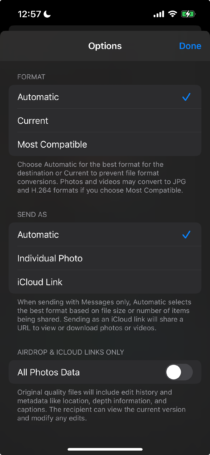
.
*CLICK [DONE] IN [TOP RIGHT CORNER] TO RETURN TO [SHARE MENU]* —>

.
*[SWIPE RIGHT] TO SELECT MORE [PHOTOS/VIDEOS]* —>
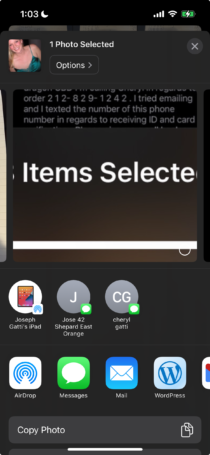
.
*CLICK [CIRCLE BUTTON] IN [BOTTOM RIGHT CORNER] OF THE [PHOTO/VIDEO ICON] TO SELECT IT* —>

.
*CLICK IT AGAIN TO [DE-SELECT] IT* —>

.
*IN [TOP LEFT CORNER], THE # OF [SELECTED PHOTOS/VIDEOS] IS DISPLAYED* —>
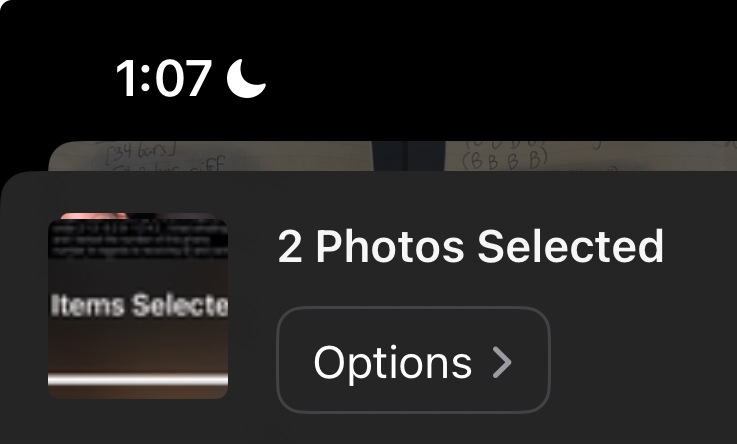
.
*THE NEXT ROW DISPLAYS [SUGGESTED SHARE OPTIONS]* —>
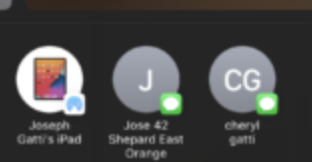
.
*THE [iOS APP] WILL APPEAR IN [BOTTOM RIGHT CORNER]* —>

[iOS MESSAGES APP]
(MOST FREQUENT CONTACTS ARE DISPLAYED)
.
*SUGGESTED [AIR-DROP DESTINATIONS] WILL HAVE THIS ICON IN [BOTTOM RIGHT CORNER]* —>

.
*THE NEXT ROW CONSISTS OF [SUGGESTED APPS]* —>
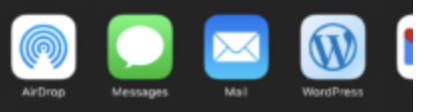
.
*[SWIPE LEFT] TO VIEW ALL [SUGGESTED APPS]* —>
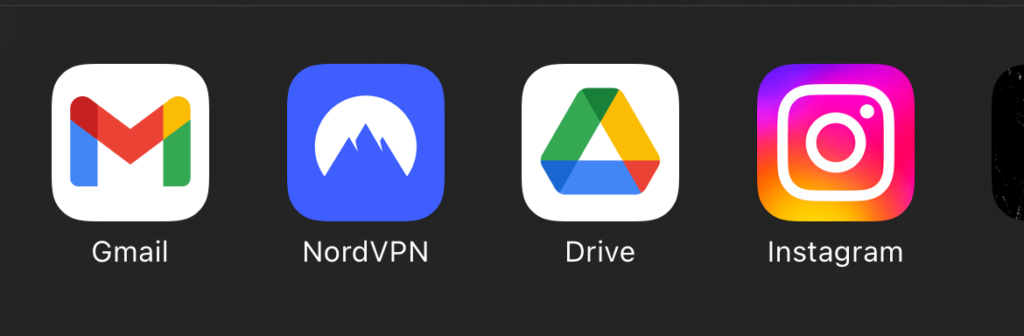
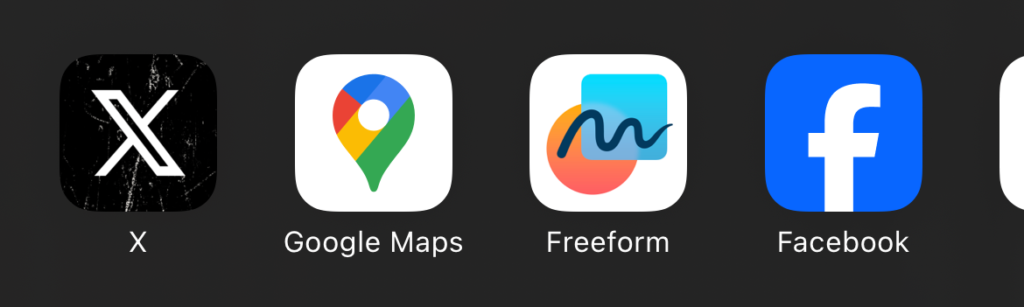
.
*THE [MORE BUTTON] APPEARS AT THE [END] OF THE [SCROLLING ROW]* —>
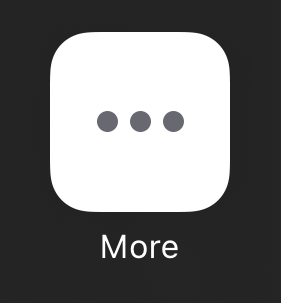
.
*WHEN YOU CLICK [MORE BUTTON], YOU SEE A LIST OF [FAVORITE APPS] + [SUGGESTED APPS]* —>
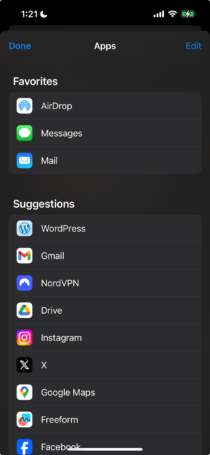
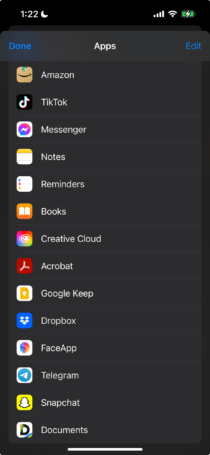
.
*CLICK ANY [APP ICON] TO SELECT IT FOR [TRANSFER]*
.
*CLICK [EDIT BUTTON] IN [TOP RIGHT CORNER]* —>

.
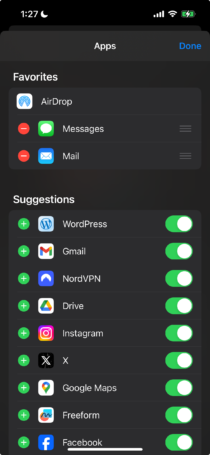
.
*TO REMOVE AN APP FROM [FAVORITES], CLICK THIS BUTTON TO THE LEFT OF THE [APP ICON]* —>

.

.
*PRESS [REMOVE BUTTON]* —>
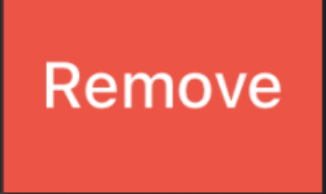
.
*[CLICK/HOLD/DRAG] THE [HAMBURGER BUTTON] TO RE-ARRANGE [APPS] IN THE [LIST]* —>
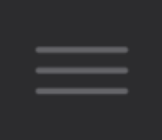
.
*NOTE* —>
-[AIRDROP] CANNOT BE REMOVED FROM [FAVORITES LIST]-
(IT WILL ALWAYS APPEAR AT THE TOP OF THE LIST)
.
*YOU CAN ADD [SUGGESTED APPS] TO [FAVORITES LIST] VIA [EDIT SCREEN]*
(you can add as many apps as you want)
(but only [4 at a time] can be displayed onscreen)
.
*WHEN YOU REMOVE A ‘SUGGESTED APP’ FROM [FAVORITES LIST], IT RETURNS TO {SUGGESTED LIST]*
.
*TO HIDE AN APP FROM [SHARE MENU], PRESS THE [ON/OFF SWITCH]* —>
*OFF* —>
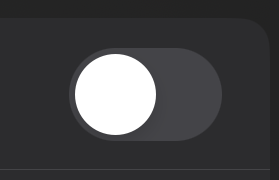
.
*ON* —>
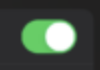
.
*[HIDDEN APPS] WILL STILL APPEAR IN [SUGGESTED APPS EDIT SCREEN]* —>
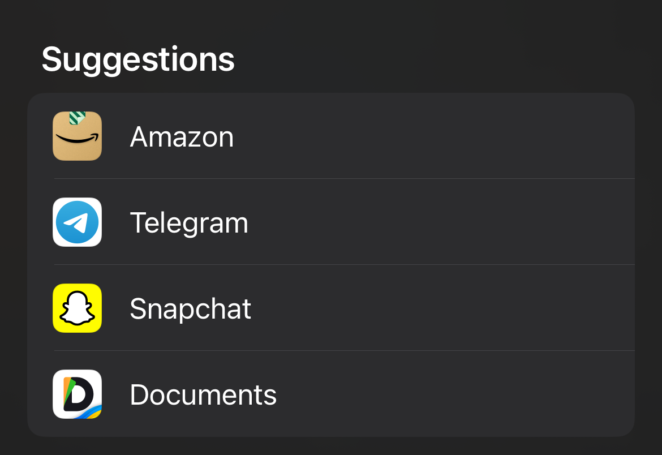
.
(AND [SUGGESTED APPS EDIT] EDIT SCREEN…)
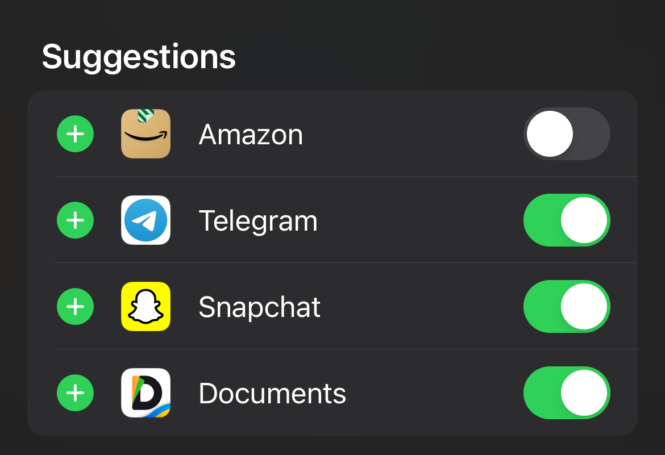
.
*CLICK [DONE BUTTON] IN [TOP RIGHT CORNER] TO RETURN TO [APP OPTIONS] SCREEN* —>

.
*CLICK [DONE BUTTON] IN [TOP LEFT CORNER] OF [OPTIONS SCREEN] TO RETURN TO [SHARE MENU]* —>

.
*ACTIONS LIST* —>
*3 SECTIONS*
.
*SECTION 1* —>

.
*SECTION 2* —>
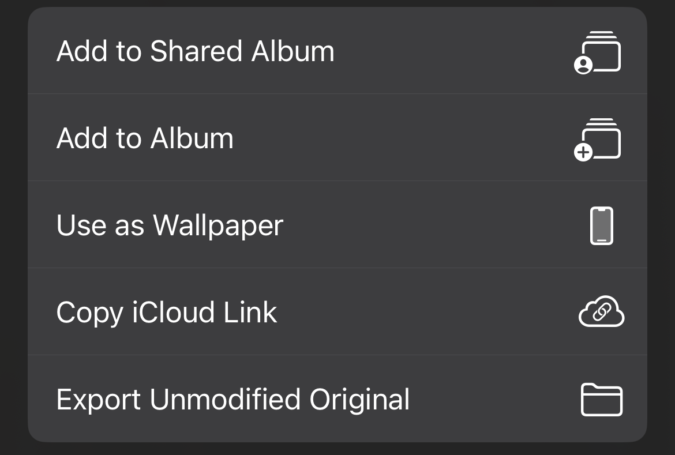
.
*SECTION 3* —>
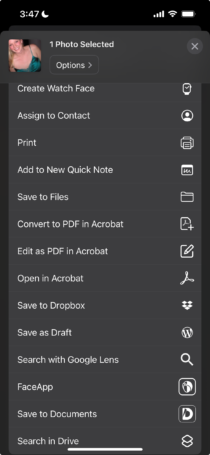
.
*CLICK [EDIT ACTIONS] BUTTON* AT THE BOTTOM OF THE [ACTIONS LIST]* —>
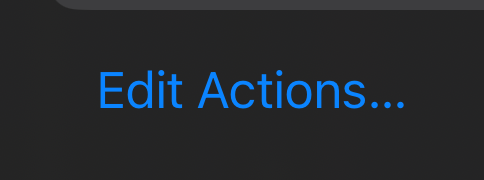
.
*3 SECTIONS* —>
*FAVORITES*
*PHOTOS*
*OTHER ACTIONS*
.
1
*FAVORITES*
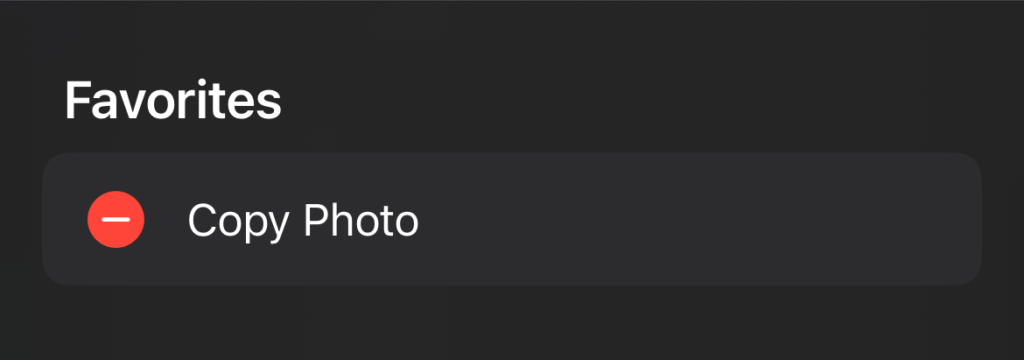
.
2
*PHOTOS*
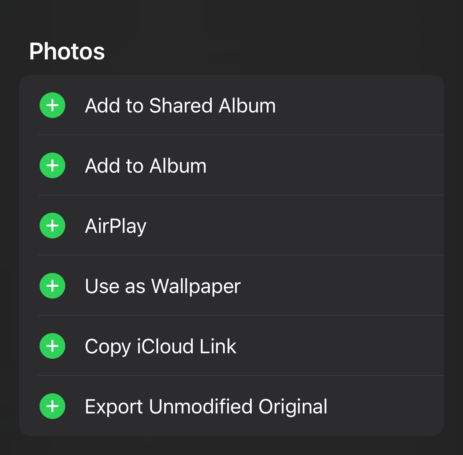
.
3
*OTHER ACTIONS*
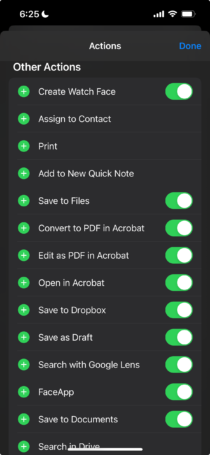
.
The Share menu, available in the Finder and in many apps on your Mac, provides an easy way to share items such as documents, photos, emails, news articles, and more
Just click the Share button , then choose how to share an item—for example, using AirDrop or apps such as Mail or Messages.
The Share menu, shown from the Share button in the Photos toolbar
.
The Share menu includes,
(from top to bottom
Shared Albums,
AirDrop,
Mail,
Messages,
Notes,
Reminders,
and Set Wallpaper.
The last item is Edit Extensions
.
Share items using the Share menu
In the Finder or an app on your Mac, select one or more items, then click the Share button in the toolbar.
If the item is on the desktop, Control-click it, then choose Share from the shortcut menu.
In the Share menu, choose how to share the item.
The options listed depend on the type of item you’re sharing.
For example, when an image in the Photos app is selected, you can choose “Set Wallpaper” to set the image as your desktop picture.
If you’re sharing a document created in an app that supports collaboration, you can choose Collaborate to send an invitation to work together on the document, or Send Copy to just send the document.
To customize the Share menu, choose Edit Extensions.
If asked, provide additional information for the sharing method you chose
.
Customize the Share menu
On your Mac, choose Apple menu > System Settings, then click Privacy & Security in the sidebar.
(You may need to scroll down.)
Open Privacy & Security settings for me
Go to Others at the bottom of the window on the right, then click Extensions.
Click Sharing.
Select the sharing extensions you want to include in the Share menu;
deselect those you don’t want included.
If an extension is selected in Extensions settings, but it’s not shown in the Share menu, then whatever you’re trying to share can’t be shared using that extension.
For example, you can share a webpage in Safari using AirDrop, but not selected text.
Click Done.
Please don’t include any personal information in your comment.
Maximum character limit is 250.
Thanks for your feedback.
support.apple.com /guide/mac-help/use-the-share-menu-on-mac-mh40614/mac
Use the Share menu on Mac
3-3 minutes
Select version:
Modifying this control will update this page automatically
.
.
.
.
.
.
.
.
.
.



 *SKETCHES*
*SKETCHES*

 *
*



















 *
*