-as of [6 JANUARY 2024]-
.
*REFERENCE GUIDE* —>
*PAGE 183*
.
*TO CREATE A PROJECT* —>
*you must be online*
*you must be signed in to ‘avid link’*
(after that, you can work offline)
.
*CLOSE [SESSION]* —>
[SHIFT] + [COMMAND] + [ w ]
.
*open [dashboard]* —>
[COMMAND] + [ n ]
.
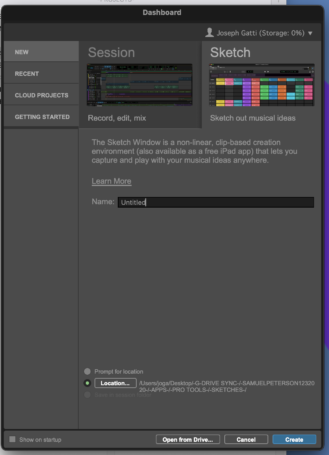
.
*THE [‘NEW’ TAB] IS SELECTED IN [LEFT COLUMN]*
*to navigate back to the [‘NEW’ TAB]* —>
[COMMAND] + [ 1 ]
.
THE DEFAULT [FILE TYPE] IS [SKETCH[* —>
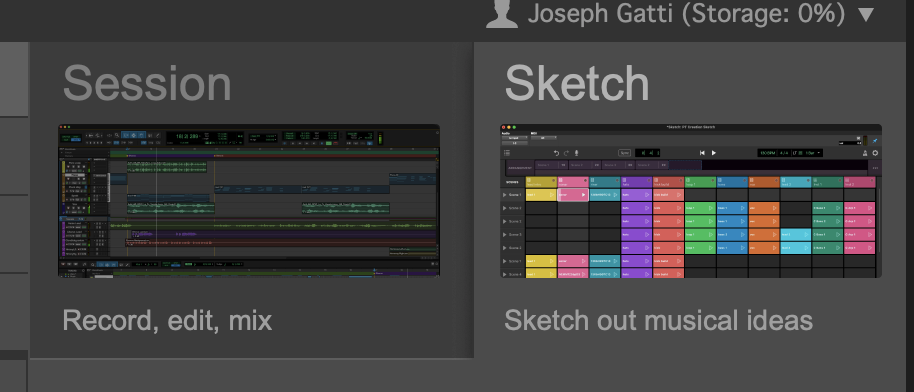
.
*CLICK THE [SESSION BOX]* —>
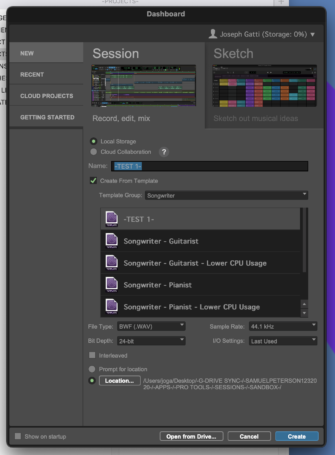
.
*WHEN YOU CREATE A NEW SESSION/PROJECT FROM YOUR ‘CUSTOM TEMPLATE’, BY DEFAULT “SESSION” IS SELECTED AS “FILE TYPE”* —>
(note the highlighted backdrop)
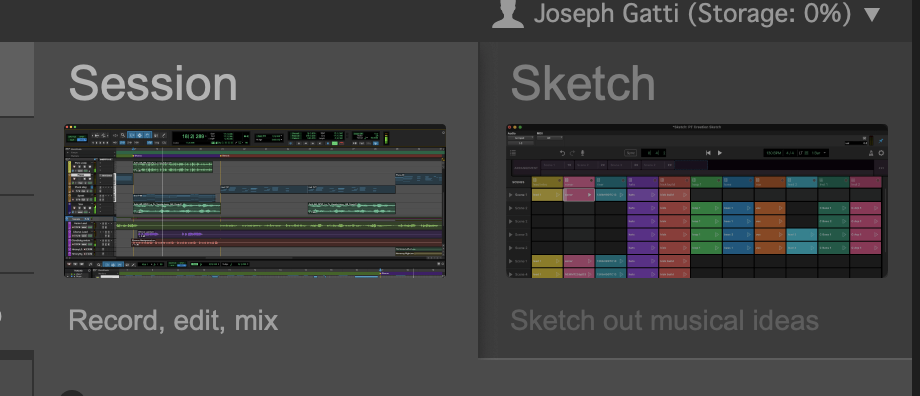
.
*THE DEFAULT ‘STORAGE LOCATION’ FOR A [SESSION] IS “LOCAL”* —>
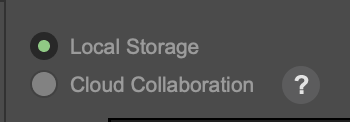
.
*TO SAVE AS [PROJECT], SELECT “CLOUD COLLABORATION”* —>
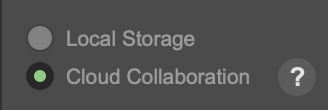
.
*CLICK “QUESTION MARK” FOR MORE INFO* —>
(opens in [chrome tab[)
A Session file is the standard format Pro Tools users are familiar with—the file and all associated assets are stored on a local hard drive.
If you want to collaborate online, you will need to create a Project file, which is like a Session that’s stored online in your Avid cloud space and cached locally on your system.
Projects are a new paradigm that provides more workflow flexibility
For collaboration, it enables Pro Tools to run different services to handle all of the asset management for you once you store a Project in the cloud.
We designed and architected this new Project format to not only simplify collaboration, but to lay the groundwork for new workflows we have planned for the future—both locally and in the cloud.
Sessions aren’t going away, but we see a big opportunity to offer new and extensible workflows in the future with Projects.
For more Pro Tools Cloud Collaboration FAQs, click here.
avidtech.my.salesforce-sites.com /pkb/articles/en_US/faq/What-is-the-difference-between-a-Pro-Tools-session-and-a-Project
What is the difference between a Pro Tools session and a Project
1-2 minutes
.
*WHEN YOU SELECT ‘CLOUD COLLABORATION’, THE ‘LOCAL STORAGE LOCATION’ WILL NO LONGER APPEAR* —>

.
*replaced by this option* —>
(selected by default)
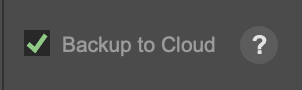
.
*CLICK [QUESTION MARK] FOR MORE INFO* —>
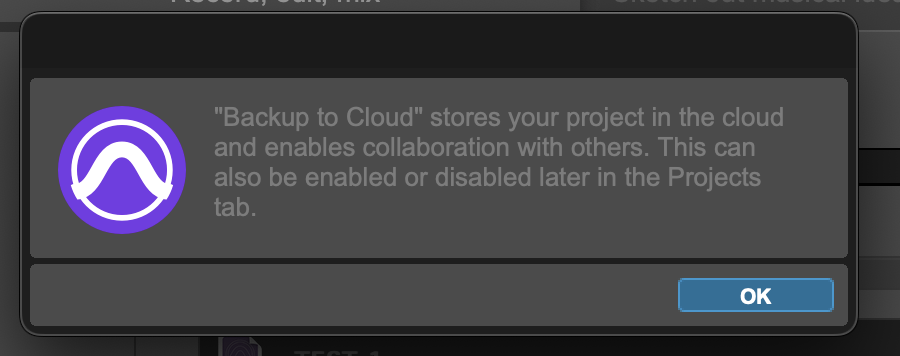
.
*[PROJECT FILES] ARE SAVED IN THE ‘PROJECT MEDIA CACHE’ FOLDER*
(which can be assigned a custom location via ‘settings’)
.
*OUR PROJECT FILE-PATH* —>
/Users/joga/Desktop/-G-DRIVE SYNC-/-SAMUELPETERSON1232020-/-APPS-/-PRO TOOLS-/-PROJECT MEDIA CACHE-
.

.
*’PROJECTS’ CAN ONLY BE OPENED FROM THE [DASHBOARD]*
(the ‘project files’ in your local storage aren’t meant to be directly opened)
.
*TO OPEN ‘CLOUD PROJECTS TAB’* —>
[COMMAND] + [ 3 ]
.
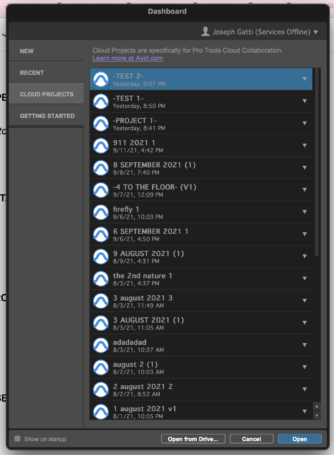
.
TO SAVE A ‘SESSION’ AS A ‘PROJECT’* —>
(first make sure you are signed into ‘avid account’)
.
*OPEN A SESSION*
.
*TOP MENU BAR* —>
*FILE* —>
“SAVE SESSION COPY IN”
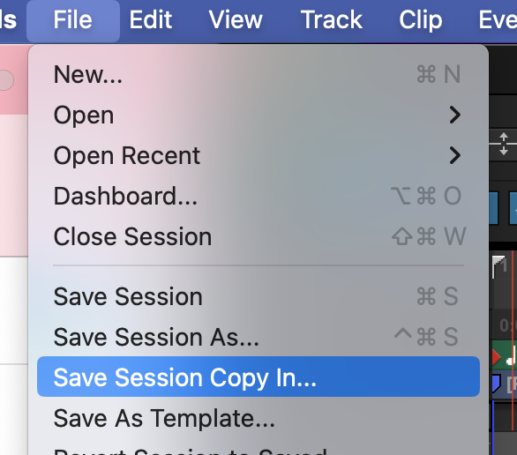
.
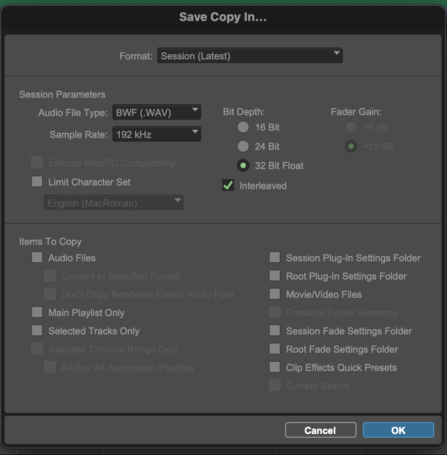
.
*CHOOSE ‘PROJECT’ IN ‘FORMAT DROP-DOWN MENU’* —>
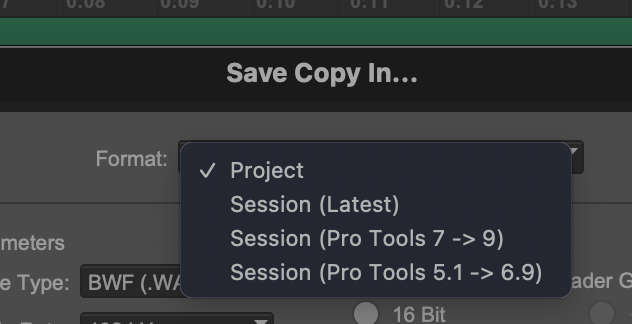
.
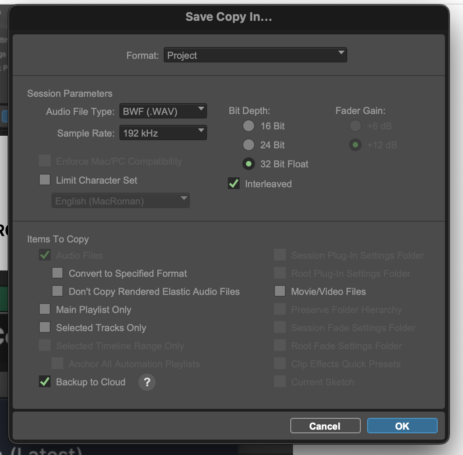
.
-hit [RETURN]-
.
*name the ‘project copy’* —>
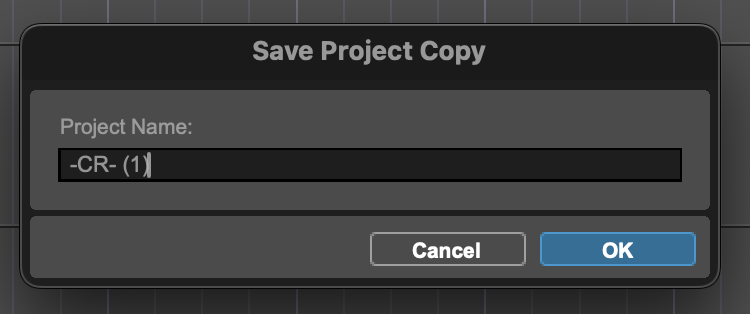
.
-hit [RETURN]-
.
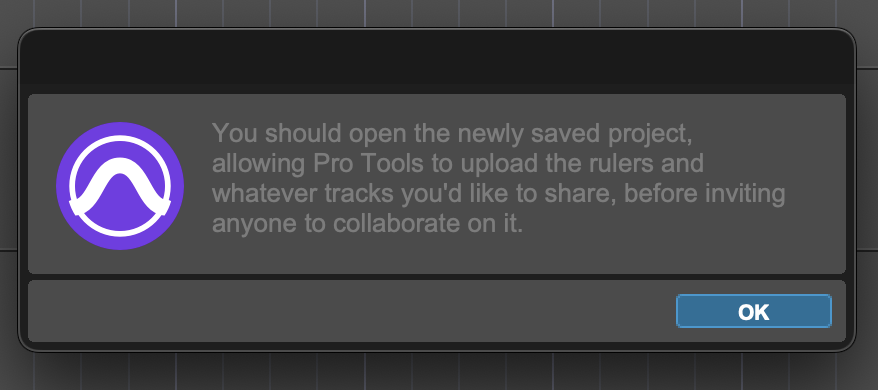
.
*CLOSE [SESSION]* —>
[SHIFT] + [COMMAND] + [ w ]
.
*OPEN [DASHBOARD]* —>
[COMMAND] + [ n ]
.
*GO TO ‘CLOUD PROJECTS’ TAB* —>
[COMMAND] + [ 3 ]
.
*SELECT A ‘PROJECT’ FROM THE LIST* —>
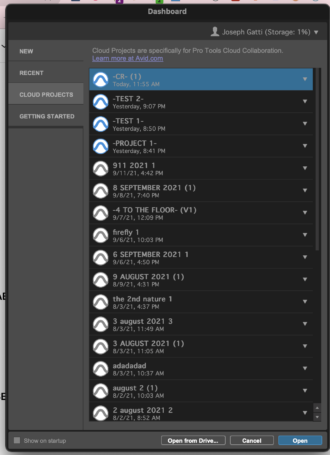
.
-hit [RETURN]-
.
*the project opens*
(give it a few minutes to ‘upload settings/rulers’ before closng the project)
(save all changes)
.
*TO SAVE A ‘PROJECT’ AS A ‘SESSION’* —>
(same process)
.
.
*👨🔬🕵️♀️🙇♀️*SKETCHES*🙇♂️👩🔬🕵️♂️*
.
.
👈👈👈☜*-PRO TOOLS WORKFLOW-* ☞ 👉👉👉
.
.
💕💝💖💓🖤💙🖤💙🖤💙🖤❤️💚💛🧡❣️💞💔💘❣️🧡💛💚❤️🖤💜🖤💙🖤💙🖤💗💖💝💘
.
.
*🌈✨ *TABLE OF CONTENTS* ✨🌷*
.
.
🔥🔥🔥🔥🔥🔥*we won the war* 🔥🔥🔥🔥🔥🔥
