-as of [25 MARCH 2025]-
.
.
.
*SYSTEM SETTINGS* —>
*ACCESSIBILITY* —>
*VISION* —>
*ZOOM*
.
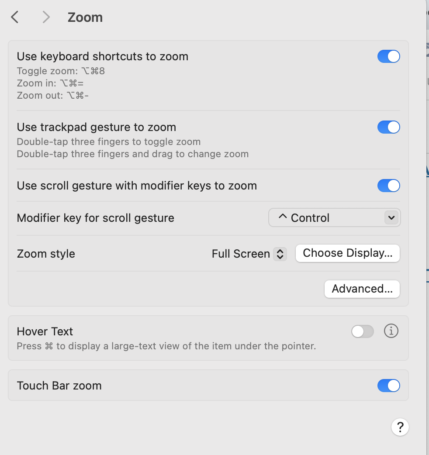
.
*ADVANCED* —>
*INCREMENTALLY ZOOM IN* —>
[COMMAND] + [OPTION} + [ = ]
.
*INCREMENTALLY ZOOM OUT* —>
[COMMAND] + [OPTION} + [ – ]
.
-YOU CAN ACHIEVE A (MORE) CONTINUOUS ZOOM BY HOLDING DOWN THE [KS]-
.
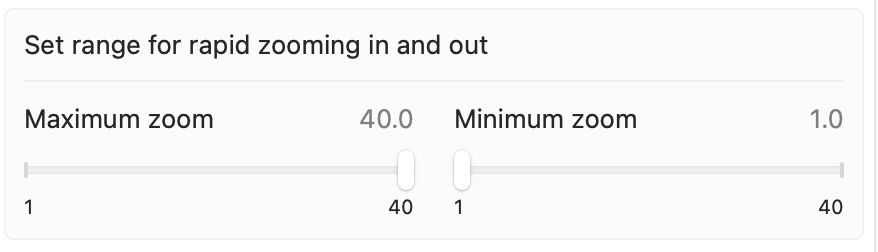
(YOU CANNOT CLICK INTO THE “ZOOM DISPLAYS” TO ADJUST THE “ZOOM LEVELS”)
(YOU HAVE TO [PRESS/DRAG/DROP] THE SLIDERS)
(ADJUST IN INCREMENTS OF [0.1])
(1 – 40)
[“1” BEING YOUR NORMAL SCREEN]
[“40” BEING YOUR SCREEN X 40]
.
-IF “MAXIMUM ZOOM” IS SET TO [ 1 ], THEN IT WILL TAKE 40 [KS REPS] TO REACH “MAXIMUM ZOOM LEVEL” FROM AN “UNZOOMED SCREEN”-
-IF “MAXIMUM ZOOM” IS SET TO [ 40 ], THEN IT WILL TAKE 1 [KS REP] TO REACH “MAXIMUM ZOOM LEVEL” FROM AN “UNZOOMED SCREEN”-
.
-IF “MINIMUM ZOOM” IS SET TO [ 1 ], THEN IT WILL TAKE 1 [KS REP] TO REACH “ORIGINAL ZOOM LEVEL” FROM “FULLY ZOOMED-IN SCREEN”-
-IF “MINIMUM ZOOM” IS SET TO [ 40 ], THEN IT WILL TAKE 40 [KS REPS] TO REACH “ORIGINAL ZOOM LEVEL” FROM “FULLY ZOOMED-IN SCREEN”-
.
-TOGGLE [PREVIOUS/CURRENT] ZOOM-
.
*zoomed in* —>
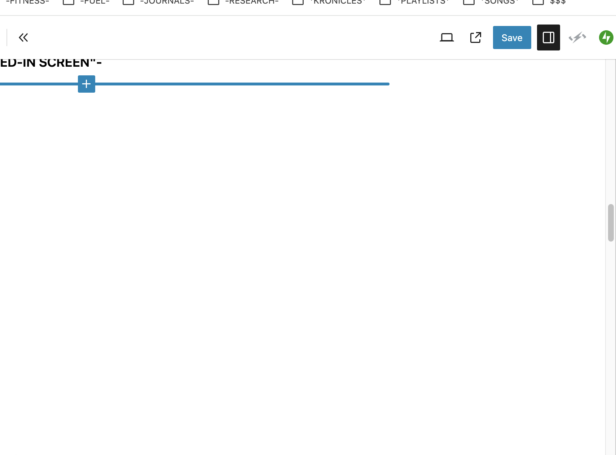
.
*zoom out* —>
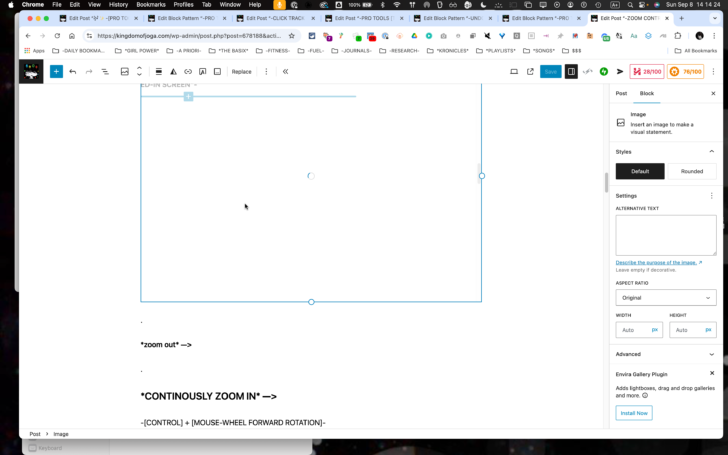
.
*CONTINOUSLY ZOOM IN* —>
-[CONTROL] + [MOUSE-WHEEL FORWARD ROTATION]-
.
*CONTINUOUSLY ZOOM OUT* —>
-[CONTROL] + [MOUSE-WHEEL BACKWARD ROTATION]-
.
*TAKE SCREENSHOT OF ENTIRE SCREEN* —>
[SHIFT] + [COMMAND] + [ 3 ]
.
(this screenshot will contain the portions of the screen hidden from view under your current “zoom setting”)
.
*TO CAPTURE THE “VISIBLE PORTION” OF A “ZOOMED IN SCREEN”* —>
*SYSTEM SETTINGS* —>
*ACCESSIBILITY* —>
*VISION* —>
*ZOOM* —>
“ADVANCED”
.
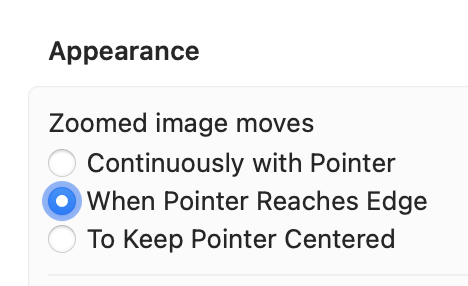
.
*TAKE CUSTOM-SIZED SCREENSHOT* —>
[SHIFT] + [COMMAND] + [OPTION] + [ 4 ]
.
-[PRESS/DRAG/DROP] FROM [TOP LEFT CORNER] TO [BOTTOM RIGHT CORNER]-
.
*SPLIT-SCREEN ZOOM* —>
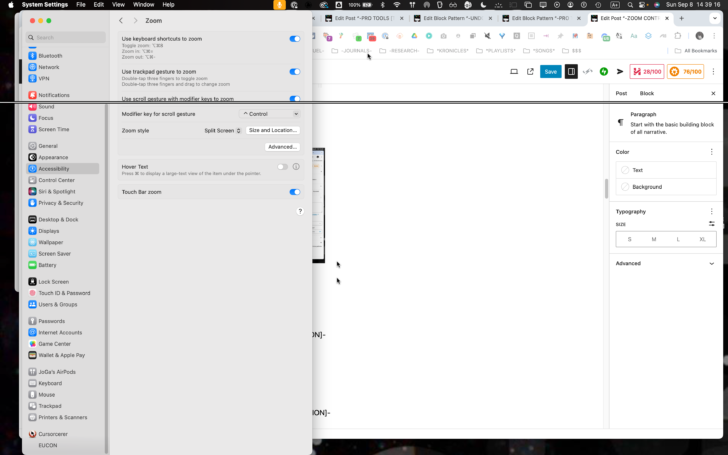
.
*SET [SIZE/LOCATION]* —>
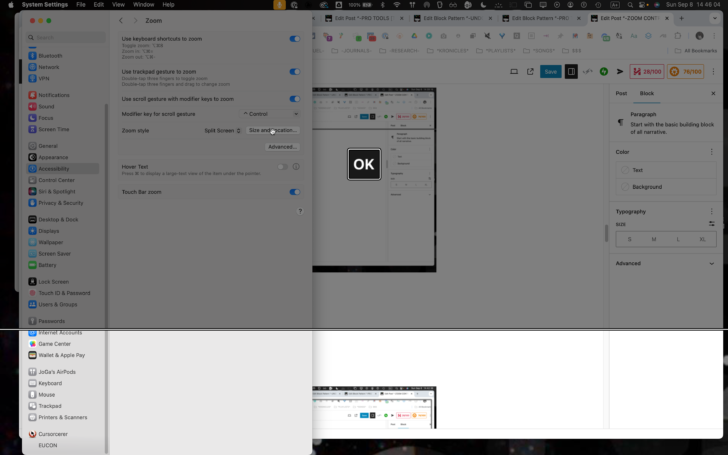
.
-DRAG THE “HORIZONTAL DIVIDER” TO [DESIRED VERTICAL POSITION]-
-CLICK “OK”-
.
*PICTURE-IN-PICTURE ZOOM* —>
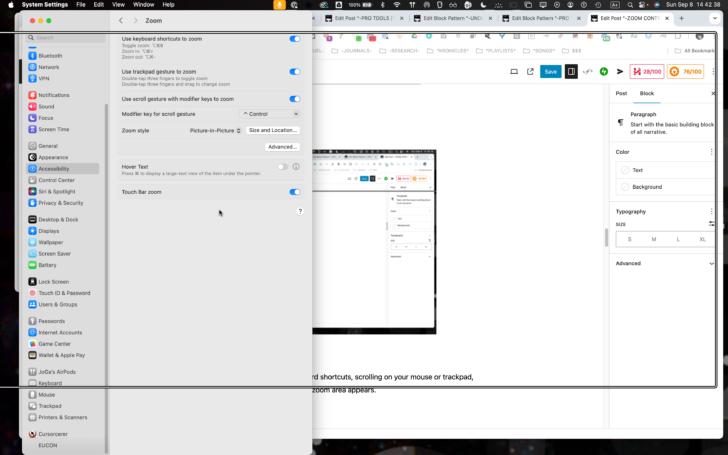
.
*SET [SIZE/LOCATION]* —>
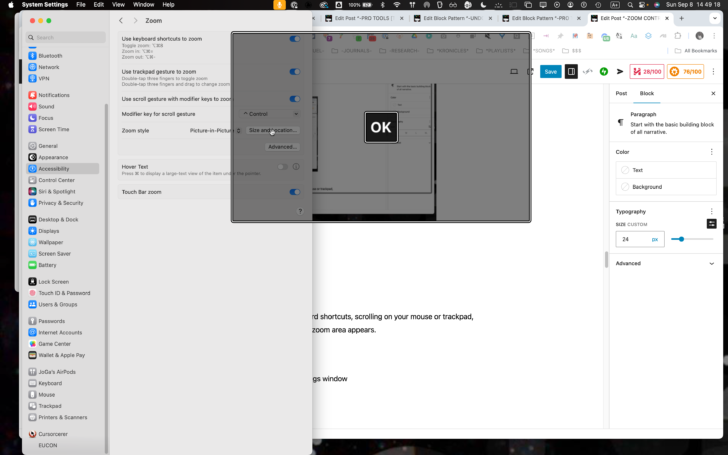
.
-[PRESS/DRAG/DROP] TO DESIRED [SIZE/LOCATION] + CLICK [OK]-
.
*IN “SPLIT-SCREEN MODE” + “PICTURE-IN-PICTURE MODE”* —>

.
(BUT THEY WON”T SHOW UP INVERTED IN YOUR SCREENSHOTS)
.
-IN “SPLIT-SCREEN MODE” + “PICTURE-IN-PICTURE MODE”, YOU CAN [RE-SIZE / RE-LOCATE] THE [ZOOMED REGION] WITH “KEYBOARD SHORTCUTS”-
.
*TO SWITCH TO “VERTICAL SPLIT SCREEN”* —>
[COMMAND] + [OPTION] + [LEFT/RIGHT ARROW KEYS]
(ONCE YOU ARE IN “VERTICAL SPLIT SCREEN MODE”, USE THIS KS TO “SWAP SCREENS”)
.
*TO SWITCH TO “HORIZONTAL SPLIT SCREEN”* —>
[COMMAND] + [OPTION] + [UP/DOWN ARROW KEYS]
(ONCE YOU ARE IN “HORIZONTAL SPLIT SCREEN MODE”, USE THIS KS TO “SWAP SCREENS”)
.
*USE THIS KS TO MOVE “HORIZONTAL DIVIDER” UP/DOWN* —>
[COMMAND] + [OPTION] + [CONTROL] + [UP/DOWN ARROW KEYS]
.
*USE THIS KS TO MOVE “VERTICAL DIVIDER” LEFT/RIGHT* —>
[COMMAND] + [OPTION] + [CONTROL] + [LEFT/RIGHT ARROW KEYS]
.
*IN [PICTURE-IN-PICTURE MODE], USE THIS KS TO CHANGE LOCATION OF THE “SUB-FRAME”* —>
[COMMAND] + [OPTION] + [LEFT/RIGHT/UP/DOWN ARROW KEYS]
.
*IF YOU HAVE SELECTED THIS* —>

(THEN THE “SUB-FRAME” IS NOT UPDATED TO REFLECT ITS NEW POSITION)
.
*IN [PICTURE-IN-PICTURE MODE], USE THIS KS TO [RE-SIZE] THE “SUB-FRAME”* —>
[COMMAND] + [OPTION] + [LEFT/RIGHT/UP/DOWN ARROW KEYS]
*left* —> reduces width
*right* —> increases width
*up* —> increases height
*down* —> decreases height
.
*IN [FULL SCREEN MODE], USE THIS KS TO MOVE THE “ZOOMED REGION” ACROSS THE ENTIRE “SCREEN SPACE”* —>
[COMMAND] + [OPTION] + [LEFT/RIGHT/UP/DOWN ARROW KEYS]
(THIS KS WORKS NO MATTER WHAT YOUR “POINTER SETTINGS” ARE)
.
*ADVANCED* —>
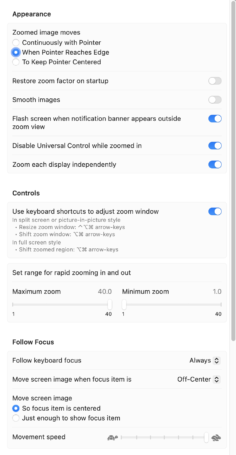
.
*”ZOOMED IMAGE” MOVES* —>
“CONTINUOUSLY WITH POINTER”
“WHEN POINTER REACHES EDGE”
(use this when you want to take a screenshot of “zoomed screen” as it is displayed)
“TO KEEP POINTER CENTERED”
.
-RESTORE “ZOOM FACTOR” ON [STARTUP]-
.
-SMOOTH IMAGES-
(turn this on to prevent “pixelation”)
.
-FLASH [SCREEN] WHEN [NOTIFICATION BANNER] APPEARS OUTSIDE [ZOOM VIEW]-
.
-DISABLE [UNIVERSAL CONTROL] WHEN ZOOMED IN-
.
-ZOOM EACH [DISPLAY] INDEPENDENTLY-
.
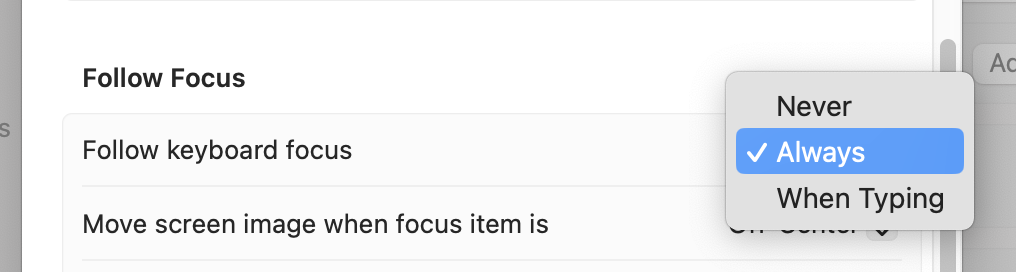
.
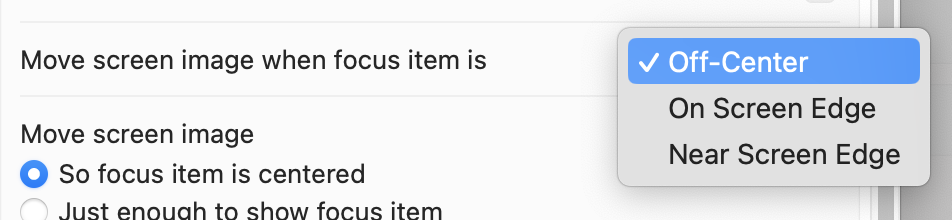
.
-WHEN “FOLLOW KEYBOARD FOCUS” IS ENABLED, THE “ZOOMED SCREEN” IS RESPONSIVE TO “TAB KEY NAVIGATION”-
.
*TOGGLE [FULL SCREEN] + [PICTURE-IN-PICTURE]* —>
[COMMAND] + [OPTION] + [ f ]
.

.
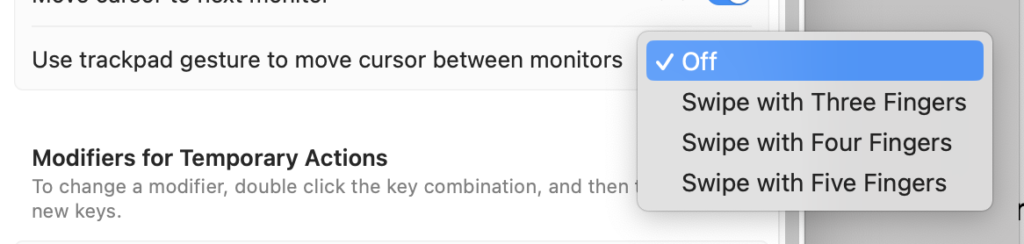
.
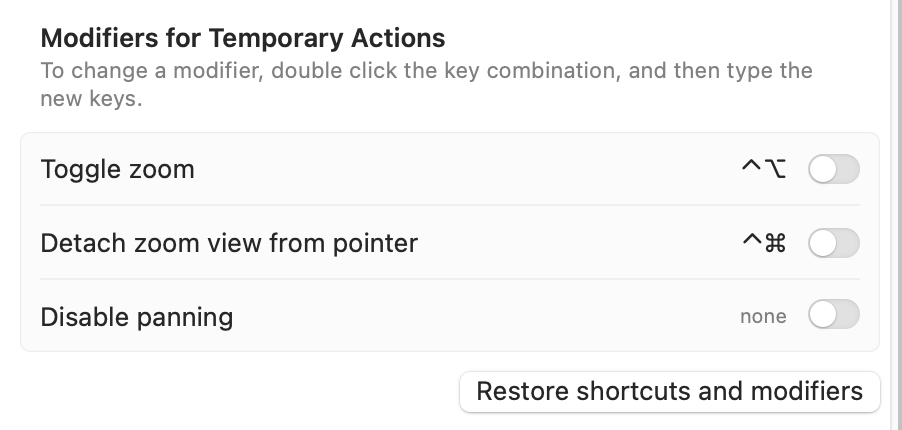
.
*WHEN YOU ARE ZOOMED IN, HOLD DOWN THIS KS TO TEMPORARILY SWICH TO “NORMAL VIEW”* —>
[OPTION] + [CONTROL]
(WHEN YOU RELEASE THESE KEYS, YOU REVERT TO THE INITIAL “ZOOM”)
.
-IF YOU HOLD DOWN THESE KEYS ON “NORMAL SCREEN”, YOU WILL ZOOM IN TO A “DEFAULT LEVEL”-
(WHEN YOU RELEASE THESE KEYS, YOU REVERT TO THE “NORMAL SCREEN”)
.
.
You can zoom in and out on the screen using keyboard shortcuts, scrolling on your mouse or trackpad, or tapping on your trackpad, and customize how the zoom area appears.
The Settings window is open on the desktop.
A smaller window is zoomed in on a part of the Settings window
.
Tip:
You can also view a larger version of onscreen text when you move the pointer over it.
See Use Hover Text
.
Use keyboard shortcuts to zoom
You can zoom in and out by pressing keys on your keyboard.
Choose Apple menu > System Settings,
click Accessibility in the sidebar,
then click Zoom on the right.
(You may need to scroll down.)
Open Zoom settings for accessibility for me
Turn on “Use keyboard shortcuts to zoom.”
.
Do any of the following:
Zoom in:
Press Option-Command-Equal Sign (=).
.
Zoom out:
Press Option-Command-Minus Sign (-)
.
Quickly switch between zoomed in and zoomed out:
Press Option-Command-8.
.
Scroll to zoom
You can zoom in and out by pressing a key on your keyboard and scrolling on your mouse or trackpad
.
On your Mac, choose Apple menu > System Settings,
click Accessibility in the sidebar,
then click Zoom on the right.
(You may need to scroll down.)
Open Zoom settings for accessibility for me
Turn on “Use scroll gesture with modifier keys to zoom.”
Click the “Modifier key for scroll gesture” pop-up menu,
then choose a modifier key (Control, Option, or Command).
To zoom, press and hold the specified modifier key and scroll using your trackpad or mouse
.
Tap to zoom
You can zoom in and out by tapping on your trackpad.
On your Mac, choose Apple menu > System Settings,
click Accessibility in the sidebar,
then click Zoom on the right.
(You may need to scroll down.)
.
Open Zoom settings for accessibility for me
Turn on “Use trackpad gesture to zoom.”
.
Do any of the following:
Quickly switch between zoomed in and zoomed out:
Double-tap the trackpad with three fingers
.
Zoom in and out gradually:
Double-tap the trackpad with three fingers and drag
.
Change the style, size, and location of the zoom area
You can customize how much of the screen you want to zoom, and where the zoom area appears.
On your Mac, choose Apple menu > System Settings,
click Accessibility in the sidebar,
then click Zoom on the right.
(You may need to scroll down.)
Open Zoom settings for accessibility for me
Click the “Zoom style” pop-up menu,
then choose how you want zoom to appear onscreen:
Full Screen:
Zoom takes up the entire screen
If you’re using more than one display, you can zoom each display independently, without affecting the zoom on your other displays.
To show a zoomed version of content from one display on a second display —>
click Choose Display, then choose the second display
.
Split Screen:
Zoom is shown on one edge of the screen
.
Picture-in-Picture:
Zoom is shown in a box around the location of the pointer
.
If you choose Split Screen or Picture-in-Picture zoom, you can change the size and location of the zoom window.
Click Size and Location,
then do one of the following:
For Split Screen:
Drag the separator bar to resize the zoom window.
To reposition the window, drag it to another edge of the screen.
When you’re ready, click OK
.
For Picture-in-Picture:
Drag an edge or corner of the zoom window to resize it.
To reposition the window, drag it to a new location.
When you’re ready, click OK.
You can set additional advanced options for the zoom style you selected.
You can use Accessibility Shortcuts to quickly turn Zoom on or off.
You can use your mouse or trackpad to zoom in on PDFs, webpages, and images using gestures like tapping or pinching.
See the Apple Support
article Use Multi-Touch gestures on your Mac.
you can also change the size of text and other items on the screen
.
Please don’t include any personal information in your comment.
Maximum character limit is 250.
Thanks for your feedback.
support.apple.com /guide/mac-help/zoom-in-and-out-on-whats-onscreen-mchl779716b8/mac
Zoom in and out on what’s onscreen on Mac
4-5 minutes
macOS Sonoma 14
.
.
.
.

*STANDARD COMMANDS*
.
.
.
.
.
.



 *SKETCHES*
*SKETCHES*

 *
*


















 *
*